Все мониторы, подключенные к компьютеру, отображаются в меню настроек в виде прямоугольников. Если вы не видите их, нажмите «Обнаружить». Когда появятся прямоугольники, выберите один из трех вариантов отображения рабочего стола под ними.
Как подключить монитор к ноутбуку и сделать его основным?
Как убрать сообщение «Мы добавили новую функцию в Windows» Кому удалось убрать сообщение «Мы добавили новую функцию в Windows», а затем.
Как убрать кнопки «Минимизировать», «Максимизировать» и «Закрыть» в строке заголовка окна? КАК УБРАТЬ кнопки «Минимизировать», «Максимизировать» и «Закрыть» в строке заголовка окна (чтобы в строке заголовка не было крестика).
Как написать регулярное выражение для рисования английских букв и символов: «+», «,», «:», «-«, » «, «!», «?» и «.» Я не могу понять, как написать регулярное выражение для рисования английских букв и.
Замените «.» на «?», «.» на «.» и удалите лишние пробелы. Я не могу закончить работу, пока не придумаю, как настроить два действия так, чтобы они оба работали, т.е. заменить начальный «.» на «.».
Панель управления NVIDIA
Вы также можете изменить основной дисплей через настройки драйвера видеокарты. Например, если у вас видеокарта NVIDIA, вы можете сделать это через «Панель управления NVIDIA». Этот метод работает одинаково как в Windows 7, так и в Windows 10.
Чтобы открыть «Панель управления NVIDIA», необходимо щелкнуть правой кнопкой мыши на рабочем столе и выбрать соответствующую запись.
В открывшемся окне перейдите в раздел «Display — Multiple Display Setup», щелкните правой кнопкой мыши на нужном дисплее и выберите «Make Primary».
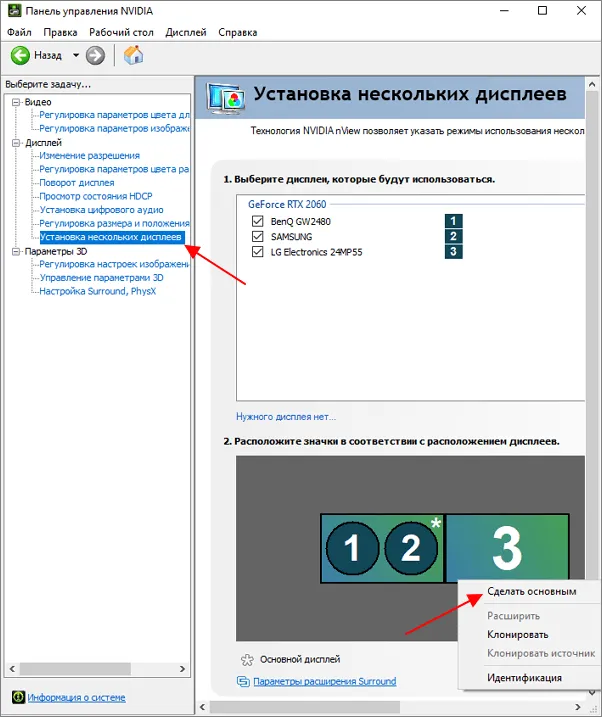
После изменения настроек нажмите кнопку «Применить», и выбранный дисплей будет установлен в качестве основного.
Подключение второго монитора. Типы разъемов
Для выполнения любой из вышеперечисленных или подобных задач необходимо сначала получить необходимое оборудование. Для подключения второго монитора или телевизора к компьютеру необходима видеокарта, имеющая как минимум два выхода (HDMI, DVI, VGA и т.д.). Большинство современных видеокарт имеют два или три выхода, поэтому это не должно быть проблемой.
Предупреждение. Выполните все подключения к видеокарте при выключенном компьютере.
Если все подключено правильно, изображение появится на обоих мониторах сразу после включения компьютера, но через несколько секунд дополнительный экран исчезнет. Это происходит потому, что вывод изображения управляется видеодрайвером и обслуживает два монитора до тех пор, пока он не будет загружен.
Все мониторы, подключенные к компьютеру, отображаются в меню настроек в виде прямоугольников. Если вы не видите их, нажмите «Обнаружить». Когда появятся прямоугольники, выберите один из трех вариантов отображения рабочего стола под ними.
Как отключить монитор без его выключения в Windows 10

Читайте, как отключить второй монитор, подключенный к компьютеру, не отсоединяя его от сети. Какие готовые инструменты или программное обеспечение сторонних производителей вы можете использовать Нередко для выполнения различных задач используется дополнительный внешний монитор, подключенный к ноутбуку. А когда вам нужно отключить его от сети, это легко: просто отсоедините кабель VGA или HDMI, подключенный к ноутбуку, и все готово. Но если вы не хотите постоянно дергать кабели при отключении монитора от сети, вам нужно другое простое решение, которое не заставит вас постоянно подключать и отключать кабели.
Это, пожалуй, самый простой метод, который работает всегда и не имеет побочных эффектов. Единственная проблема заключается в том, что в этом случае кабели и разъемы могут быть повреждены, если подключать и отключать их слишком часто или не всегда аккуратно. В этом случае мы можем предложить вам два приемлемых решения для отключения монитора без отсоединения кабелей.
Стандартные инструменты «Windows»
Зеркальное отображение
Если вы хотите отключить монитор, потому что расширенный рабочий стол не нужен вам лишь на короткое время, вы можете просто зеркально отобразить мониторы. В результате на внутреннем и внешнем мониторах отображается одно и то же изображение. Нет разницы, какой монитор называется основным, а какой — дополнительным. Все открытые запросы отображаются на обоих мониторах.
Чтобы зеркально отобразить экраны, нажмите комбинацию клавиш «Windows + P». В правой части экрана появится меню «Проект», предлагающее четыре варианта совместного использования обоих экранов. Выберите опцию «Повтор», чтобы вывести одно и то же изображение на два монитора одновременно. Многократным нажатием комбинации клавиш «Windows + P» можно переключаться между предложенными вариантами совместного использования экрана или использовать управление мышью для выбора нужного варианта. Этот метод работает для операционных систем «Windows 7» и выше.
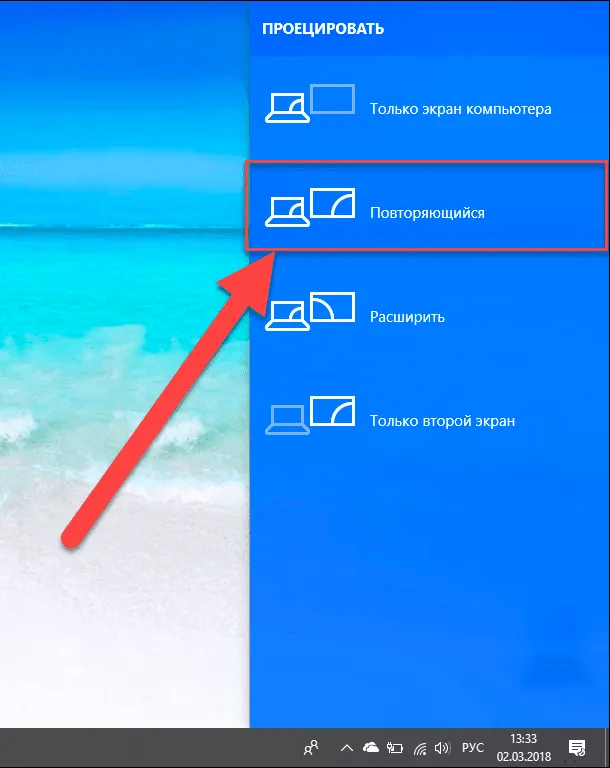
Если вы снова решите расширить изображение на два монитора, «Windows» запомнит, какой монитор был основным, а какой — дополнительным.
Отключение выбранного экрана
Однако если вы хотите выключить монитор на более длительный период времени или по какой-либо другой причине, вы можете воспользоваться другими опциями стандартного приложения Windows для монитора. У вас есть возможность временно отключить монитор любого монитора и работать только на одном из мониторов, пока другой выключен.
Нажмите комбинацию клавиш «Windows + P», чтобы выключить монитор. Во всплывающем меню в правой части экрана можно выбрать нужную опцию для выключения монитора:
«Только экран компьютера» — эта опция отключает второй монитор и оставляет экран компьютера в качестве основного экрана,
«Только второй монитор» — эта опция отключает основной монитор компьютера и передает сигнал только на второй монитор.
В зависимости от ваших потребностей и количества времени, выберите нужную опцию и активируйте ее с помощью комбинации клавиш «Windows + P» или с помощью мыши.
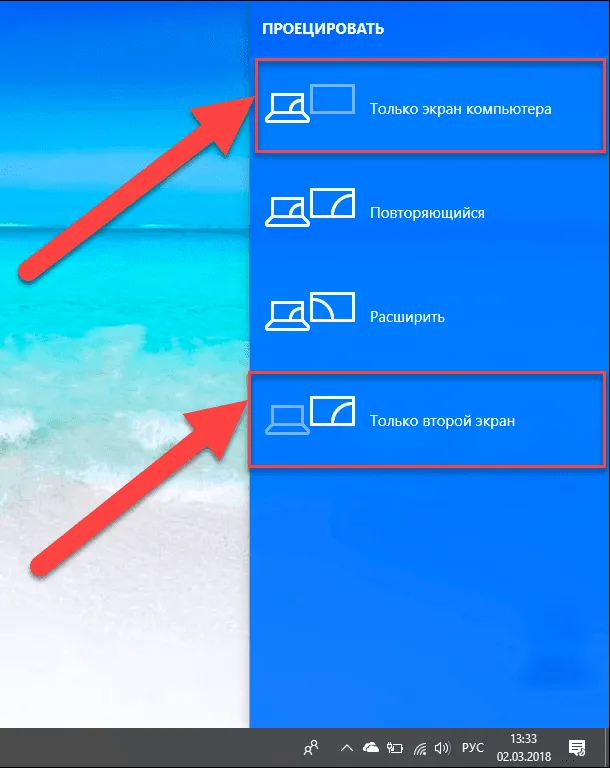
Если вам снова нужно разделить два монитора или требуется расширенный рабочий стол, вы можете использовать последний вариант для отображения изображения на двух мониторах. С помощью комбинации клавиш «Windows + P» вызовите всплывающее меню «Проект» и активируйте опцию «Расширить».
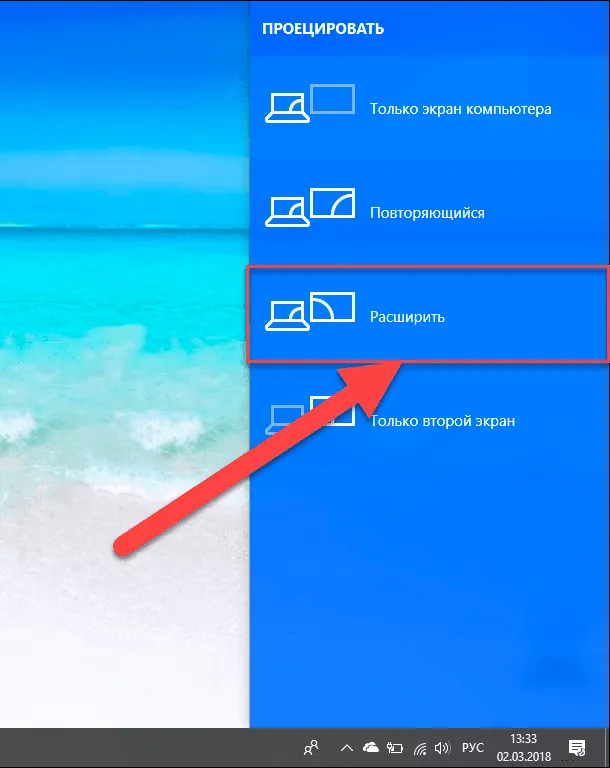
Передача изображения на два монитора продолжается.
Здесь, в разделе «Действие», вы также найдете пункт «Выключить монитор». Этот параметр можно настроить таким образом, чтобы монитор выключался только через одну минуту, но ноутбук не переходил в спящий режим. По сути, мы получаем тот же результат, но другим способом.
Блокирование компьютера и выключение монитора в один клик
Остается нерешенным вопрос, как заблокировать компьютер и одновременно закрыть экран, чтобы защитить компьютер от посторонних глаз. Это связано с тем, что если вы сначала заблокируете компьютер, вы не сможете программно выключить монитор, а если вы сначала выключите монитор, вы сможете снова включить его с помощью WIN+L. Есть два способа выйти из этой ситуации.
Можно использовать задержку по умолчанию для выключения экрана. Для этого введите дополнительный параметр в свойствах ярлыка, и вся команда будет выглядеть следующим образом:
Где 3000 — задержка в миллисекундах. Теперь при запуске ярлыка экран закроется через 3 секунды, а если в это время нажать WIN+L, компьютер также заблокируется. Задержка может быть выбрана по вашему желанию, в зависимости от ваших предпочтений.
Второй метод предполагает создание командного файла. Он будет содержать только две строки кода, с разными путями для каждой строки.
Теперь, когда вы запускаете этот командный файл или ярлык к нему, вы блокируете компьютер и выключаете экран одним движением, а задержка дает вам время, чтобы отпустить мышь и клавиатуру.
Наконец, хотелось бы отметить, что Nircmd является многофункциональной утилитой и может выполнять множество других действий. Если вам надоело просто протирать экран, вы можете использовать команду screen saver, которая запускает обычную экранную заставку. Обо всех остальных функциях вы можете прочитать в файле справки.
Читайте, как отключить второй монитор от компьютера, не выключая его. Какие стандартные инструменты или программы сторонних производителей вы можете использовать? Вы часто используете дополнительно подключенный внешний монитор на ноутбуке для выполнения различных задач. А когда вам нужно отсоединить его, это просто: просто отсоедините кабель VGA или HDMI, подключенный к ноутбуку, и все готово. Но если вы не хотите постоянно дергать кабели при отключении монитора от сети, вам нужно другое простое решение, которое не заставит вас постоянно подключать и отключать кабели.

Это, пожалуй, самый простой метод, который работает всегда и не имеет побочных эффектов. Единственная проблема заключается в том, что в этом случае кабели и разъемы могут быть повреждены, если подключать и отключать их слишком часто или не всегда аккуратно. В этом случае мы можем предложить вам два приемлемых решения для отключения монитора без отсоединения кабелей.
Стандартные инструменты «Windows»
Зеркальное отображение
Если вы хотите отключить монитор, потому что расширенный рабочий стол не нужен вам лишь на короткое время, вы можете просто зеркально отобразить мониторы. В результате на внутреннем и внешнем мониторах отображается одно и то же изображение. Нет разницы, какой монитор называется основным, а какой — дополнительным. Все открытые запросы отображаются на обоих мониторах.
Чтобы зеркально отобразить экраны, нажмите комбинацию клавиш «Windows + P». В правой части экрана появится меню «Проект», предлагающее четыре варианта совместного использования обоих экранов. Выберите опцию «Повтор», чтобы вывести одно и то же изображение на два монитора одновременно. Многократным нажатием комбинации клавиш «Windows + P» можно переключаться между предложенными вариантами совместного использования экрана или использовать управление мышью для выбора нужного варианта. Этот метод работает для операционных систем «Windows 7» и выше.
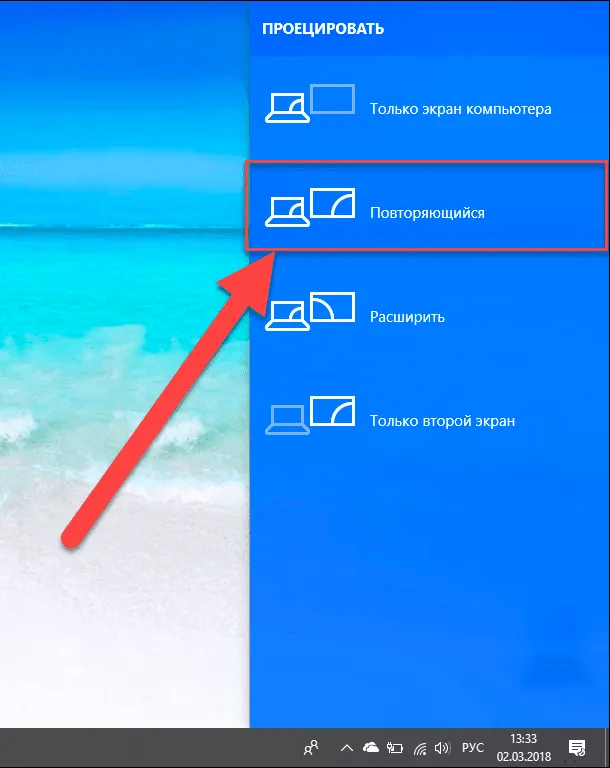
Если вы снова решите расширить изображение на два монитора, «Windows» запомнит, какой монитор был основным, а какой — дополнительным.
Отключение выбранного экрана
Однако если вы хотите выключить монитор на более длительный период времени или по какой-либо другой причине, вы можете воспользоваться другими опциями стандартного приложения Windows для монитора. У вас есть возможность временно отключить монитор любого монитора и работать только на одном из мониторов, пока другой выключен.
Нажмите комбинацию клавиш «Windows + P», чтобы выключить монитор. Во всплывающем меню в правой части экрана можно выбрать нужную опцию для выключения монитора:
«Только экран компьютера» — эта опция отключает второй монитор и оставляет экран компьютера в качестве основного экрана,
«Только второй монитор» — эта опция отключает основной монитор компьютера и передает сигнал только на второй монитор.
В зависимости от ваших потребностей и количества времени, выберите нужную опцию и активируйте ее с помощью комбинации клавиш «Windows + P» или с помощью мыши.
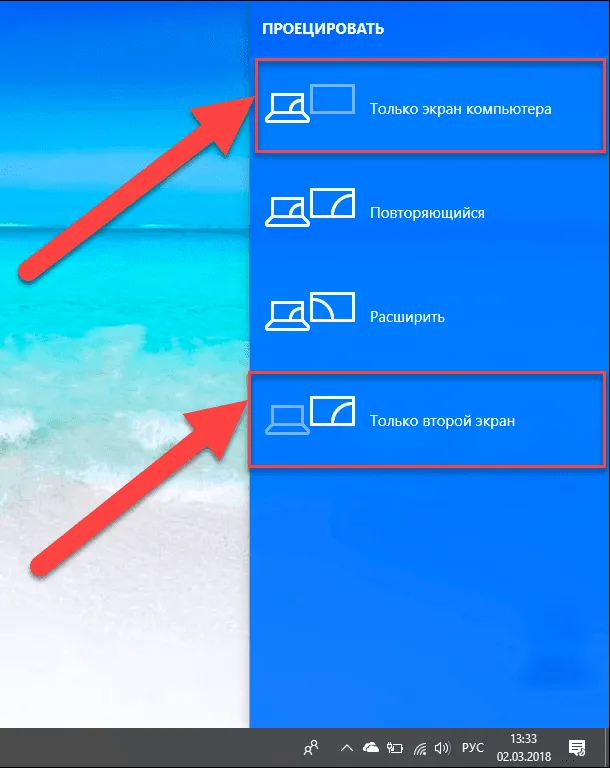
Если вам снова нужно разделить два монитора или требуется расширенный рабочий стол, вы можете использовать последний вариант для отображения изображения на двух мониторах. С помощью комбинации клавиш «Windows + P» вызовите всплывающее меню «Проект» и активируйте опцию «Расширить».
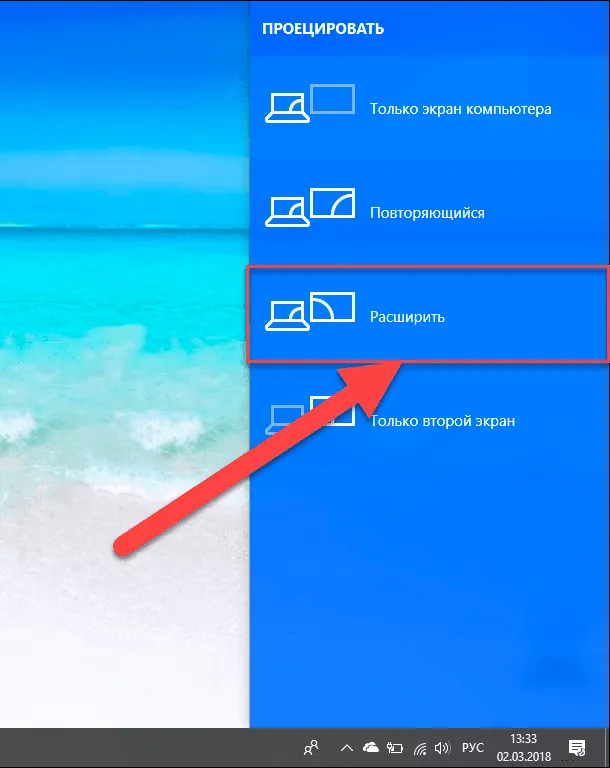
Передача изображения на два монитора продолжается.
Использование сторонних программ
Если стандартного инструмента «Windows» вам недостаточно, вы можете использовать «Multi Monitor Tool». Это бесплатная утилита от компании Nirsoft, которая позволяет управлять несколькими мониторами. Он имеет несколько функций, включая возможность отключения или полного отключения каждого монитора. Этот инструмент работает только при наличии двух или более мониторов.
Запустите «Multi Monitor Tool» и выберите внешний монитор из отображаемого на нем списка подключенных мониторов. Щелкните на нем правой кнопкой мыши и выберите «Отключить выбранные мониторы» или «Отключить мониторы».. Этот параметр применяется только к выбранному монитору. Чтобы снова включить монитор, снова щелкните по нему правой кнопкой мыши и выберите «Включить выбранные мониторы» или «Включить мониторы». .
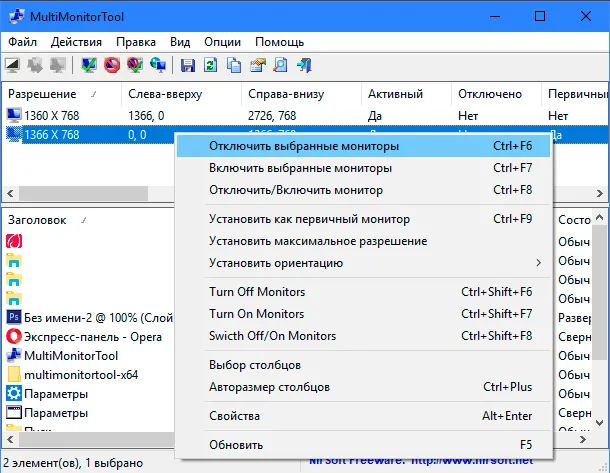
У этого метода есть небольшой недостаток: когда вы включаете или выключаете внешний монитор с помощью инструмента мультимонитора, Windows не запоминает, какой монитор был основным, а какой — дополнительным. Монитор, который вы подключаете, всегда принимается в качестве дополнительного монитора.
Чтобы устранить эту проблему, необходимо зайти в приложение «Настройки» в Windows 10 и сбросить настройки основного и дополнительного монитора в разделе «Система» на вкладке «Дисплей». Но делать это каждый раз не очень удобно. Вместо этого можно сохранить текущую конфигурацию монитора и загрузить ее после подключения второго монитора. Все собственные настройки монитора будут восстановлены сразу после отсоединения внешнего монитора.
Перед сохранением текущей конфигурации монитора настройте мониторы так, как вам нужно. Затем откройте «Multi Monitor Tool», нажмите на «File» в строке главного меню и выберите вкладку «Save Monitor Configuration». Введите имя файла конфигурации в окне и нажмите на кнопку «Сохранить». Чтобы загрузить сохраненную конфигурацию монитора, выберите в главном меню пункт «Файл» и выберите вкладку «Загрузить конфигурацию монитора».
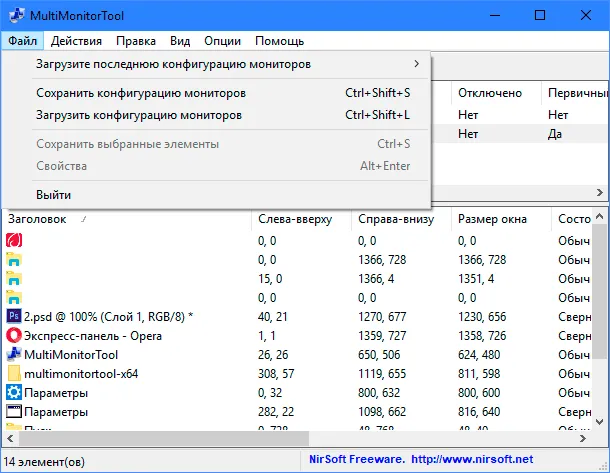
Выберите нужный файл запуска и нажмите на кнопку «Открыть». Загружается сохраненная конфигурация экрана.
Далее вы увидите настройку «Выключить экран»: Здесь отображаются два разных временных интервала, в зависимости от того, работает ли ноутбук от батареи или от сети. Просто установите большее количество минут и сохраните настройки.
Удаление операционной системы из параметров загрузки
Чтобы убрать отражение неработающего дистрибутива с начального экрана, пользователь должен выполнить следующие действия:
Откройте меню «Пуск» Введите в строке поиска «msconfig» или «конфигурация системы».
Читайте также. Узнайте, как установить его на компьютер. Узнайте, как узнать, где находится ваш компьютер на рабочем столе. Что делать, если он не работает?
Введите «msconfig» или «конфигурация системы» в строке поиска.
- Запустите файл.
- В появившемся окне выберите вкладку «Загрузка».
В появившемся окне выберите вкладку «Загрузка». Выберите неактивное распределение и нажмите кнопку «Удалить».
Выберите неактивное распределение и нажмите кнопку «Удалить».
Нажмите «Применить», а затем «OK».
После того как вы правильно выполните все вышеперечисленные действия, система предложит вам перезагрузить компьютер. Пользователь должен нажать на кнопку «Перезапуск» и дождаться перезапуска системы.
Нажмите на кнопку «Перезапустить».
При следующем запуске система не будет предлагать вам выбор операционных систем, а самостоятельно загрузит дистрибутив операционной системы.
Драйверы видеокарты
К сожалению, у неопытных пользователей часто случается так, что они пытаются обновить драйвер в диспетчере устройств, получают сообщение, что наиболее подходящий драйвер уже установлен, а затем хотят убедиться, что драйвер действительно обновлен.
На самом деле, такое сообщение говорит только о том, что в Windows нет других драйверов, и вполне может сказать вам, что драйвер установлен, если в диспетчере устройств отображается «Standard VGA Graphics Adapter» или «Basic Microsoft Graphics Adapter» (оба этих сообщения говорят о том, что драйвер не найден и что установлен стандартный драйвер, который может выполнять только базовые функции и обычно не работает с несколькими дисплеями).
Поэтому если у вас возникли проблемы с подключением второго монитора, я рекомендую установить драйвер видеокарты вручную:
- Загрузите драйвер для вашей видеокарты с официального сайта NVIDIA (для GeForce), AMD (для Radeon) или Intel (для HD Graphics). Для ноутбуков можно попробовать загрузить драйвер с официального сайта производителя ноутбука (иногда они работают «правильно», хотя часто они более старые).
- Установите этот драйвер. Если установка не удалась или драйвер не меняется, сначала попробуйте удалить старый драйвер видеокарты.
- Проверьте, решена ли проблема.
Возможен и другой вариант, связанный с драйвером: второй монитор работал, но вдруг перестал распознаваться. Это может означать, что Windows обновила драйвер видеокарты. Попробуйте открыть свойства вашей видеокарты в диспетчере устройств и сбросить драйвер на вкладке «Драйвер».
Альтернативные способы удаления второй Windows 7
Стоит отметить, что вторая папка может быть удалена из вашей старой Windows 7 другим способом. Для этого вам необходимо выполнить следующие действия:
- Откройте каталог, в котором хранится папка Windows.old,
- щелкните по нему правой кнопкой мыши,
- и выберите «Удалить».
Удалите папку Windows.old.
Это важно: если корзина не будет очищена, удаленный файл продолжит занимать место на жестком диске.
Чтобы удалить папку, содержащую старый дистрибутив, вы также можете удалить папку, содержащую старый дистрибутив.
В этом случае конверт безвозвратно удаляется без попадания в корзину. Важно отметить, что этот метод деинсталляции не позволяет восстановить предыдущую версию дистрибутива.
Читайте также: ТОП-15 лучших смартфонов до 10000 рублей: рейтинг 2020-2021 годов по соотношению цена/качество и какую модель лучше выбрать
«Только второй монитор» — эта опция отключает основной монитор компьютера и передает сигнал только на второй монитор.
Использование сторонних программ
Если стандартного инструмента «Windows» вам недостаточно, воспользуйтесь «Multi Monitor Tool». Это бесплатная утилита от, которая позволяет управлять несколькими мониторами. Он имеет несколько функций, включая возможность отключения или полного отключения каждого монитора. Этот инструмент работает только в том случае, если у вас два или более мониторов.
Запустите «Multi Monitor Tool» и выберите внешний монитор из отображаемого на нем списка подключенных мониторов. Щелкните на нем правой кнопкой мыши и выберите «Отключить выбранные мониторы» или «Отключить мониторы».. Этот параметр применяется только к выбранному монитору. Чтобы снова включить монитор, снова щелкните по нему правой кнопкой мыши и выберите «Включить выбранные мониторы» или «Включить мониторы». .
Как отключить монитор без его выключения в Windows 10
Читайте, как можно отключить второй монитор, подключенный к компьютеру, не выключая его
. Какие стандартные инструменты или программное обеспечение сторонних производителей вы можете использовать? Вы часто используете дополнительно подключенный внешний монитор на ноутбуке для выполнения различных задач. А когда вам нужно отсоединиться, это легко: просто отсоедините кабель VGA или HDMI, подключенный к ноутбуку, и все готово. Но если вы не хотите постоянно дергать кабели при отключении монитора от сети, вам нужно другое простое решение, которое не заставит вас постоянно подключать и отключать кабели.
Это, пожалуй, самый простой метод, который работает всегда и не имеет побочных эффектов. Единственная проблема заключается в том, что в этом случае кабели и разъемы могут быть повреждены, если подключать и отключать их слишком часто или не всегда аккуратно. В этом случае мы можем предложить вам два приемлемых решения для отключения монитора без отсоединения кабелей.
Стандартные инструменты «Windows»
Зеркальное отображение
Если вы хотите отключить монитор, потому что расширенный рабочий стол не нужен вам лишь на короткое время, вы можете просто зеркально отобразить мониторы. В результате на внутреннем и внешнем мониторах отображается одно и то же изображение. Нет разницы, какой монитор называется основным, а какой — дополнительным. Все открытые запросы отображаются на обоих мониторах.
Чтобы зеркально отобразить мониторы, нажмите комбинацию клавиш «Windows + P».
. В правой части экрана появится меню «Проект», предлагающее четыре варианта совместного использования двух мониторов. Выберите опцию «Повтор», чтобы вывести одно и то же изображение на два монитора одновременно. Многократным нажатием комбинации клавиш «Windows + P» можно переключаться между предложенными вариантами совместного использования экрана или использовать управление мышью для выбора нужного варианта. Этот метод работает для операционных систем «Windows 7» и выше.
Если вы снова решите расширить изображение на два экрана, «окно» будет
помнит, какой экран был основным, а какой — дополнительным.
Отключение выбранного экрана
Однако если вы хотите выключить экран на более длительный период времени или по какой-либо другой причине, вы можете воспользоваться другими опциями стандартного приложения «Экран Windows».
. У вас есть возможность временно отключить монитор любого монитора и работать только на одном из мониторов, пока другой выключен.
Чтобы выключить монитор, нажмите комбинацию клавиш «Windows + P».
. Во всплывающем меню в правой части экрана можно выбрать нужную опцию для выключения экрана:
‘Только экран компьютера’.
— Эта опция отключает второй экран, и экран вашего компьютера остается основным экраном,
«Только второй экран».
— При этой опции главный экран компьютера соответственно отключается, и сигнал направляется только на второй экран.
В зависимости от ваших потребностей и времени, выберите нужную опцию и активируйте ее комбинацией клавиш «Windows + P» или с помощью мыши.
Или с помощью мыши.
Если вам снова нужно разделить два монитора или нужен расширенный рабочий стол, вы можете использовать последний из вариантов — двойной монитор. Используйте комбинацию клавиш «Windows + P».
вызвать всплывающее меню «Проект» и активировать опцию «Расширить».
Передача изображения на два монитора продолжается.
— это популярная программа, которая отличается не только небольшим размером (13 килобайт!) и полной портативностью (не требует установки), но и чрезвычайно быстрой работой. И не забывайте, что ScreenOff полностью бесплатен, что делает его еще лучше.
Командная строка
Если вы не хотите каждый раз вручную менять настройки экрана, можно воспользоваться бесплатной утилитой NirCmd от NirSoft (скачать). Это консольная программа, которая позволяет изменять главный экран из командной строки. Чтобы воспользоваться этим методом, скачайте NirCmd и распакуйте его в любую папку.
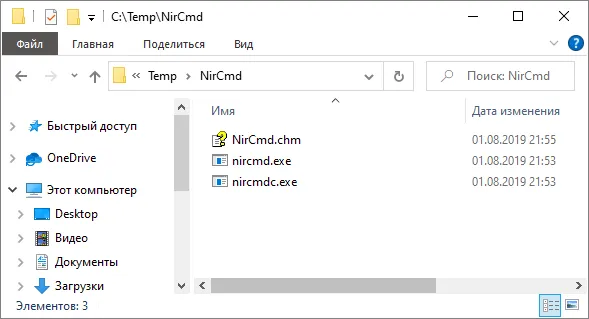
Затем откройте командную строку в папке, где находится программа, и выполните приведенную ниже команду. В этой команде «1» — это номер экрана, который нужно сделать основным.
С помощью этой команды вы можете создать BAT-файл, который позволит вам менять основной экран буквально одним щелчком мыши.
Проецирование Windows 10 как подключить второй экран
Чтобы связать второй экран, откройте «Центр уведомлений» в правом нижнем углу экрана.
в правом нижнем углу экрана, нажав на соответствующий значок в виде исписанной страницы. В открывшемся окне перейдите на вкладку — Проект. Вид нужно настраивать только в том случае, если подключен второй монитор.
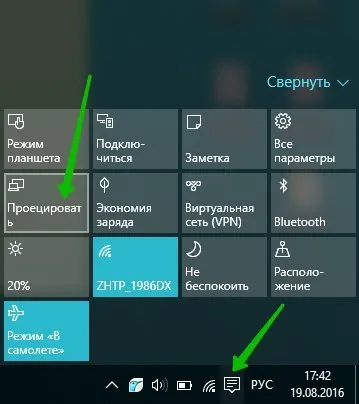
— Только монитор компьютера, тип по умолчанию, когда подключен только этот монитор компьютера.
— Вы можете подключить второй монитор, который отображает то же самое, что и монитор компьютера.
— Расширение, этот вид позволяет захватывать одно изображение с нескольких мониторов.
— При этом типе отображается только второй монитор, подключенный к компьютеру. Экран компьютера выключен.
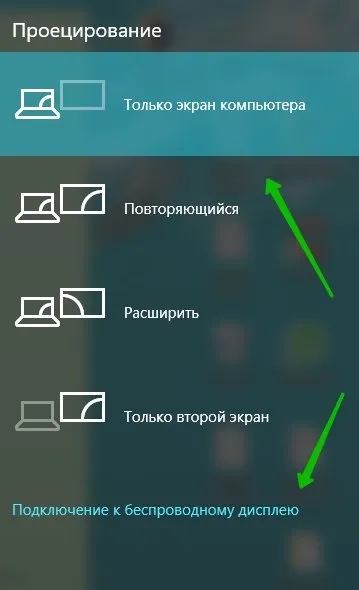
Инструкция поэтапная
Первым шагом является проверка компьютера. Вы должны убедиться, что системный блок имеет хотя бы несколько выходов. Только в этом случае вы можете быть уверены, что проблем не возникнет. Со всеми новыми моделями ноутбуков вам не нужно беспокоиться, потому что они всегда оснащены как минимум двумя выходами для монитора или проектора. Также важно учитывать тип штекера.
Второй шаг — это соединение. Помните, что перед подключением оба монитора должны быть подключены к источнику питания. Лучше всего делать это непосредственно в электросети. Также следует помнить, что возможно, выход встроенной видеокарты был непреднамеренно отключен. Обычно это происходит, если компьютер оснащен как графической картой, так и выделенным ускорителем (видеокартой). В этом случае незапланированное отключение можно ожидать в любой момент.
Эксперты рекомендуют подключать оба монитора именно к внешней видеокарте или через материнскую плату. После завершения процесса подключения компьютер следует перезагрузить до полной инициализации другого монитора.
Простейшие методы для нормального функционирования обоих мониторов:
Наконец, мы хотели бы отметить, что Nircmd является многофункциональной утилитой и может выполнять большое количество других действий. Если вам надоело просто протирать экран, вы можете использовать команду Screen Saver, которая запускает обычную экранную заставку. Все остальные функции можно найти в файле справки.
Что такое режим монитора на ноуте и как его активировать

Как упоминалось ранее, для активации экрана ноутбука существуют функциональные клавиши. Они также позволяют изменять яркость экрана. Клавиши, отвечающие за эту функцию, можно узнать по нарисованному на них солнцу.
Чтобы нажать клавишу, одновременно нажмите эту клавишу и клавишу Fn.
Стоит отметить, что ноутбук также можно использовать в качестве компьютерного монитора. Настройки такие же, как и для второго монитора. Необходимым условием является наличие у ноутбука видеовхода.
Почему после включения компьютера или ноутбука высвечивает черный экран
Если монитор или кабель между монитором и компьютером неисправен, может появиться черный экран.

Однако это не единственная причина отсутствия изображения на экране.
Другими причинами являются:
- Проблема с загрузкой операционной системы,
- Возможно, проблема в операционной системе. В этом случае рабочий стол может не загрузиться,
- Если вы используете пиратскую операционную систему Windows, это может не сработать,
- Проверьте видеокарту, материнскую плату, память и блок питания,
- Драйверы установлены неправильно.
Почему при включении пк монитор пишет, что нет сигнала
Если после включения компьютера сигнал не отображается, проблема точно не в мониторе.
Ниже перечислены причины, на которые вам следует обратить внимание:
- Подключение кабелей. Они должны быть плотно вставлены в разъемы и подключены к правильному источнику,
- неисправность видеокарты,
- части системного модуля.








