Как и в первом случае, логичнее всего будет просто отключить интернет-кабель от розетки компьютера. Но мы не ищем легких путей выхода. При наличии проводного подключения к Интернету мы последуем этому примеру:
Как полностью заблокировать интернет на компьютере в Windows 7
Как родители сначала учат ребенка говорить, а потом молчать, так и пользователи компьютеров сначала ищут свободный доступ в Интернет, а потом способ его отключить. В этой статье мы рассмотрим причины, которые заставляют людей уходить из Интернета, и простые методы, которые можно использовать для этого.
Желание «перекрыть кислород» своему компьютеру может возникнуть, когда вы не хотите платить за трафик, потребляемый в ваше отсутствие, или когда вы обеспокоены тем, что ваши дети, родственники или коллеги по работе имеют бесконтрольный доступ к сети. Существует также понятный страх потери информации, когда речь идет о специализированном программном обеспечении и конфиденциальной информации. Другой вариант — блокировать доступ в Интернет для игр или других программ, не ограничивая доступ к сети изолированно, а блокируя доступ в Интернет полностью.
Мы осмелимся предложить несколько более или менее радикальных методов блокировки доступа в Интернет на компьютере с Windows 7:
- Отключите сетевой адаптер в системе.
- Установите недопустимый прокси-сервер в настройках системы
- Блокировать исходящие соединения через встроенный брандмауэр
- Блокировать соединения через брандмауэр стороннего производителя
- Установка родительского контроля для специального программного обеспечения и антивирусных программ
- Обратитесь к специалисту для настройки заблокированного интернет-соединения
Отключение сетевого адаптера в системе
Этот радикальный метод полностью отключает компьютер от внешнего мира, будь то Интернет или локальная сеть. Откройте Диспетчер устройств (перейдите в Панель управления / Система и безопасность / Система),
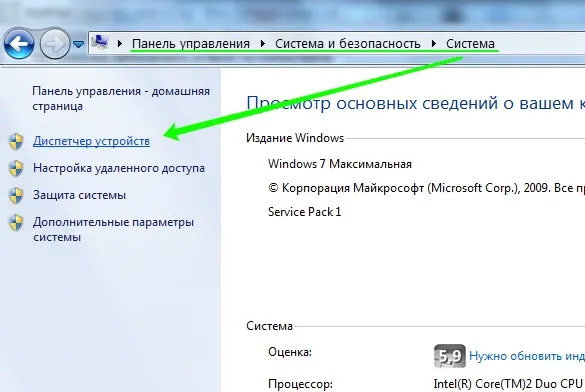
Когда вы найдете свою сетевую карту, щелкните правой кнопкой мыши на ее названии и выберите «Отключить»:
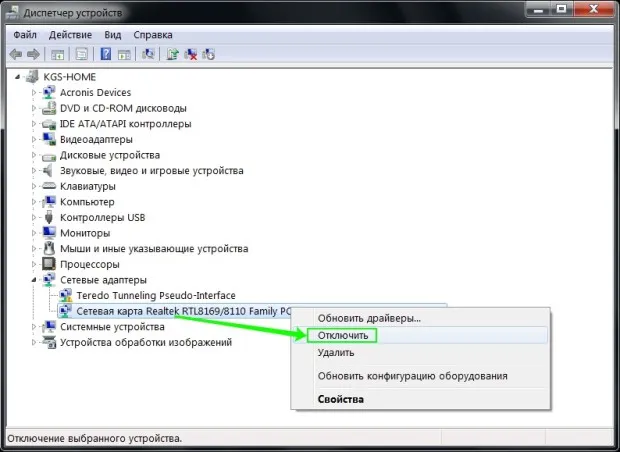
Сетевая карта будет отключена для всех учетных записей компьютера, и только пользователь с правами администратора может вернуть ее в рабочее состояние, вернувшись назад и выбрав «Включить».
Установка неверного прокси в системных настройках
Этот метод заставляет программу использовать неправильные настройки прокси (например, вы можете указать адрес вашего компьютера, 127.0.0.1) и хорош тем, что может быть настроен для каждой учетной записи индивидуально. Однако одним из недостатков является то, что его можно легко отключить, если пользователь знает, где это сделать — на эту настройку не накладываются ограничения по правам пользователя.
Запустите Internet Explorer и нажмите Настройки сети на вкладке Подключения окна Свойства Internet Explorer:
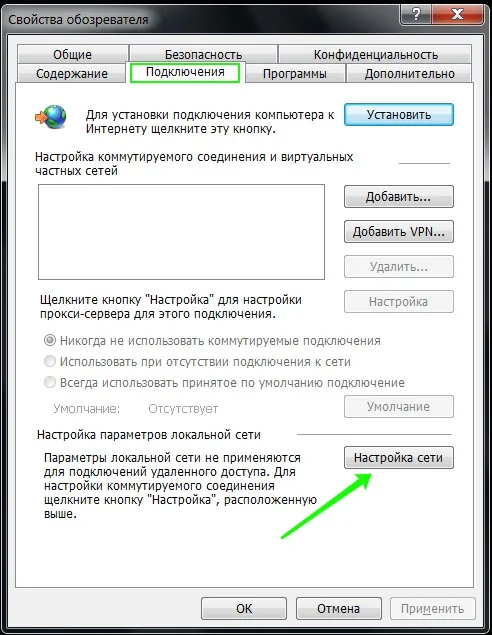
В появившемся окне установите прокси-адрес 127.0.0.1. Если на вашем компьютере не установлен прокси-сервер, программы, использующие системный прокси, будут серьезно обмануты.
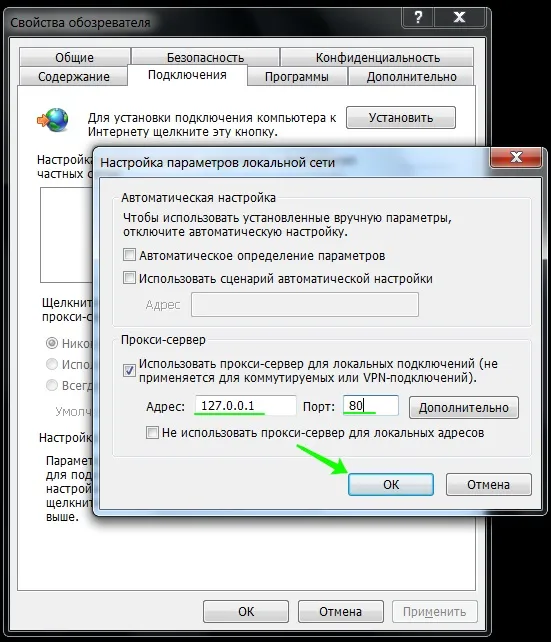
К сожалению, не все программы используют системный прокси-адрес, поэтому этот метод применим не во всех случаях.
Для опытных пользователей мы также можем порекомендовать заменить адреса DNS-серверов в файле hosts. Мы уже писали здесь, как работать с этим файлом.
Telnet — это технология, позволяющая управлять маршрутизатором через «командную строку» операционной системы. Он поддерживается почти всеми современными моделями маршрутизаторов, а если нет, то активируется переадресацией порта 23. Обычный Telnet-доступ строится следующим образом:
Как отключить интернет на компьютере Windows 10?
В этой системе отключение от сети Интернет происходит так же, как и в других операционных системах Windows, и зависит в основном от того, как ваш компьютер подключен к сети. Подключается ли он с помощью кабеля или работает без проводов?
Если ваш компьютер подключен к Интернету через маршрутизатор, нет разницы, беспроводное или проводное соединение. Просто отключите маршрутизатор от сети и вуаля, интернета больше нет! Это самый простой метод!
Метод 2 соединение через Вай-Фай
Подключение через Wi-Fi очень удобно, а для некоторых компьютеров (особенно ноутбуков) этот способ является самым дешевым.

Вариант 1 ярлык в трее
Опять же, если у вас есть подключение Wi-Fi, значит, вы активировали маршрутизатор. Достаточно вынуть вилку из розетки, и соединение прервется. Однако следует рассмотреть и другие методы:
- Давайте посмотрим на диск на панели быстрого запуска, которая находится внизу справа. На этой панели находится ярлык в виде волнового излучателя. Мы должны нажать на него с помощью LCM,
- В меню появится список подключений Wi-Fi в порядке возрастания. Соединение, подключенное к вашему компьютеру, вероятно, находится выше остальных и отображается синим цветом. На нем есть кнопка «Отключить». Давайте нажмем на это,
- Готово, компьютер отключен от Интернета.
Вариант 2 самолётный режим
Другой способ отключиться от Интернета — активировать опцию «В самолете». Эта опция отключит все интернет-соединение, включая, конечно, Bluetooth:
- Мы должны выполнить первый шаг описанного выше метода, за исключением того, что мы активируем опцию «В самолете». Он расположен в конце списка соединений,
- С помощью этой опции мы деактивируем беспроводное соединение. Ярлык WiFi на панели задач меняется на значок с самолетом,
- Чтобы отключиться, просто нажмите на этот значок, а затем снова на кнопку «В самолете».
Метод 2 подключение через кабель
Как и в первом случае, логичнее всего будет просто отключить интернет-кабель от розетки компьютера. Но мы не ищем легких путей выхода. При наличии проводного подключения к Интернету мы последуем этому примеру:
В общем, отключить беспроводное соединение можно тем же методом. Это альтернативный вариант, представленный в методе 2. Если вы хотите снова активировать Интернет, действуйте аналогичным образом, но в выпадающем меню выберите вкладку «Активировать» или «Подключить».
После выполнения этих действий подключение к Интернету на этом компьютере будет отключено.
Заключение: Мы разобрались, как отключить интернет в Windows 10? Как видите, все довольно просто. Даже если пользователь является новичком, он справится со всем без проблем. Удачи!
Сетевая карта будет отключена для всех учетных записей компьютера, и только пользователь с правами администратора может вернуть ее в рабочее состояние, вернувшись назад и выбрав «Включить».
Как включить сетевое соединение
Включение сетевого подключения аналогично, но вместо опции Enable используется опция .
- Повторите шаги 1, 2 и 3 (см. выше), чтобы получить доступ к экрану сетевых подключений.
- Щелкните правой кнопкой мыши соединение, которое вы хотите включить, и выберите Включить.
- При появлении запроса введите пароль администратора или подтвердите действие.
- Значок становится зеленым, указывая на то, что соединение включено.
Несколько подсказок по сетевому подключению
Если вы отключите адаптер беспроводной сети, вы потеряете подключение к Интернету и Wi-Fi, пока не включите адаптер снова. То же самое относится и к проводному соединению. Прежде чем отключить сетевое соединение, сохраните все открытые файлы, чтобы ваша работа не была потеряна.
Диспетчер устройств можно использовать в качестве альтернативы Панели управления для включения и отключения сетевых подключений. Чтобы отключить устройство в диспетчере устройств, откройте диспетчер устройств, разверните раздел «Сетевые адаптеры» и щелкните правой кнопкой мыши или удерживайте ее на элементе, соответствующем сетевому адаптеру, чтобы найти опцию «Отключить» (включение устройств происходит аналогичным образом).
Удалите ненужные соединения, чтобы повысить безопасность сети и освободить ресурсы.
Windows XP поддерживает функцию сброса для беспроводных соединений. Эта функция позволяет отключать и снова включать подключения Wi-Fi в один прием. Хотя эта функция больше не присутствует в новых версиях Windows, драйверы для устранения неполадок в новых версиях Windows предоставляют те же и даже больше возможностей.
Чтобы ответить на вопрос, как отключить интернет в Windows 10 с помощью hosts, необходимо выполнить следующую последовательность действий:
Возможные проблемы при отключении интернета и их пути решения
Иногда могут возникать различные проблемы, когда речь идет о том, как отключиться или, наоборот, как быстро подключиться к интернету в Win 10. Общий метод — обратиться к официальному руководству Windows в вашем браузере, которое содержит список всех типов проблем с сетевыми подключениями и способы их устранения. Однако, поскольку поиск довольно длительный и может занять несколько часов, вот некоторые основные и распространенные проблемы, с которыми вы столкнетесь.
Обратите внимание. Если вы столкнулись с проблемой при отключении и повторном подключении, а внутренний механизм компьютера не может устранить проблему, вы можете вручную сбросить сеть.
Windows 10 делает это автоматически начиная с версии 1607. Он был специально разработан для улучшения и упрощения работы пользователей.
Сначала нужно открыть окно настроек через меню Пуск или через комбинацию Windows и X. В открывшемся окне выберите раздел Сеть и Интернет. Затем прокрутите страницу до самого низа в правой колонке состояния и воспользуйтесь функцией сброса сети. В окне подтверждения вы должны согласиться. Это действие полностью восстанавливает сетевые настройки и перезагружает систему.
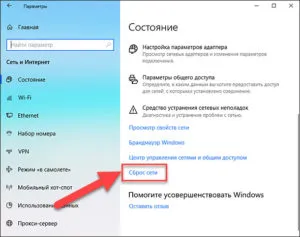
Это важно: после использования такой функции необходимо переустановить сетевое программное обеспечение.
Другой вариант — удалить дублирующий SSID сети. Довольно распространенная проблема при попытке подключиться к сети после ее отключения. Это часто происходит, когда техническое устройство подключено к сети с определенным именем в одном месте, а через некоторое время требуется подключение к сети с тем же именем в другом месте. Разумеется, устройство не подключится, поскольку оно использует ранее сохраненные настройки предыдущей сети, включая пароль. Поэтому нужно просто удалить из списка резервную сеть с тем же именем.
В заключение стоит отметить, что отключение доступа к сети в Windows 10 — это довольно простая задача, которую может выполнить любой пользователь.

Подгорнов Илья Владимирович Все статьи на нашем сайте проверяются техническим консультантом. Если у вас остались вопросы, вы всегда можете задать их на его странице.








