Отключение брандмауэра в Windows7 Брандмауэр, интегрированный в «секты», как ни парадоксально, успешно реализован по сравнению с предыдущими версиями Windows. Однако пользователей часто спрашивают…
Как отключить firewall в windows 7
Брандмауэр, интегрированный в «культы», как ни парадоксально, успешно реализован по сравнению с предыдущими версиями Windows. Однако пользователи часто задаются вопросом: как отключить брандмауэр Windows 7?
Что такое файрвол и для чего его отключают
Брандмауэр, или брандмауэр, действует как брандмауэр. Дословный перевод с английского и немецкого — «стена огня». Реализован как одна из служб операционной системы Windows. Брандмауэр защищает компьютер от взлома в сети и предотвращает утечку пользовательской информации.
Необходимость отключения брандмауэра Windows 7 возникает в случае конфликта. Практически все известные антивирусные программы имеют собственный межсетевой экран. Некоторые пользователи предпочитают мощные брандмауэры, например, от Norton, Outpost и других сторонних поставщиков. Два брандмауэра в системе, как два антивируса, не уживаются и последствия этой «дружбы» замедляются и замораживают систему.
Предупреждение. Не рекомендуется отключать защиту, если есть проблемы с доступом к сети для отдельных программ. Просто добавьте доверенные приложения в исключения брандмауэра. Некоторые программы сами предлагают это сделать при установке.
Ниже приведены подробные инструкции по отключению брандмауэра Windows 7:
— через настройки Панели управления;
— использование административных инструментов;
— из командной строки. 1. Проходим через «Пуск» в «Панели управления», затем «Система и безопасность» (рис. 1).
2. В появившемся окне нажмите «Брандмауэр Windows» (на рис. 4 он отмечен цифрой 1). Откроется окно брандмауэра, как на рисунке 2.
3. Выберите «Включить и отключить брандмауэр Windows» (обведено на рис. 2). Откроется окно как на рис.3.
4. Брандмауэр Windows 7 различает домашние (частные) и общедоступные сети. К последнему относится Интернет. Для домашних сетей брандмауэр не требуется, поэтому он отключен. Однако для общедоступных сетей рекомендуется оставить брандмауэр включенным.
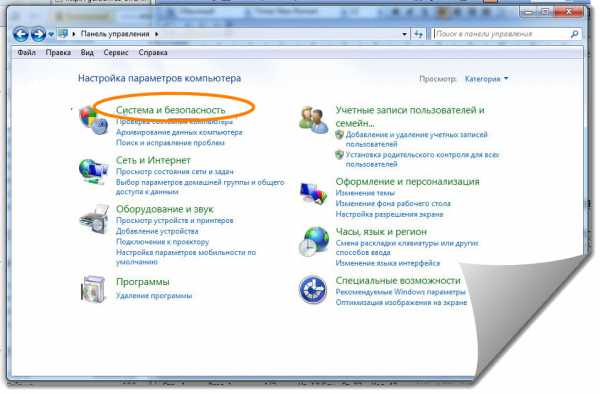
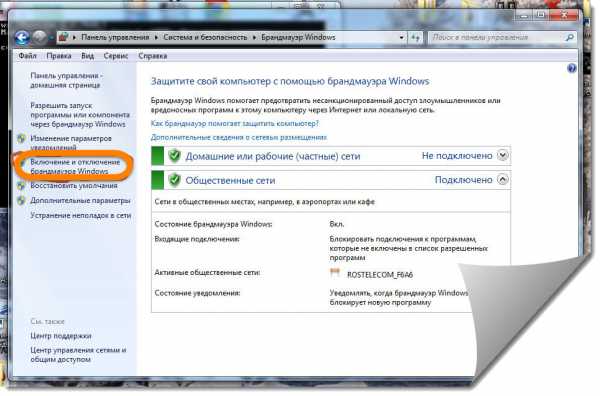
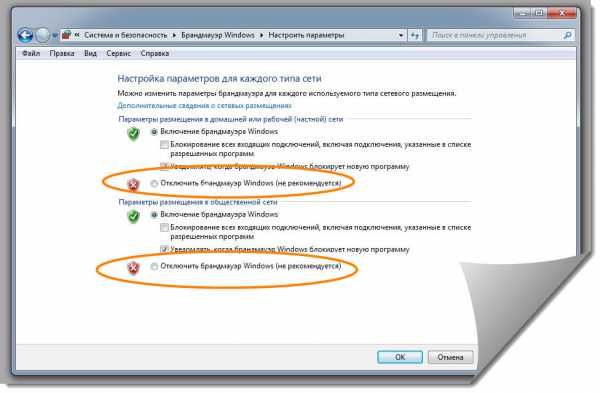
Этот метод рекомендуется при установке стороннего межсетевого экрана. Это полностью отключает службу брандмауэра Windows независимо от существующих настроек. Порядок действий следующий.
- С помощью «Пуск» в «Панели управления» выберите «Система и безопасность», откройте вкладку, показанную на рис.4. Нажимаем «Администрирование» (обозначено на рисунке цифрой 2).
- В окне «Администрирование» (рис. 5) выберите «Услуги» (стрелка). Откроется окно «Службы».
- Прокрутите список служб, найдите «Брандмауэр Windows». Щелчок по нему правой кнопкой мыши откроет список возможных действий. Выбираем «Стоп» (отмечен цифрой 1) — через пару секунд служба остановится.
- Чтобы предотвратить запуск брандмауэра после перезагрузки, щелкните правой кнопкой мыши еще раз. Теперь выберите «Свойства» (на рис. 5 цифра 2). В открывшемся окне установите тип запуска «Отключено».
Для активации межсетевого экрана делаем все в обратном порядке.
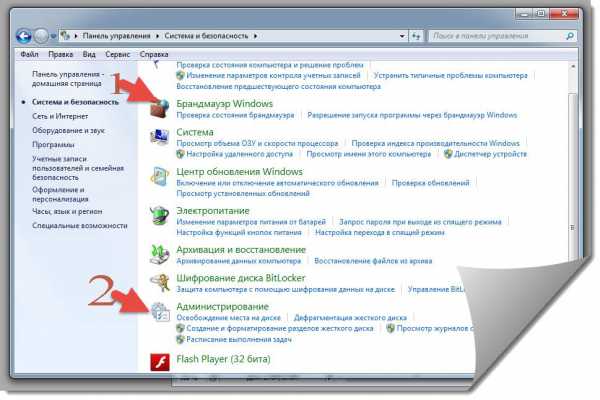
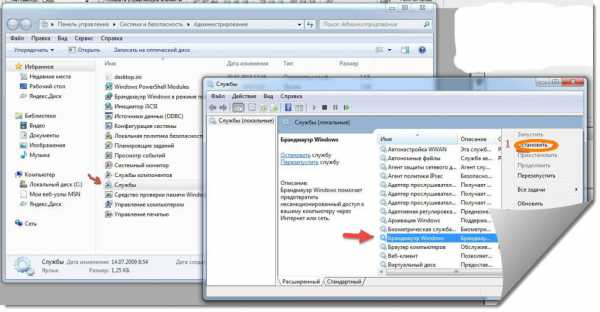
Метод для более «продвинутых». Открываем командную строку в режиме администратора и без ошибок вводим команды:
брандмауэр netsh устанавливает режим отключения
брандмауэр netsh установить режим включения
Проверим действие команд на вкладке настроек (рис. 3). Если вкладка открыта, не забудьте обновить ее внешний вид.
Все. Теперь вы знаете, как отключить брандмауэр Windows 7. Не рекомендуется оставлять компьютер подключенным к сети без защиты брандмауэром.
Если у вас есть проблемы с доступом к программам в Интернете или с доступом к вашему компьютеру из Интернета, вы можете попробовать отключить брандмауэр. Для этого перейдите в Панель управления и следуйте инструкциям.
Отключение брандмауэра Windows 7/8/10
Сразу скажу, что по сравнению с брандмауэром Windows XP у семерки достаточно надежная защита, и отключать ее следует только в том случае, если вы точно знаете, на что вы ее изменили и что от этого получите.
Если вы все же решите отключить брандмауэр Windows, я покажу вам, как это сделать просто по шагам:
- Чтобы войти в окно включения / выключения брандмауэра, вам необходимо перейти в панель управления Windows 7/10 и начать настройку брандмауэра. Заходим в «Пуск -> Панель управления», далее, в зависимости от вида панели управления, расположение значка межсетевого экрана будет немного отличаться. Для классического просмотра щелкните значок брандмауэра:
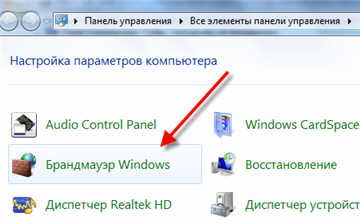 Для категорий нажмите «Система и безопасность», затем нажмите «Брандмауэр»
Для категорий нажмите «Система и безопасность», затем нажмите «Брандмауэр»  Для категорий нажмите «Система и безопасность», затем нажмите «Брандмауэр»
Для категорий нажмите «Система и безопасность», затем нажмите «Брандмауэр» - В окне настроек мы должны перейти к «Включение и выключение брандмауэра Windows»
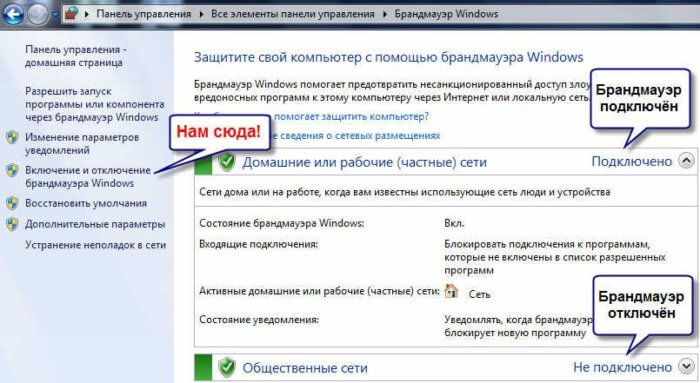
- А здесь мы напрямую отключаем работу межсетевого экрана в выбранных типах сетей
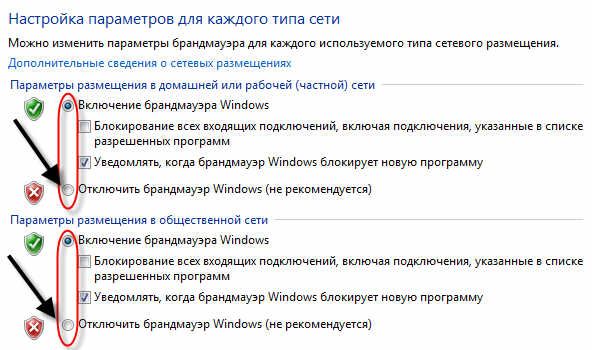
Здесь необходимо небольшое отступление. Дело в том, что Windows 7-10 различает домашние (рабочие) сети и общедоступные сети. Несложно догадаться, что домашние и рабочие сети — это локальные сети, находящиеся под вашим контролем, а общедоступные — это Интернет. В домашних сетях брандмауэр обычно не активируется, даже если нет альтернативы, просто чтобы избежать проблем с доступом. Например, если у вас есть компьютер или медиаплеер, подключенный к вашей домашней сети, чтобы избежать проблем с доступом к ресурсам компьютера, лучше всего отключить брандмауэр для домашних сетей.
Если вы установили другую программу или антивирус со встроенным брандмауэром, отключение брандмауэра Windows 7 обязательно для всех сетей! Это необходимо, потому что два брандмауэра не должны работать одновременно на одном компьютере, а также не должны быть установлены два антивирусных программного обеспечения. В противном случае они будут конфликтовать друг с другом, что может привести к серьезному торможению компьютера или даже его зависанию. Это как впустить свекровь и невестку на одну кухню 🙂
Однако большинство программ со встроенным брандмауэром заменяют брандмауэр Windows, и в окне будет сказано: «Эти параметры управляются приложением поставщика ESET Internet Security», т. Е. Указывается программа, которую вы установили.

В этом случае вы не можете ничего отключить из панели управления, для этого нужно открыть настройки программы. Например, у меня есть NOD32, и чтобы отключить защиту, вам просто нужно щелкнуть правой кнопкой мыши значок приложения на панели задач и выбрать «Приостановить брандмауэр (разрешить весь трафик)»
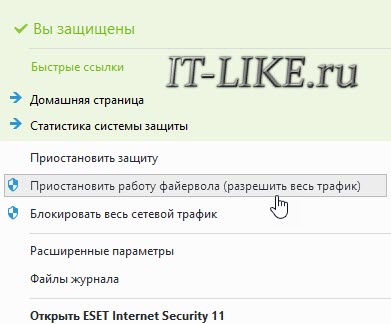
Большинство других антивирусов делают то же самое.
Брандмауэр windows 7. Включение, отключение и настройка Hello Friends! В этой статье мы вместе настроим брандмауэр Windows 7. Мы также узнаем, как его включать и выключать. Брандмауэр и брандмауэр…
Включение брандмауэра в windows 7
Брандмауэр Windows контролирует доступ приложений к сети. Следовательно, это основной элемент безопасности системы. По умолчанию он включен, но по разным причинам может быть отключен. Эти причины могут быть как системными ошибками, так и преднамеренным отключением брандмауэра пользователем. Но компьютер не может долго оставаться без защиты. Поэтому, если вместо межсетевого экрана аналог не был установлен, актуальным становится вопрос его реактивации. Посмотрим, как это сделать в Windows 7.
См. Также: Как отключить брандмауэр в Windows 7
Включение защиты
Процедура активации межсетевого экрана напрямую зависит от того, что именно вызвало остановку этого элемента операционной системы и как он был остановлен.
Способ 1: Значок в трее
Самый простой способ включить встроенный брандмауэр Windows с параметром по умолчанию для его отключения — использовать значок Центра поддержки на панели задач.
Щелкните значок флажка «Устранение проблем с ПК» на панели задач. Если он не отображается, это означает, что значок находится в группе скрытых значков. В этом случае вы должны сначала нажать на треугольный значок «Показать скрытые значки» и только затем выбрать значок средства устранения неполадок.

После завершения этой процедуры сработает защита.
Способ 2: Центр поддержки
Вы также можете включить брандмауэр, посетив Центр поддержки напрямую с помощью значка на панели задач.
Щелкните значок «Устранение неполадок» в области уведомлений в виде флажка, который обсуждался при рассмотрении первого метода. В открывшемся окне нажмите «Открыть справочный центр».

Способ 3: подраздел Панели управления
Снова запустить брандмауэр можно в подразделе Панели управления, посвященном его настройкам.
Щелкаем «Пуск». Проходим надпись «Панель управления».
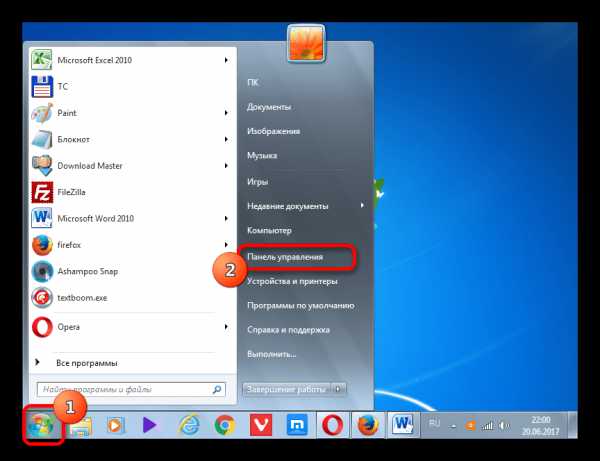
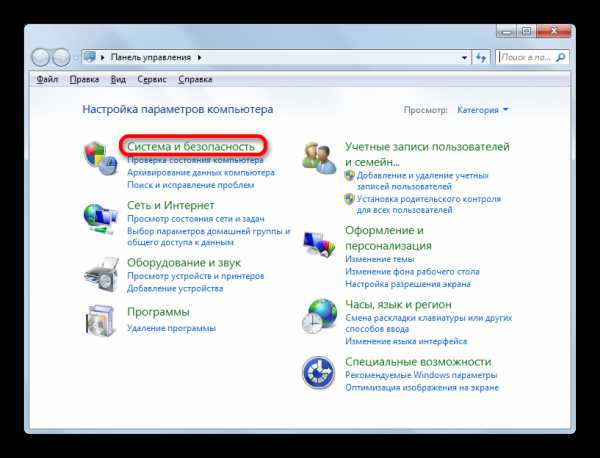
Вы также можете перейти в подраздел настроек брандмауэра, используя функции инструмента «Выполнить». Запустите загрузку, набрав Win + R. В области открывшегося окна введите:
Первый включает в себя простой щелчок по «Использовать рекомендуемые параметры».
Второй вариант позволяет производить точную настройку. Для этого нажмите «Включение и отключение брандмауэра Windows» в боковом списке.
Способ 4: включение службы
Вы также можете перезапустить брандмауэр, включив соответствующую службу, если защитник был отключен из-за его преднамеренного или аварийного отключения.
Чтобы получить доступ к Service Manager, в разделе «Система и безопасность» Панели управления щелкните имя «Администрирование». О том, как получить доступ к разделу настроек системы и безопасности, говорилось в описании третьего способа.
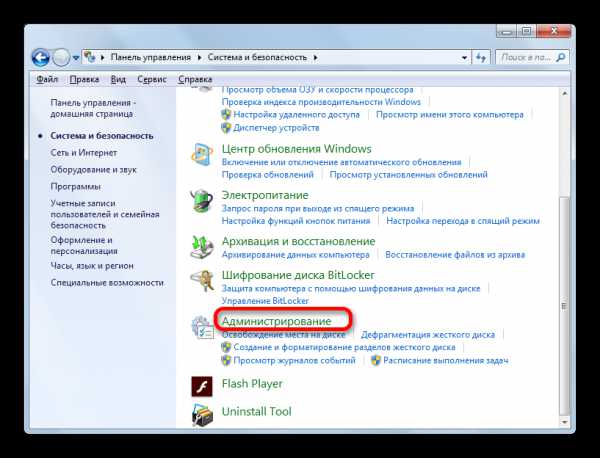
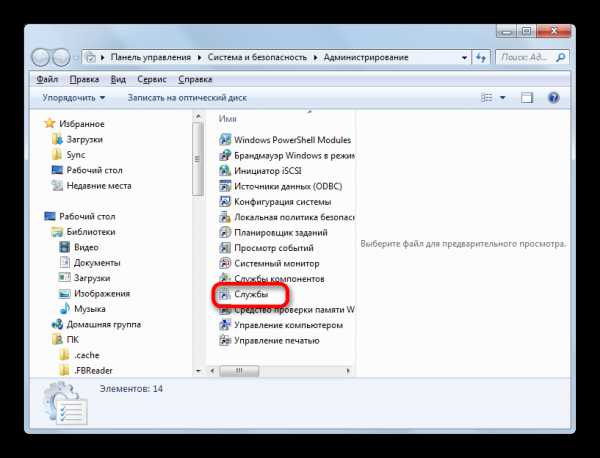
Вы также можете открыть диспетчер с помощью «Выполнить». Запустите инструмент (Win + R). Мы входим:

Другой вариант перехода к диспетчеру служб — использовать диспетчер задач. Мы называем это: Ctrl + Shift + Esc. Перейдите в раздел «Службы» диспетчера задач, затем нажмите одноименную кнопку внизу окна.
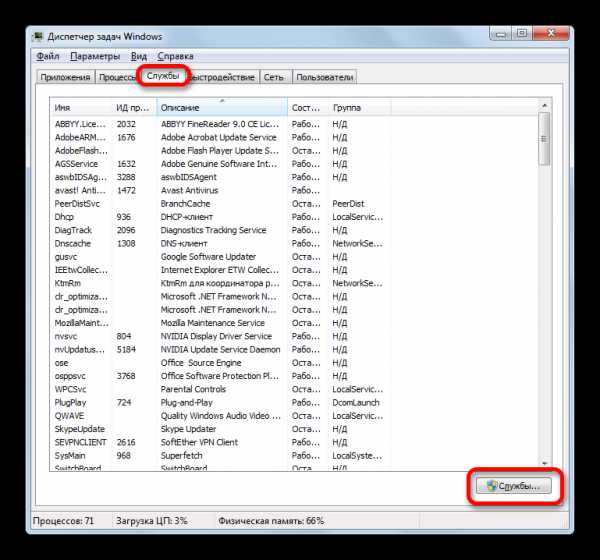
Если столбец «Тип запуска» содержит атрибут «Вручную», вам следует действовать немного иначе. Дело в том, что, конечно, мы можем включить службу, как описано выше, но при перезагрузке компьютера защита не запустится автоматически, так как службу придется перезапускать вручную. Чтобы избежать такой ситуации, дважды щелкните левой кнопкой мыши на «Брандмауэре Windows» в списке.
Если в области «Тип запуска» находится опция «Отключено», дело обстоит еще сложнее. Как видите, в левой части окна нет даже надписи для включения.
Снова перейдите в окно свойств, дважды щелкнув имя элемента. В поле «Тип запуска» установите параметр «Автоматически». Но, как видите, мы пока не можем включить сервис, так как кнопка «Старт» неактивна. Затем нажмите «ОК».
Способ 5: конфигурация системы
Остановленную службу брандмауэра Windows также можно запустить с помощью средства настройки системы, если она была ранее отключена.
Чтобы перейти в нужное окно, вызовите «Выполнить», нажав Win + R и введите в нем команду:

Вы также можете в Панели управления в подразделе «Администрирование» выбрать «Конфигурация системы» в списке утилит. Эти действия будут равнозначными.
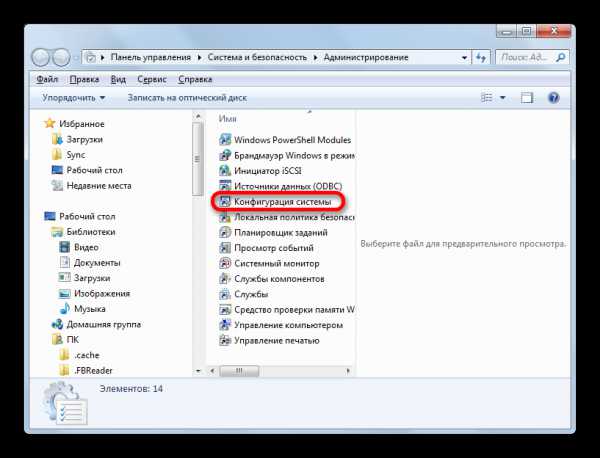
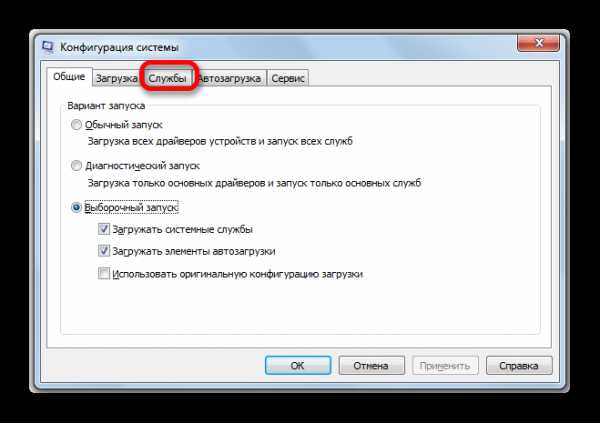

Как видите, есть несколько способов включить брандмауэр на компьютере под управлением операционной системы Windows 7. Конечно, вы можете использовать один, но рекомендуется, если защита была прервана не из-за действий в Service Manager или в конфигурации окна используйте другие методы для включения, в частности, в разделе «Параметры брандмауэра» Панели управления.
Мы рады, что смогли помочь вам решить проблему.
Опрос: помогла ли вам эта статья?
среди пользователей операционной системы Windows издавна считалось, что встроенный брандмауэр Windows не полностью защищает ее извне
Установка Windows Firewall Control
Начните установку, щелкнув загруженный файл…
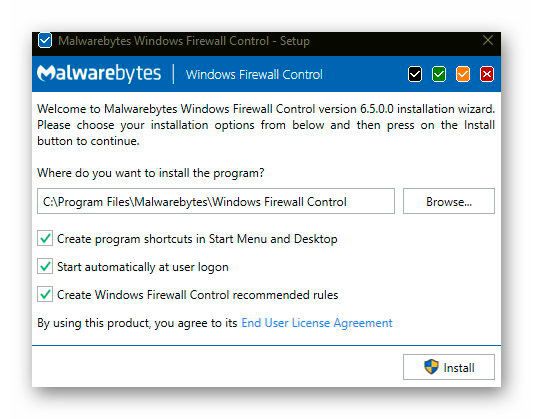
- Первая галочка — это ярлыки на панели быстрого запуска и на рабочем столе
- Второй — запустить программу Windows Firewall Control с системой
- Третий — разрешить управление брандмауэром Windows. Рекомендую оставить вторую и третью.
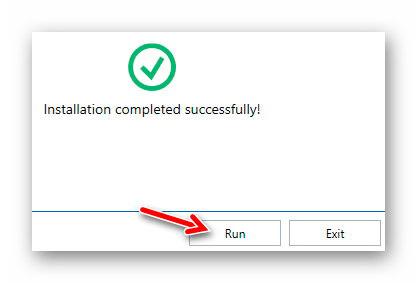
Теперь вы можете перейти к его настройкам, щелкнув правой кнопкой мыши по ярлыку в трее и изменить язык интерфейса (на скриншоте ниже я его уже изменил)…
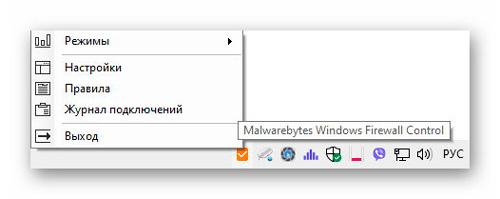
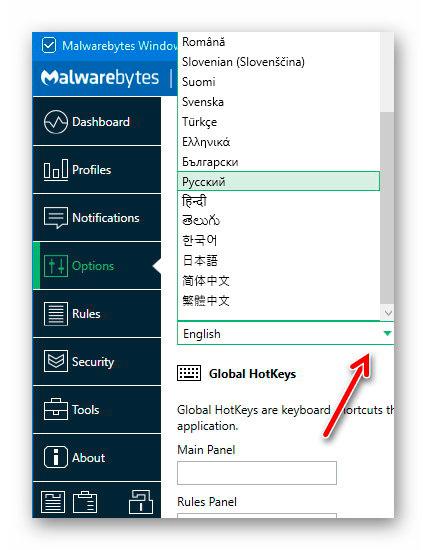
Брандмауэр включен или отключен? Каковы настройки брандмауэра и как их изменить? Простые инструкции по проверке брандмауэра Windows.
Как отключить Firewall на Windows 10
Брандмауэр или брандмауэр — это фильтр, который защищает ваш компьютер, подключенный к Интернету, от утечек и вторжений извне. Давайте узнаем, как отключить брандмауэр в Windows, потому что он настроен неправильно и может мешать работе некоторых программ, необходимых для работы сети.
Есть два способа отключить межсетевой экран, отключить защиту или отключить службу, мы рассмотрим оба метода.
Выключаем брандмауэр Windows:
- Перейдите в панель управления (вы можете найти его, выполнив поиск в панели запуска)
- Выберите брандмауэр Windows или брандмауэр Защитника Windows (в Windows 10)
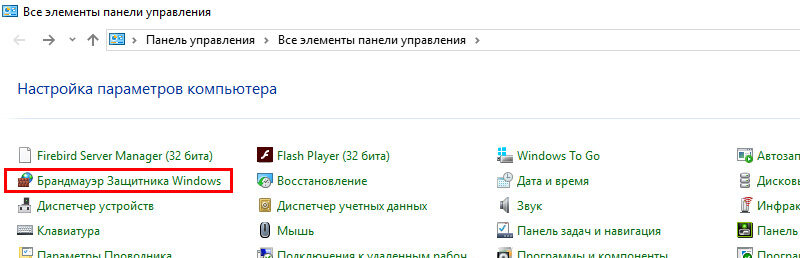
- В левой части списка выберите Включить или выключить брандмауэр Windows
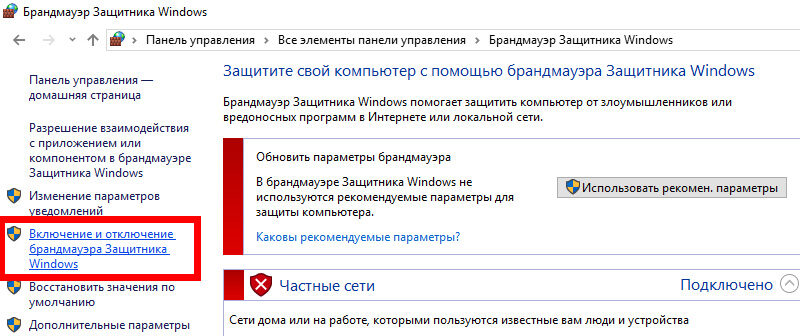
- Отметьте контрольную точку красным щитом — отключите брандмауэр Windows
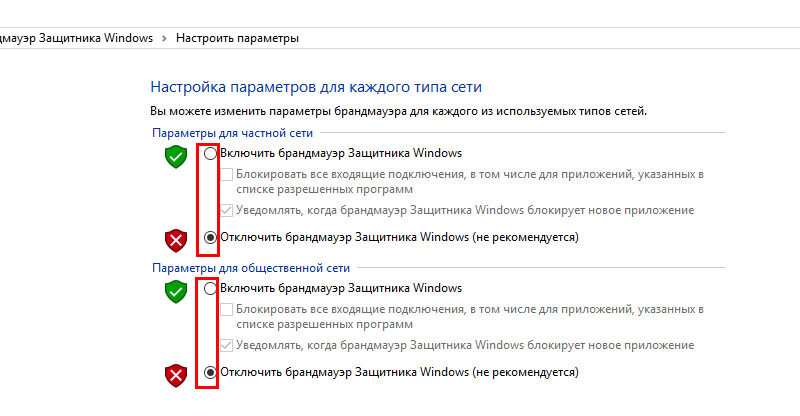
Как отключить службу Firewall Windows
Чтобы навсегда отключить службу брандмауэра, перейдите по следующему пути:
- Пуск> Панель управления> Система и безопасность> Администрирование> Службы и найдите в списке «Брандмауэр Windows» или «Брандмауэр Защитника Windows»
- Щелкните его правой кнопкой мыши и выберите Свойства
- В открывшемся окне нажмите кнопку Стоп
- Выберите тип запуска — отключено
Или сделайте это так же, но быстрее, через командную строку Windows:
- Откройте командную строку от имени администратора, щелкнув правой кнопкой мыши значок запуска (нижний левый угол)
- Выберите «Выполнить»
- Введите и вставьте команду: netsh advfirewall отключает состояние всех профилей (чтобы включить брандмауэр, в конце замените off на on)
- Нажмите Enter (или ОК)
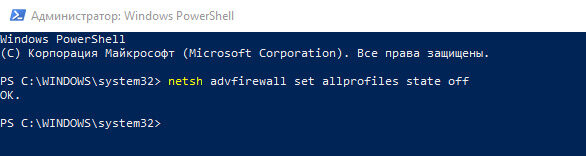
Если появляется сообщение ОК (если вы успели это заметить), вы отключили службу брандмауэра Windows и теперь она не будет мешать работе необходимых программ.
Как проверить Firewall на Windows » DelPC.ru
Брандмауэр включен или отключен? Каковы настройки брандмауэра и как их изменить? Простые инструкции по проверке брандмауэра Windows.
Источники
- https://htfi.ru/windows_7/kak_otklyuchit_firewall_v_windows_7.html
- https://it-like.ru/otklyuchenie-brandmauera-windows-7-dvumya-sposobami/
- https://htfi.ru/windows_7/kak_zajti_v_brandmauer_windows_7.html
- https://optimakomp.ru/kak-nastroit-brandmauehr-windows/
- https://delpc.ru/kak-proverit-firewall-na-windows/








