Итак, вот наше небольшое руководство о том, как предотвратить запуск Steam при запуске Windows. Бывает так, что вы запускаете Windows и вынуждены ждать 10 минут, пока запустятся все приложения!
Как отключить автозапуск Steam?

В настройках Steam клиент по умолчанию настроен на автоматический запуск вместе с входом в Windows. Это означает, что клиент запускается сразу же, как только вы включаете компьютер. Однако это можно легко исправить с помощью самого клиента, дополнительных программ или стандартных средств Windows. Давайте рассмотрим, как можно отключить автоматическую загрузку Стима.
Способ 3: Отключение автозапуска с помощью стандартных средств Windows
Последний метод, который мы рассмотрим, — это отключение автозагрузки через диспетчер задач Windows.
-
Вызовите диспетчер задач Windows комбинацией клавиш Ctrl + Alt + Del или просто щелкните правой кнопкой мыши на панели задач.
Итак, мы описали несколько способов отключения автоматической перезагрузки Stim Client вместе с системой.
Мы рады, что смогли помочь вам решить эту проблему.
Кроме этой статьи, на этом сайте есть еще 13117 полезных руководств. Добавьте Lumpics.ru в закладки (CTRL+D) и вы обязательно найдете нас полезными.
Для тех, у кого Steam не настроен на автоматический вход в учетную запись, просто щелкайте значок закрытия каждый раз, когда он появляется после загрузки Windows 10.
Отключение автозапуска в Steam
Одной из особенностей Steam является автоматический запуск, что означает, что он может запускать программы без вмешательства пользователя. В целом, это очень удобно для многих людей — программа включается вместе с компьютером и работает в фоновом режиме. Когда мы скачиваем что-то оттуда, загрузка начинается автоматически, и нам не приходится тратить драгоценное время на запуск программы. Skype работает по тому же принципу. В конце концов, важно, чтобы пользователи всегда были доступны для общения и не тратили время на вход и выход.

Почему это плохо?
Однако с такой возможностью не все так хорошо, как кажется на первый взгляд. Почему Steam должен быть лишен возможности запускать сам себя?
- Дополнительная нагрузка на компьютер. Если ваш компьютер работает медленно, программы, запускающиеся автоматически, могут еще больше ослабить его. Они также создают нагрузку на процессор и память.
- Ненужные уведомления и сообщения. Если вы не играете в игры круглосуточно и чаще работаете за компьютером, то и Stim не стоит включать самостоятельно. Сообщения от друзей и всплывающие уведомления только отвлекают.
- Загрузите свою сеть. Запуск Steam потребляет ценную пропускную способность и замедляет скорость вашего интернета, даже если это незначительно. Загрузка игр может сильно замедлить работу сети.
Вот несколько причин, по которым автозаполнение может считаться вашим злейшим врагом. Как отключить автозаполнение в Steam?
Отключение автоматического запуска Steam
Отключить эту иногда ненужную функцию в Steam довольно просто. И есть как минимум два способа сделать это. И то, и другое можно сделать всего несколькими щелчками мыши.
Штатными средствами Windows
В современных операционных системах Windows легко предотвратить автоматический запуск программ.
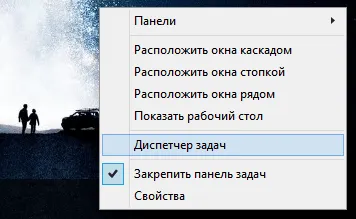
- Откройте диспетчер задач.
- Нажмите кнопку внизу, чтобы развернуть его.
- Выберите вкладку «Автозапуск».
- Найдите строку со Steam, выделите ее и нажмите «Отключить». Кстати, он также покажет вам статус загрузки. Проверьте, виноват ли в этом Steam или существуют другие причины постоянной задержки компьютера.
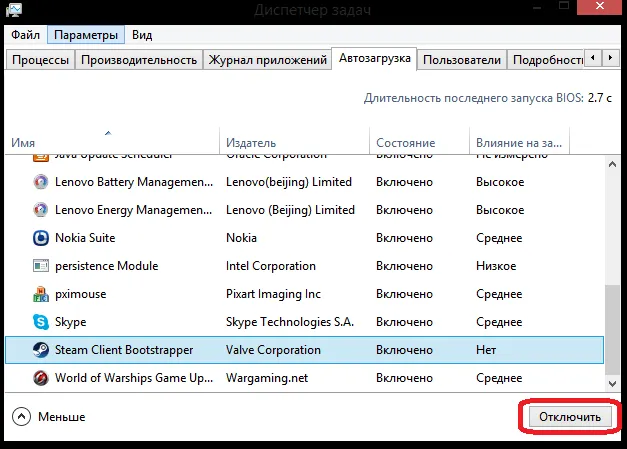
Отключение автоматического запуска Steam через диспетчер задач.
Через Steam
Вы также можете удалить эту опцию через саму службу. Это также очень быстро.
-
.
- Нажмите на одноименную кнопку в левом верхнем углу.
- Выберите Настройки в контекстном меню.

Настройки в Steam
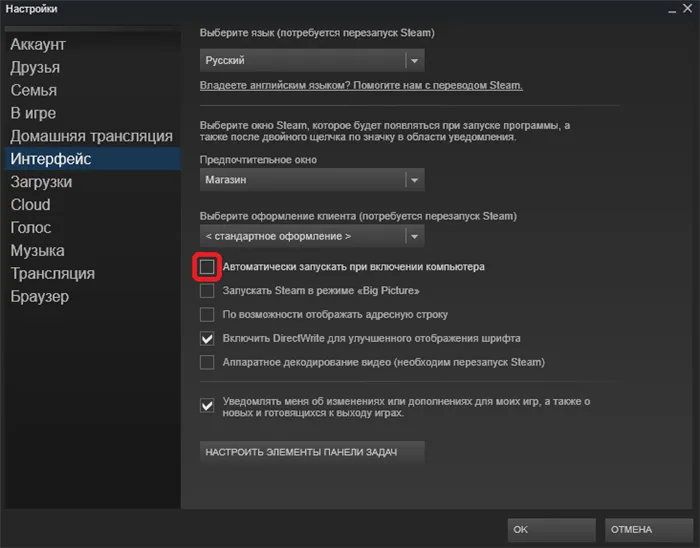
Отключите автозапуск Steam через клиент
Вот и все. Никакая другая назойливая услуга не нарушит ваш душевный покой, если вы этого не хотите. Первая функция автозапуска (Windows) имеет приоритет над второй: Даже если он активирован в настройках, Steam не запустится, если опция деактивирована в администрировании.
Кстати, если Steam не тормозит ваш компьютер и Интернет, не докучает вам сообщениями от друзей, но надоедливыми уведомлениями, вы можете просто отключить его. На той же вкладке интерфейса найдите опцию «Уведомлять меня об изменениях или дополнениях». и снимите флажок с опции Check Point. И вам совсем не обязательно отключать автоматическую перезарядку.
Кстати, если Steam не тормозит ваш компьютер и Интернет, не докучает вам сообщениями от друзей, но надоедливыми уведомлениями, вы можете просто отключить его. На той же вкладке интерфейса найдите опцию «Уведомлять меня об изменениях или дополнениях». и снимите флажок с опции Check Point. И вам совсем не обязательно отключать автоматическую перезарядку.
Отключить запуск Steam при запуске через его Настройки
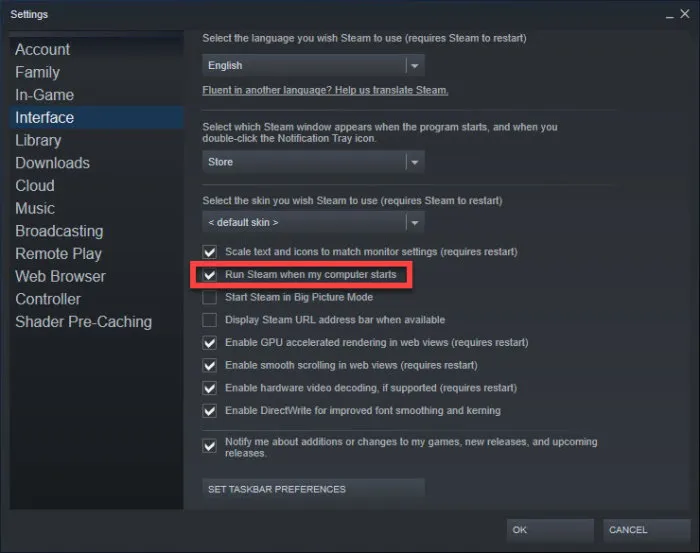
Для этого пользователь должен запустить программу установки Steam.
Для этого щелкните правой кнопкой мыши на значке Steam на панели задач или в области «Скрытые значки» и выберите в меню пункт «Настройки».
В качестве альтернативы можно открыть Steam, затем нажать на меню Steam и выбрать «Настройки».
После того как область настроек будет открыта, перейдите на вкладку «Интерфейс» и снимите флажок «Запускать Steam при загрузке компьютера».
Альтернативный способ использования диспетчера задач
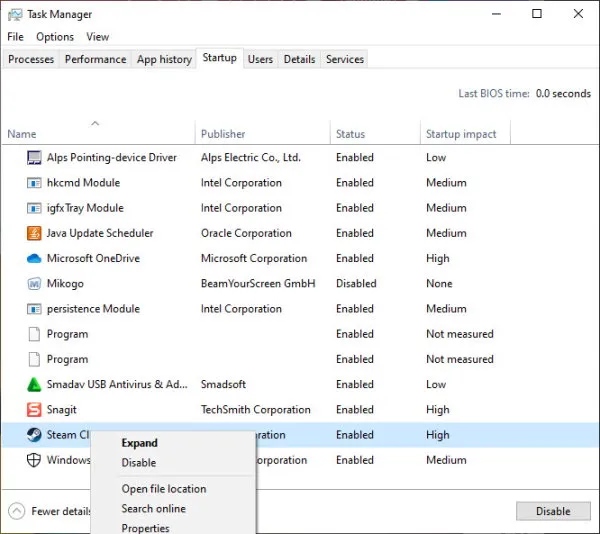
Другой вариант — отключить запуск непосредственно через диспетчер задач, что, по нашему опыту, является самым простым способом.
Поэтому откройте Диспетчер задач, щелкнув правой кнопкой мыши на панели задач и выбрав Диспетчер задач во всплывающем меню.
После запуска перейдите на вкладку Автозагрузка и найдите Steam Client Bootstrapper.
Щелкните правой кнопкой мыши на названии и выберите «Отключить», чтобы остановить запуск клиента Steam при запуске Windows 10.
Надеюсь, это поможет.
В запускаемых приложениях нет функции поиска. Вам придется вручную прокрутить список и найти «Steam Client Loader». Если на вашем компьютере не установлены сотни приложений, этот список в любом случае не должен быть очень длинным.
Как остановить запуск Steam при запуске в Windows или Mac Новости MiniTool
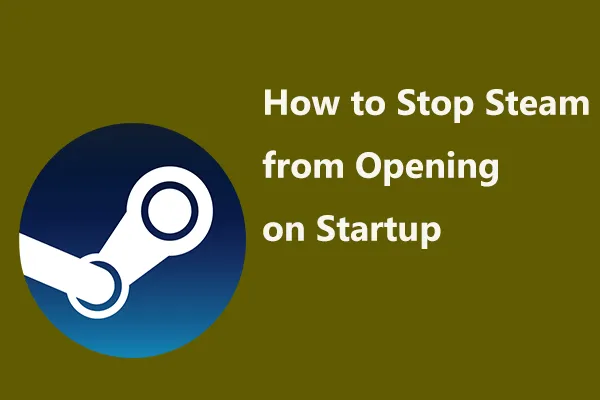
При запуске ПК или Mac на рабочем столе приложение Steam всегда запускается автоматически. Очень жаль. Итак, вы хотите предотвратить запуск Steam при запуске. В этом посте MiniTool покажет вам, как легко отключить Steam при запуске Windows или Mac.
Необходимо предотвратить открытие Steam при запуске
Steam — это сервис цифровой дистрибуции видеоигр, разработанный компанией Valve и являющийся одной из крупнейших платформ на сегодняшний день. Steam предлагает множество отличных игр для пользователей Mac и Windows. Но если вы обычный геймер, есть одна вещь, которая может вас насторожить.
Совет: Что делать, если вы не можете запустить игры в Steam? Если вы не знаете, как запускать игры Steam, если вы не можете заставить игры запускаться, возможно, вы не сможете запускать игры Steam. 4 метода решения проблемы запуска игр Steam.
Когда вы устанавливаете клиент Steam на свою систему, например, Windows или macOS, автозапуск при запуске является одной из стандартных функций, входящих в его состав. Для некоторых пользователей это хорошая функция. Однако для пользователей, которые играют нечасто, это раздражает.
Кроме того, время загрузки теоретически может увеличиться, если на этапе запуска компьютера работает множество других служб.
К счастью, вы можете деактивировать Steam при запуске. Как сделать так, чтобы Steam не открывался при запуске? В следующей части рассмотрим некоторые методы.
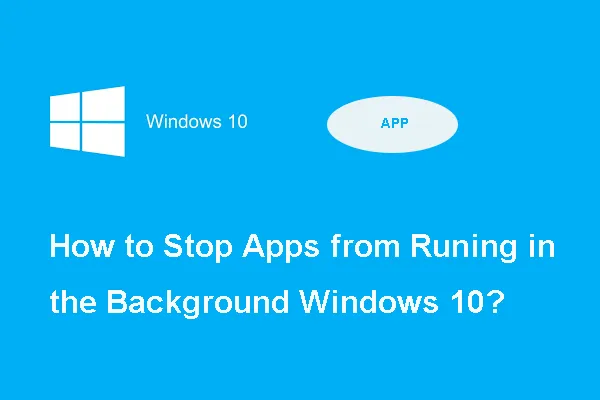
2 Способа остановить приложения, работающие в фоновом режиме.
Знаете ли вы, как остановить запуск программ в фоновом режиме в Windows 10? В этом посте мы покажем вам 2 разных способа.
Как остановить запуск Steam при запуске на ПК или Mac
Запретить запуск Steam через настройки Steam
Когда вы устанавливаете Steam на свой компьютер, есть опция «Запускать Steam при запуске компьютера», которая включена по умолчанию. Поэтому вы можете отключить его в настройках Steam, чтобы он не запускался при старте системы.
Шаг 1: Запустите клиент Steam на компьютере под управлением Windows или macOS.
Шаг 2: Нажмите на меню Steam в левом верхнем углу. Затем выберите Настройки на компьютере с Windows. Если вы используете Mac, выберите Preferences .
Шаг 3: Выберите Интерфейс с левой стороны.
Шаг 4: Убедитесь, что Steam отключен при запуске компьютера.
Шаг 5: Нажмите OK. После этого Steam больше не будет появляться при запуске компьютера, пока вы не перезагрузите его.
Остановить запуск Steam при запуске через диспетчер задач
В диспетчере задач можно запретить запуск Steam при запуске. Это принудительно предотвратит загрузку клиента Steam при запуске, даже если вы выберете опцию, указанную в способе выше.
Шаг 2: Перейдите на вкладку «Пуск», найдите Steam Client Downloader, щелкните по нему правой кнопкой мыши и выберите в контекстном меню пункт «Отключить».
Совет: Если вы не хотите, чтобы Steam открывался при запуске Windows 10, вы можете отключить Steam Client Downloader другими способами. Просто введите «Пуск» в строке поиска, нажмите Задачи запуска и отключите эту опцию.
Отключите автоматический запуск Steam на Mac
Как предотвратить запуск Steam на Mac, кроме как в настройках Steam? Выполните следующие действия:
Шаг 1. Нажмите на логотип яблока в левом верхнем углу экрана.
Шаг 2: перейдите к Системные настройки> Нажмите на правый верхний угол яблока в правой части рабочего стола.
Шаг 3. Нажмите на значок замка в левом нижнем углу экрана, введите пароль и перейдите к данным для входа.
Шаг 4. Выделите Парк, нажав на меню, затем нажмите — в нижней части окна, чтобы удалить его из автоподачи. При следующем запуске Mac клиент не будет запускаться автоматически.
Под загрузчиком клиента Steam вы найдете переключатель, который можно включать и выключать. Просто настройте клиентский загрузчик так, чтобы он не запускался при запуске, изменив переключатель. Вам не нужно подтверждать это действие, просто выключите его и остановите приложения автозапуска. Это действительно так просто.
Как сделать так чтобы стим не запускался при включении компьютера виндовс 10
© Valve Corporation; все права защищены. Все торговые марки являются собственностью их владельцев в США и других странах. Политика конфиденциальности | Юридическая информация | Соглашение о подписке на Steam | #footer_refunds.
© 2022 Valve Corporation, все права защищены. Все торговые марки являются собственностью их владельцев в США и других странах.








