В более поздних версиях операционной системы автоматический запуск осуществляется уже не через утилиту MSConfig, а через диспетчер задач. Воспользуйтесь контекстным меню на панели управления и выберите нужный пункт.
Как убрать программы из автозагрузки (автозапуска)? Ускоряем загрузку компьютера
Эй, ребята, знаете, что я делаю почти на каждом компьютере, который вижу? Правильно, я очищаю список программ автозагрузки. Когда я открываю чужой компьютер, он заставляет меня плакать примерно в 80% случаев :). Я просто не могу больше следить, когда кроме включения компьютера запущено еще 20 программ, и компьютер вроде бы включен, но мне приходится ждать несколько минут, чтобы открыть папку, и т.д.
Как вы уже поняли, я буду писать о том, как убрать программы из автозапуска и тем самым многократно ускорить запуск компьютера. В разделе Ускоренный запуск компьютера я также писал о программах автозапуска и очистке списка автозапуска. Но я там написал, как это сделать с помощью Total Commander, с дополнительными инструментами, а такая версия Total Commander доступна, наверное, только мне :).
Помню, я еще ничего не знал о компьютерных науках, и мой компьютер сломался, возможно, сломалась Windows, я точно не помню. Поэтому я отнес систему своему другу для ремонта. Он сделал это для меня всего за 20 долларов США. И установил этот Total Commander (кстати он установил его при запуске, я до сих пор от него сильно страдаю, пока не убрал его оттуда :))) и с тех пор пользуюсь им, хотя использую его только для очистки системы, хорошая утилита. Ладно, хватит напоминаний :).
В этой статье я описываю, как удалить программы из автозапуска с помощью программы по умолчанию Windows. Для этого случая существует множество программ, но я понимаю, что не всегда хочется скачивать и устанавливать дополнительные программы, а потом разбираться в них. Особенно когда все это можно сделать с помощью встроенного инструмента.
Это интересно: Как установить статический IP для сети Wi-Fi на планшете или смартфоне Android?
Читайте также: Настройка домашней сети, часть третья: Настройка шифрования WEP/WPA в одноранговой беспроводной сети.
Отключение автоматического запуска программ при загрузке компьютера Windows 10
Включение и отключение программ, которые запускаются автоматически при запуске компьютера в Windows 10 через диспетчер задач.
Чтобы отключить автоматический запуск программ при запуске компьютера в Windows 10:
-
Откройте диспетчер задач. Это можно сделать, нажав Ctrl+Shift+Esc или Ctrl+Alt+Del, а затем выбрав в меню пункт «Диспетчер задач». Вы также можете щелкнуть правой кнопкой мыши на панели задач Windows, чтобы открыть контекстное меню и выбрать пункт Диспетчер задач,
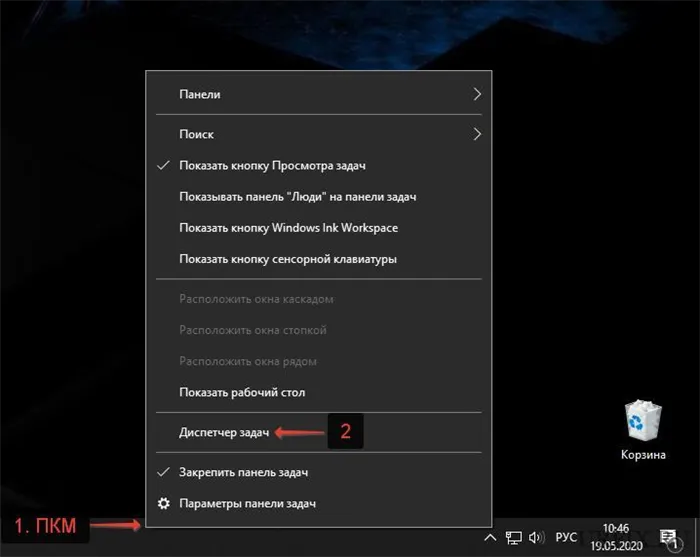
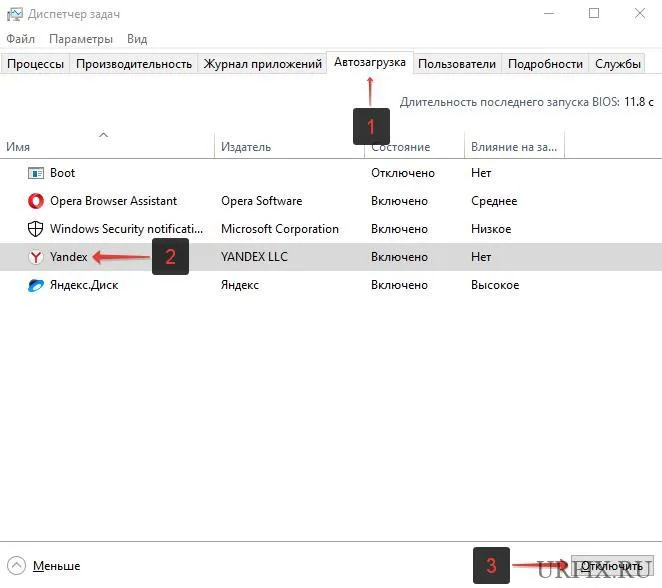
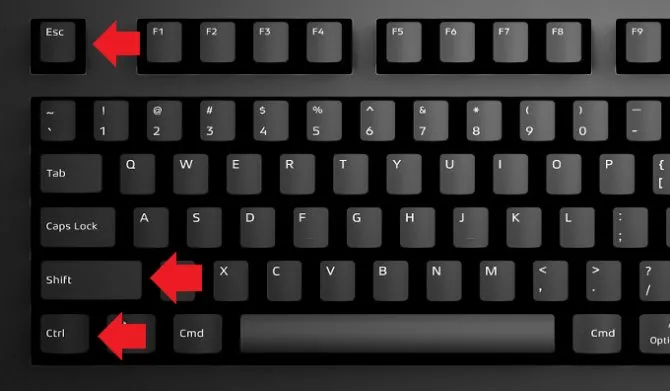

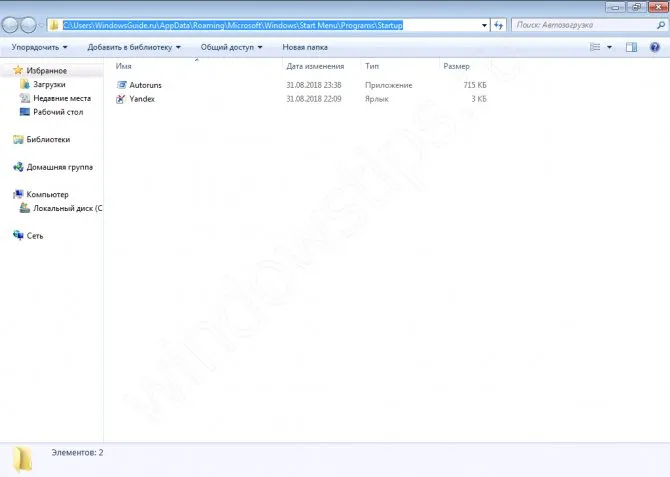
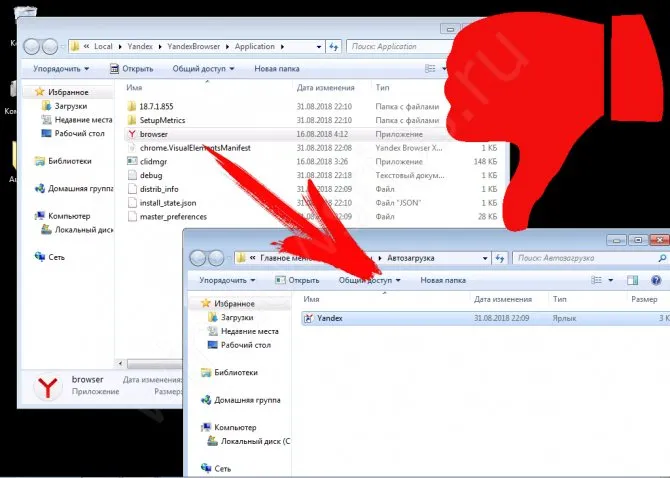
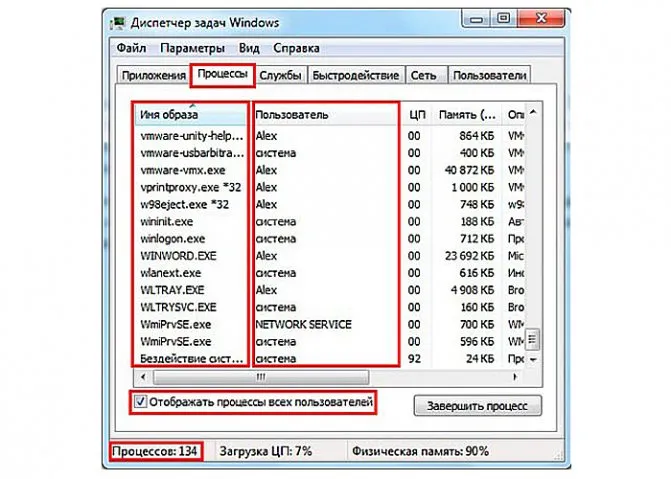
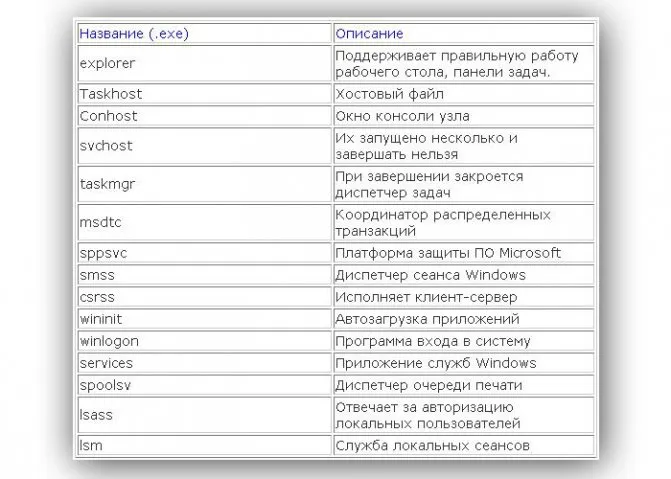
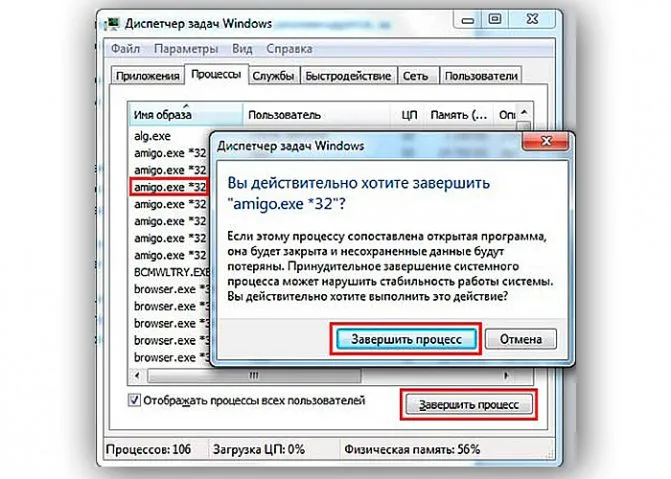
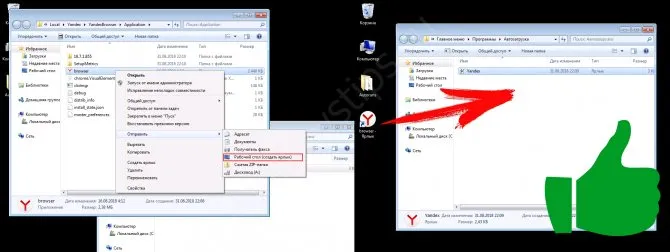
Программы для отключения автозапуска
Существует утилита под названием Autoruns, которая является довольно мощной. В нем вы найдете абсолютно все приложения, которые запускаются при запуске.
Вы можете загрузить его с этого официального сайта: https://download.sysinternals.com/files/Autoruns.zip.
Затем распакуйте файл и запустите утилиту. Это выглядит следующим образом:
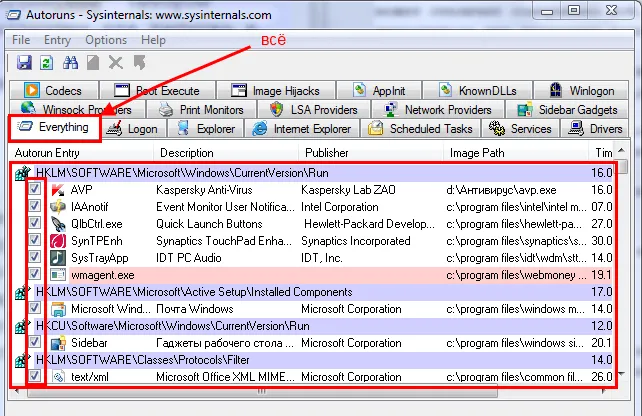
Перейдите на вкладку Все. Это означает, что программы, которые автоматически открываются на вашем компьютере, собираются там. Затем снимите флажки рядом с программами, которые вы хотите отключить при запуске.
Эта утилита полезна не только тем, что отключает автоматический запуск, но и тем, что удаляет всякий хлам с вашего компьютера, делая его более производительным.
Загрузите его с этого сайта: https://ccleaner.org.ua/download.
Выберите нужную установку. Если вы не знаете, какой из них выбрать, выбирайте первый.
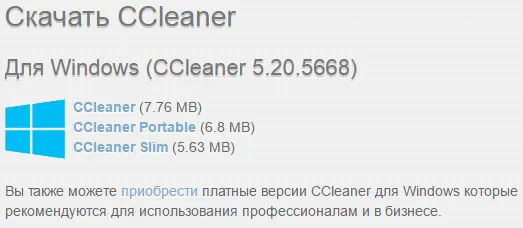
Установите его и запустите. Затем перейдите на вкладку Инструменты и выберите пункт Автозагрузка.
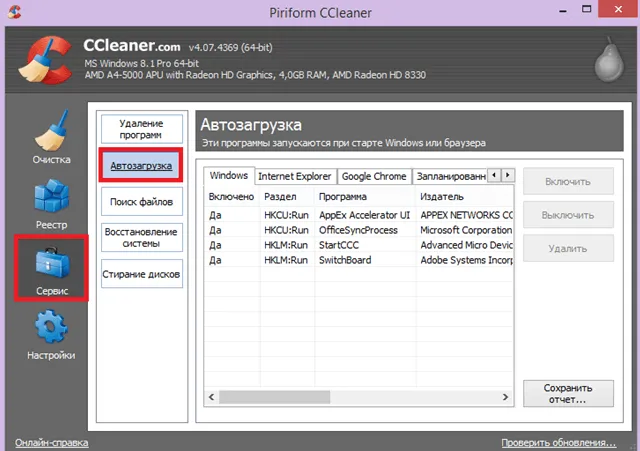
Выключайте ненужные программы, чтобы они больше не беспокоили вас, когда вы запустите их в следующий раз.
Таким образом, вы можете легко и удобно отключить автоматическое выполнение любых программ. Для других версий Windows рассматриваются следующие методы.
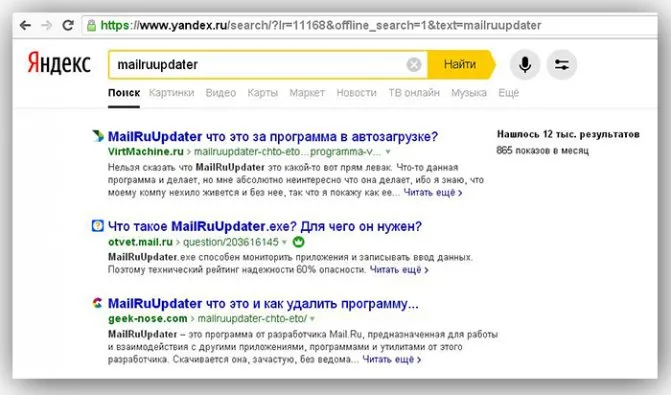
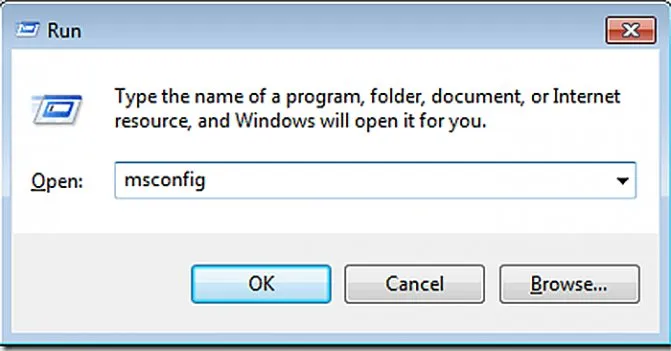

Прежде всего, эту манипуляцию следует проводить, если ваша компьютерная система начинает «тормозить» и запускаться очень медленно. Это может освободить значительный объем памяти, наличие которой необходимо для хорошей работы компьютера.
Отключить автозапуск программ через СТАНДАРТНЫЕ СРЕДСТВА WINDOWS
Утилита MSConfig доступна в операционной системе Windows. Он используется для управления параметрами автозагрузки, настройки служб и выбора опций запуска системы.
Чтобы запустить утилиту, откройте инструмент «Выполнить». Для этого пользователи должны использовать комбинацию клавиш «Win + R» на клавиатуре. Введите «msconfig» в окне «Выполнить» и нажмите кнопку «OK».
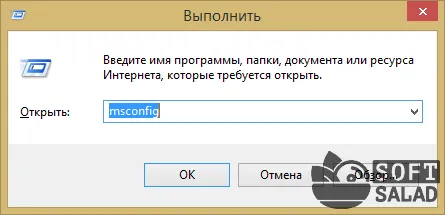
В открывшейся программе конфигурации системы выберите опцию «Автозапуск». В Windows 7 и более поздних версиях в этой области отображаются все программы, запущенные на компьютере. Чтобы отключить ненужные приложения, которые нагружают систему, снимите флажки слева от названия утилиты.
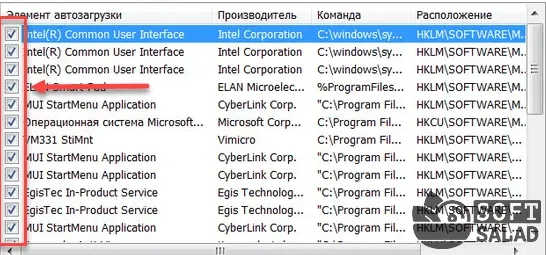
В Windows 8, 8.1 и 10 после открытия раздела «Автозагрузка» вам будет предложено открыть диспетчер задач. Чтобы отключить автоматическую загрузку программы, щелкните правой кнопкой мыши на приложении в списке и выберите «Отключить».
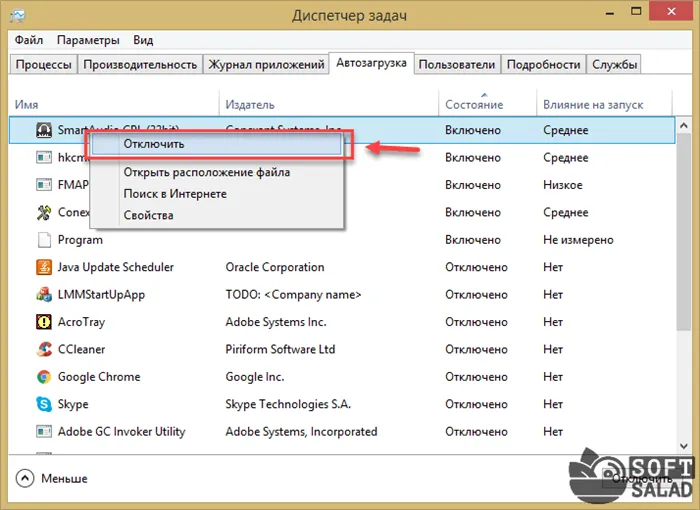
Второй способ исключить программы из автозагрузки без дополнительного программного обеспечения заключается в редактировании системного реестра.
Первый шаг — открыть редактор реестра. Для этого откройте окно «Выполнить» с помощью комбинации клавиш «Win + R» и введите команду «regedit».
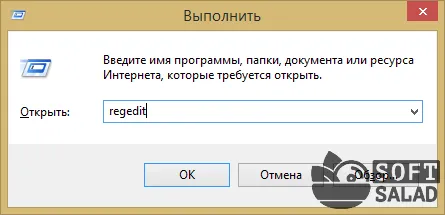
Необходимы две секции:
- HKEY_LOCAL_USER. Личный реестр, используемый для текущего пользователя системы.
- HKEY_LOCAL_MACHINE: общий реестр, используемый всеми пользователями системы.
В этих разделах вы должны найти папку Run, которая отвечает за автоматический запуск программ в Windows. Он расположен по следующему пути: HKEY_LOCAL_USER(или MACHINE)//Software\ Microsoft\Windows\CurrentVersion\Run.
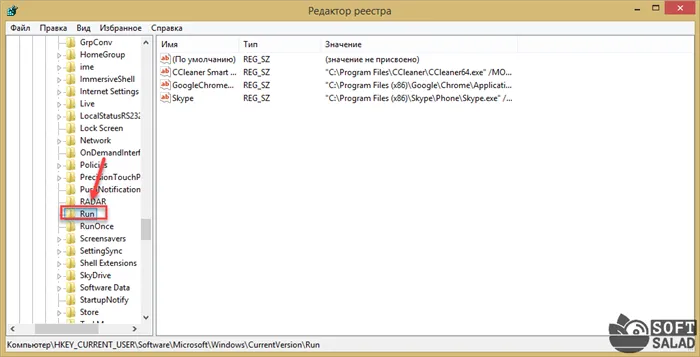
Windows.Windows.Windows.Windows.exe и Windows.exe.exe.exe.exe.exe.exe.exe.exe.exe.exe.exe.exe.exe.exe.exe.exe.exe.exe.exe.exe.exe.exe.exe.exe.exe. Чтобы отключить автоматические запуски в этом списке, щелкните правой кнопкой мыши на файле и выберите «Удалить».
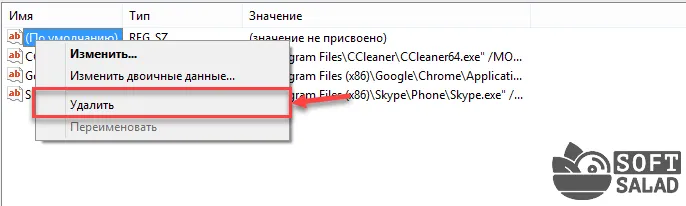
Программа AUTORUNS
Autoruns — это небольшая утилита для управления настройками автоматического выполнения программ, служб и утилит. Его можно использовать для увеличения скорости запуска операционной системы. Его также можно использовать для отключения драйверов и кодеков.
Утилита полностью совместима с операционной системой Windows (32/64 бит). Язык интерфейса — английский, русская версия не поддерживается. Модель распространения Autoruns является бесплатной. По этой причине пользователям не нужно приобретать лицензионный ключ или ежемесячную подписку.
Все основные функции утилиты Autoruns расположены в главном окне. Первая доступная область — «Все».
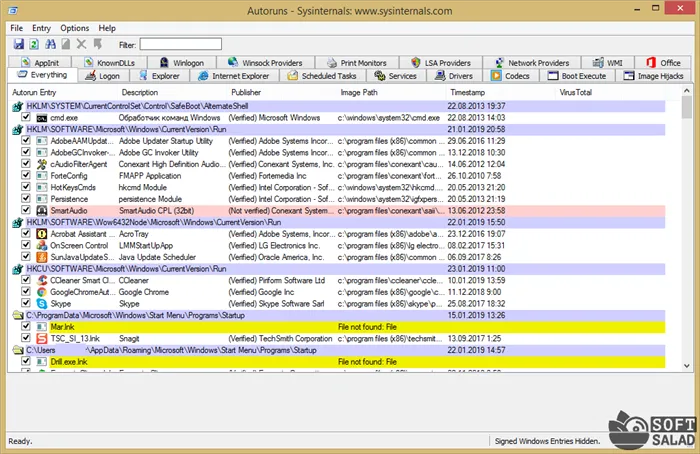
Здесь вы найдете все программы, службы, сервисы и кодеры, которые работают с операционной системой. Чтобы отключить приложение, снимите флажок слева от названия утилиты.
Панель инструментов содержит модули. Они позволяют пользователям быстро найти нужное приложение для отключения. Каждый модуль — это отдельная категория: драйверы, кодеки, службы, запланированные задачи и т.д.
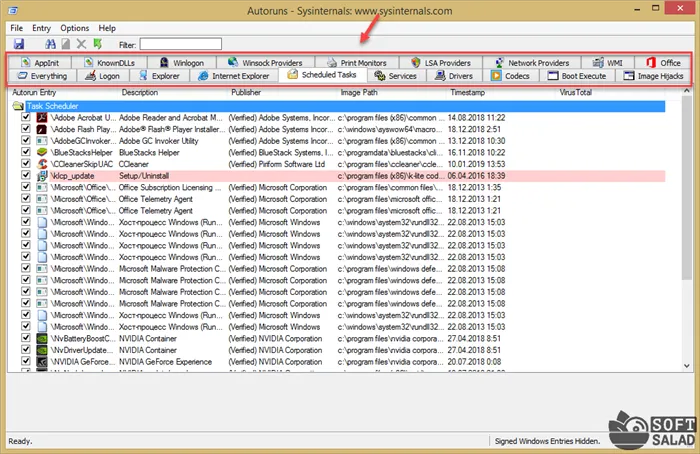
В верхней части интерфейса главного окна Autoruns находится строка «Фильтр». Он используется для поиска автоматически запускаемых приложений. Для этого введите полное имя утилиты, службы или кодека. После этого файл отобразится в окне диспетчера приложений.
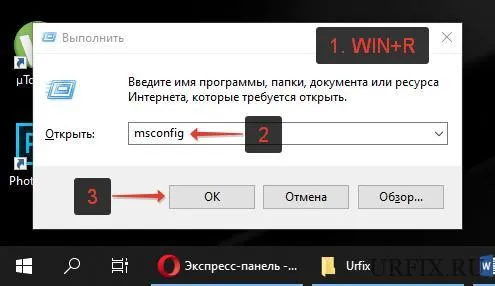
Преимуществами программного обеспечения Autoruns являются:
- простой и удобный интерфейс,
- модель бесплатного распространения,
- Все автоматически запускаемые приложения распределяются по категориям.
Утилита CCLEANER
CCleaner — это приложение для оптимизации операционной системы. Он может очистить ваш реестр и компьютер от «мусора», удалить временные файлы из системы и отключить автоматический запуск программ. Его основная цель — повысить стабильность и производительность вашей системы.
Приложение полностью совместимо с операционной системой Windows (32/64 бит). Полностью русская версия доступна для скачивания. Модель распространения утилиты является бесплатной. Пользователи также могут приобрести версию Professional, которая добавляет в программу дополнительные функции: очистка по расписанию, защита конфиденциальности, мониторинг в режиме реального времени, автоматическая загрузка обновлений программного обеспечения. Стоимость CCleaner Professional составляет $20.
После запуска программы открывается главное окно. Чтобы отключить автоматический запуск определенных программ в Windows, перейдите в Инструменты — Автоматический запуск.
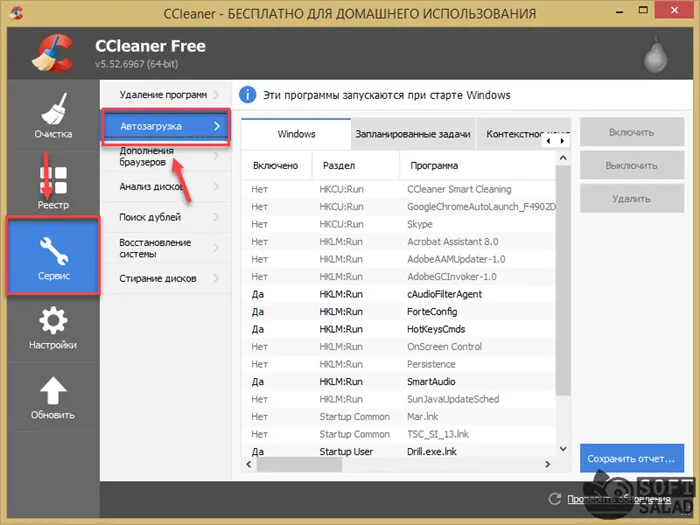
Следующим шагом будет выбор нужной программы. Чтобы отключить автоматическую перезагрузку, необходимо выбрать «Деактивировать» в правой области пользовательского интерфейса.
Чтобы отключить автоматическую перезагрузку программ Windows 7, можно воспользоваться разделом «Конфигурация системы». Для этого нажмите комбинацию клавиш Win+R (Win — это клавиша — флажок для отображения меню «Пуск») или перейдите в меню «Пуск» и введите «Выполнить» в поле поиска.
Программы для отключения автозапуска
Существует утилита под названием Autoruns, которая является довольно мощной. В нем вы найдете абсолютно все приложения, которые запускаются при запуске.
Вы можете загрузить его с этого официального сайта: https://download.sysinternals.com/files/Autoruns.zip.
Затем распакуйте файл и запустите утилиту. Это выглядит следующим образом:
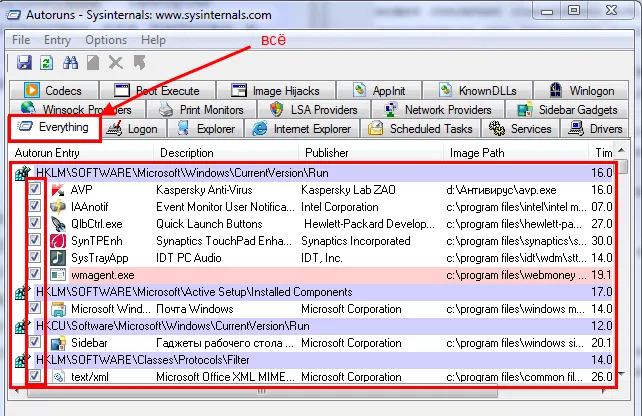
Перейдите на вкладку Все. Это означает, что программы, которые автоматически открываются на вашем компьютере, собираются там. Затем снимите флажки рядом с программами, которые вы хотите отключить при запуске.
Эта утилита полезна не только тем, что отключает автоматический запуск, но и тем, что удаляет всякий хлам с вашего компьютера, делая его более производительным.
Загрузите его с этого сайта: http://ccleaner.org.ua/download.
Выберите нужную установку. Если вы не знаете, какой из них выбрать, выбирайте первый.
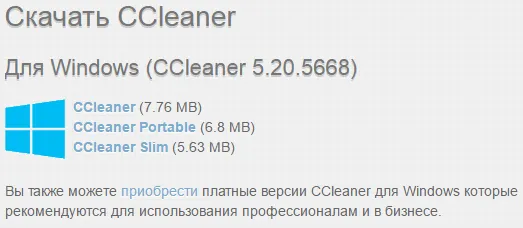
Установите его и запустите. Затем перейдите на вкладку Инструменты и выберите пункт Автозагрузка.
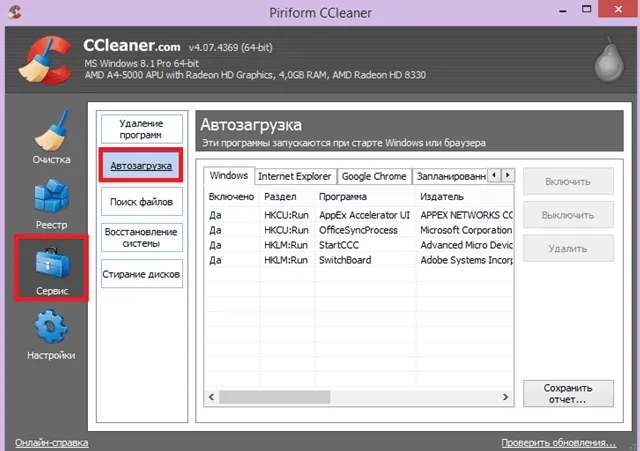
Выключайте ненужные программы, чтобы они больше не беспокоили вас, когда вы запустите их в следующий раз.
Отключить любую программу от автозапуска очень просто. Для других версий Windows описаны следующие методы.
Как отключить автозапуск программ в Windows 8
О системном разделе.
Удерживайте нажатыми клавиши, например Win+R.

Откроется окно, подобное следующему. Введите shell:startup и нажмите OK.
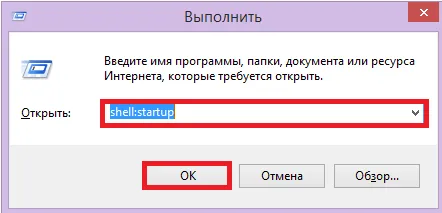
Здесь хранятся приложения текущего пользователя.
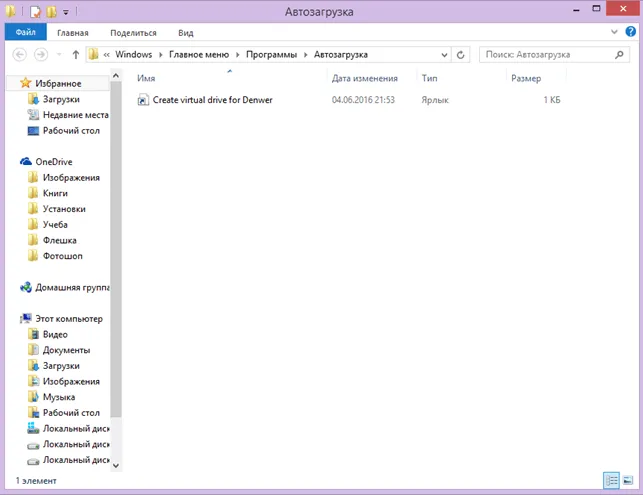
А если вы хотите открыть его для всех пользователей, введите shell:common startup.
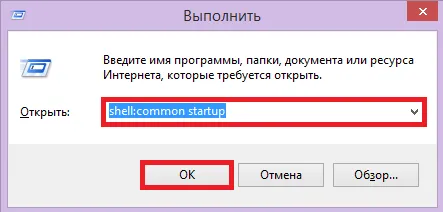
Теперь просто щелкните на одной из ненужных папок при запуске и удалите ее.
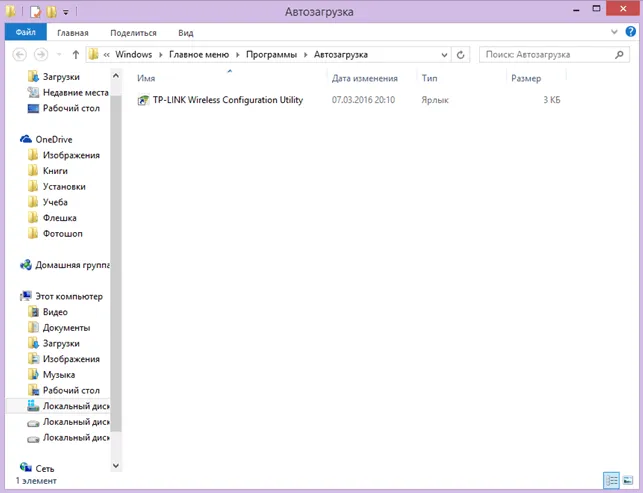
Через Диспетчер задач
В более поздних версиях операционной системы автоматический запуск осуществляется уже не через утилиту MSConfig, а через диспетчер задач. Воспользуйтесь контекстным меню на панели управления и выберите нужный пункт.
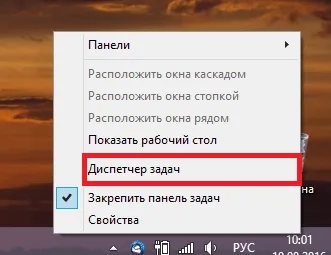
Перейдите на вкладку Автозапуск.
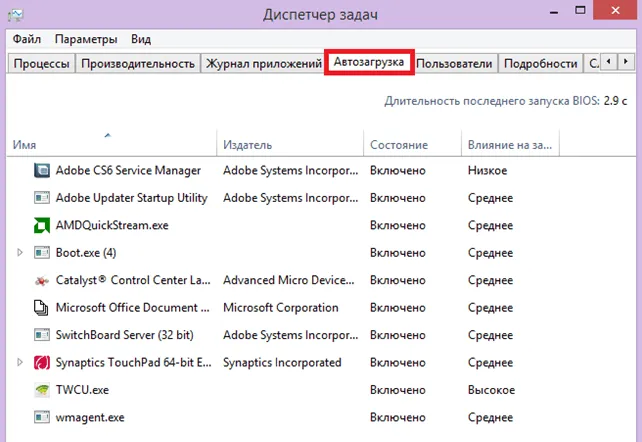
Выберите ненужное приложение и нажмите на кнопку «Отключить».
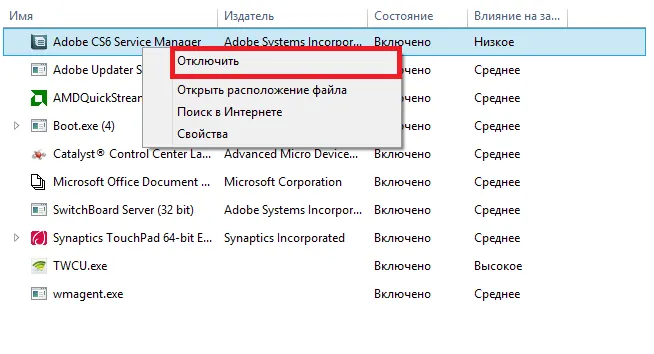
Через реестр
Нажмите клавиши Win + R. Откроется окно, подобное следующему. Введите имя regedit и нажмите OK.
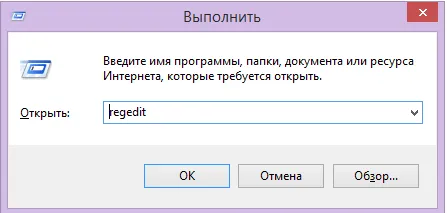
Далее вы должны найти модули запуска, расположенные в двух папках. Полный путь можно увидеть на скриншоте.
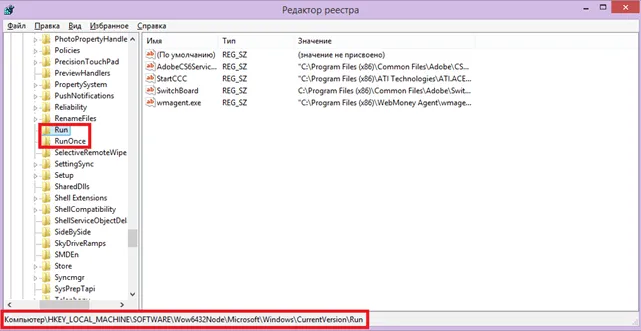
В них просто удалите ненужные элементы из приложений.
Через планировщик
Нажмите клавиши Win + R. Откроется окно, подобное следующему. Введите имя taskschd.msc, а затем нажмите OK.
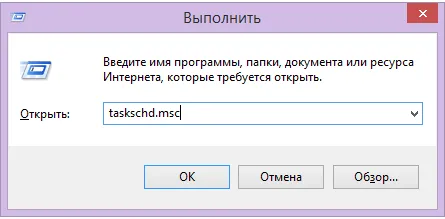
Каждая утилита, даже вредоносная, устанавливает время начала работы. Проверьте весь каталог и при необходимости внесите необходимые изменения.
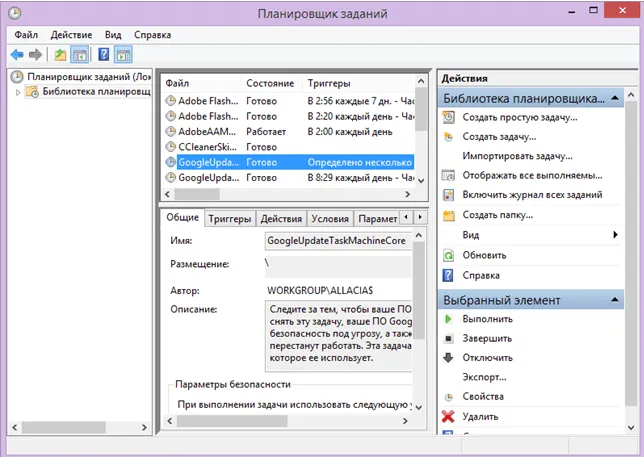
Как отключить автозапуск программ в Windows 10
Для этой операционной системы подходят методы, перечисленные для версии 8. Расположение папок в реестре также одинаково.
Совет: Используйте другие методы, кроме реестра. Используйте методы, отличные от реестра; не используйте методы, отличные от реестра. Если вы мало что знаете о реестре, не заходите в него вообще.
Таким образом, никакие ненужные приложения не будут мешать запуску компьютера. Только не отключайте все утилиты. Некоторые из них имеют решающее значение для общей производительности компьютера.
Windows.Windows.Windows.Windows.exe и Windows.exe.exe.exe.exe.exe.exe.exe.exe.exe.exe.exe.exe.exe.exe.exe.exe.exe.exe.exe.exe.exe.exe.exe.exe.exe. Чтобы отключить автоматические запуски в этом списке, щелкните правой кнопкой мыши на файле и выберите «Удалить».
Автозагрузка программ Windows 10
Чтобы понять, как отключить автозагрузку программ в Windows 10, не придется искать ответ — в данном случае подходят абсолютно все способы отключения автозапуска Windows 8/8.1.
Единственным положительным отличием этой операционной системы является то, что компоненты автозапуска, которые отвечают за правильное функционирование самой операционной системы, хранятся только в реестре, поэтому вы можете удалить абсолютно все программы из списка автозапуска.
Это решение позволяет максимально сократить время запуска компьютера и повысить производительность системы.
Заключение
При запуске операционной системы количество программ, которые могут запускаться автоматически (Skype, Viber, Torrent и другие), напрямую влияет на скорость запуска.
Чтобы снизить потребление системных ресурсов, следует определить, какие программы и приложения нужны вам сразу после запуска компьютера, а какие вы можете запустить самостоятельно позже.
Таким образом, вы можете значительно повысить производительность системы.
Этот эффект достигается за счет высвобождения рабочей памяти. Перегрузка автозапуска чаще всего поражает компьютеры студентов, пожилых и неуверенных пользователей ПК.
Если вы не знакомы с приложениями, отвечающими за правильное функционирование операционной системы, вам следует быть осторожным при отключении программ автозапуска, чтобы не повредить компьютер. В противном случае вам следует обратиться за профессиональной консультацией.
Наконец, мы рекомендуем вам посмотреть тематическое видео по этой ссылке:
В этом случае мы воспользуемся программой «Autoruns», которая доступна бесплатно для всех пользователей на официальном сайте. Он прост в использовании и занимает минимум места на жестком диске, но при этом является лучшим решением для очистки Autoruns.
Через реестр
Другим удобным способом внедрения и изменения Autorun в Windows 7 является редактор реестра.
Реестр — это своего рода база данных со всеми настройками и параметрами, из которой приложения и сама система могут видеть, какое конкретное программное обеспечение связано с определенным файлом или действием. Для автоматического запуска существует отдельная ветка, называемая веткой загрузки, где можно проверить загрузку.
Чтобы открыть редактор реестра, нажмите Win+R и введите regedit.
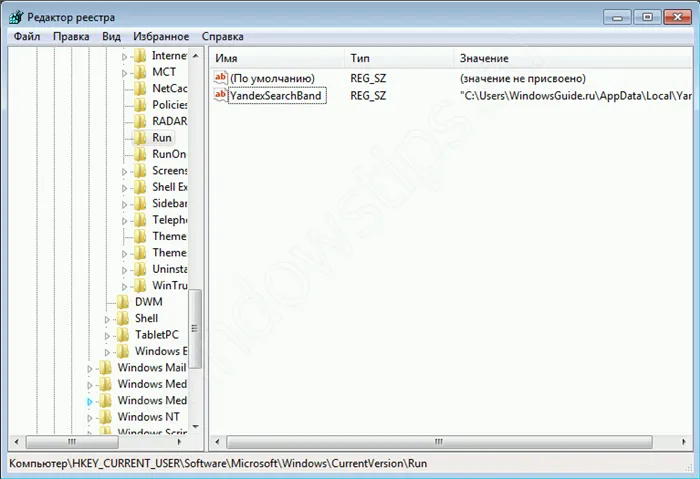
Чтобы найти нужный вам филиал, следуйте по этому маршруту:
Следует отметить, что это не единственная ветвь, но является основой данной системы.
В этой ветке есть несколько параметров, которые относятся к приложениям или веб-сайтам (это вирус или ). Значение каждого параметра указывает, где находится ссылка на приложение или вирус. Например, браузеры указывают на программу проверки обновлений, в то время как вирусы могут указывать куда угодно.
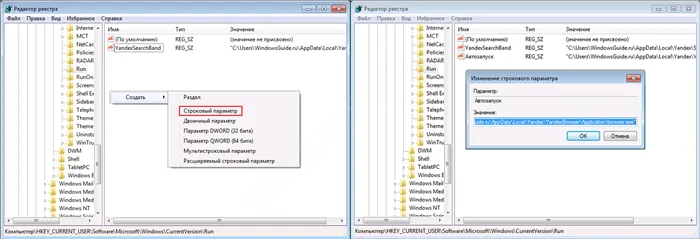
Чтобы добавить приложение в автозапуск с помощью редактора реестра, вызовите контекстное меню и создайте «строковый параметр». Вы можете назвать его как угодно, но его значение должно относиться к приложению, которое вы хотите добавить. В этом случае не имеет значения, программа это или ярлык.
Мы рассмотрели с вами системные методы автоматического запуска программ Windows 7, как и где их можно отключить. Но есть и сторонние приложения, которые могут помочь вам в этом.
Ccleaner
Наиболее известное программное обеспечение для оптимизации и наведения порядка. Он предлагает широкие возможности не только для очистки, но и для оптимизации системы и приложений.
Интересующая нас функция доступна в разделе Инструменты — Автоматический запуск — Windows.
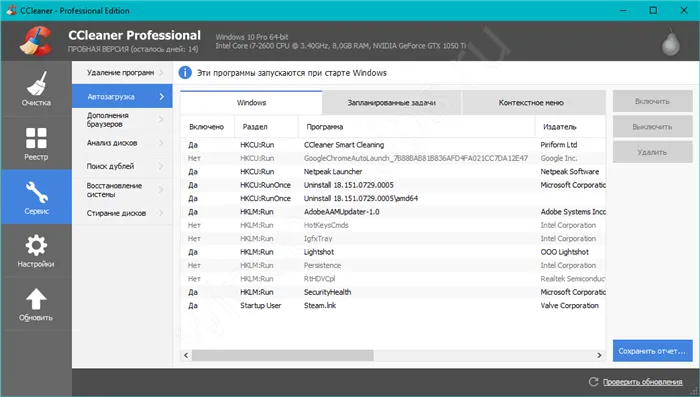
Как видно на скриншоте, вы можете удалить, отменить и отключить автоматический запуск ненужных программ для Windows 7/8/10 с помощью кнопок «Включить», «Отключить» и «Выключить»., «Отключить» и «Удалить».
Вкладки «Запланированные задачи» и «Меню среды» также связаны с автозапуском, хотя и косвенно. «Запланированные задачи» — это действия, которые запускаются по определенному расписанию или триггеру. «Меню окружения» — программное обеспечение, которое появляется в контекстном меню (например, WinRar предлагает разархивировать файл, когда вы нажимаете на него с помощью ПКМ).
Функциональность Ccleaner действительно хороша, и не зря он является одним из самых популярных приложений для оптимизации Windows.
Sysinternals Autoruns
Autoruns — это утилита от компании Sysinternals, которая была приобретена Microsoft. У него отличная функциональность, но очень плохой интерфейс. Она требует высокого уровня знания ПК и знакомства со стандартными ветвями реестра. Неопытный пользователь компьютера может допустить ошибки при работе с Autoruns и быть вынужденным перезагрузить компьютер в безопасный режим.
С помощью этого инструмента можно узнать обо всем, что загружается с системой — утилиты, драйверы, модули и многое другое. По этой причине Autoruns высоко ценится профессионалами.
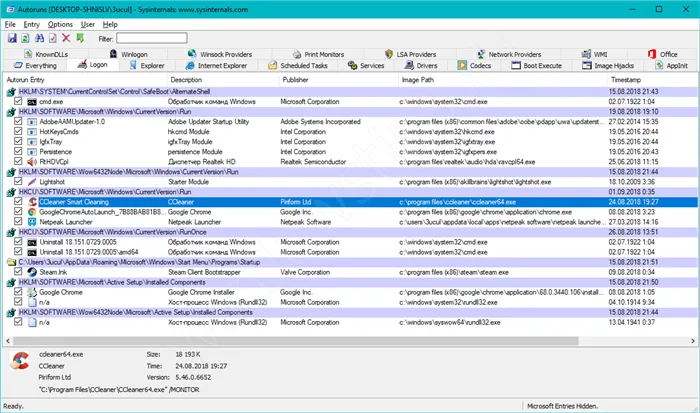
Для целей этой статьи нам нужна только вкладка «Вход». Здесь показаны различные ветви, связанные с автоматической загрузкой приложений и других модулей.
Очень полезными являются опции — Hide Windows Entries и Hide Microsoft Entries, которые скрывают системные модули, которые вы не хотите отключать для нормального функционирования системы.
Интересным фильтром является Hide VirusTotal Clean Entries, который скрывает значения, которые VirusTotal считает чистыми и не представляющими угрозы. Опасные или зараженные участки выделяются красным или розовым цветом.
При анализе на наличие вирусов и подозрительных программ обращайте внимание на незнакомые названия, особенно на те, которые не содержат информации о производителе. Если вы встретите такие названия, первое, что вы должны сделать, это проверить с помощью поисковой системы, действительно ли это вирус. Это может быть полезное приложение, но на нем нет подписи разработчика.
Настройки автозапускающихся программ
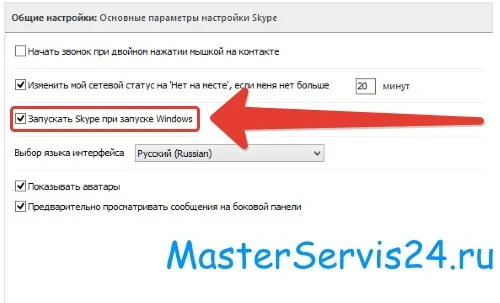
Чтобы отключить автоматический запуск ненужных программ, просто найдите панель задач и вручную отключите их автоматическое выполнение в настройках программ. В Skype, например, окно с настройками автозапуска выглядит следующим образом. Как правило, настройки автозапуска находятся в области «Главное». В нашем случае необходимо отключить опцию «Запускать Skype при запуске Windows», затем применить настройки, и все — программа больше не будет запускаться автоматически. Другие вопросы
Большой проблемой для пользователей являются программы, которые запускаются вместе с системой, и вам приходится ждать, пока система полностью загрузится, прежде чем вы сможете комфортно ими пользоваться. За автоматический запуск программ отвечает определенная настройка, Autostart или Autoboot.
Среди них могут быть полезные, бесполезные и опасные приложения, поэтому нужно точно знать, что выключить, а что оставить включенным. Мы покажем вам, как включить и выключить автозапуск в Windows 7, а также как добавить нужные программы в автозапуск при включении компьютера с Windows 7.
Давайте начнем с основ — как включить и настроить программы автоматического запуска в Windows 7. Существует несколько способов сделать это, от простых до более сложных.

Как убрать автозагрузку программ в Windows 7
Тот же метод работает и в Windows 7, только немного по-другому.
Какие программы в автозапуске можно отключить? В идеале — только тех, кого вы знаете. Если вы не знаете названия программы, лучше ее не трогать. Некоторые из этих программ являются сервисными программами, необходимыми для нормальной работы компьютера или ноутбука. Если вы их отключите, это может привести к непредсказуемым последствиям.
Для этого выберите Пуск — Все программы — Запустить автоматически.
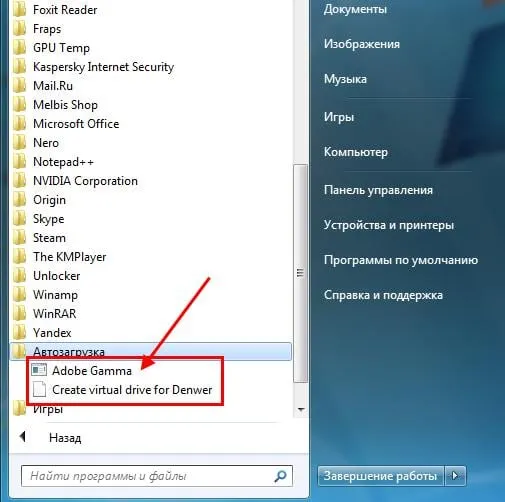
Здесь будет показано программное обеспечение, которое загружается при запуске компьютера (но список, скорее всего, неполный). А чтобы удалить его из автозагрузки, просто удалите ненужные элементы (т.е. нажмите ПКМ — Удалить).
Используем стандартную утилиту windows 7 — MSConfig
Эта утилита, MSConfig, уже находится на вашем компьютере по умолчанию. Вам не нужно устанавливать его, просто запустите его и пользуйтесь им.
А его эксплуатация очень проста:
Снова откройте меню Пуск и введите msconfig в строке поиска.
Он будет найден сразу же, и для его запуска достаточно щелкнуть по его ярлыку.
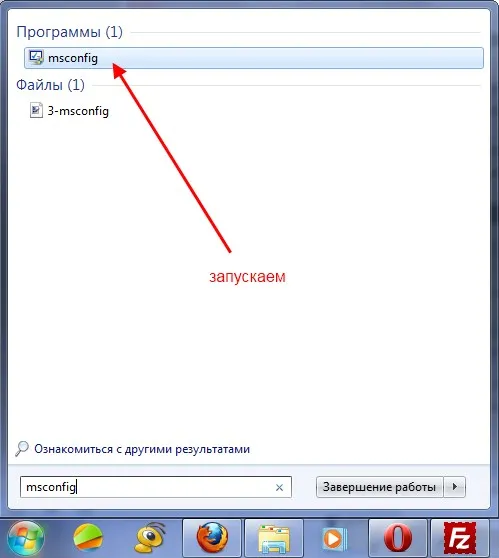
Если по какой-то причине у вас нет окна поиска в меню Пуск, вы можете просто нажать Win+R, чтобы запустить поиск:
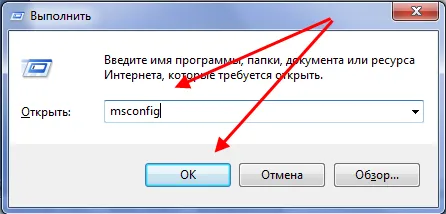
Введите там msconfig и нажмите «Ок».
Это должно запустить утилиту msconfig, которая выглядит примерно так:
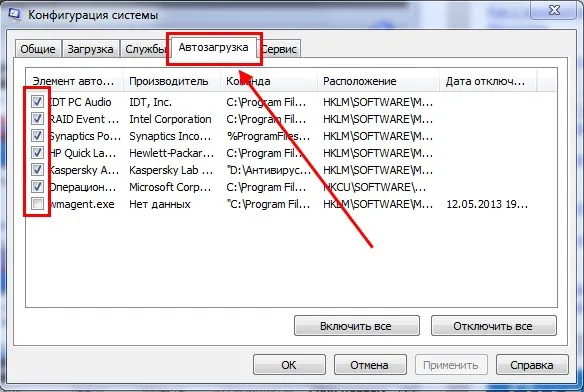
Перейдите непосредственно к вкладке «Автоматическая загрузка». Если вы отключите флажки, ненужные программы будут выключены. Однако если вы не знаете, для чего нужны отдельные функции, лучше их не отключать.
Когда вы нажмете OK, вам будет предложено перезагрузить компьютер, но это не обязательно.

Эта утилита очень удобна, но она также не совсем функциональна, поскольку не может предотвратить автоматический запуск всех (произвольных) программ.
Поэтому мы рассмотрим некоторые другие возможности.
Помните, что если в автозапуске находится много активных программ, память компьютера будет использоваться больше, и в результате запуск системы может замедлиться.
Удаление программ из автозагрузки в Windows XP
Удаление программ из автозапуска Windows XP происходит так же, как и для Windows 7. Для этого необходимо внести изменения в конфигурацию системы.
Выберите команду Пуск → Выполнить.
Если эта команда недоступна в Пуске, вы можете найти ее в Диспетчере задач. Чтобы открыть диспетчер задач, нажмите Ctrl+Alt+Del. Затем перейдите в меню Файл → Создать новую задачу и введите в поле поиска ту же команду, что и команда Выполнить (в меню Пуск) — msconfig — и нажмите OK.

После ввода этой команды появится раздел с системными настройками, в котором необходимо выбрать пункт «Автозагрузка».
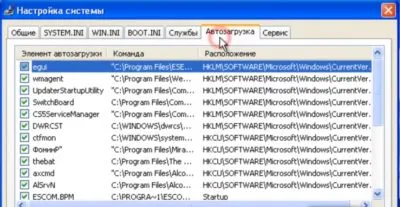
В этом разделе выберите соответствующие программы и приложения для автоматического запуска и снимите флажки для отмены автозагрузки.
Важно помнить, что в папке «Автозапуск», расположенной в разделе «Пуск», отображаются не все программы, для которых активирована автоматическая загрузка во всех версиях Windows.
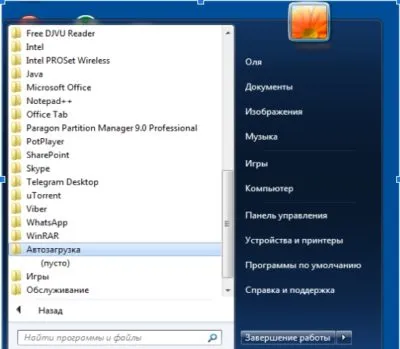
Убрать автозагрузку программ с помощью программы CCleaner
CCleaner — это программа, позволяющая избавить ваш компьютер от следующего: Интернет-кэш (удобен при использовании браузера), журналы посещений сайтов, файлы cookie, временные файлы, кэш шрифтов, файлы корзины и многое другое. Эта очистка необходима для удаления ненужной информации, которая хранится на компьютере и влияет на скорость работы компьютера, а иногда и замедляет ее. Кроме того, CCleaner может анализировать и исправлять такие проблемы реестра, как недействительные расширения файлов, ошибки ActiveX и классов, отсутствующие приложения и многое другое.
Но CCleaner также является удобным и простым инструментом для добавления или удаления программ, которые запускаются автоматически. Для этого выберите Сервис → Запускать автоматически и выберите программы, которые должны запускаться при старте Windows. Программы, которые уже включены в Startup Run, также отображаются здесь. Вы можете легко активировать или деактивировать их, нажав на соответствующую команду в правой части меню.

Вы также можете удалять и переименовывать программы в той же служебной области, что и в Панели управления.
Отключить автоматический запуск программ в CCleaner быстро и легко, вам просто нужно установить его на свой компьютер. Он подходит для всех версий Windows.
Удаление программ через реестр
Для этого необходимо вызвать программу Run, нажав комбинацию клавиш Win+R или вызвать Пуск и набрать в строке поиска Run. Чтобы открыть реестр, необходимо ввести команду regedit.

В открывшемся редакторе реестра проследите путь к папкам со следующими именами:
HKEY_LOCAL_MACHINE → SOFTWARE → Microsoft → Windows → Windows → CurrentVersion → Run.
Папка назначения будет содержать программы с активным автозапуском. Удалите программу из этой папки, чтобы деактивировать ее.
Вы также можете использовать реестр для отключения автозапуска на жестких дисках или других съемных носителях. Для этого пройдите по пути, состоящему из папок со следующими именами:
HKEY_LOCAL_MACHINE → SYSTEM → CurrentControlSet → Services→ cdrom.
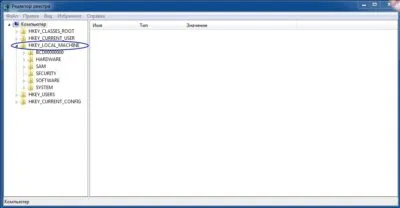
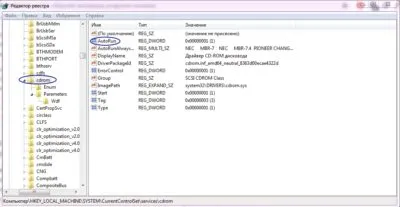
За автоматический запуск отвечает файл AutoRun с типом REG_DWORD. Чтобы отменить процесс запуска, измените значение для этого файла с «1» на «0». Чтобы восстановить функцию запуска устройства, измените значение в том же файле с «0» на «1». После изменения параметров реестра необходимо перезагрузить компьютер, чтобы новые параметры реестра вступили в силу.
Исключение программы из реестра — важный шаг, поскольку в реестре хранятся настройки Windows и установленных программ. Поэтому лучше использовать более простые методы, когда исключить программу из автоматического запуска так же просто, как и восстановить ее.








