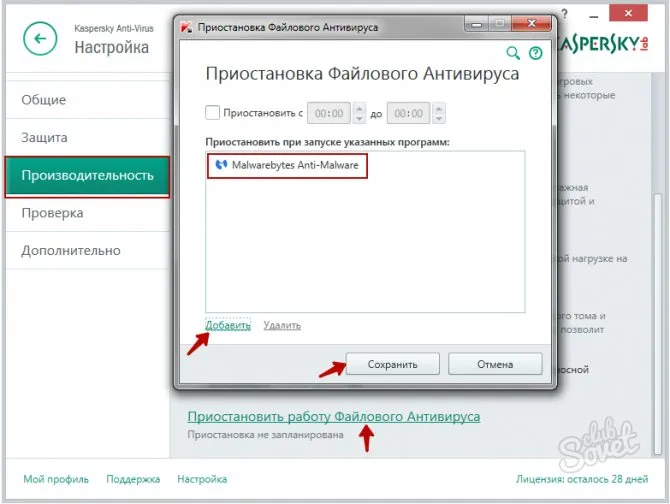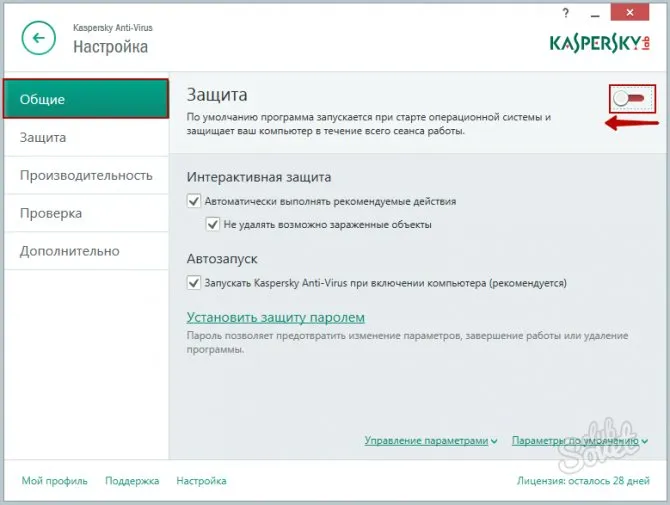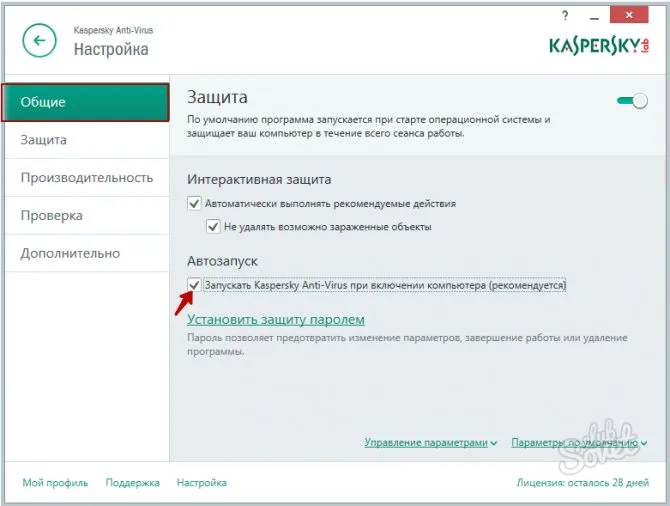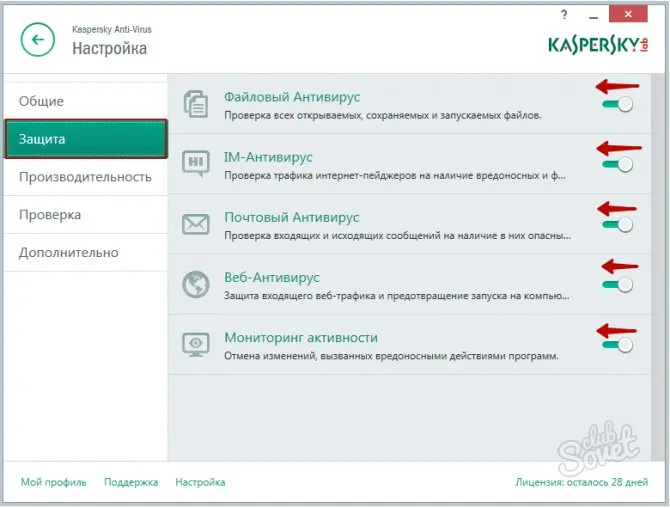Если мы планируем более длительный период без активной антивирусной программы и не уверены в точном времени, логично будет полностью деактивировать систему безопасности вручную. Важно лишь помнить об основных мерах предосторожности при работе с неизвестными файлами из Интернета и перезапускать антивирус.
Как отключить антивирус Касперского на время
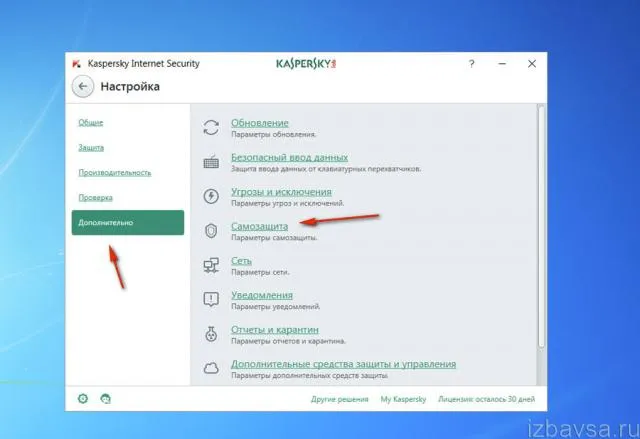
Многие пользователи чувствуют необходимость отключить Антивирус Касперского на некоторое время. Причин для этого может быть много: Ложные срабатывания, установка пиратских программ и игр, конфликты программного обеспечения, запуск другой антивирусной программы и т.д.
Однако не все знают, как правильно отключить Касперского на некоторое время.
В этой статье мы подробно расскажем о возможных способах отключения этой антивирусной программы.
Временная деактивация
Чтобы временно отключить антивирусное программное обеспечение:
1. 1.

2. нажмите правую кнопку мыши.

3. нажмите Остановить защиту…. в контекстном меню.
4. Выберите режим паузы:

«… на определенный период» — отключить Kaspersky на период, указанный в выпадающем списке. Нажмите «1 минута» в первом пункте и выберите нужное значение (3 минуты, 5 минут …. 3 часа, 5 часов).
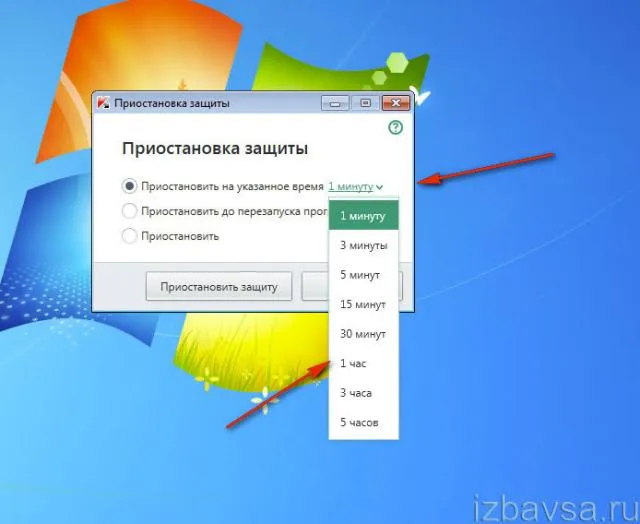
«… пока программа не будет перезапущена» — антивирусная программа активируется только после перезапуска,
«Приостановить» — деактивация на неопределенный срок: Kaspersky будет деактивирован до тех пор, пока пользователь не активирует его снова.
5. после выбора режима нажмите кнопку «Снять защиту».

6. подтвердите действие: в окне «Внимание!» нажмите «Далее».

Примечание. Вы можете настроить запрос подтверждения, чтобы отключить повторение запроса в течение следующих 30 минут. Для этого нажмите на флажок в окне дополнения. 7.
7. После приостановки отобразится сообщение «Защита не работает». На значке антивируса на панели задач отображается восклицательный знак (предупреждение о том, что программа защиты отключена).

Другие способы отключения
Существуют и другие способы отключения Антивируса Касперского. 1.
Способ #1
Щелкните значок приложения на панели задач. Нажмите Настройки в меню. 2.
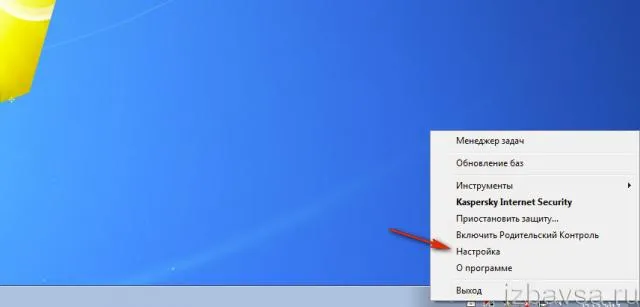
На вкладке Общие в разделе Защита установите ползунок в положение Выкл.
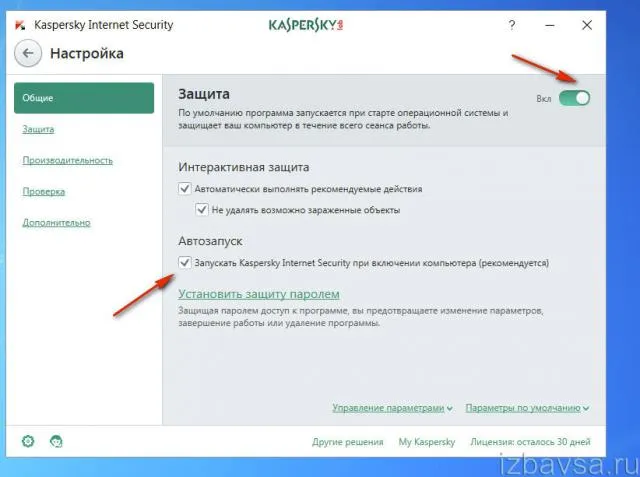
Предупреждение. Вы также можете отключить автоматический запуск антивирусной программы при включении компьютера на вкладке Общие.
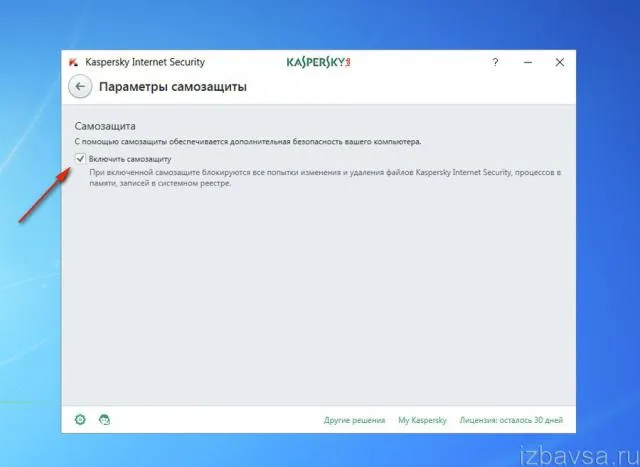
Способ #2
Вы также можете полностью удалить антивирусное программное обеспечение из памяти, закрыв программу. 1.
Откройте меню лотка и выберите Выход. 2.
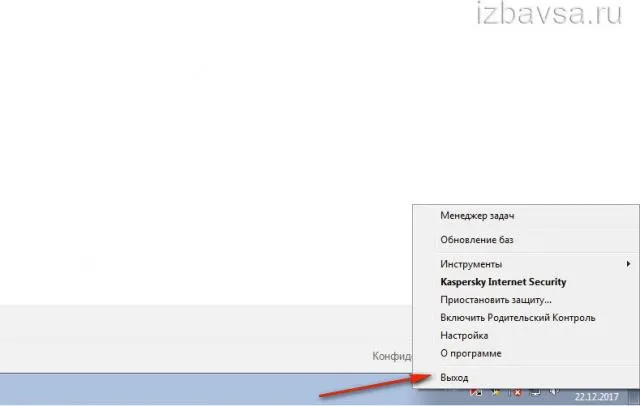
2. подтвердите закрытие приложения: нажмите кнопку «Далее» в окне ввода.
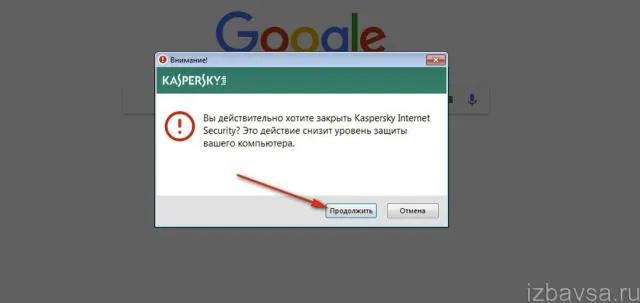
Как только выход активирован, значок на панели задач исчезает. Чтобы перезапустить антивирусную программу, воспользуйтесь каталогом в меню Пуск.

Если мы планируем более длительный период без активной антивирусной программы и не уверены в точном времени, логично будет полностью деактивировать систему безопасности вручную. Важно лишь помнить об основных мерах предосторожности при работе с неизвестными файлами из Интернета и перезапускать антивирус.
Зачем отключать антивирус?
Антивирусные программы специализируются на своевременном обнаружении и удалении вредоносных программ. Иногда антивирусные программы удаляют неправильные файлы, блокируют службы или безопасные процессы, так что определенные приложения перестают работать.
Основными причинами, по которым вам необходимо отключить эти меры защиты, являются
- Установка новой антивирусной программы. В этом случае между приложениями могут возникать конфликты, которые являются ненужной нагрузкой.
- Загружать различные файлы из Интернета. Нередко программы защиты блокируют файлы и приложения, даже если они безвредны для системы.
- Освобождение системных ресурсов. Некоторые антивирусные программы потребляют большое количество оперативной памяти и ресурсов процессора.
В настоящее время лучшими антивирусными программами считаются «Microsoft Windows Defender, Kaspersky Antivirus и Avast».

В отличие от программ сторонних производителей, Windows Defender является продуктом разработки Microsoft и устанавливается по умолчанию на операционные системы Windows 10/11.
Как временно отключить «Защитник Windows»
Продолжим инструкцию по временному отключению встроенного Защитника Windows 10 и Windows 11.
Нажмите на значок Windows, откройте System Preferences и выберите Privacy and Security.
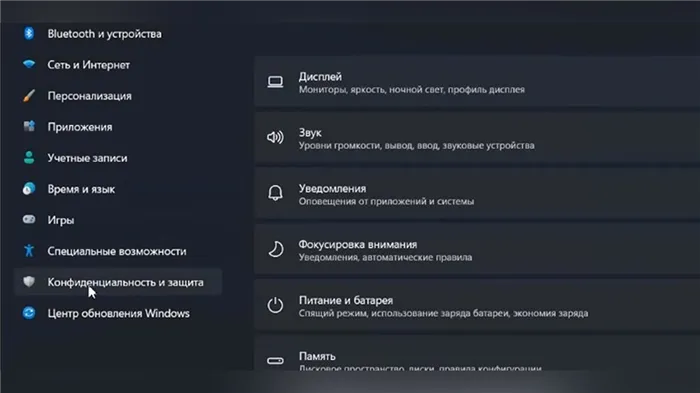
Затем нажмите на «Безопасность» и найдите опцию «Защита от вирусов и угроз». Здесь выберите «Управление настройками».
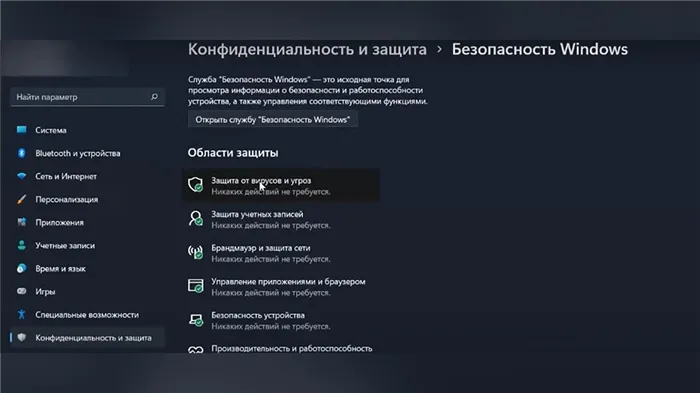
При нажатии на этот пункт открываются основные настройки «Защитника Windows», где можно настроить следующее
- Защита в реальном времени — самая важная настройка для деактивации.
- Облачная защита — дополнительная функция, которую не нужно отключать.
- Автоматическая отправка образцов — Microsoft собирает образцы вредоносных файлов, чтобы защитить пользователей от потенциальных угроз. Вам не нужно отключать эту опцию.
- Защита от подделок — предотвращает подделку важных задач и услуг безопасности другими пользователями.
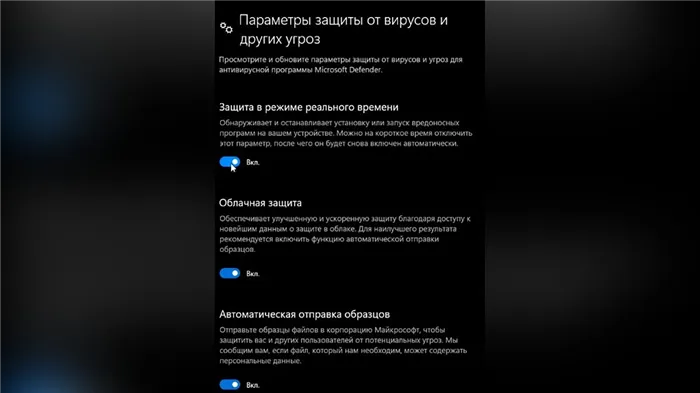
Как упоминалось ранее, иногда антивирусная программа может блокировать загрузку приложений, даже если они поступают из надежных и проверенных источников. В этом случае используйте функцию «Исключения». .
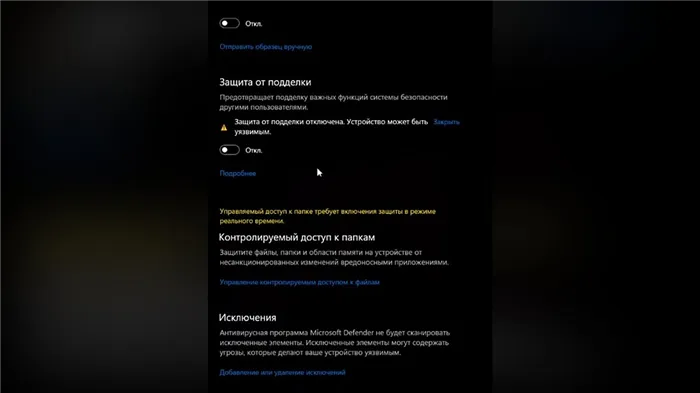
Прокрутите страницу вниз и найдите строку «Добавить или удалить исключения». Нажмите на него, чтобы выбрать нужные файлы.
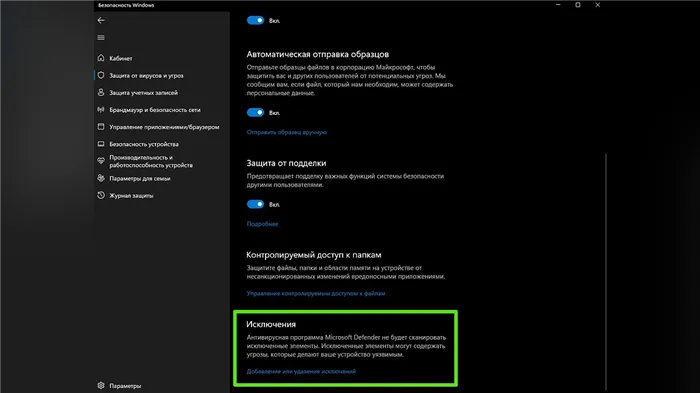
Затем нажмите «Добавить исключение». Выделите тип исключения, который вы хотите выбрать (файл, папка или процесс), и вы увидите список всех ваших папок, хранящихся на внутреннем диске. Если вы выбрали процесс, введите его имя так, как оно отображается в диспетчере задач. Например: «asus_framework.exe» без кавычек.
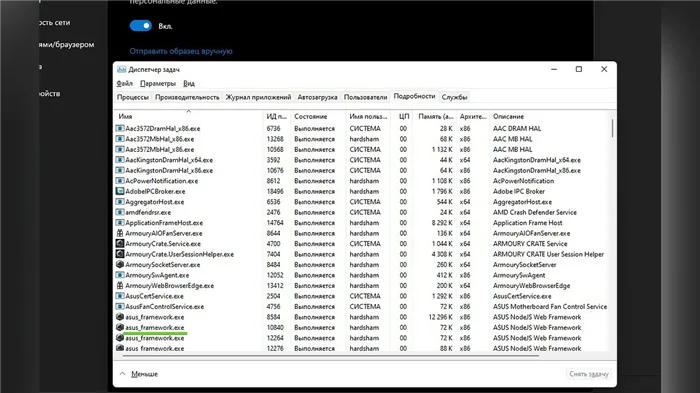
Теперь вы знаете, как временно отключить Windows Defender и добавить файл или процесс в исключения антивируса. Чтобы сбросить настройки и включить функции безопасности, снова откройте Параметры безопасности Windows и включите элементы, которые ранее были отключены.
Как навсегда отключить «Защитник Windows»
Для установки антивирусной программы стороннего производителя может потребоваться полное отключение встроенных в операционную систему функций безопасности. Это позволяет избежать конфликтов приложений и сбоев системы.
Запуск Windows в безопасном режиме
Следует отметить, что первые шаги по деактивации Защитника Windows следует выполнять в Безопасном режиме.
Нажмите комбинацию клавиш «Win+R» и введите msconfig. Откроется конфигурация системы.
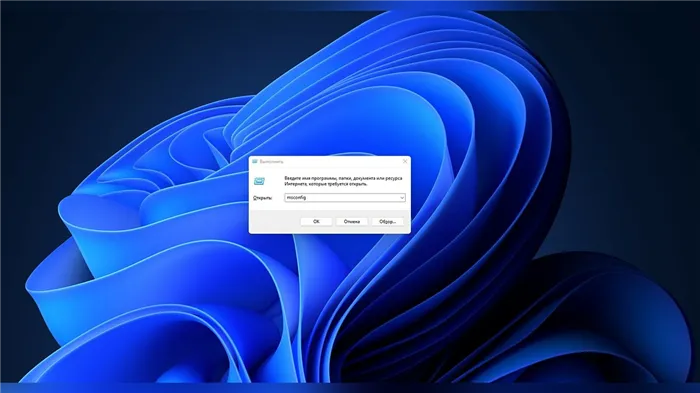
Перейдите на вкладку «Загрузка» и выберите «Безопасный режим». Активируйте параметр загрузки «Минимальный» и нажмите «Применить». Затем перезагрузите компьютер.
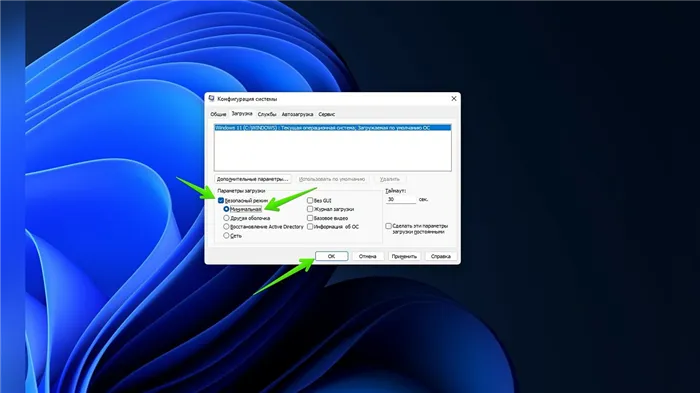
Деактивируйте защиту в режиме реального времени
В безопасном режиме откройте настройки Защитника системы:
- Вызовите панель управления.
- Выберите «Конфиденциальность и безопасность».
- Откройте «Безопасность Windows».
- Нажмите на «Защита от вирусов и угроз».
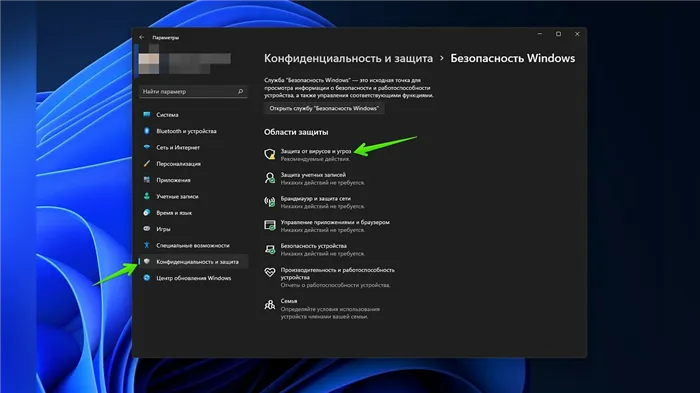
В разделе «Настройки защиты от вирусов и угроз» нажмите «Управление настройками».
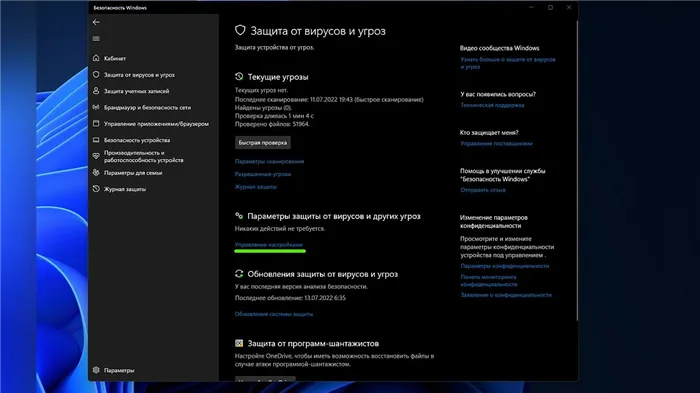
Деактивируйте основной режим защиты.
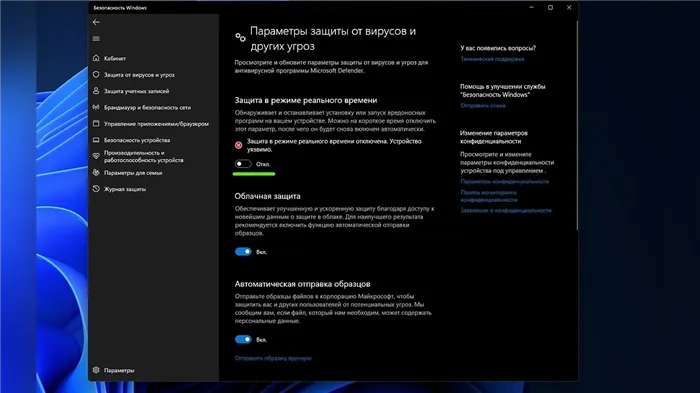
Нажмите Win+R и введите gpedit.msc, чтобы открыть редактор локальной групповой политики.
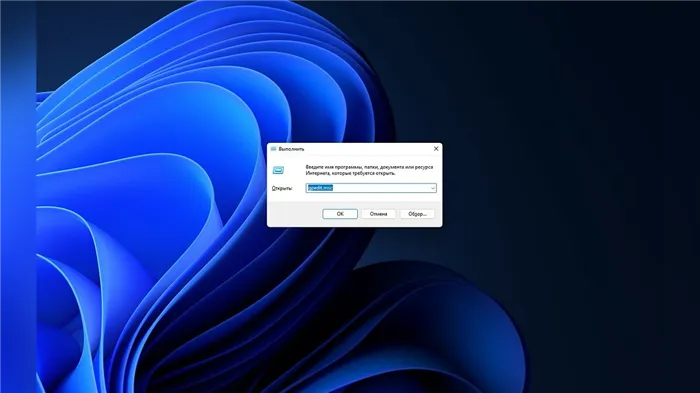
Перейдите в «Конфигурация компьютера» — «Административные шаблоны» — «Microsoft Defender Antivirus» .
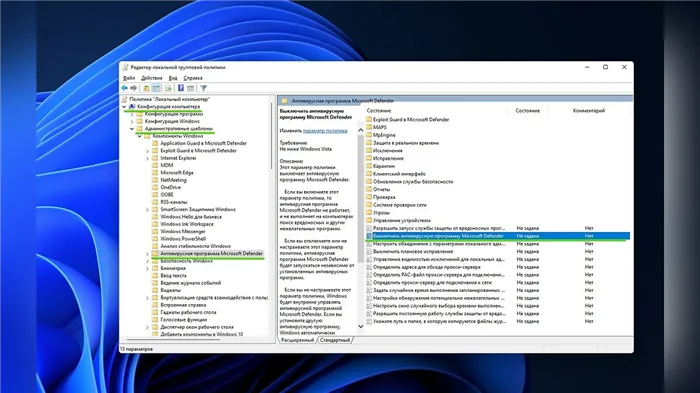
Дважды щелкните на «Отключить антивирус Microsoft Defender». В открывшемся окне выберите опцию «Включено». В открывшемся окне нажмите «Включить», затем нажмите «Применить» и «OK».
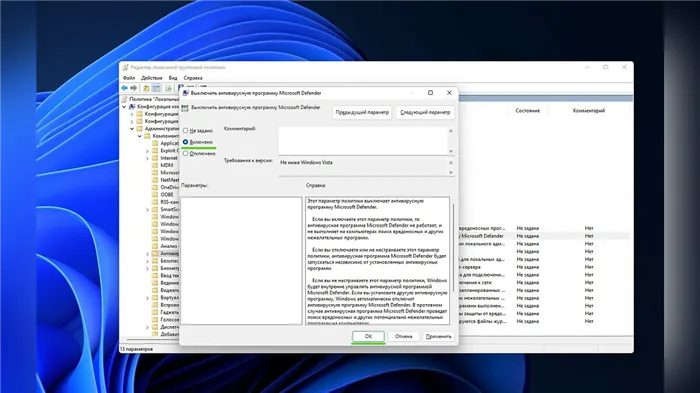
Второй по популярности антивирусной программой в России является «Доктор Веб». Вы также можете временно отключить его в области уведомлений. Если щелкнуть по значку, появится следующее меню:
Временное отключение – установим период неактивности
Оптимальным решением было бы отключить систему, заранее установив время начала и окончания или условия. В первом случае:
- Найдите значок Kaspersky на панели задач и щелкните по нему правой кнопкой мыши.
- В раскрывающемся списке нажмите ссылку «Приостановить защиту…».
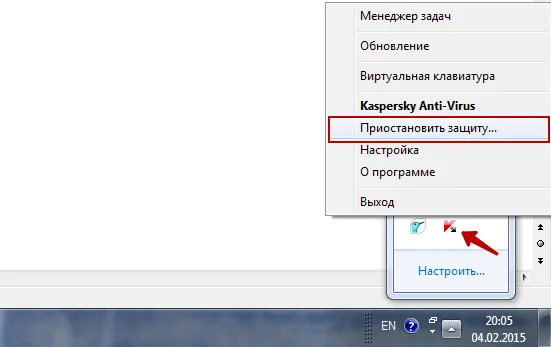
Мы увидим меню для приостановки защиты одним щелчком мыши
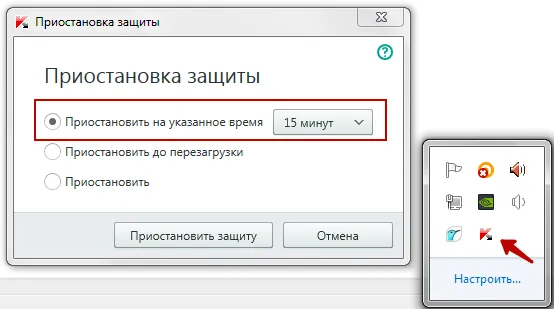
Приостановить защиту — на время.
Защита от вирусов будет отключена на указанный период времени или до следующего запуска системы.
Настройка дезактивации – выборочное отключение
Помимо стандартных функций полного и временного отключения, приложение Kaspersky Client позволяет пользователям настраивать защиту под конкретные задачи.
Например, можно настроить автоматическое отключение антивирусных систем при запуске отдельных приложений, которые конфликтуют с защитой или страдают от нехватки ресурсов по тем же причинам. Чтобы решить эту проблему:
- Откройте окно программы, нажав на ярлык или значок диска на «панели задач».
- Откройте настройки антивируса — они обозначены символом шестеренки в левом нижнем углу программы.
- В новом меню перейдите на вкладку Производительность и нажмите на ссылку Приостановить файлы антивируса.
- В открывшемся окне нажмите на ссылку Добавить и введите адрес исполняемого файла искомого приложения — например, другой антивирусной системы.
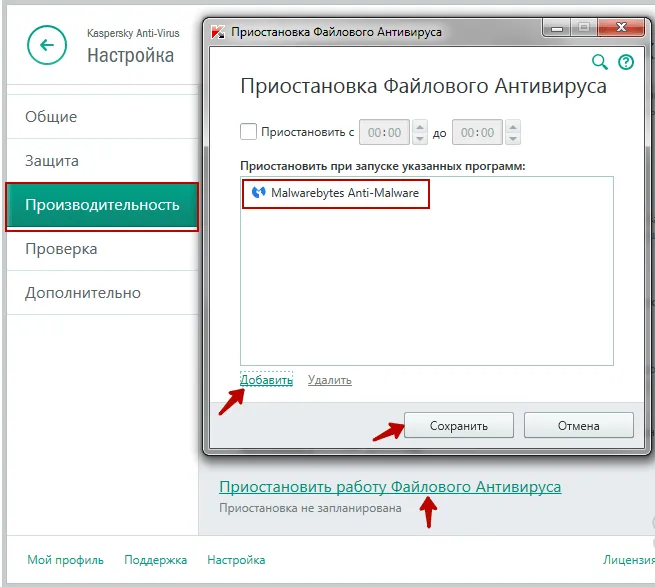
Укажите приложения, которые антивирусная система должна отодвигать в сторону при запуске.
Дальнейшая деактивация и запуск будут происходить автоматически без вмешательства пользователя. Давайте не будем пренебрегать настройками — они нам все еще нужны.
Игровой профиль
Разработчики «Касперского» не поленились добавить специальную функцию для геймеров — она отключает некоторые функции антивируса, например, службу уведомлений. Чтобы включить его:
- В меню настроек перейдите на вкладку «Производительность».
- Установите флажок «Использовать профиль игры».
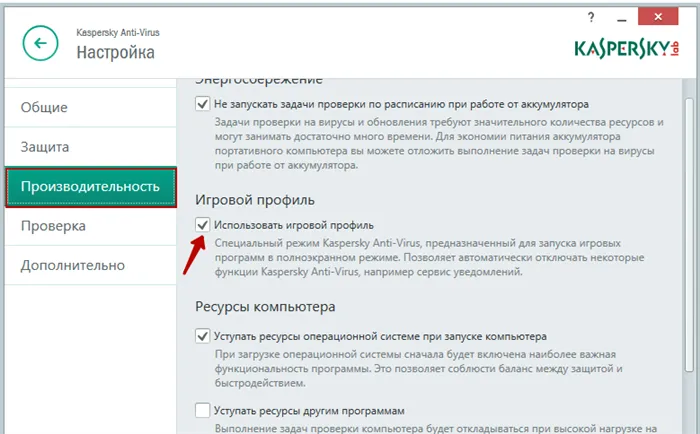
Активируйте игровой профиль — получите часть наших ресурсов от Kaspersky.
Отключение автозапуска
Защита в режиме реального времени не всегда полезна. В этом случае рекомендуется запускать антивирус вручную, когда это необходимо. Чтобы обойти автоматический запуск при каждой перезагрузке компьютера:
- В меню Настройки перейдите на вкладку Общие.
- Отключите опцию «Запускать Kaspersky при запуске».
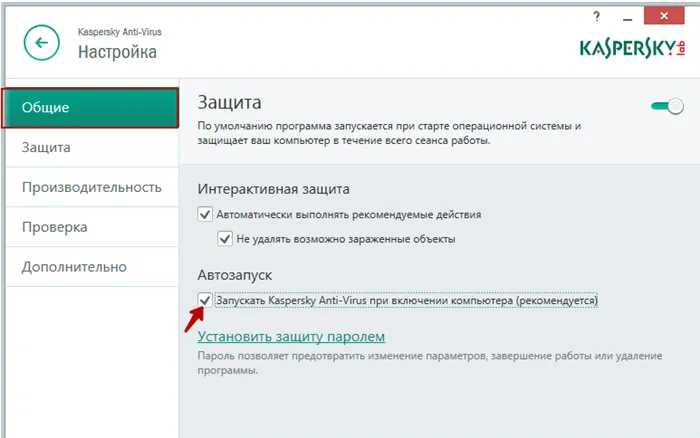
Выберите опцию «Запускать Касперского при запуске» и выберите «Запускать Касперского при запуске».
Частичная деактивация
Можно также просто отключить элементы Антивируса Касперского, которые не нужны в данный момент. Для этого:
-
Откройте вкладку «Защита» в меню настроек.
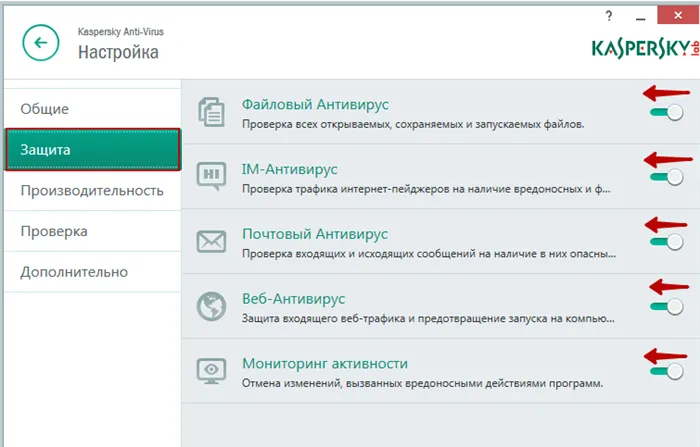
Отключите ненужные компоненты в настройках антивируса.
Чтобы снова активировать их, просто верните ползунки в исходное положение.
Хотя Avast — это скорее неправильный термин, чем реальная защита от виртуальных угроз, это очень популярный антивирусный продукт. Основная причина заключается в том, что это бесплатно. Чтобы временно отключить Avast Antivirus, нажмите на его значок на панели задач Windows 10.
Временное отключение – установим период неактивности
Оптимальным решением было бы отключить систему, заранее установив время начала и окончания или условия. В первом случае:
- Найдите значок Kaspersky на панели задач и щелкните по нему правой кнопкой мыши.
- Нажмите на ссылку «Приостановить защиту…» в выпадающем списке.
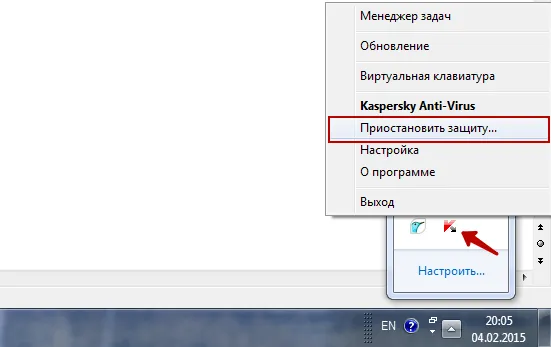
Мы увидим меню для приостановки защиты одним щелчком мыши
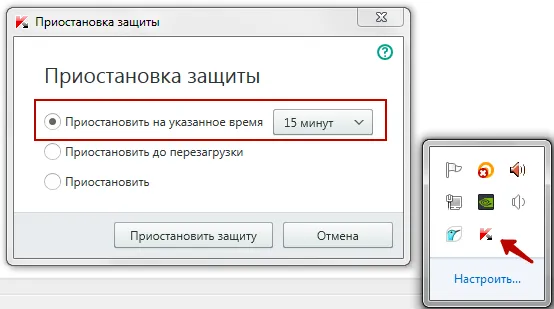
Приостановить защиту — на время.
Защита от вирусов будет отключена на указанный период времени или до следующего запуска системы.
Как отключить антивирус Касперского
Эта антивирусная программа также очень хорошо известна и используется многими пользователями. Он имеет несколько уровней защиты, которые адаптируются к операционной системе компьютера. Kaspersky защищает личные данные пользователя и не дает вредоносным программам и опасным вирусам шанса проникнуть на компьютер. Поэтому даже кратковременный перерыв в работе может привести к непредвиденным последствиям. Однако иногда необходимо временно прервать работу для установки программ и приложений. Поэтому мы покажем вам, как временно отключить Антивирус Касперского на простом примере.
Самый простой способ временно деактивировать антивирусную программу — изменить настройки на панели задач. Для этого необходимо выполнить следующие действия:
- Откройте панель задач и щелкните правой кнопкой мыши на экране антивируса.
- Откройте панель задач и откройте панель задач, откройте панель задач и откройте панель задач, затем нажмите на «Выход» и подтвердите операцию.
- Как только завершение работы завершено, защита от вирусов немедленно отключается.
Однако этот метод не самый лучший, поскольку впоследствии вам придется заново активировать антивирус.
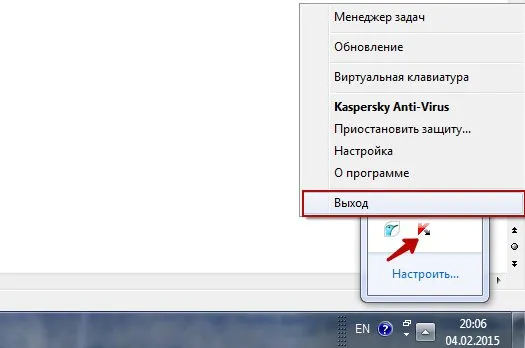
Отключаем антивирус Касперского на время, которое мы сами укажем
Если вы забудете активировать антивирусную программу, ваш компьютер останется совершенно незащищенным от возможных атак из Интернета. Чтобы предотвратить это, прочитайте, как деактивировать антивирусную программу на указанный вами период времени.
- Снова зайдите на панель задач и щелкните правой кнопкой мыши на значке антивируса.
- Затем в меню выберите Приостановить защиту.
- Затем установите временной интервал для деактивации.
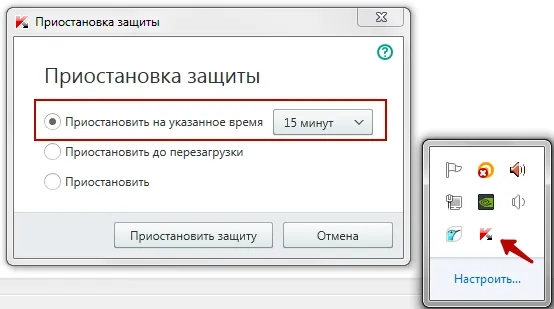
Этот временной интервал может составлять от нескольких минут до пяти часов, или защита может быть временно отключена до следующего перезапуска. Kaspersky также можно перезапустить вручную. Для этого сначала нажмите на значок антивируса на панели задач, а затем на «Деактивированная защита». Затем вам останется только щелкнуть по вкладке «Включить» в окне меню антивируса.
Отключаем антивирус Касперского при помощи главного меню
Вы можете временно приостановить работу Антивируса Касперского из главного меню. Это делается следующим образом:
- Найдите опцию «Настройки» и нажмите на нее.
- Затем выберите вкладку «Общие» и установите ползунок слева рядом с опцией «Защита».
- Затем нажмите кнопку «Далее».
Когда вы вернете ползунок в исходное положение, антивирус будет снова активирован. Если вы хотите отключить антивирус Касперского при установке игры, этот способ может быть одним из самых быстрых и удобных.
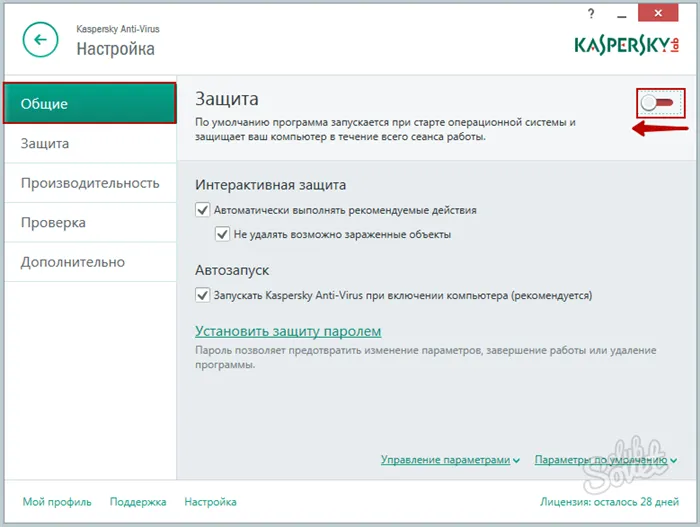
Настройка дезактивации – выборочное отключение
Помимо стандартных функций полного и временного отключения, приложение Kaspersky Client позволяет пользователям настраивать защиту под конкретные задачи.
Например, можно настроить автоматическое отключение антивирусных систем при запуске отдельных приложений, которые конфликтуют с защитой или страдают от нехватки ресурсов по тем же причинам. Чтобы решить эту проблему:
- Откройте окно программы, нажав на ярлык или значок диска на «панели задач».
- Откройте настройки антивируса — они обозначены символом шестеренки в левом нижнем углу программы.
- В новом меню перейдите на вкладку Производительность и нажмите на ссылку Приостановить файлы антивируса.
- В открывшемся окне нажмите на ссылку «Добавить» и введите адрес нужного исполняемого приложения — например, другой антивирусной системы.
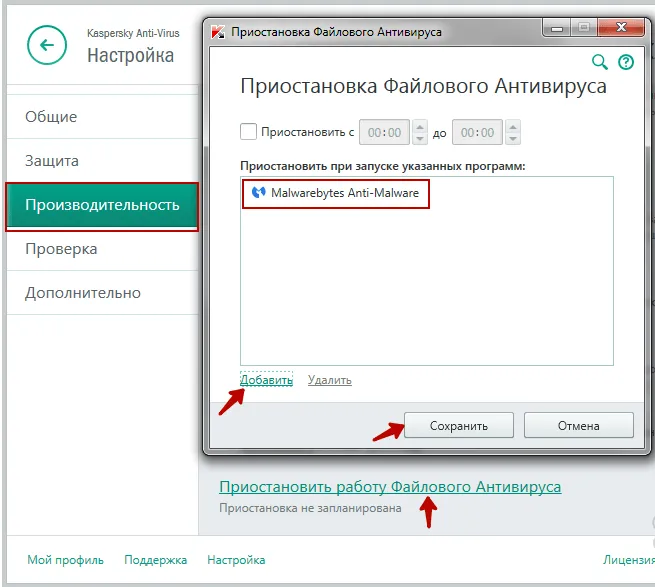
Укажите приложения, которые антивирусная система должна отодвигать в сторону при запуске.
Дальнейшая деактивация и запуск будут происходить автоматически без вмешательства пользователя. Давайте не будем пренебрегать настройками — они нам все еще нужны.
Игровой профиль
Разработчики «Касперского» не поленились добавить специальную функцию для геймеров — она отключает некоторые функции антивируса, например, службу уведомлений. Чтобы включить его:
- В меню настроек перейдите на вкладку «Производительность».
- Установите флажок «Использовать профиль игры».
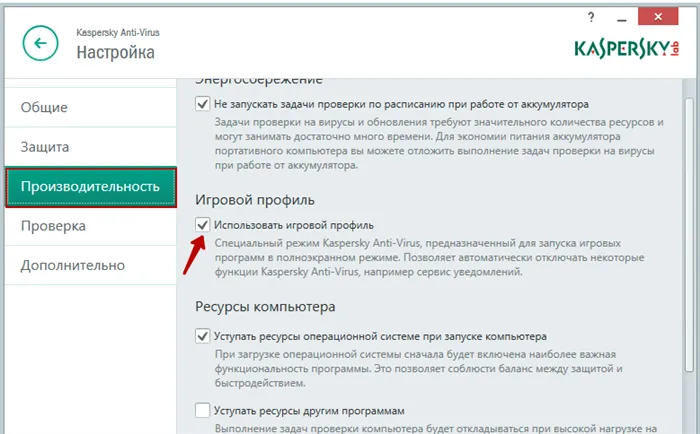
Активируйте игровой профиль — получите часть наших ресурсов от Kaspersky.
Отключение автозапуска
Защита в режиме реального времени не всегда полезна. В этом случае рекомендуется запускать антивирус вручную, когда это необходимо. Чтобы обойти автоматический запуск при каждой перезагрузке компьютера:
- В меню Настройки перейдите на вкладку Общие.
- Отключите опцию «Запускать Kaspersky при запуске».
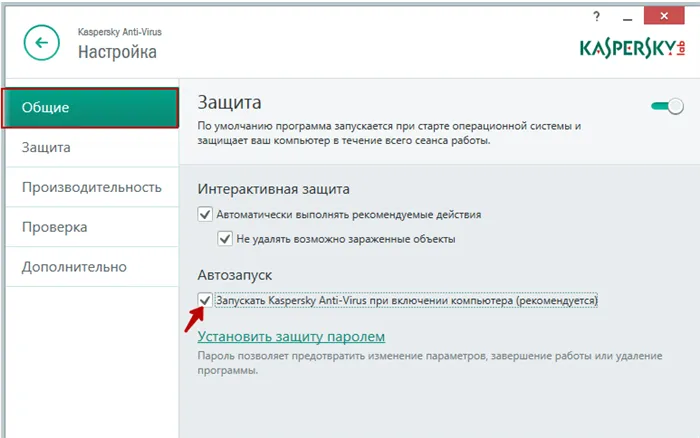
Выберите опцию «Запускать Касперского при запуске» и выберите «Запускать Касперского при запуске».