Подробная статья о калибровке монитора. Как и зачем откалибровать монитор, какими инструментами и стоит ли это делать — мы разбираемся в этих проблемах.
Теоретически правильная калибровка производится исключительно с помощью специального устройства, называемого калибратором. Он наносится на экран и позволяет точно определить настройки отображаемых цветов. Этот инструмент в основном используется фотографами, которые хотят, чтобы отредактированное изображение на экране выглядело так же после печати.

Поскольку калибраторы дороги, обычные пользователи могут прибегнуть к другому инструменту настройки: собственным глазам. Изменяя параметры монитора, можно настроить отображение изображения, близкое к идеальному. Для этого используется специальная программа или инструмент Windows.
Ситуации, когда требуется калибровка:
- вам необходимо настроить мониторы на стандарт цветопередачи.
- Фотография, отображаемая на экране, должна выглядеть так же, как и на распечатанной копии.
- Получите предсказуемый результат от просмотра изображения, купленного через фотобанк.

Калибровка также выполняется, если имеется заметное отклонение цвета или яркости изображения, которое мешает нормальному использованию компьютера.
Если вы печатаете цветные фотографии и графику, вам необходимо убедиться, что ваш принтер и монитор синхронизированы. Вот как их откалибровать
Ваше оборудование – возможности
Независимо от того, являетесь ли вы профессиональным редактором настольных компьютеров, фотографом, художником-графиком, новичком или любителем, качество вашего оборудования очень важно. На самом деле, если вы профессионал, а ваша жизнь зависит от качества вашей работы, вам обязательно нужно покупать лучшее оборудование, которое вы можете себе позволить.
Стандартные дисплеи стоимостью менее 1000 фунтов стерлингов на самом деле не предназначены для редактирования фотографий и дизайна. Их производители предлагают вам выполнять более простые офисные задачи, такие как запуск программ Microsoft Office, чтение и написание электронных писем и мониторинг социальных сетей.
Чем выше качество вашего монитора, тем больше у него элементов управления для настройки параметров отображения, таких как яркость, гамма, насыщенность, отдельные уровни RGB и т.д. Например, мой 30-дюймовый монитор с графическим дизайном имеет более 10 предустановок, включая RGB, sRGB и Adobe RGB, с возможностью редактирования, создания и сохранения других, а также с возможностью настройки цвета, гаммы, уровней оттенка, насыщенности, усиления и более. Наличие всех этих элементов управления позволяет мне выполнять довольно сложные настройки цвета. Несколько предустановок позволяют мне откалибровать монитор для различных рабочих сред и переменных и легко переключаться между ними по мере необходимости.
Правильно отрегулируйте эквалайзер усилителя
Настройка цветопередачи: сопутствующие параметры и факторы
Итак, перед пользователем встала проблема, как настроить монитор на правильную цветопередачу и проверить заданные параметры. Что делать в первую очередь? Для начала вам нужно четко понимать, что простая установка этих параметров может не дать вам особого улучшения.

Дело в том, что в этом случае играют роль многие сопутствующие факторы. Например, перед калибровкой цветов необходимо определить, где постоянно находится сам монитор, какое освещение в этом месте, меняется ли оно в течение дня, попадают ли на экран прямые солнечные лучи или электрический свет и так далее. В зависимости от этого настройки могут быть совершенно разными.
Кроме того, следует учитывать, что яркость, контраст, глубина цвета и многие другие факторы имеют большое влияние на настройку цветопередачи. Помимо всего этого, у совершенно разных решений может возникнуть вопрос, как настроить монитор для правильной цветопередачи на ноутбуке или выполнять аналогичные действия на стационарном устройстве или ТВ-панели, к которой можно подключить компьютерный терминал. Подробнее об этом позже.
Настройка цвета Windows 10 Сегодня вы узнаете, как настроить параметры цвета в операционной системе Windows 10. Вы можете выбрать основной цвет фона и настроить дополнительные параметры. Для вождения…
Настройка цветов монитора
Сама операционная система использует программное обеспечение для настройки цветов монитора для правильной работы графического адаптера. Перед настройкой изображения мы рекомендуем обновить драйверы видеокарты в Windows 10. После установки последних обновлений вы можете приступить к самостоятельной настройке цветов монитора. Также вам необходимо убедиться, что в Windows 10 установлено правильное разрешение экрана.
Панель управления NVIDIA
Используя панель управления NVIDIA, вы можете настроить параметры цвета рабочего стола для дисплеев или улучшить качество изображения, если вы используете телевизор. Перейдите в раздел «Дисплей»> «Настроить параметры цвета рабочего стола» и выберите «Использовать настройки NVIDIA.

После этого яркость, контраст, гамма, цифровая интенсивность и оттенок будут доступны для редактирования. Очень высокие или низкие значения яркости и контрастности могут ограничивать доступный гамма-диапазон.
Регулировка настроек цвета видео позволит вам выбрать оптимальные настройки видеоизображения для вашего дисплея. Рекомендуется запускать воспроизведение видео во время настройки, чтобы увидеть изменение настройки в действии. Все, что вам нужно сделать, это перейти в раздел «Видео»> «Настроить параметры цвета видео» и выбрать способ настройки цвета с помощью настроек NVIDIA.
Настройки Radeon
В настройках Radeon все намного проще. Регулировка цвета дисплея включает основные настройки цвета, такие как яркость и контраст. Пользователю просто нужно перейти в Display> Color.

В текущем положении вы можете настроить цвета монитора, регулируя параметры яркости, оттенка, контрастности и насыщенности. При необходимости никогда не поздно восстановить все настройки по умолчанию, выполнив сброс настроек до заводских.
Настройка монитора для правильной цветопередачи определенно должна быть неотъемлемой частью рабочего процесса любого фотографа.
Как откалибровать монитор
Существуют различные варианты калибровки монитора. Вы можете использовать:
Встроенные методы калибровки
Компьютеры с Windows имеют встроенные инструменты. Они помогают сбалансировать любые заводские несоответствия. Доступные инструменты и глубина калибровки зависят от модели. Если вы не готовы вкладывать деньги в калибровочный комплект, это отличный бесплатный первый шаг!
- В Windows 10 щелкните правой кнопкой мыши рабочий стол и введите в меню поиска команду «Калибровать цвета
- Когда открывается инструмент калибровки, он проведет вас через каждый шаг.

- Сначала вам нужно будет настроить гамму, затем яркость, затем контраст и цвет.
- Windows проведет вас через каждый из них и даст вам примеры того, что следует искать.
Вам не нужно знать, что такое каждый параметр, если он может соответствовать тому, что вам показывает операционная система. После выполнения каждого шага вам нужно будет выбрать текущую калибровку и затем щелкнуть «Готово». Это сохранит профиль ICC (International Color Consortium). Если результат вас не устраивает, вы можете нажать «Отмена» в этом окне, и калибровка будет отменена.
Онлайн – инструменты
Calibrize
это бесплатный онлайн-инструмент для загрузки. Позволяет регулировать яркость и контраст, гамму и точку белого. После завершения настройки сохраните новый цветовой профиль, чтобы применить его к монитору.
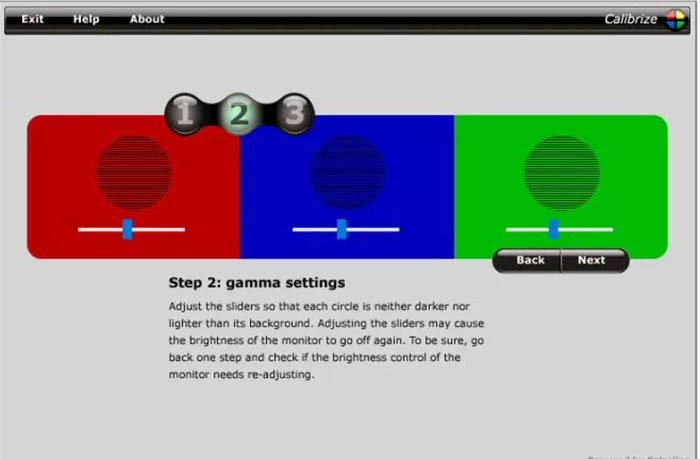
Calibrize имеет простой интерфейс, который поможет вам выполнить некоторые настройки.
Photo Friday
Если вы ищете супербыструю визуальную проверку своего монитора, Photo Friday — это то, что вам нужно. Это бесплатно и состоит из простой целевой страницы с формами и оттенками. Инструкции просты, и вы можете быстро проверить калибровку монитора. Обратной стороной является то, что это такой простой инструмент, что вам не нужно менять каждую настройку. Это самый простой и быстрый инструмент.
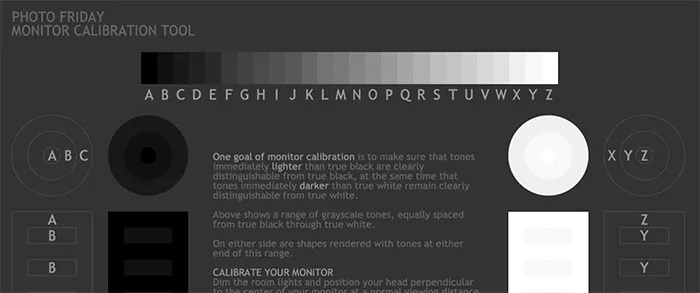
Lagom LCD Monitor Test Pages
это наиболее полный бесплатный онлайн-инструмент. Он имеет серию страниц изображений, которые позволяют вам тестировать различные вещи, такие как уровень черного, градиент, инверсию и уровень контрастности. На каждом экране есть четкие и простые инструкции, что делает его лучшим выбором среди бесплатных онлайн-инструментов.

Комплекты для калибровки
Бесплатные приложения — отличное начало для калибровки монитора, но они полагаются на вас при внесении изменений. Это означает, что любые вносимые вами изменения зависят от того, как интерпретируются цвета и контраст, что оставляет место для ошибок! Использование калибровочного набора — лучший способ убедиться, что ваш монитор настроен правильно. Хотя эти продукты требуют финансовых вложений, они стоят затрат профессиональных фотографов.

Двумя ведущими брендами являются X-Rite и Datacolor. У X-Rite есть i1Display Pro (285 долларов США), который является высокоточным продуктом начального уровня. Комплект Datacolor — это система SpyderX (170 долларов США). Он предлагает чрезвычайно точную калибровку менее чем за две минуты. Этот вариант отлично подходит для профессиональных фотографов.
Источники
- https://mobila.guru/faqsingle/kak-otkalibrovat-monitor-v-domashnih-usloviyah/
- https://webznam.ru/blog/kak_otkalibrovat_cveta_na_monitore/2020-01-13-1388
- https://akakpravilno.ru/nastroit/pravilno-nastroit-tsvetoperedachu-monitora
- https://routerbit.ru/gadzhety/nastrojka-cvetov-monitora-windows-10.html
- https://secretpc.ru/kak-nastroit-monitor-dlya-pravilnoj-cvetoperedachi/








