Существует три принципиально разных метода: использование специального приложения, запускаемого непосредственно с USB-накопителя, использование средств установки Windows и форматирование через другой компьютер. Все это будет объяснено далее в тексте.
Как отформатировать жесткий диск: способы
Вопрос от пользователя
Здравствуйте.
Я хочу полностью удалить все на жестком диске, а затем переустановить систему. У меня есть два жестких диска («C:» и «D:») — я смог отформатировать один из них, но проблема заключается в жестком диске «C:». Подскажите, пожалуйста, как отформатировать системный жесткий диск (на котором установлена Windows 8)?
Доброе утро всем!
В общем, форматирование диска в современных системах — процесс не сложный, я бы сказал, легкий (не то что 20 лет назад).
Единственные случаи, когда могут возникнуть проблемы, это когда Windows не видит диск, когда возникают ошибки при форматировании или когда вы пытаетесь отформатировать системный диск (как в вашем случае).
В следующей статье я покажу вам несколько способов форматирования жесткого диска — в зависимости от задачи и проблемы, которую вы пытаетесь решить, выбирайте тот, который подходит именно вам.
👉 Важно!
Форматирование диска приведет к удалению всех данных! Заранее сделайте копию необходимых файлов с диска на сторонний носитель.
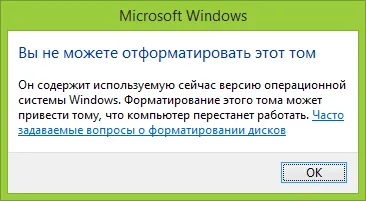
Способы форматирования жесткого диска
Через Мой компьютер
Классический и самый простой способ форматирования диска — найти раздел нужного диска в разделе «Мой компьютер» (или «Этот компьютер», в зависимости от версии вашей операционной системы). Затем выделите этот раздел, нажмите на него правой кнопкой мыши и выберите в контекстном меню нужную опцию (например, Формат, см. скриншот ниже) 👇.
Примечание: Если на рабочем столе нет значка «Мой компьютер» и вы не знаете, как его открыть, нажмите комбинацию клавиш WIN+E — откроется Проводник: Выберите ссылку «Мой компьютер/Мой компьютер» в левом меню.
Формат диска // Этот компьютер // Windows 10
Затем откроется окно, в котором можно выполнить основные настройки:
- Файловая система: FAT 32, NTFS, exFAT и т.д. В большинстве случаев лучшим выбором для жесткого диска является NTFS,
- Размер блока выделения: 4096 байт (оптимальный),
- Имя диска: Вы можете ввести любое имя для диска (я рекомендую использовать латинские буквы, так как некоторые приложения неправильно читают русские символы).
В целом, настройки по умолчанию подходят для большинства пользователей — вы можете сразу же нажать кнопку «Старт». Через несколько минут у вас будет «чистый» диск.
Если вы зашли в «Мой компьютер», а диск не отображается (что часто случается с новыми дисками, которые еще не были отформатированы), вы можете воспользоваться специальными утилитами или встроенным в Windows инструментом «Управление дисками». Инструмент «Управление дисками», встроенный в Windows.
Через управление дисками
Чтобы открыть инструмент «Управление дисками», вам необходимо
Нажмите WIN+R, чтобы открыть окно «Выполнить»,
- Введите diskmgmt.msc и нажмите Enter. Отобразится управление дисками.
- Вы также увидите не только все жесткие диски, флешки, карты памяти и т.д., но и созданные на них разделы, т.е. всю их структуру. Выберите нужный раздел, щелкните по нему правой кнопкой мыши и выберите в контекстном меню пункт «Форматировать» (см. красные стрелки на скриншоте ниже). 👇
Управление томами — выбор раздела для форматирования.
Далее необходимо указать метку тома (т.е. имя диска), файловую систему и размер кластера. Тогда скажите «да» операции. Вот и все!
Выбор файловой системы, имя носителя данных.
В случаях, когда Проводник зависает (например), или при возникновении различных ошибок, можно попробовать отформатировать жесткий диск через командную строку 👉.
Через командную строку
Во-первых, вы должны открыть его от имени администратора. Для этого:
Откройте диспетчер задач (комбинация клавиш Ctrl+Shift+Esc ),
- а затем нажмите Файл/Новая задача ,
- Введите «Open» CMD, установите флажок, чтобы дать задаче права администратора, и нажмите Enter. Должна открыться командная строка.
- Командная строка от имени администратора
Затем введите команду
формат G:/FS:NTFS /q
G: — буква жесткого диска, который нужно отформатировать (Внимание!),
(для форматирования системных разделов, например, если установлена Windows).
Через BIOS
Если вы хотите отформатировать раздел с установленной Windows, вы не можете сделать это просто так. Идея заключается в загрузке с другого носителя — например, с другого жесткого диска (на котором установлена Windows) или 👉 загрузочного USB-накопителя — и последующем форматировании жесткого диска.
Конечно, такой носитель (например, установочный диск Windows) необходимо подготовить заранее, поскольку после форматирования системного раздела носителя Windows больше не будет загружаться с него (пока вы не переустановите его). Это немного абстрактно, но в целом я думаю, что это имеет смысл 👌).
Самый простой способ настроить системный раздел на диске — использовать программу установки Windows Flash. Как его создать и подготовить (если у вас его еще нет), можно найти в моих предыдущих статьях (ссылки ниже).
С помощью установочной флешки с Windows
👉 Помогите!
1) Утилиты для создания загрузочных флэш-накопителей Windows.
2) Создание загрузочного USB-накопителя с Windows 10.
3) Создание загрузочного флеш-накопителя для установки Windows XP, 7, 8, 10 (UEFI и Legacy).
Самый простой способ загрузки с USB-накопителя — использовать специальное загрузочное меню — BOOT MENU, доступ к которому можно получить сразу после включения компьютера/ноутбука (или изменения приоритета загрузки в BIOS). Чтобы не повторяться, я даю несколько ссылок на подробные статьи об этом.
Затем загрузитесь с USB-накопителя и выберите раздел, на который вы хотите установить Windows. На этом этапе можно отформатировать весь жесткий диск (удалив и создав новые разделы) или выбрать отдельные разделы.
Выберите раздел для установки Windows
👉 Помогите!
1) Утилиты для создания загрузочных флэш-накопителей Windows.
Приобретите тот же AOMEI Partition Assistant, который я рекомендовал для работы в Windows, как описано в статье выше. В нем есть отличный инструмент для создания специальной аварийной флешки, с которой можно загрузиться в случае сбоя системы (или вообще без установки на жесткий диск).
С помощью спец. программ
👉 Помогите!
1) Утилиты для создания загрузочных флэш-накопителей Windows.
Чтобы создать такой флеш-накопитель, необходимо запустить «Мастер создания загрузочного CD» в программе на рабочем компьютере.
Мастер загрузочных носителей
Затем просто следуйте инструкциям мастера. Обычно достаточно вставить USB-накопитель в USB-порт и правильно ввести букву. Мастер позаботится обо всем остальном.
Для загрузки с такого USB-накопителя необходимо также использовать загрузочное меню, ссылки на инструкции можно найти в предыдущем шаге статьи.
При загрузке с аварийной флешки меню и операции такие же, как в Windows. Нажмите на нужный диск и выполните необходимую операцию (см. рисунок ниже).
Форматирование жесткого диска должно выполняться с большой осторожностью. Очень важно быть очень осторожным при форматировании системного раздела жесткого диска.
Обычные пользователи имеют на выбор только два варианта форматирования — быстрый формат и полный формат. Быстрое форматирование занимает всего несколько секунд, но данные можно восстановить относительно легко. Это связано с тем, что быстрое форматирование не удаляет информацию на жестком диске, а помечает данные пространства и само пространство как неиспользуемое. Эти данные постепенно заменяются новой информацией на следующем жестком диске.
Содержание
Когда диск полностью отформатирован, во все сектора диска записываются нули. Восстановление данных становится практически невозможным. Но даже это не имеет значения, поскольку во время полного форматирования проверяется работоспособность диска и, если обнаружены поврежденные сектора, они восстанавливаются или, если это невозможно, помечаются как неисправные и больше не используются. Это позволяет избежать большинства неисправностей диска. Однако сам процесс форматирования занимает гораздо больше времени.
Было разработано множество файловых систем, но лишь некоторые из них широко используются. А в последние годы NTFS стала повсеместно использоваться на потребительских компьютерах под управлением Windows. И именно эта файловая система является предпочтительной, если вы используете современную операционную систему Microsoft.
В какой файловой системе форматировать жесткий диск
Если Linux — ваша операционная система, то файловая система Ext4 — это файловая система, которую следует использовать при форматировании жесткого диска или SSD. Ну а если вы хотите добиться максимальной совместимости со всеми существующими операционными системами, то вам стоит сразу выбрать универсальные файловые системы FAT32 и exFAT.
Но, опять же, подавляющее большинство пользователей Windows должны настроить жесткий диск с файловой системой NTFS.
Разработчики предложили несколько вариантов конфигурации жесткого диска, предназначенных для различных жизненных ситуаций. Между ними нет принципиальной разницы, и результат в каждом случае будет одинаковым.
Как полностью отформатировать жесткий диск
Пока вы читаете эту статью, мы готовим еще больше интересных статей. Подписывайтесь на наши каналы, чтобы ничего не пропустить!
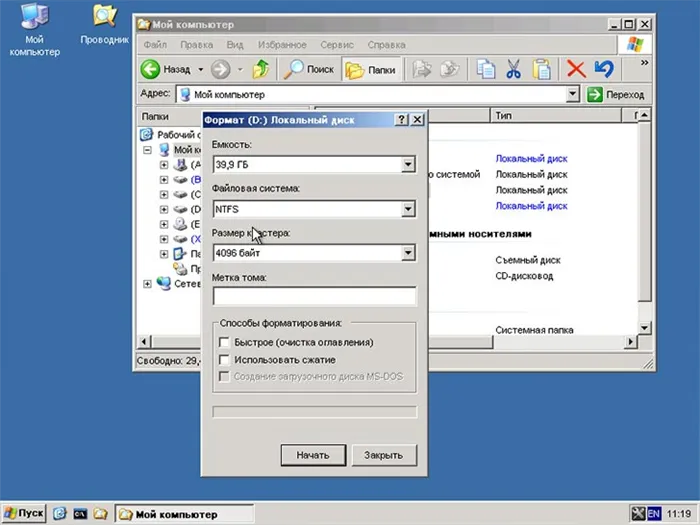
Этот метод форматирования подходит, если вы хотите отформатировать жесткий диск без установленной операционной системы. В этом случае перед началом процесса убедитесь, что на диске нет нужной вам информации — фотографий, видео, музыки и других данных, резервные копии которых вы не делали. Все эти файлы будут уничтожены, и восстановить их можно будет только с большим трудом.
Форматирование жесткого диска через проводник Windows
Откройте программу Explore, выберите нужный жесткий диск, щелкните по нему правой кнопкой мыши и выберите в выпадающем меню пункт Format.








