MicroSD часто используются в смартфонах, камерах, записывающих устройствах и другом полезном и необходимом оборудовании. Такое активное использование съемных носителей, естественно, требует их регулярной очистки. Что такое форматирование карты памяти?
Как отформатировать и восстановить карту памяти?
Многие пользователи задаются вопросом, как правильно отформатировать SD-карту и восстановить ее содержимое без потери данных. В этой статье вы узнаете, как отформатировать SD-карту, используя проводник Windows и программу управления компьютером, а также программы восстановления данных или функции командной строки.
Обычно форматирование SD-карты означает, что все существующие записи удаляются. Он также назначает файловую систему как FAT32, exFAT или NTFS, чтобы подготовить устройство к дальнейшему использованию.
После форматирования карты памяти все существующие на устройстве файлы теряются. Кроме того, при покупке новой машины карта памяти предварительно конфигурируется, так что она сразу готова к использованию и хранению файлов.
Однако вы можете случайно отформатировать устройство или сделать это, если, например, карта больше не читается, файловая система SD-карты становится RAW или носитель информации становится недоступным.
Перед форматированием SD-карты создайте резервную копию, чтобы защитить свои данные. Если вы уже отформатировали карту, следуйте инструкциям, чтобы восстановить потерянные файлы. Вот несколько способов форматирования и восстановления данных с карты памяти.
Как отформатировать SD-карту
Существует четыре рекомендуемых метода: Форматирование SD-карты с помощью CMD (командной строки), программного обеспечения, проводника и средства управления Windows. Последние два метода являются наиболее популярными и рекомендуются пользователям Windows для быстрого форматирования.
Способ 1. Использование Проводника Windows
Шаг 1: Подключите SD-карту к компьютеру.
Шаг 2: Перейдите в «Этот компьютер» и откройте проводник Windows, щелкните правой кнопкой мыши на SD-карте, а затем выберите «Форматировать».
Шаг 3: Укажите файловую систему и дайте SD-карте новую метку. Нажмите «Start» и «OK» для подтверждения форматирования. (файловая система FAT32 для карт до 64 Гб, файловая система exFAT для карт более 64 Гб)
Способ 2. Управление дисками
Шаг 1: Подключите SD-карту к компьютеру.
Шаг 2: Нажмите на «Этот компьютер», выберите «Управление», а затем «Управление дисками».
Шаг 3: Щелкните правой кнопкой мыши на SD-карте и выберите «Форматировать».
Шаг 4: Нажмите «Да», чтобы продолжить и установить новую файловую систему — exFAT, FAT32 или NTFS — на карте памяти. Затем нажмите кнопку «OK», чтобы отформатировать SD-карту.
Как отформатировать SD-карту и восстановить данные
Конфигурирование карты памяти не приводит к безвозвратному удалению данных. Если область данных не перезаписана новым содержимым, вы можете успешно сбросить SD-карту. Однако если вы сохранили новые данные на отформатированном носителе данных, старые данные будут перезаписаны. В этом случае, к сожалению, шансов на восстановление нет.
Чтобы обеспечить максимальную вероятность восстановления файлов, следует прекратить использование устройства и немедленно выполнить восстановление данных, выбрав одно из следующих решений:
Способ 1. Запустите программу восстановления данных
Эффективным методом восстановления данных с SD-карты является использование соответствующего программного обеспечения, такого как EaseUS Data Recovery Wizard. EaseUS просканирует отформатированное устройство и восстановит все потерянные файлы в соответствии с вашими требованиями. Загрузите программу и восстановите файлы с отформатированной SD-карты прямо сейчас.
Помимо возможности восстановления отформатированных файлов, EaseUS также предоставляет возможность:
- Восстановление файлов после переустановки Windows, сбоя операционной системы, вирусной атаки и многих других сложных ситуаций потери данных.
- Восстановите безвозвратно удаленные файлы, нажав Shift+Delete или после опустошения корзины.
- Восстановление потерянных фотографий, видео, аудиофайлов, файлов Microsoft Office, файлов Adobe, электронной почты и многого другого (более 200 типов файлов).
Ознакомьтесь со следующим пошаговым руководством и восстановите свои данные!
Подробное руководство для восстановления данных с SD-карты:
Шаг 1: Подключите неисправную карту памяти к компьютеру.
Вставьте карту в устройство для чтения карт памяти и подключите его к компьютеру/ноутбуку.
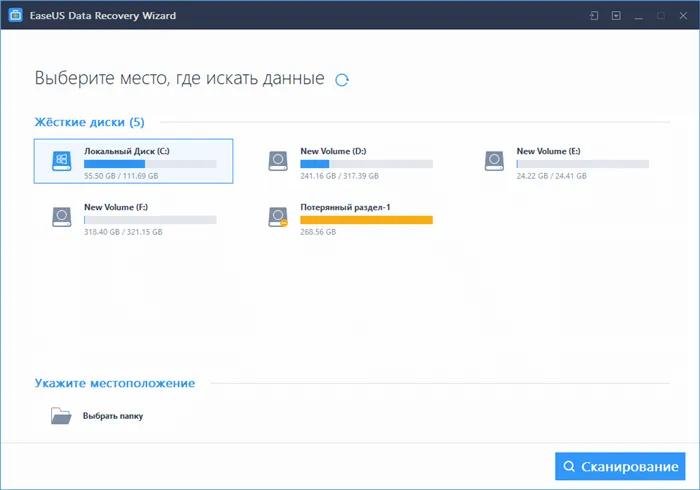
Шаг 2: Запустите программу EaseUS Data Recovery и начните сканирование карты памяти.
Запустите EaseUS Data Recovery Wizard на компьютере и выберите карту памяти в колонке «Внешние устройства».
Затем нажмите кнопку «Сканировать», чтобы начать поиск потерянных (удаленных) данных на SD-карте.
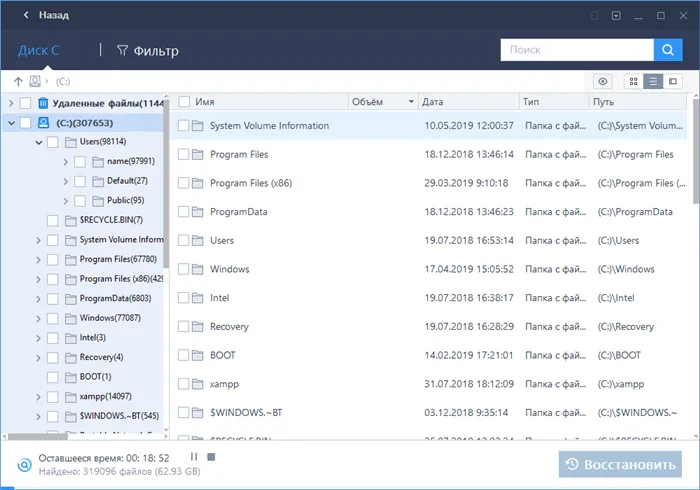
Шаг 3: Проверьте и восстановите потерянные данные.
Вы можете просмотреть статус найденных фотографий и документов (узнать, открыты ли они/просмотреть их), дважды щелкнув по нужному файлу. Затем нажмите «Восстановить», чтобы сохранить файлы в безопасном месте на компьютере или внешнем накопителе.
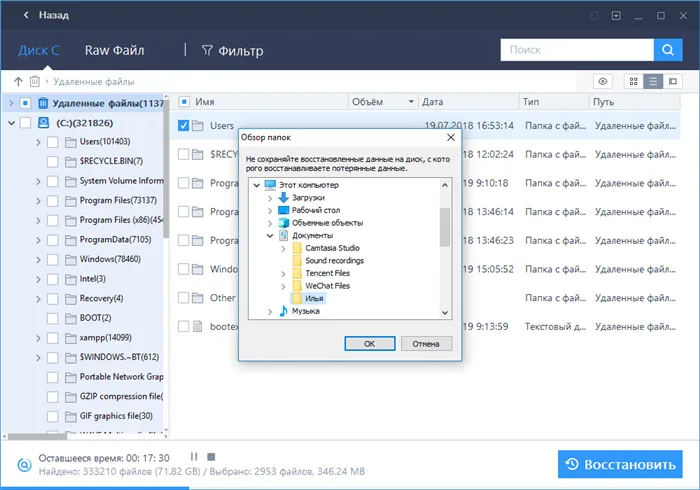
Выберите нужные файлы. Дважды щелкните файл, чтобы открыть предварительный просмотр. Затем нажмите «Восстановить».
Наше программное обеспечение также поддерживает восстановление данных с флэш-накопителей, жестких дисков и других устройств хранения данных.
Способ 2. Восстановление с помощью командной строки
Вы можете отформатировать SD-карту с помощью CMD, а также восстановить данные с носителя с помощью командной строки, что довольно просто:
Довольно популярная программа для низкоуровневого форматирования неисправных жестких дисков. Часто даже карты памяти, утратившие последнюю надежность, возвращаются к жизни.
Как отформатировать карту памяти
Принцип форматирования SD-карты мало чем отличается от форматирования USB-накопителя. Вы можете использовать либо стандартные средства Windows, либо одну из специальных утилит. Существуют различные инструменты:
- Инструмент «Автоформат»,
- AutoFormat Tool, AutoFormat Recovery Tool,
- AutoFlash Recovery Tool,
- RecoveRx,
- SDFormatter,
- Инструмент для форматирования USB-дисков.
Предупреждение. При форматировании карты памяти все данные будут удалены. Если он еще функционирует, скопируйте его на компьютер; если нет, используйте «быстрый формат». Это единственный способ восстановить содержимое позже с помощью специального программного обеспечения.
Для подключения карты памяти к компьютеру необходимо устройство чтения карт памяти. Он может быть встроенным (слот в системном модуле или в корпусе ноутбука) или внешним (подключается через USB). Кстати, сейчас можно приобрести и беспроводной кардридер, который подключается через Bluetooth или Wi-Fi.
Большинство картридеров подходят для полноразмерных карт SD, но для карт MicroSD, например, меньшего размера, необходимо использовать специальный адаптер. Обычно это прилагается к карте. Он выглядит как SD-карта со слотом MicroSD. Не забудьте внимательно изучить маркировку на палочке. По крайней мере, название производителя может быть полезным.
Способ 2: HDD Low Level Format Tool
Еще одна программа, позволяющая выполнять низкоуровневое форматирование. Она бесплатна в течение пробного периода. Помимо установочной версии, существует также портативная версия.
Для использования низкоуровневого инструмента форматирования жесткого диска выполните следующие действия:

Кстати: Лучше всего не прерывать низкоуровневое форматирование.
Способ 3: JetFlash Recovery Tool
Это еще одна разработка компании Transcend, но она работает с картами памяти других производителей и отличается максимальным удобством в использовании. Единственным недостатком является то, что он распознает не все карты памяти.
Этот инструмент также входит в список рекомендованных Transcend и работает с картами памяти других производителей. Он гораздо лучше работает с картами памяти других производителей.
Если статус карты показывает «Unmapped», выберите действие «Create new mapping». Выберите действие «Create new volume».
Форматирование при помощи командной строки
Перед началом работы необходимо перезагрузить компьютер в безопасном режиме.
Нажмите одновременно клавиши Win + R, чтобы активировать командную строку.
Введите командную строку и нажмите OK.

Отобразится меню конфигурации системы.
Выберите вкладку «Пуск» и активируйте флажок «Безопасный режим».
После этого можно смело перезагружать компьютер.
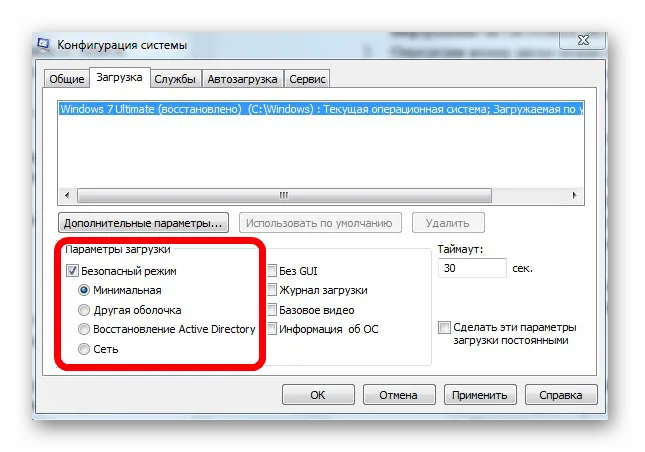
Затем снова откройте командную строку и введите команду, где буква «n» означает имя карты памяти.
Если вы все сделали правильно, форматирование пройдет успешно.
Если нет, переходите к следующим шагам.
Форматирование с помощью утилиты D-Soft Flash Doctor
Microsd не отформатирован системными средствами? Тогда необходимо использовать дополнительные утилиты.
Используйте поисковую систему для загрузки и установки D-Soft Flash Doctor.
Его можно использовать для монтирования образа диска, проверки состояния диска и восстановления носителя.
Откройте программу, выберите нужный диск (который отвечает за наш носитель) и выберите функцию «Media Repair»:
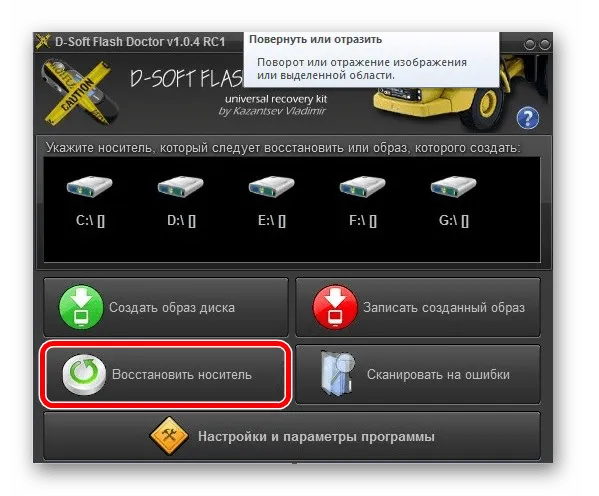
В зависимости от размера карты памяти процесс восстановления может занять до 15 минут.
Терпеливо дождитесь завершения процесса и нажмите кнопку «Готово».
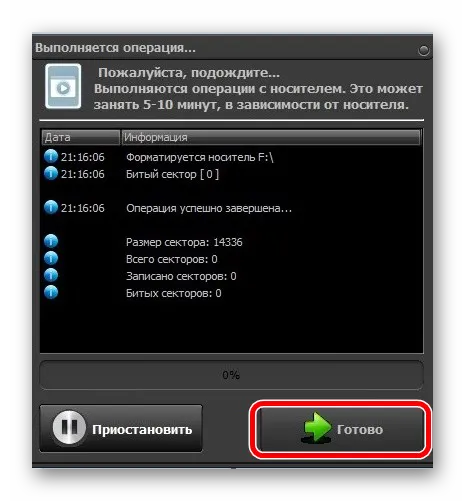
На этом процесс форматирования завершен.
Форматирование при помощи программы HP USB Disk Storage Format Tool
Утилита способна переформатировать диск, создать новый диск (с режимом загрузки) и проверить состояние диска.
Загрузите и установите программу HP USB Disk Storage Format Tool.
После установки откройте программу.
В верхней панели выберите диск, который вы хотите использовать:
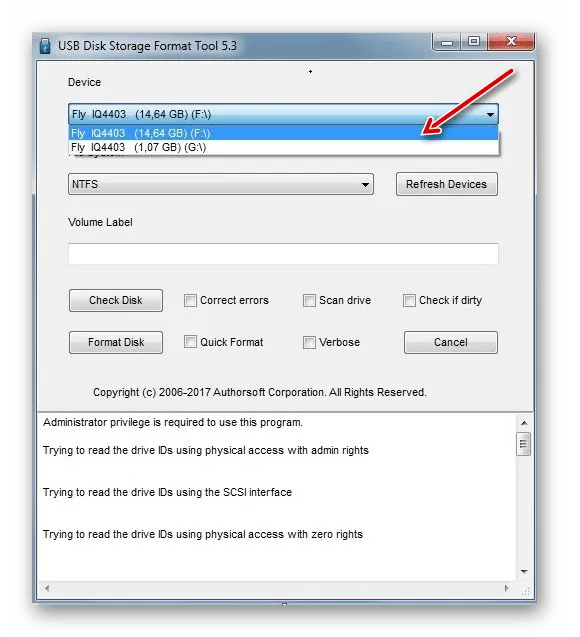
В строке «Файловая система» выберите нужный тип файловой системы из доступных: «FAT», «FAT32», «exFAT» или «NTFS».
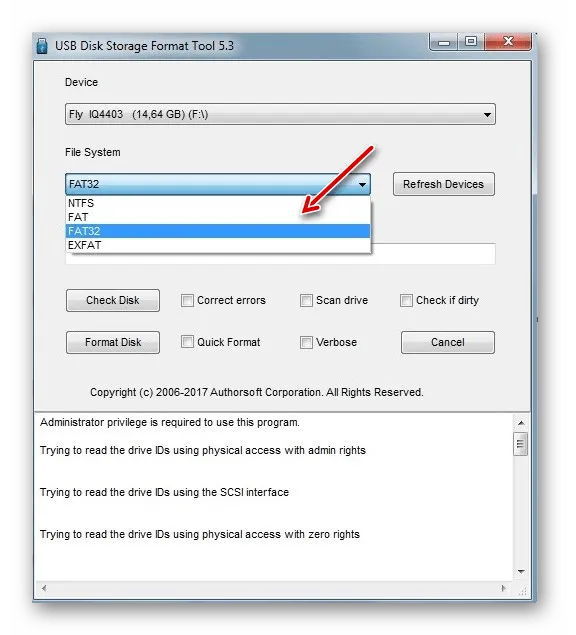
Далее необходимо выбрать тип очистки из доступных «Быстрый формат» или «Подробный» (глубокий формат).
В строке «Имя тома» вы можете изменить имя тома на любое другое.
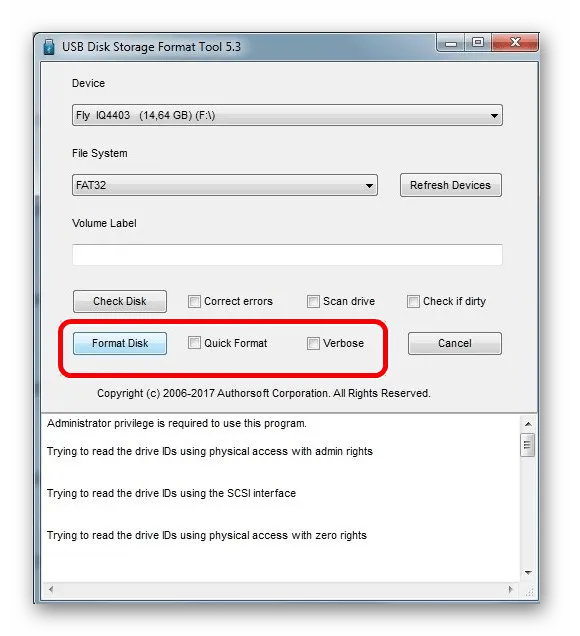
Изменение имени карты памяти
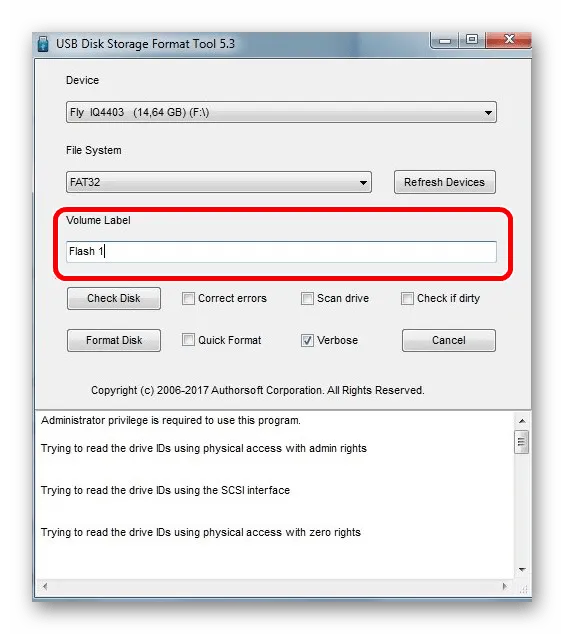
После заполнения всех полей нажмите на кнопку «Форматировать носитель данных», чтобы начать процесс форматирования.








