exFAT — это формат, специально разработанный для USB-накопителей и призванный обеспечить более длительный срок службы устройства. Не все устройства могут считывать информацию, поэтому вам необходимо проверить это. Размер загружаемого файла не ограничен.
Что значит отформатировать флешку
Для многих форматирование флэш-накопителя означает удаление всех ненужных файлов, включая те, которые могут быть повреждены или заражены вирусами. В первом случае форматирование используется только для освобождения места на флэш-накопителе USB; во втором и третьем случаях оно используется для восстановления безопасности флэш-накопителя и его нормального функционирования. Форматирование флэш-накопителя USB связано с восстановлением программного обеспечения и группировкой ячеек памяти. Поэтому удаление всех файлов является лишь следствием форматирования, а не основным процессом. Что мы получаем после форматирования внешнего диска:
- Очистка диска от вирусов.
- Нормализация процесса загрузки, скачивания и чтения при отсутствии механических повреждений носителя информации.
- Снятие ограничения на размер загрузочных файлов.
Давайте рассмотрим, как очистить флешку разными способами, а также быстрые и тщательные процедуры очистки.
Содержание:
На флешке, как и на «настоящих» жестких дисках компьютерных устройств, при удалении отдельных файлов или программ остаются скрытые папки и файлы, которые заполняют флешку. Это, в свою очередь, приводит к уменьшению емкости хранилища, когда кажется, что оно пусто, но сотни метров или даже гигабайты бесследно исчезли. В этом случае простое «стирание» не поможет, и внешний диск необходимо переформатировать. Это также может потребоваться, если на USB-накопителе есть вирус, который не обнаружен антивирусной программой, но USB-накопитель все равно не работает должным образом, и компьютер издает звуковой сигнал при подключении. Если очистка флешки необходима только для этой цели, можно выполнить быстрое форматирование:
- Вставьте USB-накопитель в порт USB.
- Зайдите в Проводник (Пуск > USB-накопитель можно вставить в порт USB (например, USB-накопитель в порт USB на моем компьютере).
- Щелкните правой кнопкой мыши на USB-накопителе и в раскрывающемся списке выберите Формат.
- Выберите тип файловой системы — FAT или NTFS.
- Чтобы отформатировать USB-накопитель, нажмите кнопку «Пуск».
- Убедитесь, что вы действительно хотите удалить все данные на диске.
- Флэш-накопитель был отформатирован.
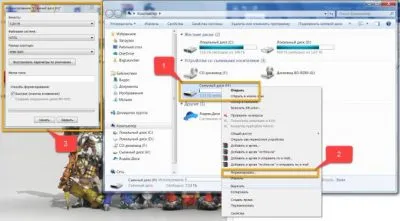
Затем начинается быстрый процесс форматирования флэш-накопителя, который занимает 10-20 минут (в зависимости от объема памяти и количества хранимой информации).
В каком формате форматировать флешку
В процессе форматирования можно выбрать файловую систему, которую внешнее устройство хранения будет использовать после форматирования.
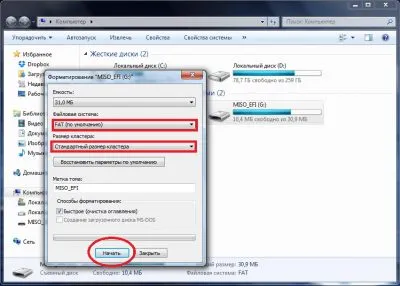
Всего предлагается четыре варианта:
- FAT — классическая архитектура файловой системы, разработанная в 1976-1977 годах. Несмотря на свой солидный возраст и благодаря своей простоте, он используется и сегодня. FAT использовалась на жестких дисках и дискетах. Сейчас он используется в картах памяти.
- FAT32 — это файловая система, разработанная компанией Microsoft. Это вариант файловой системы FAT, точнее, ее предпоследняя версия. FAT32 является логическим развитием архитектуры файловой системы, когда размер кластера был увеличен до 32 КБ. До этого были другие решения, FAT12, FAT16, но они уже не актуальны. Возвращаясь к FAT32, можно сказать, что скорость передачи данных увеличилась по сравнению с FAT. Более того, этот формат совместим с Windows, Linux и Mac OS X. Единственным недостатком является ограниченный размер файла — до 4 ГБ. Это означает, что если вам нужно загрузить файл размером более 4k MB, он будет разбит на сегменты, что непрактично.
- NTFS — это стандартная файловая система в операционных системах серии Windows NT. Она была разработана в 1993 году и практически заменила широко распространенную в то время файловую систему FAT. С момента разработки было выпущено несколько версий NTFS. Последняя версия NTFS 3.1 была выпущена в 2001 году и работает на всех операционных системах, начиная с Windows XP. Этот формат флэш-накопителя предпочтительнее, поскольку он не разбивает файлы размером более 4 ГБ. Он также работает со всеми современными операционными системами.
- ExFAT, также известная как FAT64, — это новая система группировки, разработанная специально для внешних SSD, HDD и флэш-накопителей. Преимуществами файловой системы являются высокая производительность, экономия места за счет улучшенного метода сжатия. В то же время, при использовании exFAT нет ограничений на файлы, которые можно загружать. В отличие от NTFS, в структуре нет лишних функций. Формат подходит для Windows, Linux и Mac OS X. Недостатком exFAT является то, что компьютеры с Windows Vista без Service Pack 1, WINDOWS XP и более старыми операционными системами не поддерживают его. Из-за неподдерживаемого формата кодирования пользователи не могут читать или редактировать файлы на флэш-накопителе.
Как отформатировать флешку в NTFS
Чтобы полностью настроить флэш-накопитель для файловой системы NTFS, сделайте следующее:
- Перенесите всю важную информацию на другой диск, компьютер или ноутбук.
- Если диск подключен к компьютерному устройству, вызовите меню Мой компьютер.
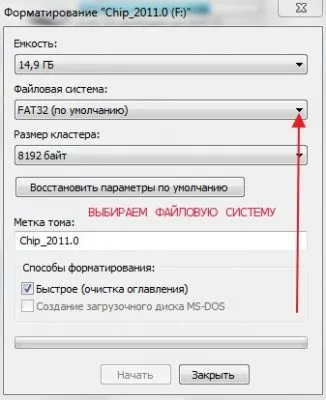
- Щелкните правой кнопкой мыши на отображаемом виртуальном диске и в появившемся окне выберите Формат.

- Снова появится окно со следующими данными: Емкость, файловая система, размер кластера, имя диска. В подменю Файловая система выберите опцию NTFS. Оставьте размер кластера без изменений и замените метку тома именем вашей флешки (если у вас его нет, введите его вручную).
Форматирование USB-накопителя — это не только изменение типа файловой системы. С помощью этой функции вы также можете устранить многие «ошибки», которые появляются на носителе информации.
Форматирование флешки — как
Давайте начнем с самых простых возможностей, которые также легче всего реализовать. Итак, при первом способе самый простой способ — отформатировать флешку в fat32 или другой формат.
1. Через проводник — этот компьютер
1. нажмите один раз клавишу «WIN + E» на клавиатуре и перейдите к разделу «Этот компьютер» в левой колонке. В Windows 7 он откроется сразу после нажатия клавиш.
2. Щелкните правой кнопкой мыши съемный диск и выберите Формат.
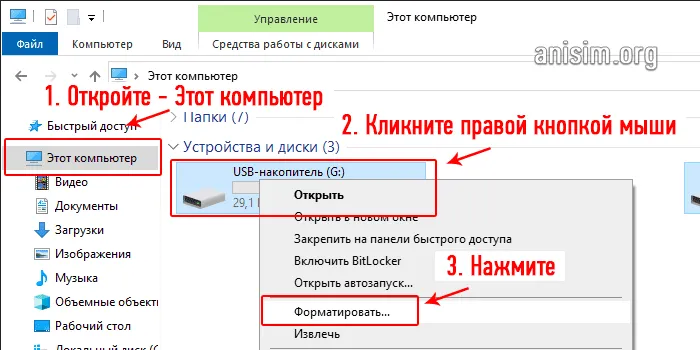
3. Здесь необходимо указать целевую файловую систему и выбрать метод форматирования. Не трогайте другие настройки без необходимости. Если вы сомневаетесь, нажмите кнопку, чтобы восстановить настройки по умолчанию.

Если вы выберете быстрое форматирование, процесс займет буквально минуту, если же вы выберете полное форматирование, он может занять до часа. Разница между быстрым форматированием и полным форматированием описана в следующей главе.
Примечание: Если флешка или SD-карта вообще не читается и компьютер ее даже не видит, мы рассмотрели восстановление флешки, чтобы узнать, как решить эту проблему.
2. Через управление дисками
1. Нажмите одновременно клавиши «WIN + R», введите команду — diskmgmt.msc и нажмите OK, чтобы открыть утилиту «Управление дисками». В Windows 10 его по-прежнему можно запустить, щелкнув правой кнопкой мыши значок Windows на панели задач и открыв соответствующий пункт.
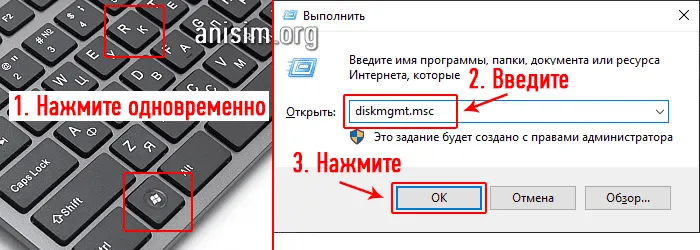
2. в информационном окне найдите диск, щелкните на нем правой кнопкой мыши и выберите «Форматировать». Если появится окно, сообщающее, что том активен, примите его. 3.
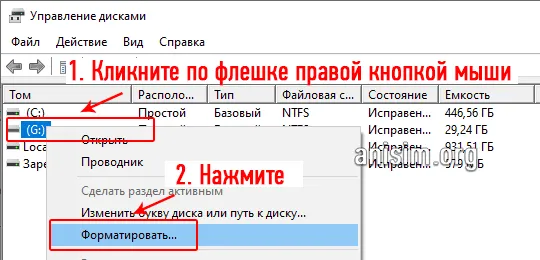
3. введите здесь имя диска — имя тома — или удалите его, чтобы не было имени. Выберите файловую систему и метод форматирования, а затем нажмите OK.
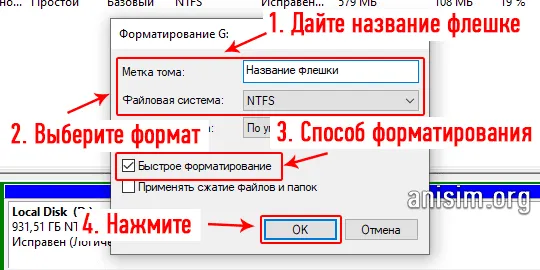
Ход операции будет отображаться в нижней части утилиты, а когда операция будет завершена, флэш-накопитель будет отображаться с новым именем и полностью свободным.
Примечание: Чтобы узнать, как выполнить эту операцию с флэш-накопителем, доступным только для чтения, см. раздел Настройка флэш-накопителя, доступного только для чтения.
3. Через командную строку
Не используйте командную строку, если вы не уверены в своих силах и плохо знаете компьютер. Убедитесь, что вы точно ввели букву, иначе вам придется настраивать другой диск или карту памяти.
Это важно: чтобы отформатировать USB-накопитель, необходимо знать его идентификационную букву, которую можно найти в разделе «Этот компьютер» или «Управление дисками» (см. главы 1 и 2). 1.
1. нажмите клавиши «WIN + R» один раз и введите команду «cmd», чтобы открыть командную строку. 2. введите команду: «cmd».

2. введите команду:
G:/FS:FAT32 /Q /V Формат:
- Формат G: — где G — буква флеш-накопителя, установленного в вашем компьютере или ноутбуке.
- /FS:FAT32 — для файловой системы, если вы хотите отформатировать ее в NTFS, введите /FS:NTFS
- /Q — быстрый формат, удаление этого значения приведет к полному и длинному формату
- /V: — метка тома, имя диска, которое будет отображаться в системе, после двоеточия, если вы напечатаете что-то, это будет имя
Как отформатировать SD карту
Карты SD или micro SD форматируются так же, как и флэш-накопители, разницы нет. Просто воспользуйтесь одним из методов, описанных в предыдущей главе.
Если у вас возникли проблемы с этим, используйте утилиту SDFormatter, которая исправляет почти все возможные ошибки.
Интересно! Например, можно купить адаптер для карт памяти, который преобразует карту в USB-накопитель, и использовать его.
Быстрое форматирование или полное — что выбрать?
Если вы хотите использовать флешку или саму SD-карту и никаких проблем не возникло, используйте быструю версию. Если вы хотите подарить его кому-то и опасаетесь, что файлы можно восстановить с помощью специального программного обеспечения — тогда полная очистка. Кроме того, при наличии ошибок в работе лучше использовать вариант полной очистки.
Быстрая — будет очищена только файловая система, ее таблица будет заменена, данные, хранящиеся на устройстве, не будут затронуты. Однако они не будут видны, и файлы могут быть записаны.
- Файловая система заменяется.
- Записанные данные не будут затронуты.
- Проверка целостности на наличие поврежденных секторов не выполняется
Полная — Устройство будет очищено в большей степени, данные также будут стерты, и, кроме того, устройство будет проверено на наличие повреждений.
- Файловая система заменяется.
- Записанные данные стираются
- Проверка целостности на наличие поврежденных секторов — Выполняется








