Привет всем! Производители принтеров и многофункциональных устройств уже давно сделали печать документов, фотографий и таблиц детской забавой. Достаточно вызвать соответствующий пункт меню в программе редактирования рабочего стола или графики, и на экране появится интерфейс с настройками — выравнивание, шрифт, масштаб, качество — несколько секунд на выбор настроек и дело сделано.
Как отменить печать на принтере и компьютере в Windows 7-10
Если вы заметили какие-либо несоответствия в документе или если он печатается неправильно, удалите его с диска. Процесс немедленно отменяется для экономии бумаги. Затем вывод документа отменяется как на самом принтере, так и на вашем компьютере.
Существует 100-процентная гарантия прерывания процесса печати и, как правило, немедленного отключения всего работающего оборудования, если вы вдруг выдернете шнур питания из розетки.
Это действие не следует предпринимать даже в чрезвычайной ситуации.
Это может привести к полному выходу устройства из строя, особенно если работа часто прерывается таким образом. В лучшем случае страница окажется в середине машины, что может привести к замятию бумаги.
Кроме того, при включении принтер может написать «Приостановить работу» или «Автономный режим».
Нажатие кнопки отмены
Эта функция доступна не для всех моделей принтеров. При нажатии этой кнопки можно немедленно отменить печать на принтере. Клавиша имеет красный цвет и обозначает «Отмена» или «C». Он расположен в видимой области рядом с кнопкой, запускающей функцию копирования.
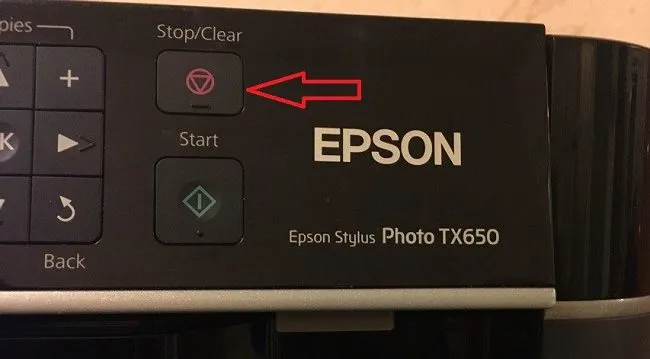
В моделях Epson эта кнопка часто называется кнопкой остановки и имеет две функции: Отменить и Отменить задания.
Очистка очереди
Способ 1: Используйте значок в области уведомлений Windows.
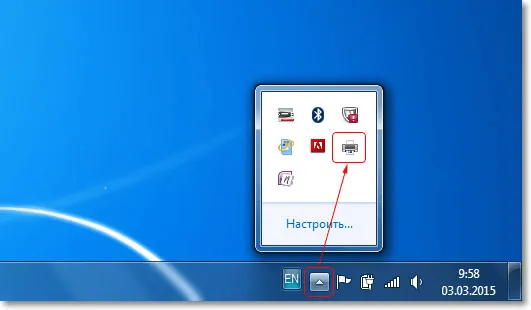
- В правом нижнем углу экрана вашего компьютера находится панель задач, на которой отображаются текущие задачи. Вы должны увидеть значок выполняющегося принтера (его можно скрыть под значком треугольника).
- Нажмите на значок и откройте свойства.
- Выберите в списке пункт Удалить очередь.
Способ 2: Если ярлык принтера не отображается в области уведомлений, вы также можете удалить документы из очереди через панель управления.
- Нажмите одновременно комбинацию клавиш Windows + R.
- В появившемся окне введите «управление принтером».
- Найдите нужный принтер в списке принтеров.
- Откройте контекстное меню, нажав ПКМ.
- Нажмите «Показать очередь» или «Показать очередь печати».
- Перейдите на вкладку «Принтеры» в верхнем горизонтальном меню открывшегося окна.
- Нажмите на «Остановить печать» или «Удалить очередь печати», в зависимости от того, какое действие вы хотите выполнить.
Если в списке несколько файлов, и вы хотите удалить один из них, выделите его и нажмите клавишу «Delete» на клавиатуре.
Привет всем! Производители принтеров и многофункциональных устройств уже давно сделали печать документов, фотографий и таблиц детской забавой. Достаточно вызвать соответствующий пункт меню в программе редактирования рабочего стола или графики, и на экране появится интерфейс с настройками — выравнивание, шрифт, масштаб, качество — несколько секунд на выбор настроек и дело сделано.
Очистка очереди
Способ 1: Через значок в информационной области Windows.
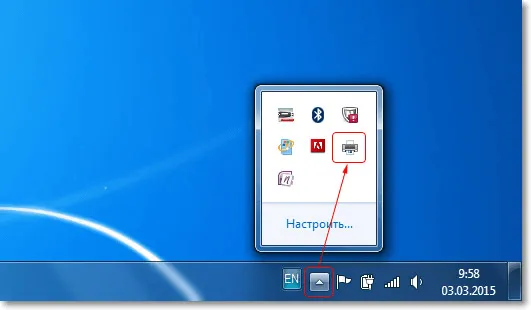
- В правом нижнем углу экрана компьютера находится панель задач, на которой отображаются текущие задачи. Вы должны увидеть значок запущенного принтера (он может быть скрыт под треугольным значком).
- Нажмите на значок и откройте свойства.
- Выберите «Очистка хвоста» из списка.
Способ 2: Если ярлык принтера не отображается в области уведомлений, вы также можете удалить документы из очереди через панель управления.
- Нажмите одновременно клавиши Windows+R.
- В появившемся окне введите «Управление принтером».
- Вы найдете нужный принтер в списке принтеров.
- Откройте контекстное меню, нажав ПКМ.
- Нажмите «Показать очередь» или «Показать очередь печати».
- Перейдите на вкладку «Принтер» в верхнем горизонтальном меню открывшегося окна.
- В зависимости от задания нажмите «Приостановить печать» или «Удалить очередь печати».
Если в списке есть несколько файлов, и конкретный файл должен быть удален, выделите его и нажмите клавишу Delete на клавиатуре.
Интерфейс программ
Современные программы редактирования текста и графики позволяют пользователю отменить процесс печати через свой интерфейс. Если это небольшой документ, состоящий всего из нескольких страниц, у вас нет времени использовать этот метод, так как маленькие файлы печатаются сразу. Загрузка больших документов, диссертаций, графиков и фотографий в хорошем качестве занимает больше времени. Для отмены просто нажмите «Esc» на клавиатуре или воспользуйтесь специальной кнопкой в функциях программы.
Папка содержит данные о документах и файлах для печати. Он находится на загрузочном диске в каталоге C:{Windows\System32\Spool\Printer. Операционная система может быть не установлена на диск C. В этом случае в адресной строке вместо C:\ нужно ввести другой диск. Внутри папки удаляются все файлы .spl и .shd (см. иллюстрацию в предыдущем пункте этой статьи).
Остановка через командную строку
Командная строка с правами администратора открывается через диспетчер задач. В Windows 10 рядом с «Пуск» находится кнопка поиска. Наберите в поиске cmd и запустите строку от имени администратора.
Рассмотрим первый вариант.
- Нажмите Alt+Ctrl+Del или Ctrl+Shift+Esc, чтобы начать администрирование.
- Нажмите «Начать новое задание» в меню «Файл».
- Введите «cmd».
- Установите флажок «Создать задачу с правами администратора».
- Нажмите на Enter или OK.
Введите в окно отдельные команды одну за другой:
- net stop spooler,
- del%systmroot%\system32\spool\printers\*.shd — удаляет файлы .shd из каталога Принтеры,
- del%systmroot%\system32\spool\printers\*.spl — удаляет папку с документами .spl,
- Катушка сетевой звезды.
Первая и последняя команды останавливают и запускают управление печатью соответственно.
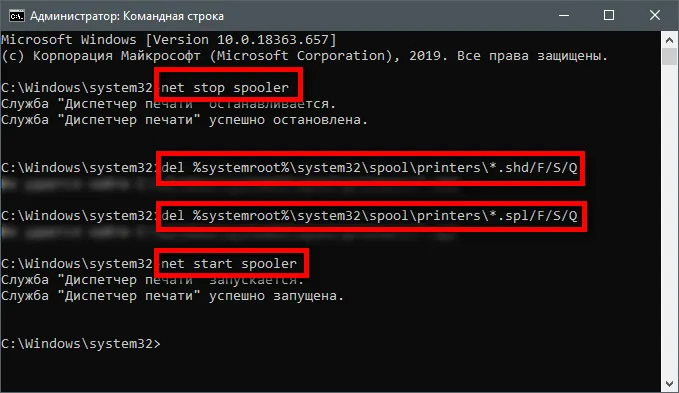
Отмена считается успешной, если нет ответных сообщений типа «Ошибка доступа. » или «Не удалось. «.
Следующий шаг — последовательное выполнение серии из четырех команд. Эта процедура соответствует ручному удалению файлов SPL и SHD, описанному ранее.
Через панель управления
- Существует несколько способов сделать это, которые я подробно описал в разделе в статье по ссылке. В Windows 10 самым простым способом является использование строки поиска:
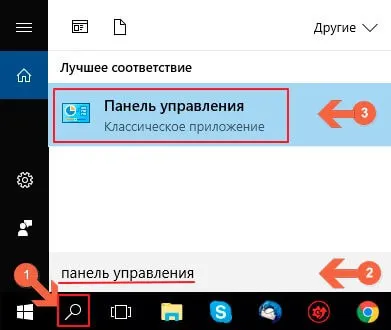
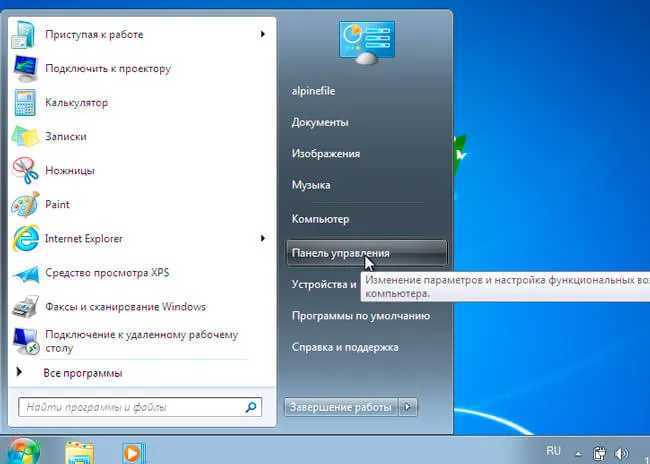
- В окне панели управления переключитесь на вид с маленькими значками и перейдите в раздел Устройства и принтеры:
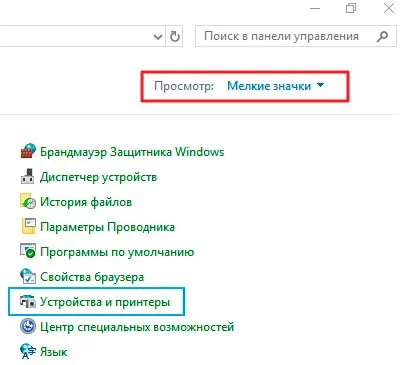
- Вы должны увидеть список устройств, подключенных к компьютеру — мышь, клавиатура и т.д. Клавиатура, мышь и клавиатура, клавиатура и мышь, клавиатура и мышь, клавиатура и мышь, клавиатура и мышь. Активный элемент отмечен «белой галочкой в зеленом круге»:
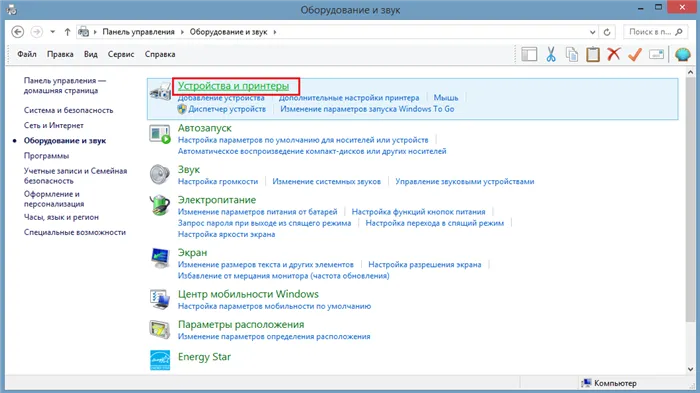
- Вызовите контекстное меню этого элемента, щелкнув по нему правой кнопкой мыши. В списке действий есть опция «Показать очередь…»,
- Через несколько секунд появится окно со списком файлов (документов) в «очереди» с указанием владельца, номера страницы и другой информации. Все, что вам нужно сделать, это щелкнуть правой кнопкой мыши на нежелательном элементе и выбрать «Отменить»:
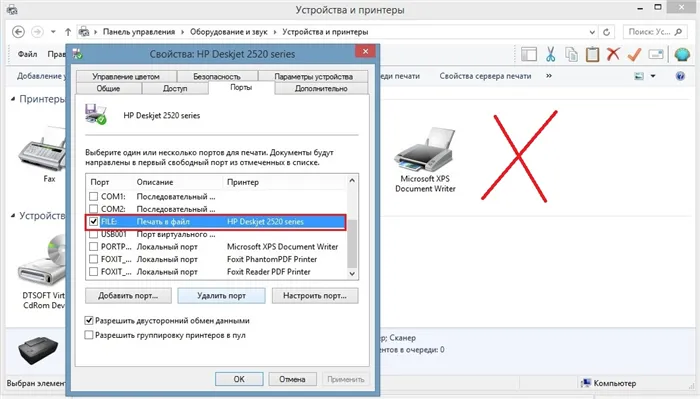
И как остановить печать, если вы хотите отменить все, а не только конкретный файл? Для этого перейдите в меню «Принтер» предыдущего окна и выберите там соответствующую функцию для удаления:

Хотелось бы отметить, что данное решение применимо ко всем операционным системам, независимо от модели оргтехники.
В некоторых случаях аппараты (Samsung, Kyocera) поставляются с компакт-диском, содержащим программное обеспечение (которое также можно загрузить с официального сайта производителя), которое также обладает необходимыми функциями. Часто в области уведомлений есть значок, который выполняет все необходимые операции.
Но что делать, если на панели задач или в списке устройств нет значка принтера? Тогда я рекомендую вам перейти к следующему методу.
Полезный контент:
Отмена печати документов в очереди через «Службы»
За каждую операцию на вашем компьютере отвечает определенный процесс, и большинство процессов поддерживаются системной службой. Этот метод займет некоторое время, но ни один из описанных в руководстве вариантов не является таким эффективным, как он.
- Нажмите Win+R на клавиатуре, чтобы вызвать окно «Выполнить», и введите команду:
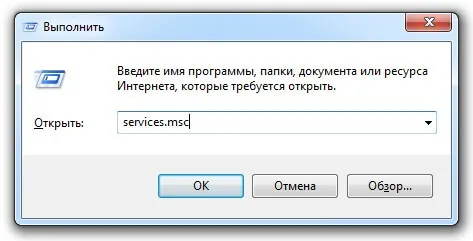
- Подождите 5-10 секунд, и на экране появится длинный список компонентов, среди которых вы должны найти «Диспетчер печати». Щелкните правой кнопкой мыши, чтобы вызвать меню, и выберите Перезапустить:
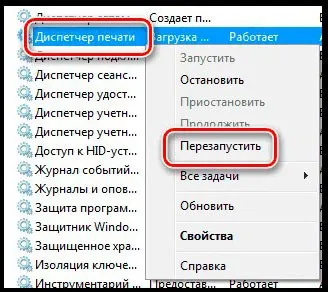
Будьте осторожны, не используйте команду «Stop», иначе вы можете получить ошибки печати.
Вы должны знать, что такое решение приведет к безразборному удалению всей очереди. Это не всегда удобно. Но он эффективен на 100%!
Ручная отмена на принтере
Давайте рассмотрим еще один проверенный метод, который не потребует от вас много времени. Когда вы отправляете документ на печать, содержимое файлов сохраняется в специальной папке на вашем компьютере. И если вы вовремя уберете его, то сможете остановить процесс. Это делается следующим образом:
- Откройте Проводник (Мой компьютер) и перейдите в следующий каталог:
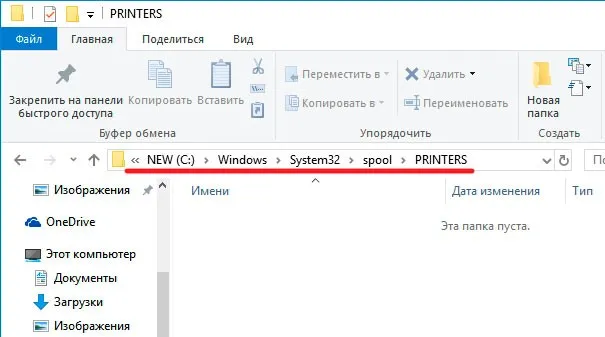
- Последний каталог содержит информацию обо всех документах, которые собираются напечатать,
- Просто выделите все (Ctrl + A) и удалите с помощью клавиши Del.
К сожалению, вам придется удалять все без разбора, что не очень удобно в большом офисе с большим количеством сотрудников. Таким образом, вы можете причинить вред другим людям.
Мы рассмотрели некоторые решения для отмены печати на вашем принтере, независимо от модели — будь то Laserjet 281, Brother или HP Laserjet p1102. В идеале используйте кнопку на устройстве или фирменное программное обеспечение.

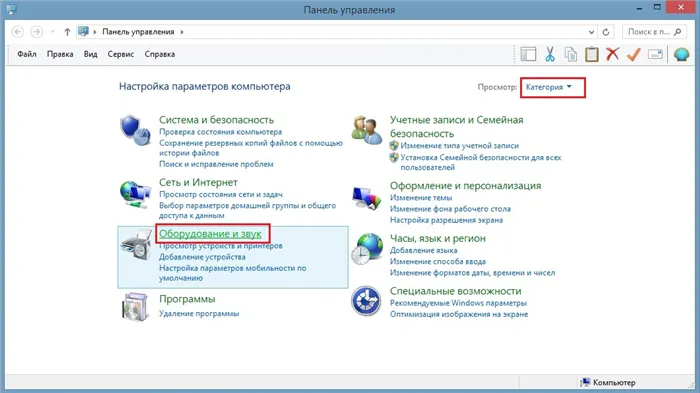
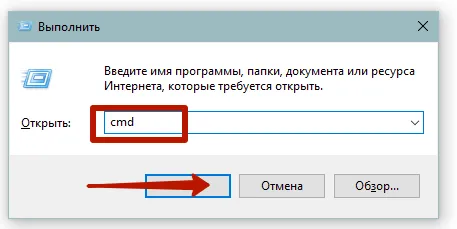
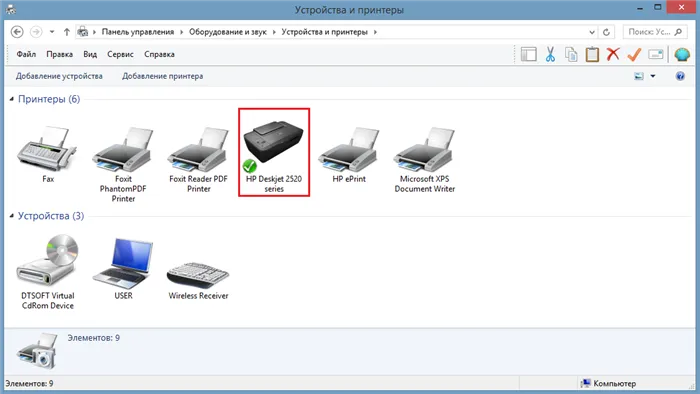
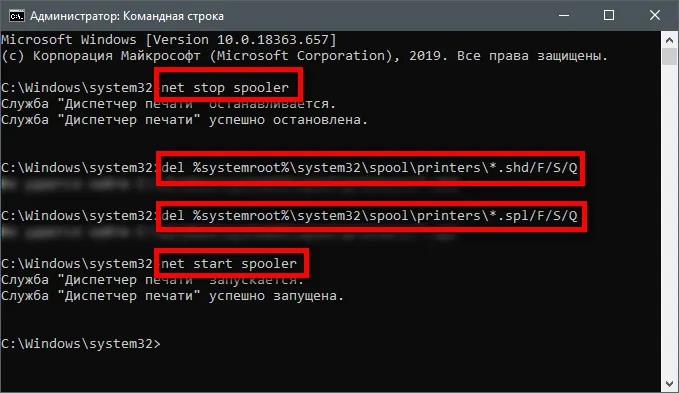
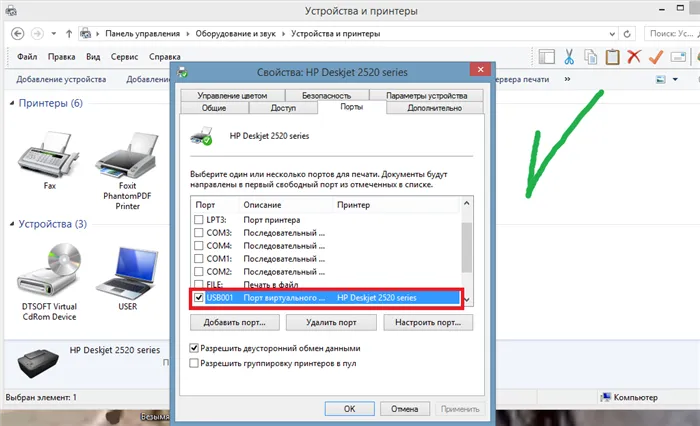
Не работает с Windows 10 Build 19045, установленной вместе с обновлением 19044: В процессе установки приложения с билдом 19045 были «вытащены» из установочной корзины (автономные обновления) и перезаписали все предыдущие приложения (UNP) в System32, Wow64 и Backup Vault 😔 без их сохранения. PS: Учитесь на чужих ошибках и не делайте своих, т.е. устанавливайте с самого начала, т.е. с АВТОМАТИЧЕСКОГО установочного носителя, и не надейтесь на самостоятельные пакеты обновлений и сюрпризы👎😔.
Я удалил аккаунт просто так, потому что он содержит много важных данных. Могу ли я восстановить его, не потеряв? Канал, который работал через эту учетную запись, не был удален, но вы не можете получить к нему доступ.
Здравствуйте. Да, есть такая проблема в драйверах компьютера. В настоящее время браузер обновляется, поэтому некоторые названия могут измениться, а элементы могут быть перемещены. Мы рады, что вам удалось найти решение, несмотря на эти трудности.
Здравствуйте. Да, к сожалению, подобные материалы постепенно преодолеваются, так как эра IPTV уже закончилась, и поэтому многие серверы еще не прекратили его поддержку.
Здравствуйте. Помню, как в начальной школе я ничего не знал о различиях между компьютерами и их компонентами. У меня сложилось впечатление, что любой компьютер может справиться с чем угодно. Только когда я стал старше, я начал понимать назначение процессоров, видеокарт, оперативной памяти, жестких дисков и так далее. Какова цель всего этого? Наш сайт предназначен для людей разного возраста и с разными навыками работы с компьютером. Именно поэтому мы предлагаем даже такие тривиальные советы, как обновление программного обеспечения, чтобы расширить кругозор начинающих компьютерщиков.
Быстрая остановка не работает с некоторыми версиями операционной системы, которые запускаются с задержкой. Однако это не имеет значения, поэтому можно остановить печать принтера, не прибегая к экстренным методам, которые могут нанести непоправимый ущерб принтеру.
Как снять задачу с принтера?
Концепция удаления или удаления задания подразумевает полную отмену только что выполненного действия. Это можно сделать описанным выше способом через настройки принтера в разделе Состояние устройства. Просто отмените очередь, нажав соответствующую кнопку на модуле.
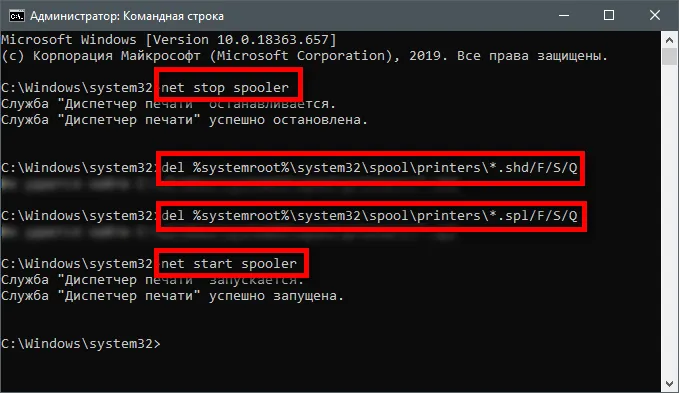
Вы также можете завершить процесс мягко, выключая устройства по одному. Важно помнить, что при отмене процесса печати будет напечатано еще несколько страниц. Это связано с тем, что принтеры также имеют запас внутренней памяти для обеспечения выполнения команд. Чем больше этот запас, тем больше страниц будет напечатано, даже если действие будет отменено.
Иногда нет необходимости печатать все файлы или страницы определенного документа, но основная часть информации должна быть сохранена. В этом случае необходимо изменить состояние очереди, удалив из нее лишние страницы. Существует несколько способов сделать это. Вот несколько советов по удалению ненужных вещей:
- Вы можете сначала напечатать только нужные элементы, изменив порядок в настройках. Затем отмените печать ненужных страниц.
- Существует способ удаления целых файлов из списка. Этот метод используется, когда вы отправляете на печать всю область памяти. Вызвать статус принтера можно, нажав на соответствующий значок в меню. После открытия общего списка выполняемых заданий выделите разделы, которые вы хотите удалить. Нажмите на кнопку «Удалить», чтобы удалить ненужные файлы или листы.
Тщательно выберите ненужные страницы для удаления. Когда принтер используется, перемещение списка вверх (при печати документа) может быть затруднено. Чтобы лучше контролировать процесс, приостановите операцию, нажав соответствующую кнопку на экране.
Инструкция: как поставить очередь печати

Ранее мы рассмотрели варианты удаления и отмены техники, но также полезно знать алгоритм правильного определения следующего файла для печати. Начиная с этапов регистрации и базовой эксплуатации принтера, можно определить некоторые причины неисправности принтера. Процедура заключается в правильном выполнении следующих шагов:
- Подключите принтер и компьютер к источнику питания, а затем соедините их кабелями.
- Установите комплект программного обеспечения и драйверов для идентификации модели и настройки ее работы.
- Последовательно вносить коррективы в систему для обеспечения требуемого качества и производительности оборудования.
- Если вы работаете в офисном здании, вы можете получить доступ к сети. При желании вы можете сделать соответствующие настройки для локального группового доступа, чтобы быстро взаимодействовать с другими участниками и распечатывать тексты.
- Затем выберите источник памяти и получите к нему доступ. После редактирования вы можете отправить его на печать. Очередь заполнится автоматически, если технология подключена правильно.
ВАЖНО: Только при правильном выполнении всех пунктов инструкции по назначению принтер будет выполнять свои задачи автоматически. Для управления машиной не требуется специальных знаний или навыков.
Быстрая остановка не работает с некоторыми версиями операционной системы, которые запускаются с задержкой. Однако это не имеет значения, поэтому можно остановить печать принтера, не прибегая к экстренным методам, которые могут нанести непоправимый ущерб принтеру.
Почему отмена не получается
Принтер имеет внутреннюю память, которая необходима для приема заданий с персонального компьютера. Если задание уже получено, принтер продолжит печать, даже если вы отключитесь от компьютера. Работа просто уже хранится в памяти. Поэтому остановить операцию можно только одной клавишей.
Если принтер не печатает после прерывания, очередь может быть переполнена. Следовательно, старые документы препятствуют печати вновь полученных документов.
Самый простой вариант — это специальные кнопки «Отмена», «Стоп/Сброс» или просто красный крестик на машине, который нужно нажать на несколько секунд, чтобы остановиться. Вот, например, «Канон»:
Отключение принтера от электричества
При 100% гарантии работоспособности имеется отсечка по давлению и немедленное отключение всего устройства при отсоединении сетевого кабеля.
Эта мера не должна использоваться даже в чрезвычайных ситуациях.
Это может привести к полному повреждению машины, особенно если вы часто прерываете работу таким образом. В лучшем случае страница попадет в середину машины и вызовет замятие бумаги.
Кроме того, после включения принтер может написать «Приостановлено» или «Не подключено».
Отмена печати документов в очереди через «Службы»
За каждую операцию на компьютере отвечает определенный процесс, и большинство процессов управляется системной службой. Этот метод не отнимает много времени, но ни один из описанных в инструкции способов не является достаточным для того, чтобы он был эффективным.
- Нажмите Win+R на клавиатуре, чтобы вызвать окно «Выполнить», и введите команду:
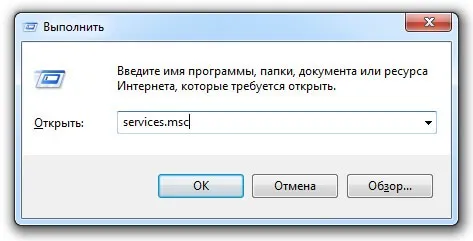
- Подождите 5-10 секунд, и появится длинный список записей, среди которых вы должны найти «Диспетчер печати». Щелкните правой кнопкой мыши, чтобы отобразить меню, и выберите режим перезапуска:
Следует помнить, что это решение приводит к массовой очистке всей очереди. И это не всегда удобно. Но он эффективен на 100 %!
Остановка через командную строку
Используйте диспетчер задач, чтобы открыть командную строку с правами администратора. В Windows 10 рядом с Пуск находится кнопка поиска. В поиске наберите cmd и запустите строку от имени администратора.
Рассмотрим первый вариант.
- Нажмите Alt+Ctrl+Del или Ctrl+Shift+Esc, чтобы запустить Инструменты администрирования.
- Нажмите «Начать новое задание» в меню «Файл».
- Введите «cmd».
- Активируйте флажок «Создать задачу с правами администратора».
- Нажмите на Enter или OK.
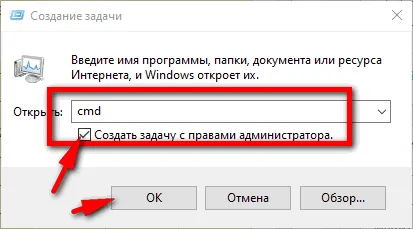
Введите в окно отдельные команды одну за другой:
- net stop spooler,
- del%systmroot%system.shd — удаляет файлы .shd из каталога Принтеры,
- del%systmroot%system.spl — удаляет папку с документами .spl,
- Катушка сетевой звезды.
Первая и последняя команды останавливают и запускают управление печатью соответственно.
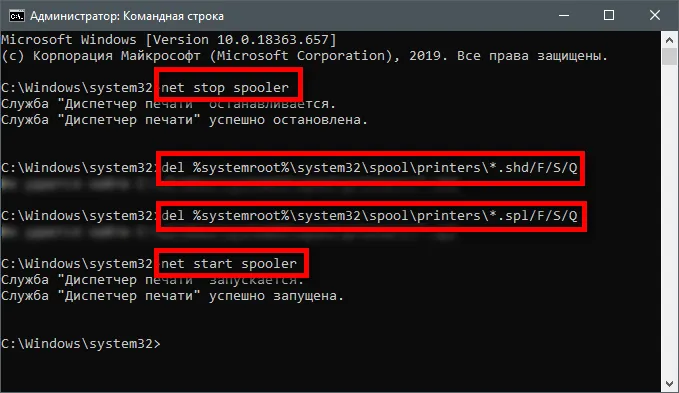
Обратный вызов считается успешным, если после каждой команды отображается ответное сообщение типа «Access error…» или «Failed….».
Например, если на панели задач есть значок принтера, вы можете удалить очередь печати, открыв окно свойств и выбрав соответствующую опцию. Если нет ярлыка на жестком диске, можно использовать другие эффективные методы.
Почему печать не останавливается
Принтер имеет собственную память RAM, в которой хранятся все поступающие на печать документы. Когда пользователь подает команду «стоп», машина может продолжить печать с информацией из оперативной памяти.
В некоторых версиях операционных систем, работающих с задержкой, невозможно быстро остановить печать. Однако задержка незначительна, поэтому принтер можно остановить правильно, не прибегая к экстремальным методам, которые могут нанести непоправимый ущерб принтеру.
5 / 5 (1 голос)
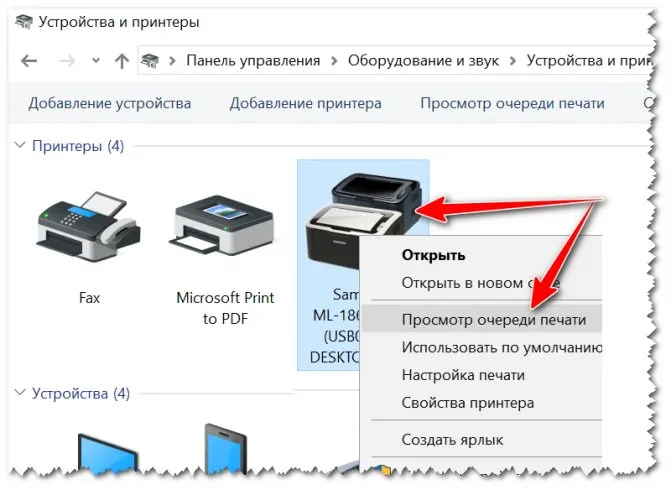


Как остановить диспетчер печати на компьютере с ос windows
wikiHow работает по принципу вики, что означает, что многие наши статьи написаны несколькими авторами. Над редактированием и улучшением этой статьи работали добровольные редакторы.
Количество просмотров этой статьи: 7503.
Иногда могут возникать проблемы с принтерами. В этой статье описывается одна из самых распространенных проблем: проблема с управлением печатью. Управление печатью (одновременная обработка заданий печати в режиме онлайн) — это система, которая получает и отправляет задания печати. Иногда стоит отключить эту систему, чтобы предотвратить печать менеджером печати документа, который вы не хотите печатать. Возможно, вы случайно напечатали документ дважды, отключили принтер, прежде чем он успел закончить печать, снова подключили его и обнаружили, что в памяти остался документ, который вы не хотите печатать.
:/> Чтобы проверить жесткий диск. Команда CHKDSK
Инструкция: как поставить очередь печати
Мы уже рассмотрели опции Удалить и Отменить, но также полезно знать алгоритм правильной настройки следующего файла для печати. Выполнив шаги по входу в систему и выполнив основные операции с принтером, можно выявить некоторые причины неисправностей принтера. Процедура заключается в правильном выполнении следующих шагов:
- Подключите принтер и компьютер к источнику питания, а затем соедините их кабелями.
- Установите комплект программного обеспечения и драйверов для идентификации модели и настройки ее работы.
- Последовательно вносить коррективы в систему для обеспечения требуемого качества и производительности оборудования.
- Если вы работаете в офисном здании, вы можете получить доступ к сети. При желании вы можете сделать соответствующие настройки для локального группового доступа, чтобы быстро взаимодействовать с другими участниками и распечатывать тексты.
- Затем выберите источник памяти и получите к нему доступ. После редактирования вы можете отправить его на печать. Очередь заполнится автоматически, если технология подключена правильно.
ВАЖНО: Только при правильном выполнении всех пунктов инструкции по назначению принтер будет выполнять свои задачи автоматически. Для управления машиной не требуется специальных знаний или навыков.








