Эмулятор Android — это специальное приложение, которое позволяет создать оболочку мобильного устройства на компьютере. С его помощью можно загружать приложения, запускать их и выполнять все действия, доступные на настоящем смартфоне.
Как выложить фото в Инстаграм с компьютера: лучшие способы
Чтобы удобно пользоваться Instagram, пользователям, возможно, придется обойтись без одного приложения на своем телефоне. Бывают случаи, когда трудно создать новое сообщение с помощью телефона.
Каждый, кто пытался загрузить фотографию через компьютер, знает, насколько это сложно. Существует несколько способов решить проблему размещения фотографии с помощью компьютера.
Добавление фотографий без скачивания программ
Опытные пользователи нашли способ загружать фотографии в Instagram через веб-браузер без стороннего программного обеспечения. Наиболее распространенным способом является использование исходного кода в браузере, так называемый «режим разработчика».
С помощью исходного кода пользователи могут открыть мобильную версию любого сайта или загрузить фотографии и видео, которые невозможно загрузить в обычном режиме. В случае с Instagram.com пользователь должен:
Можно также использовать специальные расширения для браузеров. Существует множество различных дополнений, которые облегчают использование платформы через компьютер.
Добавление фото в Инстаграм с браузера
Google Chrome
Чтобы использовать Google Chrome для публикации фото на Instagram, необходимо установить специальные расширения, которые имитируют мобильную версию платформы на компьютере. Установите расширение, указав тип операционной системы и перейдя на веб-сайт. Тогда вы сможете воспользоваться мобильной версией социальной сети. Например, вы можете использовать приложение — Instagram.
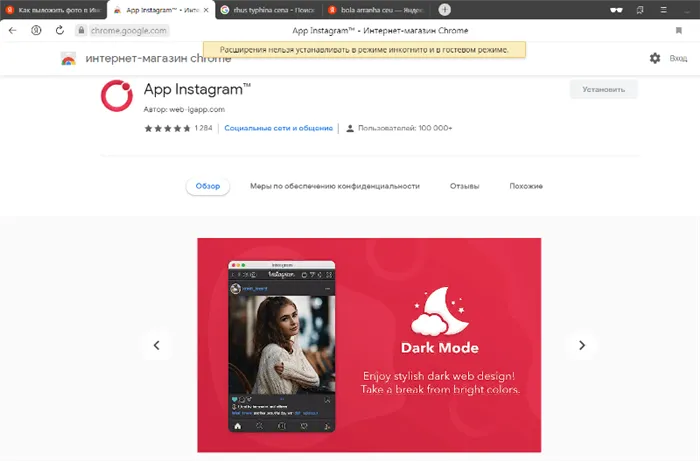
Вызовите установленное расширение (обычно значок появляется в правом верхнем углу браузера). Войдите в систему, и вы готовы к работе.
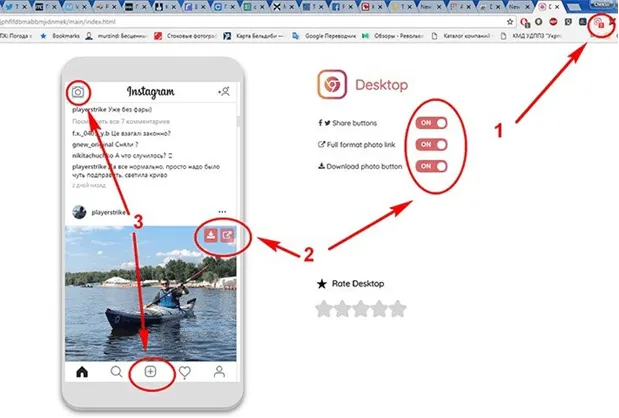
Обратите внимание, однако, что функциональность сайта, открытого через дополнение, отличается от оригинальной мобильной версии. С некоторыми дополнениями вы не сможете загружать видео, редактировать фотографии или использовать фильтры.
Кроме того, все упомянутые в этой статье браузеры позволяют загружать фотографии в режиме разработчика. Алгоритм одинаков во всех браузерах
Yandex Browser
Постинг в Instagram через Яндекс браузер аналогичен постингу через Google Chrome. Кроме того, пользователю необходимо активировать дополнения, которые работают с платформой и позволяют загружать фотографии через компьютер. В магазине дополнений вы найдете множество решений, которые, будучи установленными, позволят вам легко загружать фотографии в социальную сеть. Для этого вам необходимо выполнить следующие действия:
Однако тип браузера не влияет на функции, предоставляемые дополнениями, т.е. они также ограничены. Некоторые дополнения не позволяют использовать фильтры на фотографиях, а другие просто не работают должным образом и выдают ошибку при использовании различных функций платформы.
Помимо использования дополнений, Яндекс также предоставляет пользователям меню разработчика, которое позволяет загружать несколько фотографий в Instagram (как описано выше, нажав F12). И для этого не нужно устанавливать никаких дополнительных расширений.
Opera
В случае, если фотографию необходимо загрузить в Instagram через браузер Opera, пользователь может воспользоваться как расширениями, разработанными специально для Instagram, так и панелью разработчика.
Действия аналогичны тем, которые требуются при использовании Google или Yandex. Плагины в Opera также имитируют работу в сервисе с телефона и позволяют использовать большинство функций. Как и в других браузерах, ни один плагин не может предоставить пользователю все возможности Instagram. Вы также не сможете использовать фильтры или размещать видео. Редактирование фотографий также будет ограничено. В случае объектного кода или среды разработки действия точно такие же, как и в других браузерах.
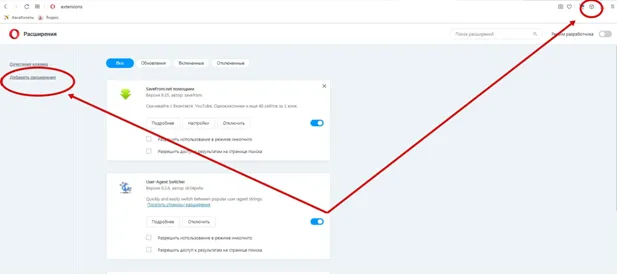
Mozilla Firefox
Для использования определенных методов полезно учитывать версию браузера, так как в настоящее время существует браузер Mozilla Firefox Quantum.
Поэтому для старых браузеров вам понадобится следующее:
Обратите внимание, однако, что функциональность сайта, открытого через дополнение, отличается от оригинальной мобильной версии. С некоторыми дополнениями вы не сможете загружать видео, редактировать фотографии или использовать фильтры.
Как опубликовать фото в инстаграм через компьютер?
Instagram изначально был разработан для использования на мобильных устройствах. По умолчанию вы можете просматривать и комментировать фотографии только с компьютера. Загрузить фотографии, видео и полный профиль на Instagram с компьютера можно только в обход него. В этой статье вы узнаете, как публиковать фотографии в Instagram с компьютера и что для этого нужно сделать.
Вести аккаунт в социальных сетях гораздо проще с компьютера. Вы можете собирать информацию, размещать, выбирать и редактировать фотографии прямо в браузере. Набирать текст и загружать фотографии на мобильном устройстве — слишком много работы.
Вы также можете опубликовать пост с мобильного устройства — выберите хорошую фотографию, отредактируйте ее с помощью встроенного редактора, а затем выберите текст и теги. Трудности возникают, когда:
- Есть несколько фотографий,
- Если фотографий несколько,
- Вы должны публиковать два или более сообщений в день,
- Вы должны включить в пост длинный текст.
В этих случаях работать с компьютером гораздо проще. В зависимости от сложности задачи, это экономит от 1 до 3 часов времени каждый день.
Как опубликовать фото в инстаграм через компьютер
С помощью эмулятора браузера
Instagram изначально является мобильным приложением. Браузерная версия этой услуги имеет ограниченную функциональность. Для размещения фотографий необходимо перейти на мобильную версию официального сайта Instagram. Давайте рассмотрим необходимые шаги на примере браузера Google Chrome:
- Откройте официальный сайт Instagram и войдите в систему. Вам необходимо войти в свой аккаунт,
- Клавиатурной комбинацией Ctrl + Shift + I или клавишей F12 активируем режим разработчика;
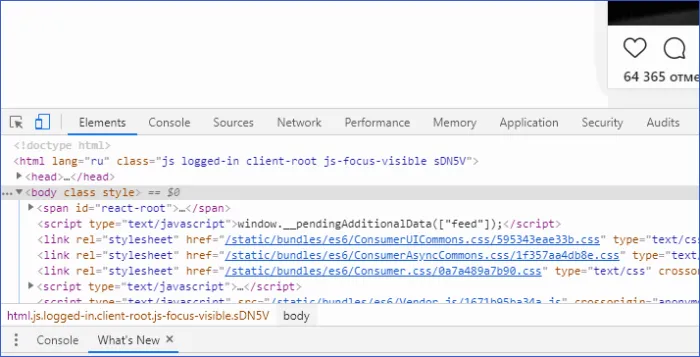
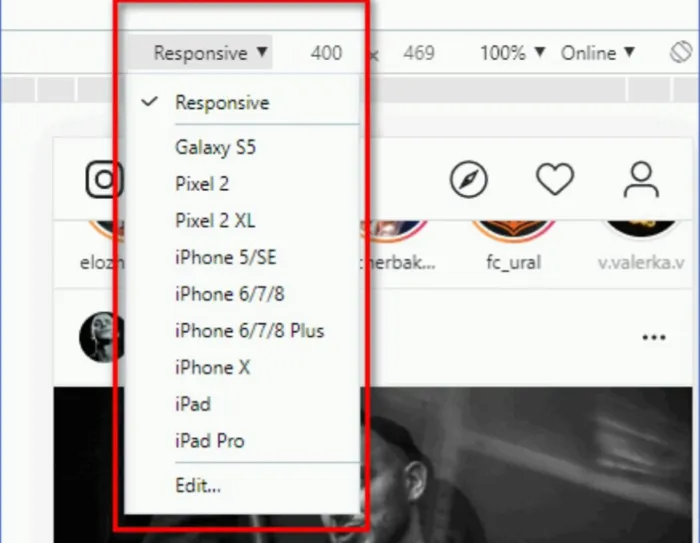
Вы перейдете на мобильную версию официального сайта Instagram, соответствующую выбранному устройству. Подойдет любая модель смартфона из приведенного списка. Затем вы можете загрузить фотографию обычным способом: Нажмите на знак плюс в середине экрана и создайте новое сообщение.
Другие способы
Если вы не можете использовать браузер, есть два других способа.
Эмулятор Android
Эмулятор Android — это специальное приложение, которое позволяет создать оболочку мобильного устройства на компьютере. С его помощью можно загружать приложения, запускать их и выполнять все действия, доступные на настоящем смартфоне.
Самым популярным эмулятором Android является BlueStack. Она очень проста в использовании: приложение устанавливается на компьютер, и все необходимые действия выполняются в интерфейсе этой программы. Чтобы разместить фотографию, нужно загрузить приложение Instagram (на эмуляторе), войти в него и разместить фотографию так же, как это делается на смартфоне.
Это важно: современные эмуляторы Android требуют достаточно мощного компьютера. Если оборудование устарело, интерфейс программы будет работать с задержкой.
Сервисы для отложенного постинга
Сервисы отложенной публикации — важный инструмент для блоггеров и SMM-специалистов: они позволяют публиковать посты во всех социальных сетях и устанавливать время публикации. Они могут работать с одной или несколькими социальными сетями одновременно.
Три самых популярных сервиса отложенных публикаций в Instagram:
С их помощью можно установить: время публикации, текст, хэштеги. Сервисы автоматических публикаций — удобный инструмент для SMM и работы с любой социальной сетью.
Использование инструментов разработки в браузере — один из самых простых способов решить проблему загрузки фотографий в Instagram с компьютера.
Как с компьютера добавлять фото в Инстаграм в браузере Mozilla Firefox Quantum
Браузер Mozilla Firefox добавляет фотографии в Instagram аналогичным образом. Существуют некоторые различия между старой и новой версиями браузера при загрузке фотографий в социальную сеть.
В браузере Mozilla Firefox выполните следующие действия в версии Firefox Quantum:
- Войдите на страницу социальной сети Instagram в браузере.
- Нажмите на кнопку «Открыть меню», перейдите в раздел «Веб-разработка», а затем в раздел «Инструменты разработчика» или используйте комбинацию клавиш «Ctrl» + «Shift» + «I» или нажмите клавишу «F12».
- В разделе Adaptive Design Mode нажмите на «Device not selected» и выберите любое мобильное устройство.
- Нажмите на кнопку «Добавить пост».
- Добавьте фотографию, сделайте подпись и отправьте изображение в Instagram.
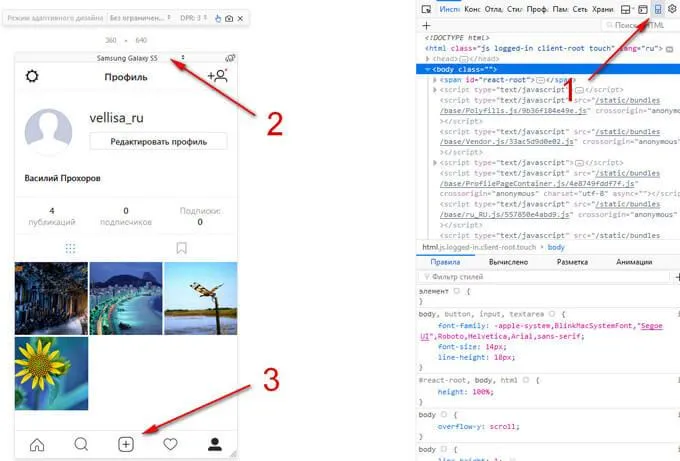
Как загрузить в Инстаграм фото с компьютера в браузере Mozilla Firefox (старая версия)
В старом браузере Mozilla Firefox использование мобильной веб-версии Instagram работает немного иначе, чем в новой версии браузера.
- Откройте веб-сайт Instagram в браузере.
- Нажмите «Ctrl» + «Shift» + «I» или «F12», чтобы запустить инструменты разработки.
- Нажмите на значок «Режим адаптивного дизайна» (изображение мобильного устройства).
- Введите этот код в поле «Настроить агент пользователя» над экраном мобильного сайта:
- Нажмите кнопку, чтобы выбрать разрешение экрана мобильного устройства. Это изменит цвет кода в поле User Agent Code (код агента пользователя) (указывая на то, что код работает).
- В окне Instagram появится кнопка Upload Photo. Выберите изображение на компьютере и отправьте фотографию в Instagram.
Как добавить публикацию в Инстаграм с компьютера в браузере Microsoft Edge
Аналогичный метод можно использовать в браузере Microsoft Edge с помощью инструментов разработчика:
- Войдите на страницу Instagram.
- В браузере Microsoft Edge инструменты разработчика вызываются нажатием клавиши «F12».
- В инструментах разработчика откройте вкладку «Эмуляция», выберите профиль браузера «Windows Phone» в разделе «Режим» и соответствующее мобильное устройство в разделе «Устройство».
- Нажмите на «Добавить фотографии» (плюс) и загрузите фотографии со своего компьютера в Instagram.








