Каждый пользователь хотя бы раз в жизни играл в разные игры. Рано или поздно новые любимые объекты начинают ужасно тормозить и изображение все портит
Как оптимизировать Windows 10 для игр и увеличить FPS





Последняя редакция операционной системы Microsoft предлагает пользователям возможности тонкой настройки для обеспечения комфортной игры как в сетевых (многопользовательских), так и в однопользовательских решениях. Предлагаем вам несколько методов, которые можно комбинировать для достижения наилучшего результата.
Способ 1: Включение «Игрового режима» Windows 10
Последние версии «дюжины» включают специальный рабочий режим, предназначенный для игр, который называется «Игровой режим». Подробно процедура активации описана в отдельном материале, доступном по ссылке ниже.

Урок: Включение игрового режима в Windows 10
Способ 2: Отключение алгоритма Nagle
Для онлайн-геймеров крайне важно, чтобы канал доступа в Интернет был загружен до минимума. Одним из компонентов системы, которые могут ухудшить прием, является алгоритм Нэгла, инструмент, который объединяет пакеты данных для обеспечения плавности. Эта плавность бесполезна при игре в сети, а алгоритм также замедляет работу системы. Вы можете отключить Nagle через редактор реестра».
- Первый шаг — определить текущий IP-адрес вашего компьютера.
Урок: Как узнать IP-адрес компьютера - Откройте инструмент «Выполнить» с помощью сочетания клавиш Win + R, введите в поле regedit и нажмите OK».




Укажите имя параметра как TcpAckFrequency.


Готово: алгоритм плавной передачи данных будет отключен. Если в будущем у вас возникнут проблемы с Интернетом, снова откройте «Редактор реестра», перейдите к двум созданным файлам и дважды щелкните по ним, чтобы отредактировать их. Введите 0 в качестве значения и сохраните изменения.

Способ 3: Отключение автоматического обновления
В десятку лидеров Microsoft представила обновленный сервис автоматического обновления операционной системы, известный своей агрессивностью: часто установка обновлений и последующая перезагрузка компьютера являются принудительными, что очень раздражает. К счастью, есть несколько способов отключить эту функцию — они были описаны одним из наших авторов в отдельном руководстве.

Дополнительные сведения: Отключите автоматическое обновление Windows 10
Способ 4: Настройка производительности системы
Современные игры, как однопользовательские, так и многопользовательские, очень требовательны к производительности операционной системы. Добиться повышения последнего показателя можно, отключив ненужные визуальные эффекты и сервисы, а также активировав режим производительного питания. Способы проведения этих манипуляций, а также многих других можно найти в статье по ссылке ниже.

Дополнительные сведения: настройка производительности Windows 10
Способ 5: Обновление программных компонентов
Для обновления некоторых игровых приложений в системе требуется дополнительное программное обеспечение, такое как .NET Framework, Microsoft C ++ Redistributable или Java Runtime.
Дополнительные сведения: обновление .NET Framework, распространяемый компонент Microsoft C ++ и среда выполнения Java
Способ 6: Обновление драйверов видеокарты
Производительность игрушек в Windows 10 также зависит от видеокарты, а точнее от наличия последней версии драйверов для нее. С выпуском ожидаемой игры разработчики часто выпускают для нее специальный пакет служебного программного обеспечения, поэтому мы рекомендуем вам следить за обновлениями и своевременно их устанавливать.
Подробнее: Обновите драйверы для видеокарт NVIDIA и AMD
Оптимизация Windows 10. Как ускорить работу операционной системы и повысить производительность компьютера с помощью встроенных инструментов и сторонних приложений.
Оптимизация автозагрузки Windows 10
Когда компьютер включен, запускается целый набор компонентов, среды, которые фактически не контролируются пользователем. Мы оптимизируем Windows 10, отключая приложения, которые не нужны для запуска системы.
Доступ при запуске осуществляется с помощью стороннего программного обеспечения или путем вызова стандартной команды из главного системного меню. Имея доступ к списку запущенных приложений, появляется возможность отключить ненужные компоненты, которые способствуют неэффективному распределению ресурсов рабочего стола.
Один из вариантов вызова списка программ, запускаемых при запуске Windows, — это открыть диспетчер задач. При щелчке правой кнопкой мыши на панели задач открывается меню приложения, содержимое для запуска будет доступно на соответствующей вкладке.


Менеджер указывает состояние (активность) приложения и его влияние на запуск основной системы. Щелкнув правой кнопкой мыши по строке, вы можете выбрать вариант деактивации.
Как максимально оптимизировать Windows 10. Ускорьте работу операционной системы, пошагово отключив ненужные функции
Итак, как максимально оптимизировать Windows 10 для повышения производительности
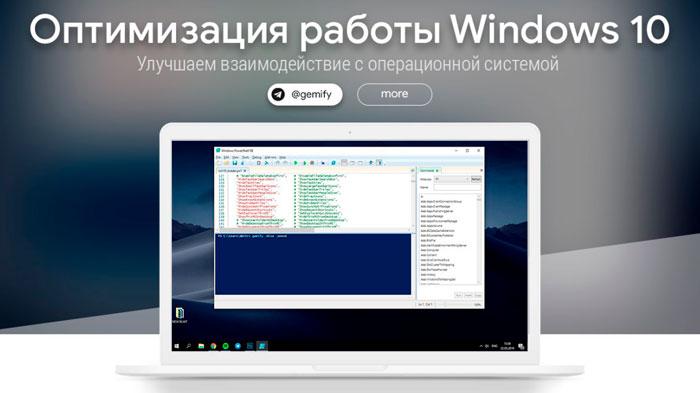
У вас должен быть ТОЛЬКО SSD! Нет жесткого диска. А если нет, то оптимизация нужна в любом случае…
Я должен сразу сказать, что если это не работает в вашей системе, вам необходимо обновить оперативную память и заменить жесткий диск на SSD.
Для операционной системы нет ничего лучше обновлений. По мере того, как они привносят новые функции. Это также улучшает производительность вашего ПК. Нажмите Windows + I, чтобы открыть настройки Windows 10.
Выберите «Обновление и безопасность» — «Центр обновления Windows», затем выберите «Проверить наличие обновлений.
Если статус показывает, что на вашем компьютере установлена последняя версия, значит, у вас установлены последние обновления Windows. Если в статусе такие обновления доступны, нажмите «Установить сейчас», чтобы установить обновление.
Иногда вы можете заметить, что ваш компьютер работает слишком медленно. Для этого есть много причин, одна из которых — автоматическое выполнение программ.
- Программы автозапуска — это те программы, которые запускаются при включении ПК и работают в фоновом режиме. Отключите его, если вы не знаете другого способа максимально оптимизировать Windows 10.
Фактически, многие программы предназначены для работы вместе с Windows. Но это ужасно для производительности ПК, которая тормозит.
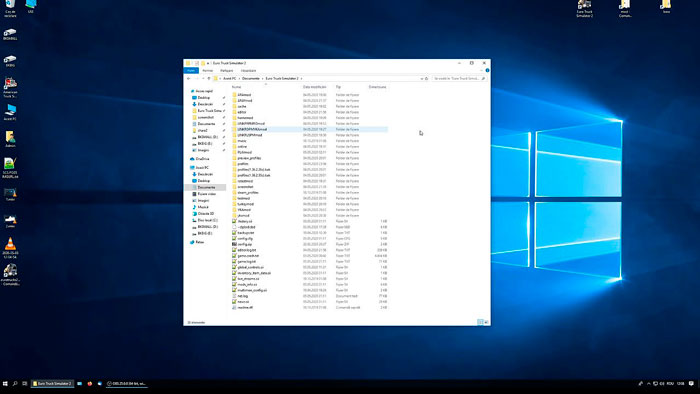
Отключить автоматический запуск всего лишнего
Чтобы отключить автозапуск программ, выполните следующие действия:
Шаг 1. Нажмите Ctrl + Shift + Esc, чтобы открыть Диспетчер задач.
Шаг 2. Когда откроется Диспетчер задач, перейдите на вкладку Автозагрузка».
Шаг 3. Щелкните правой кнопкой мыши ненужные программы и выберите Отключить.
Когда вы задаетесь вопросом, как максимально использовать Windows 10, вы должны понимать, что множество программ, работающих одновременно, также влияют на производительность вашего ПК.
- Сначала выйдите из ненужного фонового приложения, открыв Показать скрытые значки на панели задач.
Кроме того, если вы вошли в систему с учетной записью Microsoft, многие приложения будут пытаться обновиться автоматически. Они работают в фоновом режиме в магазине, поэтому посетите старт и остановитесь.
Остановка фоновых приложений и служб Windows 10
Проверьте наличие поврежденных системных файлов Windows. Проверка системных файлов (SFC) — это утилита, которая проверяет поврежденные файлы Windows.
- Если файлы Windows удалены, он восстанавливает их из кэшированной версии Windows на ПК.
Эта утилита была представлена в Windows 98 и всех выпусках Windows NT. От Windows 7 до Windows 10 SFC интегрирована с Windows Resource Protection (WRP).
Что защищает ключи реестра, папки и важные системные файлы. SFC в Windows Vista используется для поиска определенных путей к папкам. К ним относятся папка Windows и папка автозагрузки.
- Есть четыре команды: Scannow — проверяет все защищенные системные файлы и по возможности исправляет проблемные файлы.
Только проверка: только для всех защищенных системных файлов, операция восстановления не применяется.
ScanFile — сканирует указанный файл, исправляет файл, если обнаружены какие-либо проблемы. VerifyFile — проверяет целостность только файла с полным путем.

Оптимизация Windows 10
Выполните процедуры для поддержания высокой производительности Windows 10:
Шаг 1. Откройте Cmd от имени администратора.
Шаг 2. Цифровой SFC / Scannow и нажмите Enter. SFC в Cmd необходимо запускать от имени администратора.
Как использовать Dism для обслуживания Windows 10? Dism — это команда, которая перечисляет, устанавливает, удаляет, настраивает и обновляет функции и пакеты в образах Windows.
- Доступные команды зависят от управляемого образа, а также от того, находится ли он в автономном режиме или запущен.
По сути, Dism ищет поврежденные файлы и, когда находит их, ищет файлы в Интернете и, когда находит их, восстанавливает их.
Шаг 1. Откройте cmd от имени администратора.
Шаг 2. Наберите DISM.exe / Online / Cleanup-image / Restorehealth и нажмите Enter.
Примечание. Чтобы получить полный синтаксис этой команды DISM, введите DISM /? в cmd, который необходимо запускать от имени администратора.
Настройка производительности Windows
В Windows 10 есть множество функций, включая изображения. Визуальные эффекты в Windows 10 — это те эффекты, которые улучшают внешний вид Windows, такие как анимация и эффекты тени.
- Кстати, у меня на этом сайте есть отдельная статья на тему «как отключить обновления в Windows 10», вы можете пройти по ссылке и прочитать всем желающим, как это сделать легко и быстро.
Это влияет на то, будет ли на вашем компьютере меньше оперативной памяти. Следуйте инструкциям, чтобы отключить визуальные эффекты:
Шаг 1. В поле поиска на панели задач введите «Производительность» и выберите «Настроить внешний вид Windows.
Или откройте диалоговое окно «Выполнить» и введите Sysdm, это «Свойства системы», затем перейдите на вкладку «Дополнительно» и выберите «Параметры.
Шаг 2. Когда откроется страница визуальных эффектов, вы увидите, что есть три варианта. Выберите третий вариант, который оптимизирован для обеспечения максимальной производительности, и нажмите «ОК.
Файл подкачки — это файл на вашем жестком диске. По умолчанию он скрыт и находится в C: \ Pagefile.sys, но вы не можете его посетить
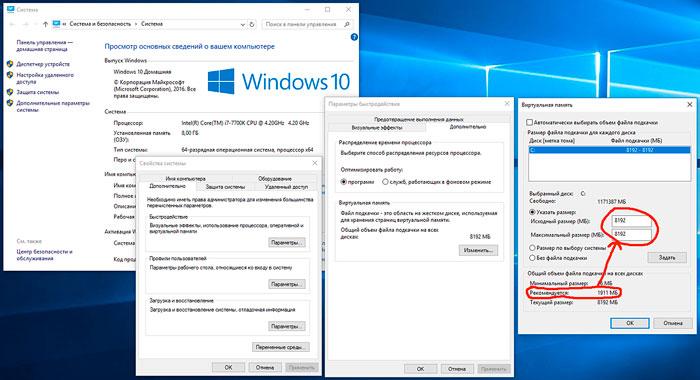
Оптимизация Windows 10: увеличение файла подкачки
Наш компьютер хранит файлы, программы и другие данные в ОЗУ, потому что чтение из ОЗУ происходит быстрее, чем с жесткого диска.
Или, другими словами, он поддерживает систему, обслуживая дамп, что позволяет системе использовать физическую оперативную память.
Следуйте инструкциям, чтобы изменить размер файла подкачки
Шаг 1. В поле поиска на панели задач введите расширенная система и выберите Просмотреть дополнительные параметры системы.
Шаг 2. На вкладке «Дополнительно» выберите «Параметры», затем на вкладке «Производительность» щелкните вкладку «Дополнительно.
Шаг 3. В разделе «Виртуальная память» выберите «Изменить.
Шаг 4. Снимите флажок Автоматически управлять размером файла подкачки для всех дисков.
Шаг 5. Выберите нестандартный размер, затем введите начальный размер (в МБ) и максимальный размер в соответствующие поля.
Шаг 6. Когда все настройки будут завершены, нажмите кнопку «Установить» и нажмите кнопку «ОК.
Если вы слишком много играете, значит, вы геймер, вам следует воспользоваться этой функцией. Когда были выпущены обновления Windows 10 Creator, Microsoft включила новую функцию в настройки Windows 10 — игры, особенно если вы используете Xbox.
Внутри игры, в настройках, есть функции, называемые игровыми режимами. Если вы включите эту функцию, это поможет вам играть еще более плавно.
Шаг 1. Нажмите Windows + I, чтобы открыть Настройки.
Шаг 2. Выберите игры, игры и выберите Активировать функцию, которая называется использовать игровой режим.
Производство:
Вот и все, я надеюсь, что эта статья помогла вам с вопросом о том, как максимально оптимизировать Windows 10 для повышения производительности. Читайте также, какая мобильная видеокарта будет самой мощной для ноутбуков в 2021 году.
Если у вас есть время попить чая / кофе или поработать по дому, пока компьютер запускается, то эта статья для вас!
4. Проверка актуальных драйверов
Одна из функций Windows 10 — автоматический анализ компонентов и установка соответствующих драйверов. Однако стандартные драйверы Microsoft не всегда обновляются до последней версии. Это может быть проблемой, особенно для видеокарт, для которых обновления выпускаются довольно часто и их необходимо поддерживать в актуальном состоянии.
Чтобы проверить правильность и актуальность драйверов, нужно щелкнуть правой кнопкой мыши на «Пуск» и выбрать «Диспетчер устройств».
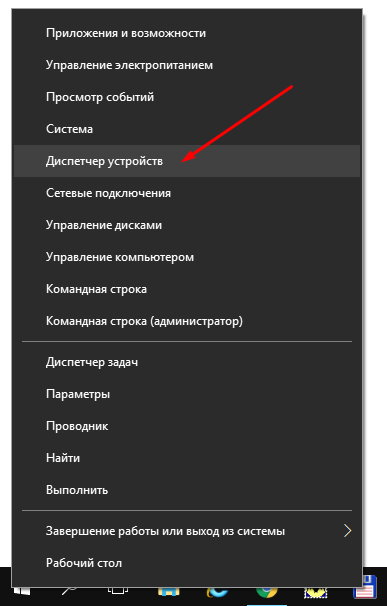
Найдите устройство, драйвер которого вы хотите проверить. Щелкните его правой кнопкой мыши и выберите пункт меню «Свойства». В открывшемся окне перейдите на вкладку «Драйвер». Нас интересуют данные в строке «Driver Provider». Если в строке написано «Microsoft», мы рекомендуем обновить драйвер. Для этого нужно зайти на официальный сайт производителя, скачать последние версии драйверов и установить их.
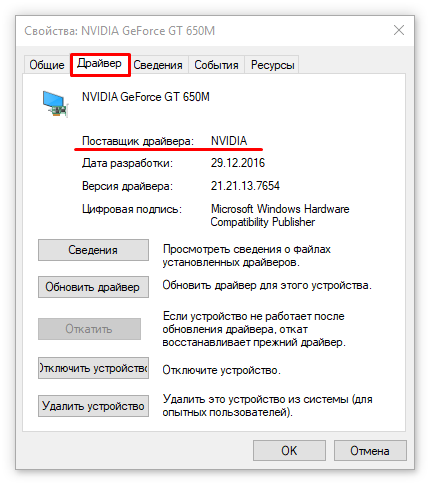
Как оптимизировать Windows 10. Возможные способы улучшения операционной системы. Советы и инструкции по оптимизации Windows 10 с подробными фотографиями и видео.
Советы и инструкции по оптимизации Windows 10: как ускорить работу ПК
Оптимизация — это непрерывный процесс. Необходимо как можно чаще запускать диагностику, очищать системный диск от мусора, дефрагментировать жесткий диск и так далее. Однажды настроив компьютер, он улучшит его производительность, но регулярная настройка также увеличит срок его службы, поскольку снизится нагрузка на оперативную память, жесткий диск и процессор.
Системный диск стараюсь чистить каждые две недели, а раз в месяц — профилактическая дефрагментация и проверка компьютера на вирусы. Слишком большая очистка также вредна, так как ресурсы компьютера заканчиваются быстрее.
Настройка автоматического запуска программ
Запуск — это процесс запуска приложений при включении компьютера, который часто не контролируется пользователем. Запущенные программы могут не использоваться, но по мере их работы потребляются ресурсы процессора и оперативной памяти. Рекомендуется минимизировать количество запускаемых программ.
- Щелкните правой кнопкой мыши на панели задач и выберите в раскрывающемся меню «Диспетчер задач».
 После щелчка правой кнопкой мыши на панели задач в раскрывающемся меню выберите «Диспетчер задач»
После щелчка правой кнопкой мыши на панели задач в раскрывающемся меню выберите «Диспетчер задач» - В открывшемся окне нажмите «Подробнее», затем перейдите на вкладку «Автозагрузка».
 Нажав на вкладку «Автозагрузка» в «Диспетчере задач», мы открываем окно со списком автоматически запускаемых программ
Нажав на вкладку «Автозагрузка» в «Диспетчере задач», мы открываем окно со списком автоматически запускаемых программ - Щелкните правой кнопкой мыши приложение, которое вы хотите исключить из запуска, и выберите «Отключить» в контекстном меню».
 Щелкните правой кнопкой мыши приложение, которое вы хотите исключить из запуска, и выберите «Отключить» в контекстном меню
Щелкните правой кнопкой мыши приложение, которое вы хотите исключить из запуска, и выберите «Отключить» в контекстном меню
Приложение не будет удалено с вашего компьютера и будет доступно для запуска в любой момент в ручном режиме. Но когда компьютер загружается, он больше не загружает операционную систему.
Отключение визуальных эффектов
Windows — очень красивая система, в ее интерфейсе используется множество анимационных эффектов, переходов и визуализаций. Однако все это увеличивает нагрузку на оперативную память и процессор и тем самым снижает производительность системы. Рекомендуется отключить визуальные эффекты системы.
- Щелкните правой кнопкой мыши значок компьютера и выберите «Свойства».
 Щелкните правой кнопкой мыши значок компьютера и выберите «Свойства»
Щелкните правой кнопкой мыши значок компьютера и выберите «Свойства» - В левом столбце откройте ссылку «Дополнительные параметры системы».
 В левом столбце нажмите ссылку «Дополнительные параметры системы»
В левом столбце нажмите ссылку «Дополнительные параметры системы» - В открывшемся окне свойств откройте вкладку «Дополнительно» и нажмите кнопку «Параметры» в столбце «Производительность».
 Чтобы получить доступ к настройкам визуальных эффектов, откройте вкладку «Дополнительно» и нажмите кнопку «Параметры» в столбце «Производительность»
Чтобы получить доступ к настройкам визуальных эффектов, откройте вкладку «Дополнительно» и нажмите кнопку «Параметры» в столбце «Производительность» - На вкладке «Визуальные эффекты» отметьте пункт «Обеспечить максимальную производительность» и сохраните изменения, нажав кнопку ОК.
 Отмечаем пункт «Обеспечить максимальную производительность», в результате чего визуальные эффекты будут отключены и сохраняем изменения кнопкой ОК
Отмечаем пункт «Обеспечить максимальную производительность», в результате чего визуальные эффекты будут отключены и сохраняем изменения кнопкой ОК
После перезагрузки компьютера система будет работать быстрее, поскольку визуальные эффекты больше не будут потреблять ресурсы.
Обновление драйверов
Текущее состояние драйверов — гарантия качественной работы вычислительных устройств, которая напрямую связана с производительностью. Например, установив последнюю версию драйвера шины жесткого диска от производителя, обмен данными можно ускорить в три-четыре раза.
Скачать драйверы имеет смысл только с сайта разработчика устройства. Для этого перейдите на официальный ресурс производителя ноутбука или компьютера, выберите модель, конкретную операционную систему и скачайте все необходимые драйвера.

Выбираем модель компьютера и операционную систему, затем скачиваем предложенные драйверы
Драйверы также можно загрузить через «Диспетчер устройств» или «Центр обновления Windows», но загрузка происходит из баз данных Microsoft, где часто не хранятся новейшие программные продукты. Я много раз замечал, что программы, устанавливаемые средствами обновления операционной системы, работают значительно хуже, чем программы, загруженные с официального сайта. Особенно это касается шины жесткого диска и видеокарт.
Отключение OneDrive
OneDrive — это облачная служба для Windows. С помощью этой программы вы можете хранить и синхронизировать файлы с вашего компьютера и других устройств на отдельном внешнем хранилище. В этом случае данные будут доступны для всех устройств, связанных с вашей учетной записью Microsoft. Но если вы не используете этот ресурс, правильнее было бы отключить его, чтобы снизить нагрузку на ПК.
- В области уведомлений щелкните правой кнопкой мыши значок OneDrive. В контекстном меню выберите «Параметры».
 В области уведомлений щелкните правой кнопкой мыши значок OneDrive и выберите «Параметры» в контекстном меню
В области уведомлений щелкните правой кнопкой мыши значок OneDrive и выберите «Параметры» в контекстном меню - В открывшемся окне на вкладке «Параметры» снимите флажок «Автоматически запускать OneDrive при входе в Windows» и нажмите кнопку «Отключить OneDrive».
 Снимите флажок «Автоматически запускать OneDrive при входе в Windows» и нажмите кнопку «Отменить связь с OneDrive»
Снимите флажок «Автоматически запускать OneDrive при входе в Windows» и нажмите кнопку «Отменить связь с OneDrive» - Сохраняем изменения кнопкой ОК и перезагружаем компьютер.
Отключение отправки отчётов
Отчетность — это скрытая служба Windows, которая собирает, хранит и отправляет некоторую информацию в Microsoft. Конечно, его работа потребляет ресурсы компьютера, и, поскольку прямой пользы она не приносит, рекомендуется выключить ее.
- Открываем меню «Пуск», в списке программ находим папку Windows PowerShell и в ней одноименную программу. Щелкните приложение правой кнопкой мыши и выберите «Запуск от имени администратора».
 Щелкните правой кнопкой мыши Windows PowerShell и выберите «Запуск от имени администратора»
Щелкните правой кнопкой мыши Windows PowerShell и выберите «Запуск от имени администратора» - В открывшемся окне терминала введите и запустите команду Get-WindowsErrorReporting, чтобы проверить службу.
 В окне консоли Windows PowerShell введите и запустите команду Get-WindowsErrorReporting, чтобы проверить службу
В окне консоли Windows PowerShell введите и запустите команду Get-WindowsErrorReporting, чтобы проверить службу - Если на консоли отображается результат «Включено», что означает, что служба включена, введите и выполните команду Disable-WindowsErrorReporting. Ответ «Истина» означает, что команда сработала правильно, и новый тест целостности службы покажет результат «Отключено.
 В консоли Windows PowerShell введите и выполните команду Disable-WindowsErrorReporting
В консоли Windows PowerShell введите и выполните команду Disable-WindowsErrorReporting - Перезагружаем компьютер.
- Если вам нужно включить службу, введите команду Enable-WindowsErrorReporting и перезагрузите систему.
Отключение ненужных служб
Службы Windows — это программы, которые в фоновом режиме отвечают за целостность всех компонентов операционной системы. Все, от возможности ввода команд с клавиатуры до просмотра изображения на экране и работы сети, контролируется сервисами. Однако не все из них полезны. Например, если вы не отправляете факс, зачем тратить ресурсы на службу факсов? Есть несколько сервисов, которые можно безопасно отключить.
- В поиске Windows введите «Конфигурация системы» и выберите наиболее подходящий вариант.
 В поиске Windows введите «Конфигурация системы» и выберите наиболее подходящий
В поиске Windows введите «Конфигурация системы» и выберите наиболее подходящий - В открывшемся окне перейдите на вкладку «Услуги». Снимите флажок рядом с программой, которую мы хотим исключить из системы, затем нажмите ОК и перезагрузите компьютер.
 Снимите отметку с ненужных сервисов и сохраните изменения, нажав кнопку ОК
Снимите отметку с ненужных сервисов и сохраните изменения, нажав кнопку ОК
Список сервисов, которые можно отключить, не беспокоясь о работе системы:
- «Факс»;
- NVIDIA Stereoscopic 3D Driver Service (для видеокарт NVidia, если вы не используете 3D стереоизображения);
- Служба разделения портов Net.Tcp»;
- «Рабочие папки»;
- Сервис роутера AllJoyn»;
- Идентификатор приложения»;
- Служба шифрования диска BitLocker»;
- «Служба поддержки Bluetooth» (если вы не используете Bluetooth);
- Служба клиентских лицензий (ClipSVC, приложения Магазина Windows 10 могут работать некорректно после отключения);
- «Компьютерный браузер»;
- Dmwappushservice;
- Служба геолокации»;
- «Служба обмена данными (Hyper-V)»;
- Служба отключения гостя (Hyper-V)»;
- Heartbeat Service (Hyper-V)»;
- Сервис сеансов виртуальной машины Hyper-V»;
- Сервис синхронизации времени Hyper-V»;
- «Служба обмена данными (Hyper-V)»;
- Служба виртуализации удаленных рабочих столов Hyper-V»;
- «Служба сенсорного мониторинга»;
- «Сервис данных датчиков»;
- «Сенсорный сервис»;
- «Возможности для подключенных пользователей и телеметрия» (это одна из возможностей отключить «отслеживание» Windows 10 для пользователя);
- Общий доступ к Интернету (ICS) (при условии, что вы не используете функции совместного использования Интернета, такие как совместное использование Wi-Fi с ноутбука);
- «Сетевая служба Xbox Live»;
- Superfetch (при условии, что вы используете SSD);
- Диспетчер печати (если вы не используете функции печати, включая встроенную печать PDF-файлов в Windows 10);
- Биометрический сервис Windows»;
- «Удаленный регистр»;
- Вторичный вход (при условии, что вы его не используете).
Видео: как отключить ненужные службы Windows
Очистка жёсткого диска от мусора
Нежелательные файлы (файлы журналов приложений, различные отчеты, кеши, временные сохраненные файлы и т.д.) нежелательны в файловой системе компьютера. Загромождение информации на диске мешает Windows быстрее находить и открывать нужные данные. Именно поэтому очистку компьютера от мусора нужно проводить регулярно.
- Откройте окно «Этот компьютер», щелкните правой кнопкой мыши системный диск и выберите пункт «Свойства».
 Щелкните правой кнопкой мыши системный диск и выберите «Свойства»
Щелкните правой кнопкой мыши системный диск и выберите «Свойства» - В открывшемся окне на вкладке «Общие» нажмите кнопку «Очистка диска».
 На вкладке «Общие» нажмите кнопку «Очистка диска»
На вкладке «Общие» нажмите кнопку «Очистка диска» - Ждем, пока мастер очистки сгенерирует отчет, поэтому нажимаем ОК и очищаем диск от лишней информации.
 После того, как мастер очистки сгенерирует отчет, нажмите ОК и очистите диск от ненужной информации
После того, как мастер очистки сгенерирует отчет, нажмите ОК и очистите диск от ненужной информации
Учитывая, что система способна освободить до 40 гигабайт за одну очистку, удаление мусора может занять много времени. На моей памяти максимальная очистка 32 ГБ заняла больше часа.
Использование сторонних программ для улучшения работы ПК с Windows 10
Для того, чтобы пользователь не мог вручную настраивать оптимизацию и запускать всевозможные дополнительные процессы, разработано множество специальных программ, в которых достаточно нажать одну или две кнопки и оптимизация запустится в автоматическом режиме. Функции таких приложений практически всегда дублируются. Использование сторонних программ может сэкономить ваше время, но они не всегда могут охватывать весь спектр действий по оптимизации вашей системы.
CCleaner
CCleaner — бесплатная и очень простая программа оптимизации. Чаще всего встречается в стандартных приложениях Windows. Основные действия, выполняемые этой программой:
- очистить диск от мусора;
- чистка реестра;
- доработать автозапуск и удалить ненужные приложения;
- удаление временных файлов и истории браузера.
Auslogics BoostSpeed
Auslogics BoostSpeed - мощная платформа для компьютерной оптимизации. Программа содержит большое количество дополнительных утилит с самыми разными возможностями. Она может:
- отключать и настраивать службы Windows;
- дефрагментировать диск;
- очистить реестр и жесткий диск;
- поиск возможных ошибок на диске и их исправление;
- оптимизировать ваше интернет-соединение;
- работа с программами и автозапуском;
- контролировать оперативную память в реальном времени.
Дефрагментация
Особенность Windows при записи файлов на диск в том, что информация может быть фрагментирована (разбита на фрагменты). В этом случае часть данных из одного файла может быть записана в один сектор диска, а часть — в совершенно другой. При чтении файла система должна сначала «вставить» его из разных фрагментов, а затем извлечь как единый массив. Это замедляет работу системы и создает большую нагрузку на жесткий диск, поэтому вам необходимо время от времени дефрагментировать (перезаписывать фрагментированные файлы).
- Откройте свойства диска, как показано выше, перейдите на вкладку «Сервис» и нажмите кнопку «Оптимизировать».
 Откройте свойства диска, перейдите на вкладку «Сервис» и нажмите кнопку «Оптимизировать»
Откройте свойства диска, перейдите на вкладку «Сервис» и нажмите кнопку «Оптимизировать» - В открывшемся окне мастера дефрагментации еще раз нажмите «Оптимизировать».
 В окне мастера дефрагментации снова нажмите кнопку «Оптимизировать»
В окне мастера дефрагментации снова нажмите кнопку «Оптимизировать» - Дожидаемся завершения работы программы, после чего перезагружаем компьютер.
SSD-накопителям противопоказана дефрагментация, так как перезапись файлов значительно потребляет ресурсы накопителя и сокращает срок его службы.
Оптимизировать вашу операционную систему очень просто. Достаточно выполнить полную серию действий по очистке и освободить ресурсы компьютера от ненужных процессов. И главное не забывать делать это регулярно.
Источники
- https://huaweinews.ru/gadzhety-obzory/kak-optimizirovat-vindovs-10-dlya-igr.html
- https://smartadm.ru/kak-uskorit-i-optimizirovat-windows10/
- https://pc-reanimator.ru/kak-optimizirovat-windows-10/
- https://dicom.spb.ru/articles/configuring-the-operating-system/8-tips-to-speed-computer-or-laptop-on-windows-10/
- https://winda10.com/optimizatsiya/optimizatsiya-windows-10.html








