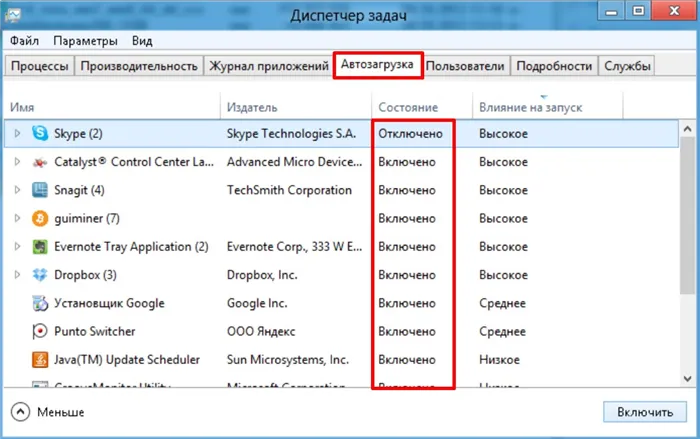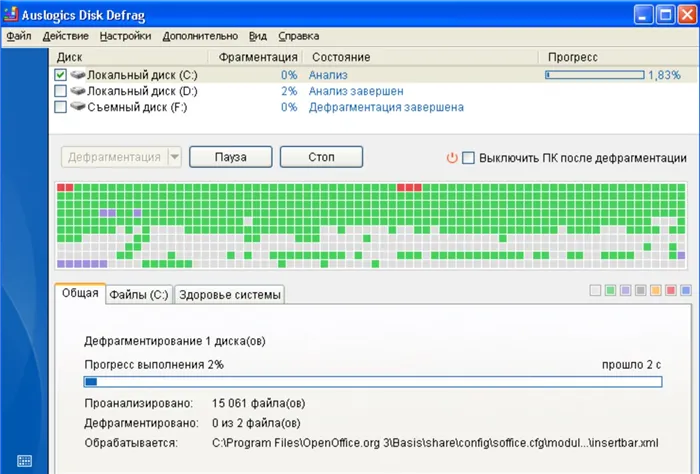Многие из вас наверняка когда-нибудь скачивали пиратское программное обеспечение. Некоторые даже идут настолько далеко, что используют взломанные антивирусные решения, хотя любому здравомыслящему человеку очевидно, что такое программное обеспечение, которое даже не может защитить себя от взлома, не обеспечит вашу безопасность.
10 способов как увеличить быстродействие компьютера
Интересной и всегда актуальной темой является повышение производительности компьютеров. В современном мире гонка за временем становится все более интересной, каждый делает все возможное. И это касается, не в последнюю очередь, компьютеров. Как он может злить меня своими нелепыми тормозами в критический момент! В этот момент я думаю: «О, черт, я ничего не делаю! Почему тормоза?».
Менее обеспокоены те, кто работает только с офисными приложениями или интернетом, но здесь есть подвох! Google Chrome, например, тормозит.
В этой статье я расскажу о 10 наиболее эффективных способах повышения производительности вашего компьютера.
Замена комплектующих
Самый очевидный вариант — заменить компьютер на более мощный, который мы рассматривать не будем 🙂 Но замена некоторых частей (компонентов) вполне возможна. Вам просто нужно знать, что можно заменить за меньшие деньги, чтобы получить максимальную отдачу от производительности компьютера.
А. Процессор следует заменить, если новый процессор по крайней мере на 30% быстрее установленного. В противном случае вы не получите значительного увеличения производительности, и вам потребуется много денег.
Экстремисты могут попытаться перегрузить свой процессор. Этот метод подходит не всем, но он позволяет отложить обновление процессора еще на год, если разгонные возможности материнской платы и процессора позволяют это сделать. Она заключается в повышении стандартных частот вашего процессора, видеокарты и/или оперативной памяти и осложняется индивидуальным характером вашей конкретной конфигурации и возможностью преждевременного выхода из строя.
B. Оперативная память: Должна быть добавлена, если вся память загружена во время работы. Посмотрим в «Диспетчере задач», если во время пиковой производительности (когда все, что можно открыть) загружено до 80% оперативной памяти, то лучше увеличить ее на 50-100%. Слава богу, теперь это стоит копейки.
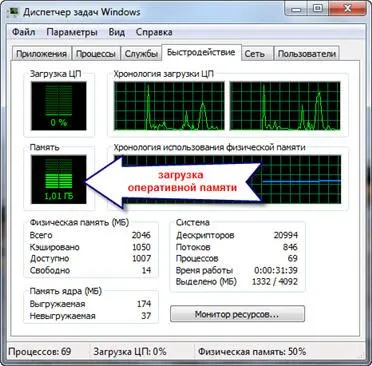
C. Жесткий диск. Дело не в размере жесткого диска, а в его скорости. Если у вас медленный недорогой жесткий диск со скоростью вращения шпинделя 5400 об/мин, вы можете заменить его на более дорогой жесткий диск со скоростью вращения шпинделя 7200 об/мин и более высокой плотностью хранения данных для повышения производительности. В любом случае, замена его на SSD диск очень радует пользователей 🙂 Производительность сильно отличается до и после.
D. Здесь все понятно, для игр переходим на более производительный, но не забываем, что процессор должен «соответствовать» мощной видеокарте. Есть подробное описание того, какая видеокарта лучше.
Примерно можно определить узкое место в конфигурации компьютера с помощью стандартного средства оценки производительности Windows 7. Для этого заходим в «Панель управления -> Система» и нажмите на «Оценка производительности» или «Обновление». Общая производительность определяется по наименьшему показателю, так что вы можете определить самое слабое звено. Например, если ваш жесткий диск работает намного хуже, чем процессор и память, вам следует подумать о его замене на более производительный жесткий диск.
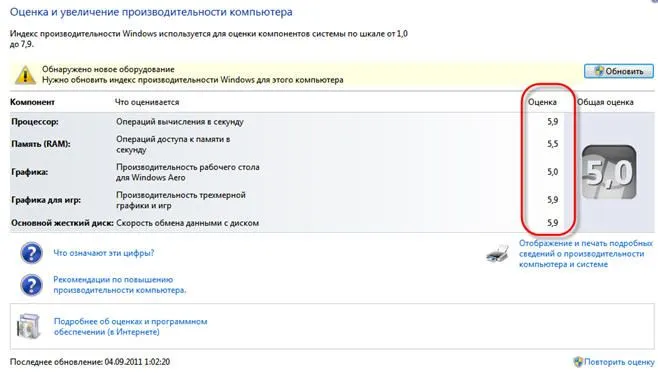
Ремонт, чистка компьютера
Компьютер может замедлить работу из-за неисправности, и простой ремонт может повысить производительность. Например, если в системе охлаждения процессора возникнет неисправность, тактовая частота процессора значительно снизится, а вместе с ней и производительность. Недостаточная производительность также может быть вызвана перегревом компонентов материнской платы из-за слишком большого количества пыли! Поэтому сначала попробуйте тщательно очистить системный блок.
Если вы никогда не слышали об этом, или если вы давно не делали восстановление, это первое, что вы должны сделать, чтобы улучшить производительность вашего компьютера. Rebuild собирает информацию на жестком диске в единое целое, уменьшая перемещение считывающей головки и повышая производительность.
Отсутствие свободного места не менее 1 Гб на системном диске (где установлена операционная система) также может влиять на общую производительность. Следите за свободным пространством на жестких дисках. Кстати, для процесса восстановления рекомендуется иметь не менее 30% свободного места.
А. Процессор следует заменить, если новый процессор по крайней мере на 30% быстрее установленного. В противном случае вы не получите значительного увеличения производительности, и вам потребуется много денег.
2. Сократите список автозагрузки
Многие программы запускаются автоматически при включении компьютера, и их запуск может занять особенно много времени. И это еще не все: лишние процессы неоправданно расходуют много памяти и снижают производительность. Почти все программы, которые автоматически запускаются при входе в Windows, продолжают работать в фоновом режиме, даже если они вам не нужны.
Например, модная программа печати от производителя вашего принтера — вы можете просто печатать текст из Word и прекрасно обходиться без нее. Программное обеспечение для вашей камеры, телефона и планшета одинаково. Маловероятно, что вы будете синхронизировать эти устройства с компьютером на ежедневной основе. Возможно, вам даже не нужен Skype при загрузке системы, не говоря уже о таком хламе, как Yandex Defender или Sputnik Mail, которые вы любите устанавливать в дополнение к действительно нужным программам.
Чтобы сократить список автоматически запускаемых программ, нажмите кнопку Пуск и введите msconfig в строке поиска. Появится окно с несколькими вкладками. На вкладке Автоматический запуск установите флажки напротив всех программ, которые запускаются при запуске компьютера. Деактивируйте все нежелательные программы.
Главное не переусердствовать — не стоит отключать автоматическую загрузку служб или антивирусных программ. Помимо программ, система автоматически загружает более 200 различных шрифтов при запуске компьютера. Большинство из них вы никогда не будете использовать в своей жизни. Вы можете отключить ненужные шрифты через Пуск. Выберите Панель управления — Внешний вид и персонализация — Шрифты. Щелкните правой кнопкой мыши на ненужном шрифте и выберите во всплывающем меню пункт Скрыть.
Возьмите за привычку активировать встроенные функции оптимизации хотя бы раз в месяц. К ним относятся очистка и восстановление жесткого диска. Оба находятся в меню «Пуск»: Все программы — Аксессуары — Утилиты. Disk Cleanup ищет и удаляет нежелательные файлы, такие как временные файлы Интернета, различные отчеты об ошибках и другие технические файлы, которые на самом деле не нужны пользователю.
Rebuild — это еще один инструмент для оптимизации производительности компьютеров с жесткими дисками, которые все еще составляют большинство. Идея процесса перестройки заключается в перераспределении частей файлов и логических структур файловой системы на жестких дисках для создания непрерывной последовательности кластеров. Чтение файлов после восстановления происходит линейно и непрерывно, без чрезмерного перемещения головки диска для поиска фрагментов, что ускоряет работу программ и компьютера в целом.
В идеале это должен быть твердотельный накопитель (SSD). Твердотельные накопители меньше, легче и намного быстрее традиционных жестких дисков (HDD), но они значительно дороже и менее долговечны. Переход на твердотельный накопитель позволяет в некоторых случаях многократно увеличить производительность. Если вы давно думаете о том, как повысить производительность своего компьютера, покупка твердотельного накопителя — это правильный, хотя и дорогой выбор.
Если для вас важнее экономичность и долговечность, установка дополнительного жесткого диска может помочь. Это может увеличить доступное пространство для хранения данных и ускорить работу компьютера. Критической точкой является момент, когда использование памяти превышает 85%. Это может существенно повлиять на производительность компьютера. В этом случае следует либо как можно скорее удалить все ненужное, либо купить новый жесткий диск.
Сам рабочий стол относится к основному жесткому диску. Чем больше программ на рабочем столе, тем медленнее будет работать жесткий диск с установленной на нем системой.
Удалите программы из автозагрузки Windows
Первая и самая важная причина, почему компьютер так долго загружается (т.е. прежде чем вы наконец сможете запустить что-либо в Windows), и почему он так медленно работает для неопытных пользователей, заключается в огромном количестве различных программ, которые запускаются автоматически при запуске Windows. Возможно, пользователь даже знает о них, но принимает их как необходимые и не задумывается о них. Но даже современный компьютер с большим количеством процессорных ядер и значительным объемом памяти может сильно замедлиться, если не следить за тем, что находится в автозагрузке.
Почти все программы, которые запускаются автоматически при входе в Windows, продолжают работать в фоновом режиме во время вашего сеанса. Однако все они вам не нужны. Типичные примеры программ, которые не стоит держать в автозагрузке, если вы цените скорость и хотите снизить нагрузку на компьютер:
- Утилиты принтера и сканера — если вы печатаете из Word и других программ обработки документов, сканируете через фирменную программу, сам Word или графический редактор, то не все программы производителя принтера, МФУ или сканера нужны в автостартере — все необходимые функции будут работать и без них, а если какая-то из этих утилит необходима, просто запустите ее из списка установленных программ.
- Торрент-клиенты — не все так просто, но обычно вам не нужно оставлять uTorrent или любой другой клиент в автозапуске, если у вас нет большого количества файлов для загрузки, потому что когда вы решите что-то скачать, он запустится автоматически. В остальное время он мешает вам работать, постоянно работая с жестким диском и потребляя трафик, что может негативно сказаться на производительности.
- Программы очистки компьютера, USB-сканеры и другие сервисные программы — если у вас установлена антивирусная программа, при условии, что она есть в списке автоматически загружаемых программ (а если она не установлена, установите ее). Все остальные программы, которые служат для ускорения и защиты системы во время автозагрузки, в подавляющем большинстве случаев не нужны.
Чтобы удалить программы из автозагрузки, можно воспользоваться стандартными средствами операционной системы. В Windows 10 и Windows 8.1, например, вы можете щелкнуть правой кнопкой мыши на «Пуск», открыть «Диспетчер задач», нажать «Сведения» (если он отображается), а затем перейти на вкладку «Запуск автоматически», чтобы посмотреть, что там находится, и там отключить программы в автозапуске.
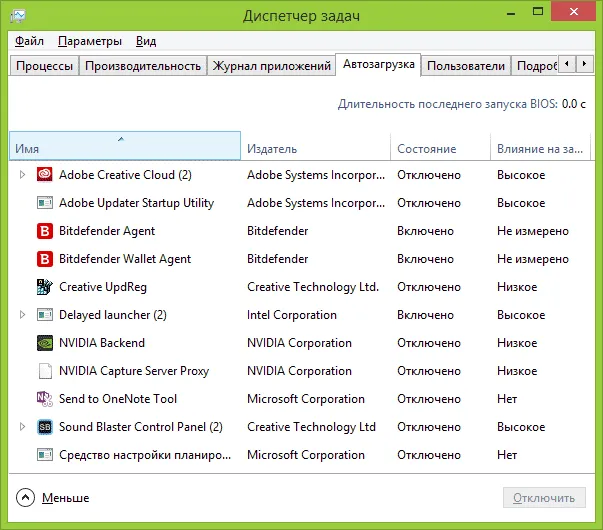
Многие из необходимых программ, которые вы устанавливаете, могут быть автоматически добавлены в список автоматически запускаемых программ: Skype, uTorrent и другие. Иногда это хорошо, иногда плохо. Несколько хуже, но более распространенная ситуация, когда вы быстро устанавливаете нужную вам программу, нажимаете кнопку «Далее», соглашаетесь со всеми «рекомендуемыми» пунктами, а в дополнение к самой программе получаете программный мусор, распространяемый таким образом. Это не вирусы, а различные программы, которые вам не нужны, но которые, тем не менее, появляются на вашем компьютере, запускаются автоматически и иногда их нелегко удалить (например, всевозможные Mail.ru Sputnik).
Удалите вредоносные программы
Многие пользователи даже не подозревают, что у них проблемы с компьютером, и не знают, что замедление работы вызвано вредоносными и потенциально нежелательными программами.
Многие, даже отличные антивирусные программы, не обращают внимания на этот тип программного обеспечения. Но это стоит того, если вас не устраивает загрузка Windows и запуск программ в течение нескольких минут.
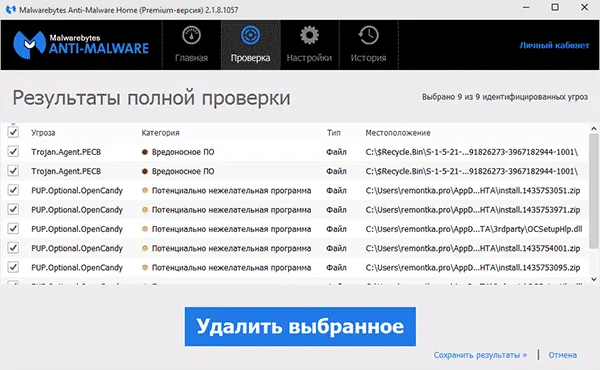
Самый простой способ быстро определить, является ли вредоносное ПО причиной низкой производительности, — запустить сканирование с помощью бесплатных инструментов AdwCleaner или Malwarebytes Antimalware и посмотреть, что они найдут. Во многих случаях даже простая очистка с помощью этих программ может значительно улучшить воспринимаемую производительность вашей системы.
Программы для ускорения компьютера
Многие знакомы со всевозможными программами, которые обещают ускорить работу Windows. К ним относятся CCleaner, Auslogics Boostspeed, Razer Game Booster — существует множество подобных инструментов.
Стоит ли использовать такие программы? В последнем случае я бы сказал «нет», а в первых двух — «да». Но в контексте ускорения работы компьютера достаточно просто вручную запустить некоторые из описанных выше пунктов:
Большинство других опций и функций «очистки», не ведут к ускорению, более того, в неумелых руках могут привести к обратному эффекту (например, очистка кэша браузера чаще всего приводит к медленной загрузке сайтов — эта функция существует не для ускорения, а также ряд других подобных вещей). Подробнее об этом можно прочитать, например, здесь: Использование CCleaner в своих интересах
Наконец, программы «ускорения работы компьютера», которые запускаются в автозагрузке и в фоновом режиме, приводят к снижению производительности, а не наоборот.
В рамках Услуги также проверьте, какие из них отключены, а какие работают. Опять же, будьте осторожны — если вы не совсем уверены, для чего нужна эта служба, не отключайте ее.
Чистим от вирусов
Не секрет, что вредоносные файлы оказывают значительное влияние на производительность системы. Сами по себе они работают постоянно, что существенно влияет на производительность. Кроме того, существует ряд вирусов, которые гнездятся в системе и используют ее ресурсы для добычи — этот тип вирусов может многократно снизить производительность. Вот почему ваш компьютер нуждается в хорошей антивирусной программе (постоянно) или, по крайней мере, в проактивном сканировании хотя бы раз в неделю.
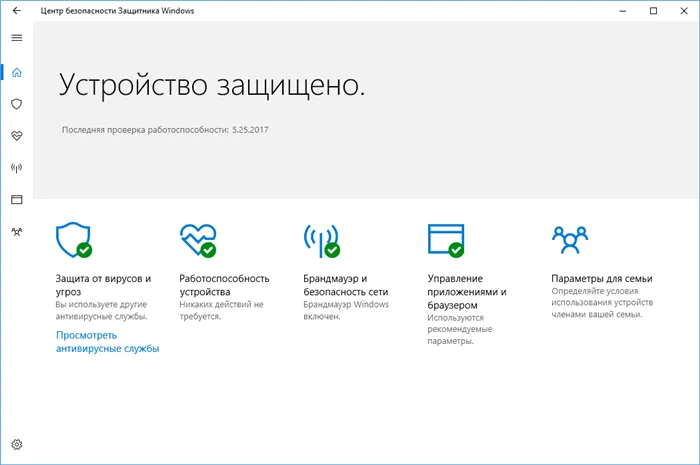
Windows 10 имеет мощную встроенную антивирусную программу, но вы всегда можете отключить ее и установить ту, которая вам нужна.
Чистим кэш браузера
Как правило, большая часть времени проводится в браузере. В течение дня человек посещает десятки сайтов, каждый из которых хранит данные о вас, а браузер сохраняет эту часть сайта на вашем компьютере, чтобы при следующем посещении страница загружалась быстрее. Такие типы хранимых файлов называются «кэш». Они совершенно необязательны и будут удаляться время от времени. Однако вы можете очистить его самостоятельно, чтобы ускорить работу вашего компьютера:
Для этого зайдите в настройки браузера и выберите вкладку «История просмотров». Там выберите «Удалить историю поиска и просмотра» и в появившемся окне выберите нужные пункты «Удалить кэш». Процесс занимает около одной минуты, после чего необходимо перезапустить браузер.
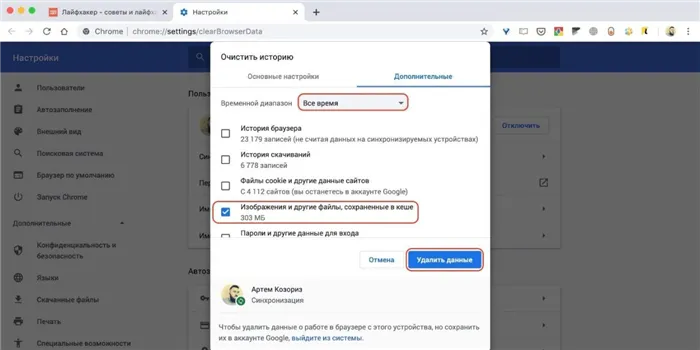
Важно! Если пароли и логины не будут сохранены, вас «выгонят» из всех учетных записей и аккаунтов.
Не забываем перезагружать ПК
Удивительно, но простой перезапуск браузера может ускорить работу компьютера. Когда он работает, он выполняет большое количество операций, и время от времени происходят небольшие сбои. Если они работают достаточно долго, они накапливаются и вызывают резкое снижение производительности.
Простая перезагрузка решает эту проблему и устраняет ошибки. Вам не нужно делать это слишком часто, просто выключайте компьютер, когда он вам не нужен.
Об оптимизации написано много статей и разработано множество различных программ для ее проведения. Помимо программ оптимизации, существуют и другие элементарные способы. Итак, давайте рассмотрим эти методы подробнее:
Отключите визуальные эффекты
Пользователи Windows используют много анимации, которая замедляет работу компьютера. Например, Windows может скрывать и открывать окна напрямую, когда анимация отключена.
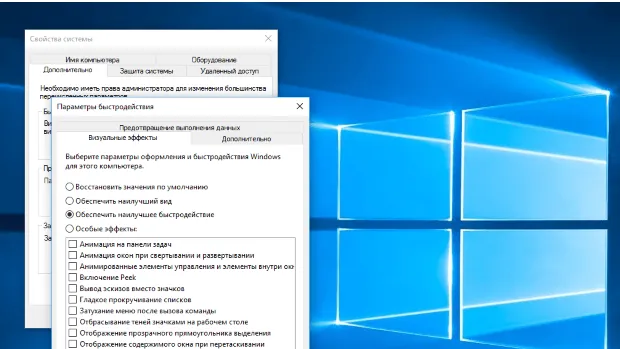
Чтобы отключить анимацию, нажмите комбинацию клавиш Windows + X или щелкните правой кнопкой мыши в меню Пуск и выберите пункт Система. Затем нажмите на ссылку «Дополнительные параметры системы» и в разделе «Производительность» нажмите на кнопку «Настройки». Затем выберите опцию «Оптимальная производительность», чтобы отключить анимацию, или опцию «Специальные эффекты», чтобы вручную установить нужные эффекты. Например, отключите функцию «Анимированное сворачивание и разворачивание», чтобы сразу показывать и скрывать окна.
Отключите лишние расширения браузера
Если вы часто пользуетесь браузером, это может иметь серьезные последствия для вашей системы. Используйте как можно меньше расширений и дополнений — они могут замедлять работу системы и потреблять много памяти.
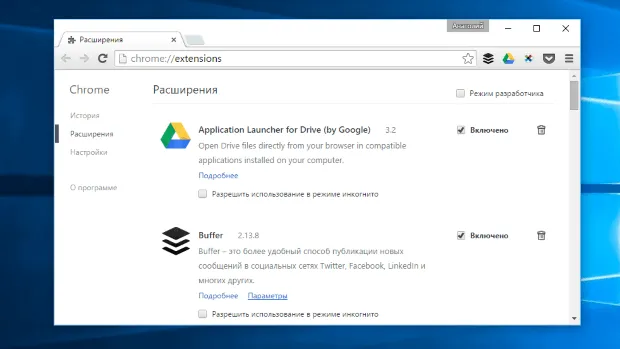
Перейдите на страницу списка установленных расширений браузера и удалите дополнения, которые вы не используете. Также рассмотрите расширения для воспроизведения необязательного контента. Например, если запретить отображение Flash-контента, можно сэкономить значительные ресурсы процессора.
Проверьте систему на предмет вредоносных программ и рекламного ПО
Всегда существует вероятность того, что ваш компьютер работает медленно из-за активного вредоносного ПО, работающего в фоновом режиме. Причиной низкой производительности может быть не классическое вредоносное ПО, а рекламное, которое взаимодействует с вашим браузером и отслеживает действия пользователя, например, вставляя рекламные объявления.
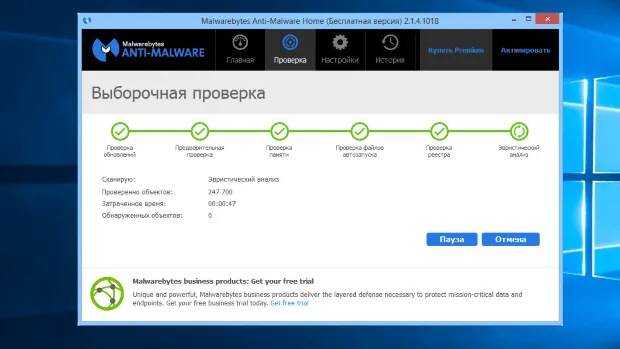
Для обеспечения максимальной безопасности следует просканировать компьютер антивирусной программой. Для этого можно использовать бесплатный антивирусный сканер Malwarebytes, который обнаруживает большинство потенциально нежелательных программ, игнорируемых другими антивирусными решениями. Эти типы угроз обычно проникают на компьютер при установке другого программного обеспечения, и вы можете использовать утилиту Unchecky, чтобы предотвратить их установку.
Однако имейте в виду, что это поставит под угрозу безопасность ваших данных. Используйте этот метод, если вы используете компьютер только дома и являетесь единственным пользователем компьютера. В противном случае вы рискуете тем, что другие получат доступ к вашим документам.
Очищаем диск системным методом
Чтобы быстро и качественно очистить диск, разработчики Microsoft создали специальную утилиту, которая отлично справляется с очисткой диска. Эта утилита находит и удаляет грязные файлы, такие как временные интернет-файлы, отчеты об ошибках и многое другое.
Мы очистили диск и удалили ненужные файлы, теперь нам нужно восстановить диск. Я имею в виду, что файлы программы располагаются ближе друг к другу, чтобы жесткий диск работал быстрее (часто бывает, что файлы программы находятся далеко друг от друга в системе).
Рекомендуется проводить реконструкцию на системном жестком диске раз в месяц (можно также проводить реконструкцию на несистемных жестких дисках). Однако предварительно убедитесь, что у вас жесткий диск, а не SSD. Реконструкция нежелательна на SSD.
Я думаю, вы уже знаете, какой у вас HDD или SSD. Но если вы не знаете, вы можете узнать это с помощью Speccy и AIDA.
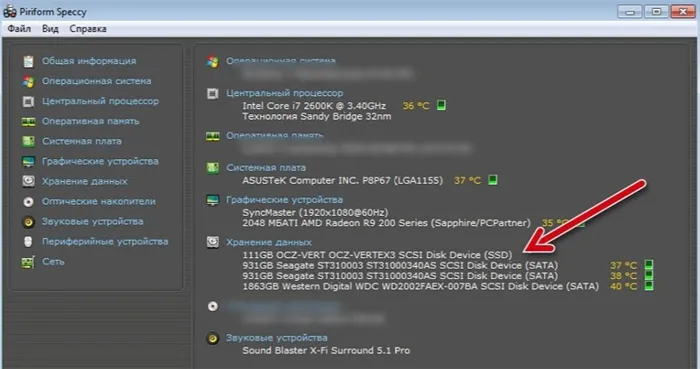
Как вы можете видеть, у меня SSD-накопитель. Вы не можете восстановить SSD-накопитель! Но, допустим, это жесткий диск. В этом случае необходимо перестроить его с помощью утилиты Windows (если у вас есть специальное программное обеспечение для перестройки, используйте его).
Поэтому щелкните на ярлыке «Компьютер». Затем щелкните правой кнопкой мыши на системном диске. В открывшемся окне выберите Инструменты, а затем нажмите Оптимизировать. Именно здесь и происходит перестройка. Нажмите на кнопку Оптимизировать.
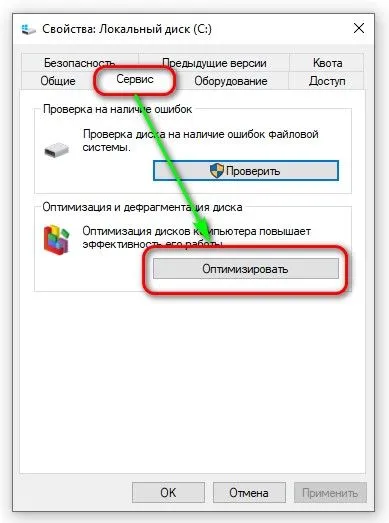
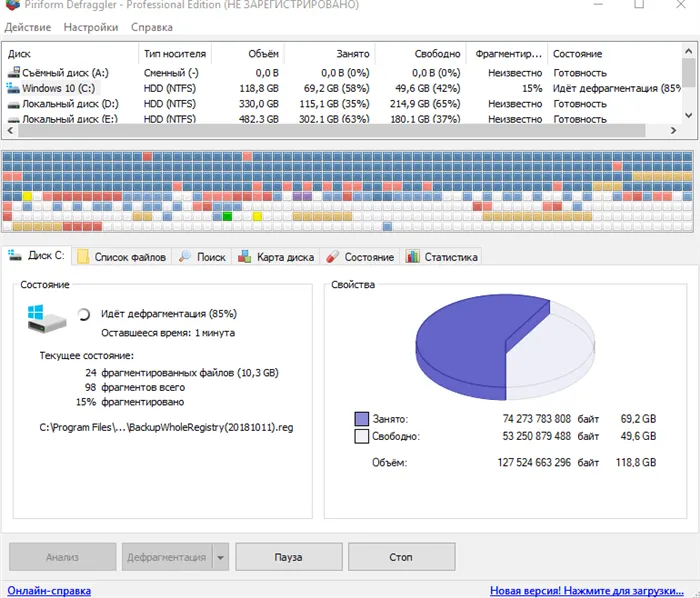
Теперь вы начнете анализировать свой диск. После анализа нажмите на кнопку Reconstruct, и процесс начнется. После этого процесса ваш компьютер будет работать быстрее.
Устанавливаем SSD диск
Как вы уже выяснили, в качестве системного диска у меня используется SSD-накопитель. Его также называют «твердотельным». Это большая флеш-карта, не содержащая движущихся объектов. Поэтому, когда вы устанавливаете на него систему, она работает в разы быстрее. Я научился этому на собственном опыте.

Этот диск стоит дороже обычного диска. Поэтому, если у вас мало денег, вы можете просто купить системный жесткий диск емкостью 250 ГБ (можно и меньше). Если вы хотите узнать больше о твердотельных накопителях и ошибках, которые они допускают, рекомендую прочитать мою статью «Компьютер не видит SSD».
Устанавливаем второй HDD диск
Если у вас нет денег на SSD, вы можете сделать что-то другое. То есть, вы можете установить еще один жесткий диск. Он намного дешевле SSD, но имеет гораздо больше места на жестком диске. Например, мой друг купил такой накопитель на 4 ГБ всего за 6 000 рублей на распродаже неделю назад. Это довольно дешево, учитывая, сколько они стоили 5 лет назад.

Что может означать для вас установка такого жесткого диска? Вы увеличите производительность своего компьютера, поскольку производители научились делать жесткие диски, которые намного быстрее своих предшественников. Я советую вам установить на новый диск. Кроме того, и это самое главное, вы получаете огромное увеличение емкости жесткого диска!
Даже на только что купленном компьютере часто предустановлено программное обеспечение, которое никогда не используется на практике. Не говоря уже о компьютере, которому несколько лет — старых вещей больше, чем можно найти на чердаке. Эти программы бесполезны, но они тратят место и ресурсы.
Более продвинутые методы оптимизации
Вот несколько современных способов оптимизации компьютера.
Запуск ядра процессоров/процессоры
Низкая производительность вашего компьютера может быть связана с недостаточным использованием его возможностей. Например, достаточно нажать Win+R и ввести команду msconfig. Сапогвыберите свою систему из списка и нажмите на Дополнительные настройки .
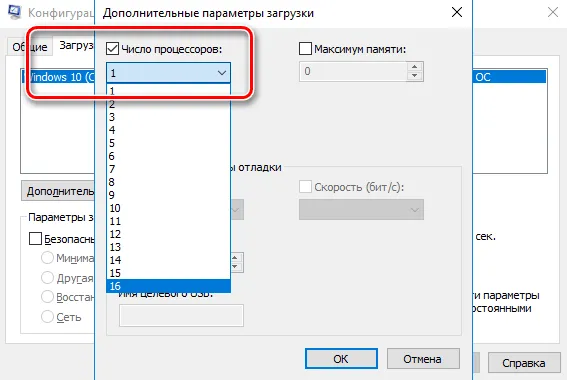
Там отметьте опцию Количество процессоров и выберите из списка максимальное доступное количество. Затем перезагрузите компьютер, чтобы новые настройки вступили в силу.
Отключите GUI
Графический интерфейс пользователя (GUI) состоит из графических элементов, которые появляются при запуске системы. Если он отключен ( msconfig → вкладка Сапог → Варианты запуска без графического интерфейса), при входе в систему вместо графики вы увидите информацию о выполняемых функциях. Это заставит ваш компьютер работать немного быстрее.
Отключите использование файла подкачки
Этот вариант стоит использовать, если ваш компьютер имеет большой объем рабочей памяти (не менее 4 Гб). В этом случае файл подкачки (для хранения данных, когда рабочей памяти недостаточно) не является абсолютно необходимым.
Вы можете найти эту опцию, нажав на ярлык Компьютер (правой кнопкой мыши) и выбрав Свойства, Дополнительные параметры системы, Производительность, Параметры. Там нажмите на кнопку Изменить в разделе Виртуальная память в разделе Продвинутый. Отключите опцию Автоматически управлять размером файла подкачки для всех жестких дисков.
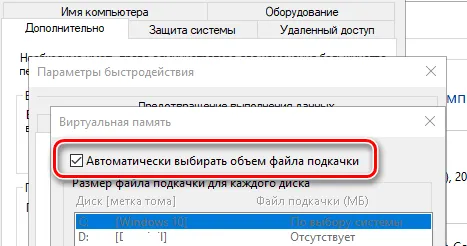
На этом этапе у вас есть два варианта: Вы можете вообще не иметь файла подкачки, выбрав Нет файла подкачки, Установить. Вы также можете уменьшить максимальный размер файла. В этом случае выберите Указать размер и заполните поля Размер оригинала и Максимальный размер. Значение, введенное в оба поля, должно быть одинаковым и примерно в 1,5-2 раза превышать объем установленной оперативной памяти (для компьютера с 4 Гб оперативной памяти оптимальным будет 6-8 Гб).
Настройте индексирование файлов
Индексирование файлов в основном используется для ускорения поиска данных. Однако он потребляет ресурсы компьютера и часто использует их без необходимости, проверяя места, где ничего не меняется. Гораздо лучше настроить индексацию таким образом, чтобы она проверяла только основные папки, в которых хранятся файлы.
Это можно сделать через Панель управления: введите Параметры индексирования в поле поиска в Панели управления и нажмите на найденный результат. В открывшемся окне выберите Изменить, нажмите Показать все сайты и снимите флажки со списков, которые вы не хотите индексировать (т.е. списки, в которых редко что-то меняется).
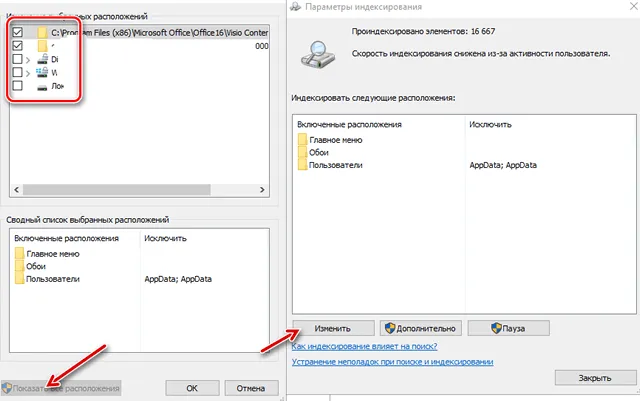
Экстремальные решения для разгона компьютера
Вот некоторые из самых опасных способов ускорения работы компьютера. Вы также узнаете, какие существуют полезные альтернативы.
Выключите опцию восстановления системы
Этот режим не сделает ваш компьютер быстрее, но он позволит но это сэкономит памятьОн может освободить дополнительное место в файле подкачки и тем самым повысить производительность компьютера.
Однако, если вы знакомы с законами Мерфи, вы можете ожидать, что функция восстановления системы, даже если вы никогда ею не пользовались, понадобится вам сразу после выключения.
Вы можете отключить восстановление системы в Свойствах системы (щелкните правой кнопкой мыши ярлык Компьютер и выберите Свойства ), затем Защита системы, Параметры и установите флажок Отключить защиту системы. Нажмите OK для сохранения.
Однако мы рекомендуем чуть менее радикальное решение: уменьшить максимальный объем памяти, который можно использовать для точек восстановления. Вы найдете эту опцию в окне Защита системы.
Разрешите кэширование записей
Это повышает производительность системы, позволяя кэшировать запись, отправленную на устройство хранения, до тех пор, пока устройство хранения может ее обрабатывать.
Вы можете найти эту опцию, щелкнув правой кнопкой мыши на ярлыке «Компьютер», «Свойства», «Диспетчер устройств», выбрав «Устройство хранения данных» из выпадающего списка и дважды щелкнув на выбранном устройстве. Выберите Разрешить кэширование записи для этого устройства и нажмите OK.
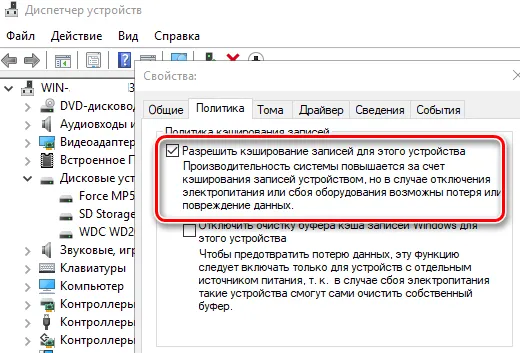
Однако это несколько рискованный метод, поскольку в случае сбоя питания и резкого выключения компьютера он может Однако это несколько рискованный метод, поскольку в случае сбоя питания и резкого выключения компьютера вы рискуете потерять данные.. Этот вариант рекомендуется в качестве последнего средства только для ноутбуков с заряженной батареей или настольных компьютеров, подключенных к ИБП.
Выключите процедуру входа в систему
Конечно, это несколько ускорит процесс запуска компьютера. Одновременно нажмите клавиши Win + R и в окне Запускайте Введите: control userpasswords2 и нажмите Enter. Пользователь и снимите флажок Требуется имя пользователя и пароль. Подтвердите действие, введя пароль и нажав OK.
Однако имейте в виду, что это поставит под угрозу безопасность ваших данных. Используйте этот метод, если вы используете компьютер только дома и являетесь единственным пользователем компьютера. В противном случае вы рискуете тем, что другие получат доступ к вашим документам.
Аппаратные решения для ускорения компьютера
Узнайте, какие компоненты и аксессуары обеспечивают наиболее эффективное ускорение работы компьютера.
Установите твердотельный диск SSD
Это один из лучших способов ускорить работу компьютера. Даже небольшой твердотельный накопитель может сделать ваш компьютер быстрее. Просто установите систему и программы на новый диск.

В некоторых ноутбуках и ПК есть слоты для двух дисков, поэтому вы можете подключить SSD-накопитель и одновременно держать HDD-диск с данными. Однако проверьте состояние с помощью подходящего приложения (например, HDDLife). Внезапное замедление и зависание системы может быть вызвано неисправным жестким диском. В этом случае как можно скорее выполните резервное копирование данных на другой носитель и замените жесткий диск на новый.
Если ваш твердотельный накопитель имеет размер 2,5″, а отсек для дисков 3,5″ или даже 5,25″, пригодится так называемая направляющая. С его помощью можно установить меньший диск в пространство для большего диска.
Внешний корпус для диска HDD
Отличное дополнение к твердотельному накопителю. Если у вас есть только один слот для диска, можно поместить диск с данными в коробку и превратить его во внешний жесткий диск для хранения данных. Вам просто нужно знать, имеет ли ваш компьютер 2,5- или 3,5-дюймовый диск, чтобы выбрать подходящий размер коробки.
Блок питания компьютера
Часто проблема может быть связана со слабым источником питания. Изначально вы получите с компьютером правильную модель, но при установке дополнительных компонентов могут возникнуть проблемы.
Рассмотрите возможность замены блока питания на более мощный и надежный. В противном случае напряжение будет слишком низким или скачкообразным, что может привести к сбоям в работе компьютера.
Оперативная память компьютера
Еще один проверенный вариант — ускорить работу системы. Важно сначала проверить, сколько карт памяти будет работать с вашей материнской платой и какие из них совместимы с ней.
Некоторые типы памяти используются в настольных компьютерах, а другие — в ноутбуках. Перед покупкой следует проверить технические характеристики компьютера с помощью специального приложения (например, CPU-Z).
Антивирус
Бесплатные антивирусные программы печально известны своими ограниченными возможностями и способностью замедлять работу системы. Стоит инвестировать в профессиональную антивирусную программу, которая защищает ваш компьютер и использует меньше ресурсов.
Очистите компьютер от пыли
Иногда можно ускорить работу компьютера, просто смахнув с него пыль. Запыленный вентилятор и заблокированные вентиляционные отверстия приводят к повышению температуры, на что процессор реагирует снижением производительности, а иногда и выключением, поскольку у него есть определенный температурный порог, при котором он должен отключаться.
Также стоит нанести термопасту на процессор и видеокарту. Мы рекомендуем заменять его не реже одного раза в год. Вы также можете делать это чаще — особенно если вы используете компьютер очень интенсивно, по несколько часов в день.
Вот все методы, которые вы должны знать, если хотите ускорить работу своего компьютера. Какой из них вы используете? Или у вас есть не менее эффективный метод? Мы с нетерпением ждем ваших отзывов!