Наиболее часто используемым приложением является Audio VoiceMeeter Banana. Это бесплатный виртуальный аудиомикшер, который предлагает пользователю множество функций. Он также предлагает возможность создания нескольких устройств вывода и, как в данном сценарии, одновременного использования двух USB-гарнитур под Windows 10.
Одновременный вывод звука на два устройства в Windows. Звук из динамиков ноутбука, телевизора по HDMI, Bluetooth наушников и колонок
Подключение двух наушников к компьютеру для киновечера вдвоем: миссия выполнена!
Уже поздно, и «выключить звук» рекомендуется не только административным регламентом, но и внутренними моральными ограничениями, проистекающими из советского культурного прошлого, а также милым ребенком, спящим в соседней комнате.
Это означает, что для просмотра видео необходимо надеть наушники. В одиночку это не проблема, но что если зрителей двое (или даже трое)?
Способы подключения двух наушников к компьютеру
Наушники делают жизнь более комфортной для пользователя и окружающих его людей. Но что делать, если два человека хотят слушать музыку или смотреть видео, а использование колонок нежелательно? В этом случае необходимо одновременно подключить к компьютеру два комплекта наушников. Некоторые производители компьютеров выпускают отдельные модели ноутбуков с двумя стереоразъемами для наушников, хотя таких ноутбуков на рынке не так много. Но даже с помощью одного разъема можно превратить компьютер в мультимедийный центр для двух или более человек. Как это сделать, и какой метод лучше использовать: физический или виртуальный, мы и поговорим в этой статье.
Разветвитель
Самый простой и дешевый способ подключить две пары наушников — купить обычный аудиоразветвитель. Вы можете купить его в любом крупном магазине электроники. Если вы столкнулись с трудностями при поиске и по каким-то причинам не смогли найти разветвитель в продаже — закажите устройство онлайн.
Как правило, такой адаптер имеет довольно короткий кабель, что накладывает ограничения на пользователей компьютеров. Очевидным недостатком этого метода является небольшое расстояние, на котором можно использовать подключенные наушники. Для тех, кто любит слушать мультимедийный контент на больших расстояниях, подойдет следующий вариант синхронизации.

Подключение через Virtual Audio Cable
Беспроводные наушники удобнее проводных, поскольку соединение Bluetooth позволяет отойти от компьютера дальше, чем проводные наушники. По этой причине многие люди предпочитают покупать именно эти модели наушников. Для подключения нескольких гарнитур инструкции в предыдущем разделе актуальны для пользователей Mac (а также владельцев iPhone). Владельцам компьютеров под управлением Windows необходимо приложение Virtual Audio Cable (VAC) — специальная программа, перенаправляющая звуки на виртуальное устройство, к которому подключены беспроводные динамики/наушники.
Это программное обеспечение работает на Windows 10, 8.1, 8, 7, а также Vista и XP. Чтобы подключить беспроводные наушники, необходимо установить программное обеспечение, а затем выполнить следующие действия:
Предупреждение. Сначала необходимо подключить беспроводные устройства. С помощью VAC вы можете выводить звук на 3 или 4 гарнитуры. 1.
Настройка virtual audio cable на ноутбуке
1. подключите обе гарнитуры к ноутбуку.
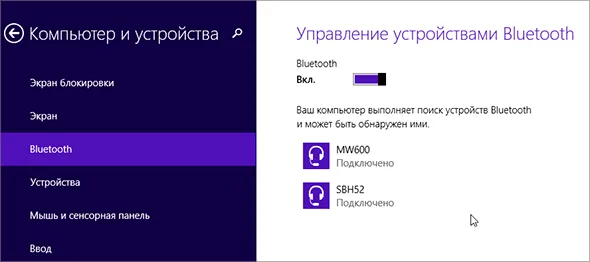
По умолчанию на ноутбуках с Windows 7-8 при просмотре видео звук отображается только на одном из «четырех»:
- встроенные динамики ноутбука, или
- разъем для наушников звуковой карты, когда наушники подключены, или
- первая гарнитура BT, или
- второй гарнитуры BT.
Загрузите и установите программу Virtual Audio Cable отсюда.
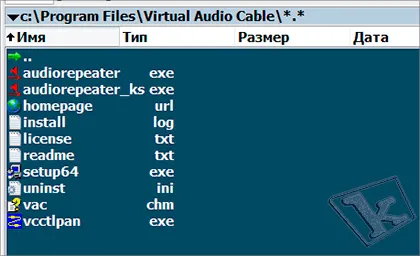
Причины неполадок
Беспроводные наушники можно использовать для игр, фильмов, музыки и общения. Это очень удобно, поскольку вам не нужно находиться в непосредственной близости от ноутбука. Ниже перечислены причины, по которым аксессуар обычно невозможно обнаружить:
Водителя нет. Это может произойти, если на ноутбуке установлена операционная система Windows 7. Это может произойти, если на ноутбуке установлена операционная система Windows 7. Более новые системы находят драйверы автоматически. В этом случае необходимо установить все необходимое с дискеты, которая обычно идет в комплекте с мобильным телефоном. Кроме того, драйвер можно загрузить с официального сайта производителя гарнитуры.
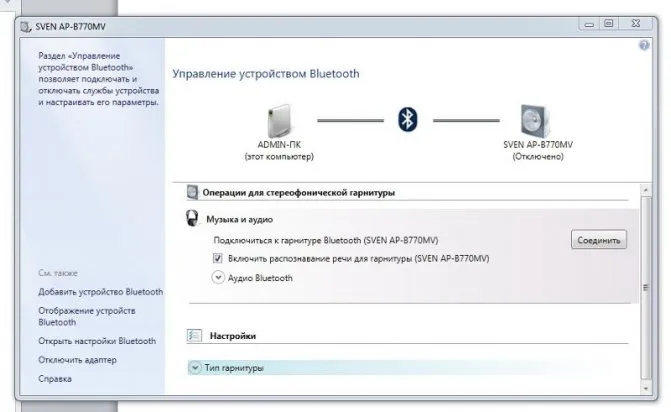
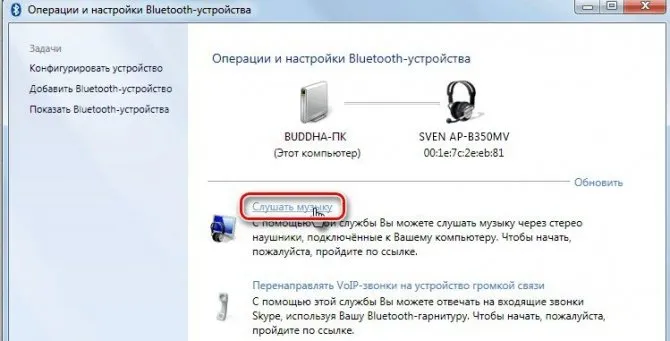
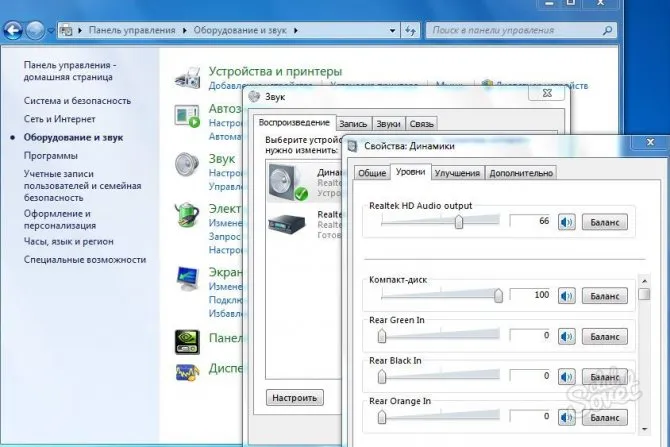
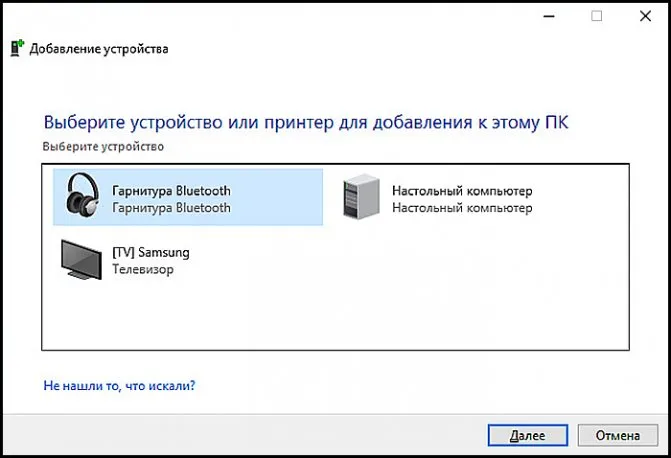
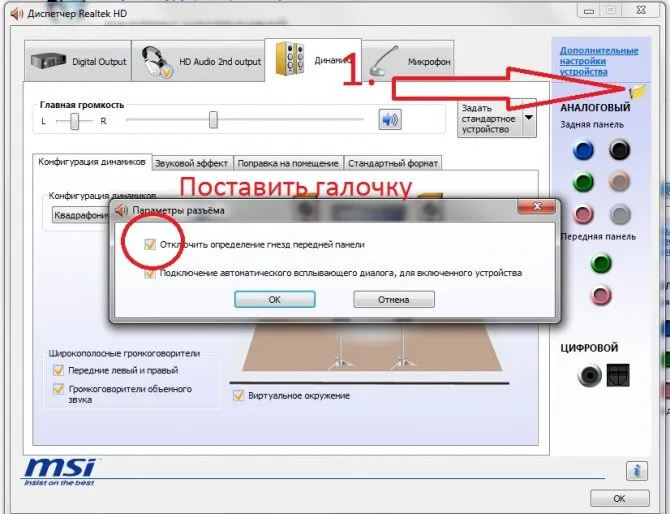
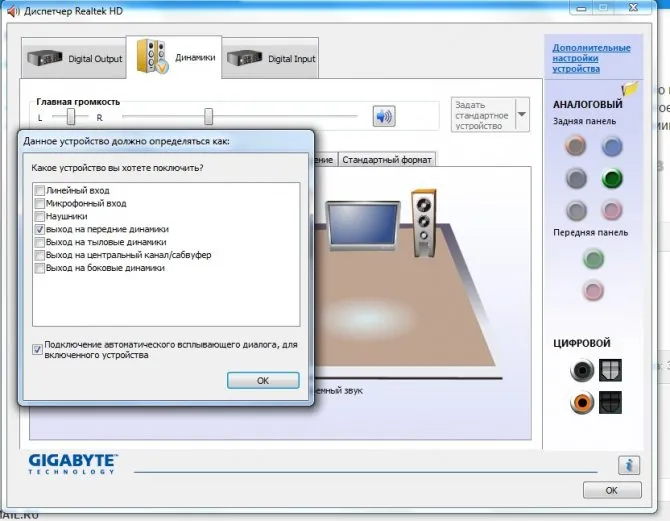
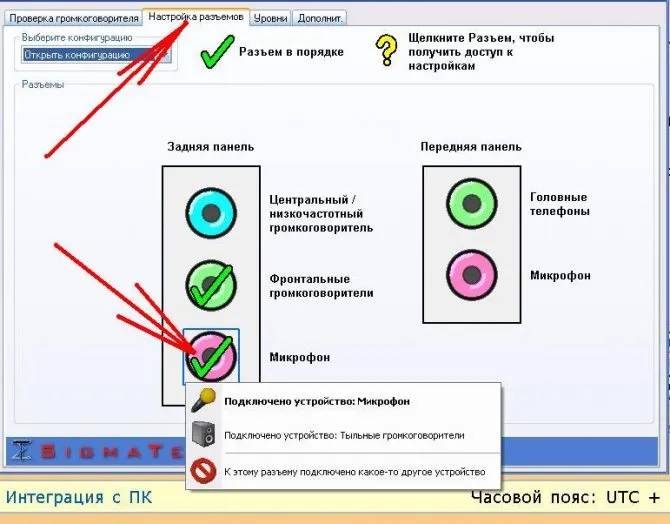

- Модель с Bluetooth недоступна. Он может быть вообще недоступен на вашем ноутбуке. В этом случае необходимо использовать адаптер. Устройство подключается к порту и используется как внешнее устройство. Вам также могут понадобиться драйверы для него.
- Произошла ошибка в трафике, из-за которой устройства не могут распознать друг друга. Обычно это происходит потому, что пользователь забывает включить Bluetooth на ноутбуке или гарнитуре. Другая возможность заключается в том, что расстояние между устройствами слишком велико. При подключении следует поднести наушники как можно ближе.
- Ноутбук может не видеть наушники, потому что они уже подключены к другому устройству. Просто отсоедините наушники и повторите процесс сопряжения.
- Несовместимость устройств. Иногда технологии просто не могут работать вместе. Гарнитура может быть устаревшей или просто использовать другую версию Bluetooth.
- Аппаратная или программная ошибка. Сигнал может быть очень нестабильным. В этом случае система постоянно переподключается к гарнитуре, чтобы обеспечить связь. Лучше перезагрузить саму гарнитуру и подключиться вручную.
- Гарнитура может быть включена, но не работать должным образом. Другими словами, они могут быть сломаны. Это легко проверить — наушники не будут подключаться к другому устройству. Стоит заменить их на другие по гарантии.
- Если модуль Bluetooth не работает должным образом, возможно, он неисправен. Это может произойти в случае внезапного выключения ноутбука или вирусной атаки. Стоит перезагрузить систему и диск.

Вы можете регулировать громкость наушников и динамиков по отдельности. Эти инструкции подходят для тех, кто изначально не подключил устройство в соответствии с моими инструкциями:
Разветвитель
Самый простой и дешевый способ подключить две пары наушников — купить обычный аудиоразветвитель. Вы можете купить его в любом крупном магазине электроники. Если вы столкнулись с трудностями при поиске и по каким-то причинам не смогли найти разветвитель в продаже — закажите устройство онлайн.
Как правило, такой адаптер имеет довольно короткий кабель, что накладывает ограничения на пользователей компьютеров. Очевидным недостатком этого метода является небольшое расстояние, на котором можно использовать подключенные наушники. Для тех, кто любит слушать мультимедийный контент на больших расстояниях, подойдет следующий вариант синхронизации.

Как подключить к компьютеру две пары наушников
Способ подключения зависит от типа соединения, который поддерживают ваши наушники. Если наушники проводные, вам нужно будет пойти в местный магазин электроники и попросить консультантов купить специальный разветвитель. Они дешевые, но есть и продвинутые, дорогие варианты с более сложной конструкцией и рядом дополнительных функций. Однако обычному пользователю они, скорее всего, не понадобятся, поскольку все сводится к ценовому диапазону и надежности. У сплиттера есть и специфический недостаток — длина кабеля. Большинство таких устройств имеют слишком короткий кабель, что затрудняет их использование, особенно если разветвитель рассчитан на более чем двух пользователей. Если это является для вас проблемой, вы можете приобрести дополнительный удлинительный кабель, который стоит еще дешевле.
Как подключить две пары беспроводных наушников к компьютеру одновременно через Virtual Cable? Сначала загрузите программу на свой компьютер и установите ее, следуя приведенным инструкциям. После завершения установки запустите Virtual Cable и выполните следующие действия.
- Запустите приложение «vcctlpan» и инициализируйте аудиофайл для воспроизведения на вашем устройстве.
- Измените устройство, воспроизводящее звуки в вашей системе, на «Line Virtual». Для этого откройте вкладку «Оборудование и аудио» в панели управления компьютера.
- После выполнения шага 2 ваш аппарат перестанет воспроизводить звуки с устройства по умолчанию и перенаправит их на разветвитель «Line Virtual».
- Запустите приложение «audiorepeater», расположенное в корневом каталоге Virtual Cable, и подключите аудиоустройство «Line Virtual» и Bluetooth-гарнитуру.
- Повторите шаг 4 и добавьте несколько аудиогарнитур к аудиоустройству «Line Virtual». Число может быть 3-4.
О правильном выполнении всех действий свидетельствуют характерные скачки светодиодной полосы на вашем экране и наличие звука через подключенные наушники или динамики.
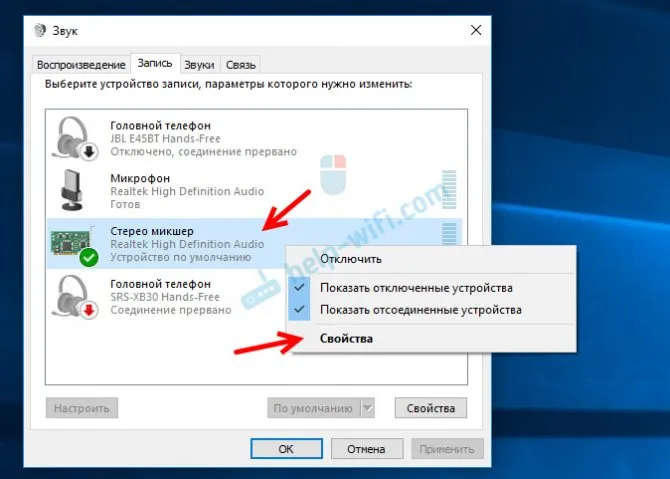
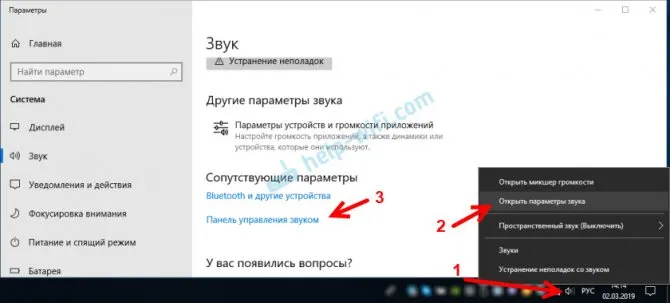

Подключение с помощью разветвителя
Для одновременной передачи звука на две пары проводных наушников необходим разветвитель. Это похоже на тройник для настенной розетки. Он имеет разъем для подключения к компьютеру и 2 или более гнезд того же типа, к которым можно подключить устройства вывода звука. Этот метод не требует сложной настройки: вы вставляете разветвитель в гнездо на плате или передней панели компьютера, а затем подключаете наушники в нужном вам порядке. Некоторые модели USB требуют установки драйверов, которые можно найти на компакт-диске (поставляется вместе с наушниками) или на официальном сайте производителя.

Предупреждение! Это подключение имеет особенность: если вы отрегулируете громкость программного обеспечения, это повлияет на звучание всех колонок. Но каждый слушатель может настроить воспроизведение с помощью регуляторов на самих наушниках (если эта опция доступна в конкретной модели).
Если наушники подключены к компьютеру под управлением операционной системы Apple macOS, аудиовыход должен быть предварительно настроен на нескольких устройствах. Для этого выполните следующие действия
- Подключите устройства к компьютеру,
- Перейдите в папку «Утилиты»,
- Запустите приложение «Audio-MIDI Setup»,
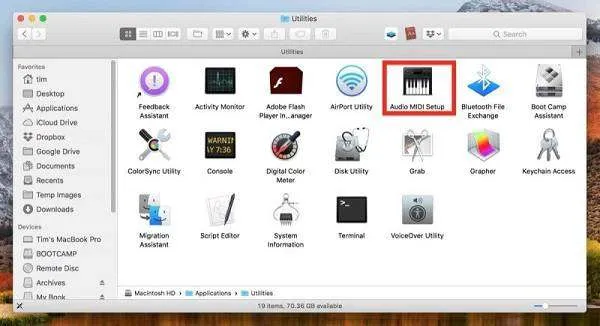
- Нажмите на символ «+» в левом нижнем углу окна программы,
- выберите «Создать устройство с несколькими выходами»,
- Удерживая клавишу Ctrl, щелкните на новом устройстве и выберите пункт меню «Использовать это устройство для вывода звука»,
- выберите нужную гарнитуру в списке устройств (для проводных моделей выберите «Встроенный выход»),
- выберите главное устройство из выпадающего списка,
- для других гарнитур установите флажок «Коррекция смещения»,
- Откройте раздел «Звук» в «Системных настройках»,
- На вкладке «Выход» выберите опцию «Устройство с несколькими выходами».
Примечание. В компьютерах Apple можно настроить колонки/стереонаушники так, чтобы были слышны звуки системы, а не только выход плеера. Для этого выберите опцию «Воспроизводить уведомления и звуковые эффекты через это устройство» в шаге 6.
Это важно: регулировка громкости осуществляется через компьютер. Регулировка настроек позволит сохранить одинаковые характеристики звука для всех пользователей. Используйте наушники со встроенным регулятором громкости, чтобы настроить громкость для каждого.
Подключение двух пар наушников к Iphone и Ipad
Не все пользователи продукции Apple знают, что у них есть возможность подключить к телефону или планшету одновременно два наушника. Однако на данный момент это возможно только с AirPods или наушниками Beats. В то же время они должны быть оснащены специальным беспроводным чипом, который в настоящее время доступен только в модели Powerbeats Pro. Однако компания объявляет, что вскоре можно будет выбрать и другие типы наушников.

Наушники Powerbeats Pro
Эта функция очень полезна для тех, кто хочет слушать музыку или смотреть фильмы вместе на своем смартфоне или планшете. Это особенно полезно во время путешествий — в автомобиле, поезде, автобусе или самолете, где громкие звуки могут беспокоить соседей. Благодаря возможности использования нескольких наушников группа из четырех человек может смотреть передачи или слушать музыку, не мешая другим.
Для одновременного подключения нескольких наушников к устройству Apple выполните следующие действия.
После выполнения этих шагов пользователь может подключить две пары наушников одновременно. Звук на них будет полностью синхронизирован.
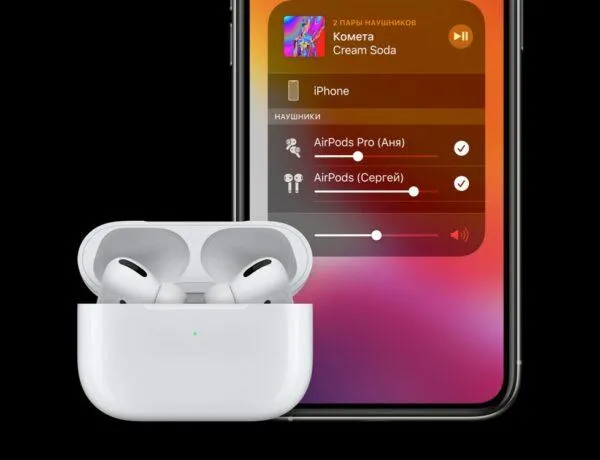
В настоящее время функция поддержки двух пар наушников может быть настроена на следующих устройствах:
Для сопряжения эти устройства должны работать под управлением iOS 13 или iPadOS 13. Но если есть более новая версия, то проблем с выполнением, конечно, нет.
Чтобы иметь возможность управлять двумя парами наушников одновременно, рекомендуется делать это через меню «Controls». Там вы можете выбрать нужный режим работы: Передача звука на все гарнитуры или только на одну гарнитуру. Также можно установить громкость для каждой пары отдельно. Чтобы не пропустить момент, когда наушники нужно зарядить, состояние зарядки можно отслеживать с помощью виджета iPhone «Battery».
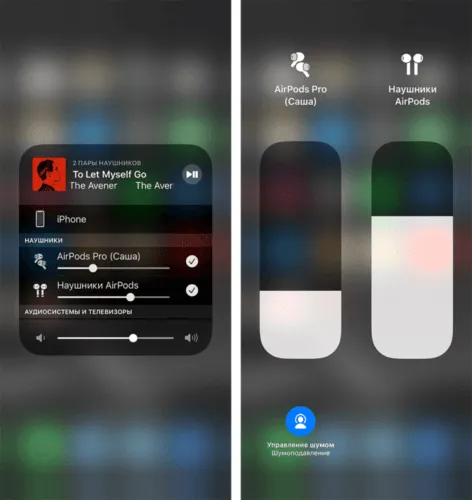
Недостатки множественного подключения
Пользователи, подключающие несколько аудиоустройств к одному компьютеру, сталкиваются с недостатками обоих способов подключения. Однако если трудности физического подключения устройств к компьютеру носят в основном аппаратный характер, то метод виртуального подключения может иметь программные нюансы.
Например, подключение через USB и 3,5 мм имеет следующие недостатки.
- Разветвитель необходимо приобретать отдельно. Модели для ПК стоят недорого, но цены на периферийные устройства, работающие с оборудованием Apple, как правило, высоки.
- USB-разветвители не являются универсальными — не все модели подходят для передачи звука.
- Ограничение по местоположению. Из-за небольшой длины кабеля не всегда практично, когда два человека сидят за одним компьютером.
- Потребность в дополнительной мощности. Гарнитуры USB потребляют больше энергии, чем модели с разъемом mini-jack. Это важно учитывать при подключении ноутбука, работающего от аккумулятора, а не от сети.
Беспроводная технология имеет свои недостатки:
- Устройства Apple (EarPods) стоят дорого, а наушники других компаний не всегда корректно работают с техникой Apple,
- Apple EarPods стоят дорого, и Apple EarPods не совместимы с наушниками Apple, и Apple EarPods работают не так хорошо; беспроводное соединение может вызывать помехи — нежелательный шум, искажение звука,
- Звук может воспроизводиться с задержкой, особенно при воспроизведении видео,
- Если подключено более двух гарнитур, звук не совпадает, т.е. звук передается на гарнитуры по очереди, поэтому некоторые пользователи могут получать пакеты данных позже других.
Поэтому, несмотря на эти недостатки, стоит подключить несколько устройств для вывода звука. Вторичные гарнитуры дают возможность проводить время вместе, отсекая внешние отвлекающие факторы, вместе читать полезные аудио- и видеозаписи и работать над общими задачами. Приобретая разветвитель, вам не нужно брать с собой второй ноутбук или искать комнату, где вам не нужны наушники. И прочитайте нашу статью о том, как выбрать наушники для компьютера.
Примечание от автора. Качество звука во многом зависит от производительности вашего донгла. Повторное сопряжение, средняя громкость и/или выбор наушников среднего качества могут устранить заикание.
Как переключать звук с динамиков на наушники?
Конечно, если вы используете наушники, вы можете просто уменьшить громкость динамиков с помощью ручного управления. Но как менять аудиоустройства, регулировать громкость. Есть две возможности.
С помощью настройки звуковых устройств в Windows 7 и 10
Чтобы переключить воспроизведение на одно из устройств, можно просто выключить другое. Это легко сделать:
- Щелкните правой кнопкой мыши на значке динамика и выберите «Аудиоустройства».
- Щелкните правой кнопкой мыши на устройстве, которое вы хотите отключить, и выберите соответствующую команду.
- Не забывайте о кнопках «применить» и «ок».
- Затем вы также можете включать и выключать другое устройство.
Вы можете регулировать громкость наушников и динамиков по отдельности. Эти инструкции подходят для тех, кто изначально не подключил устройство в соответствии с моими инструкциями:
- Щелкните левой кнопкой мыши по динамику, регулирующему громкость на панели задач.
- Выберите Наушники или Громкоговоритель в верхней строке.
- Настройте звук с помощью ползунка.
Если вы следовали моим инструкциям, управление звуком будет одинаковым для обоих устройств. Динамиками можно управлять вручную.
С помощью программы audio switcher
Работать с инструментами, доступными в Windows, не очень удобно. Существует альтернативный способ переключения звука с динамиков на наушники и наоборот. Управлять аудиоплеерами и рекордерами также легко с помощью специальной программы Audio Switcher.
Вот некоторые из его преимуществ:
- Бесплатно.
- Бесплатно.
- Не требует установки.
- Вы можете переключать устройства прямо на диске одним щелчком мыши.
Одним из недостатков является то, что программа ведется на английском языке. Но интерфейс прост и понятен.
Способ 1 универсальный
Мы уже изобрели чудодейственное устройство, позволяющее решить нашу проблему без осложнений. Название — разветвитель 3,5 мм (разветвитель миниджек, двойной миниджек и т.д.).
На рисунке ниже вы можете увидеть два наиболее распространенных варианта.

Не имеет значения, какой из них вы используете. Результат и цена практически идентичны.
О цене: Это устройство стоит всего несколько центов. Обычно меньше доллара.
Кстати: Вы можете, например, подключить два наушника к телефону/планшету и слушать музыку или смотреть фильм вместе с этим устройством в автобусе/поезде. Это особенно полезно при длительных поездках.
Способ применения
Я думаю, это достаточно ясно. Вы подключаете разветвитель к аудиоразъему компьютера (зеленый разъем) и подключаете наушники и колонки к разветвителю.
Способы подключения двух наушников к компьютеру
Наушники делают жизнь более комфортной для пользователя и окружающих его людей. Но что делать, если два человека хотят слушать музыку или смотреть видео, а использование колонок нежелательно? В этом случае необходимо одновременно подключить к компьютеру два комплекта наушников. Некоторые производители компьютеров выпускают отдельные модели ноутбуков с двумя стереоразъемами для наушников, хотя таких ноутбуков на рынке не так много. Но даже с помощью одного разъема можно превратить компьютер в мультимедийный центр для двух или более человек. Как это сделать, и какой метод лучше использовать: физический или виртуальный, мы и поговорим в этой статье.
Если вам жаль терять с трудом заработанный доллар, воспользуйтесь этим методом.
Примечания: Этот метод можно использовать только в том случае, если он совместим с Realtek HD.
- Подключите динамики к зеленому выходу, а наушники — к синему выходу.
- Запустите программу Realtek HD Manager.
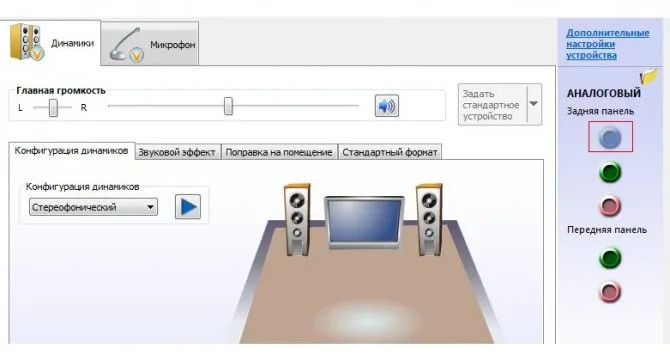
Щелкните правой кнопкой мыши на синем значке выхода с правой стороны.
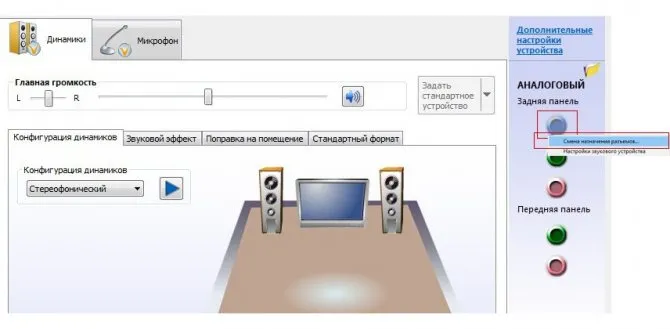
Нас интересует пункт «Изменить назначение ссылок». Нажмите на него.
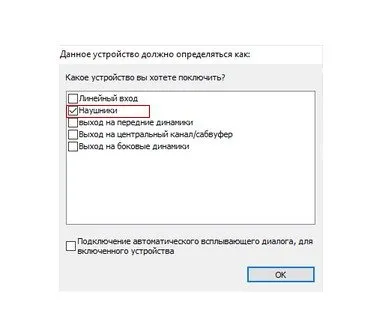
- Как вы уже догадались, установите флажок «Наушники» и нажмите «OK».
- Перезагрузите компьютер (рекомендуется, но не обязательно).
Вот и все. Надеюсь, эта статья сделает вашу жизнь немного легче. Дайте мне знать в комментариях, было ли это руководство полезным!
Большинство современных моделей беспроводных гарнитур оснащены Bluetooth или радиомодулем, а подключение осуществляется с помощью набора простых элементов управления. Однако если это старая модель или модель, предназначенная для работы со встроенными адаптерами, необходимо предпринять некоторые дополнительные шаги.
Дополнительные настройки стерео микшера
В настройках стереомикшера есть еще несколько вкладок с дополнительными параметрами. Давайте рассмотрим, что там можно установить и нужно ли это делать. С самого начала я должен сказать, что не нашел там ничего интересного или полезного.
Вкладка Общие содержит информацию о самом устройстве. Вы можете открыть свойства контроллера (обычно Realtek High Definition Audio), изменить имя или значок, а также отключить/включить стереомикшер.
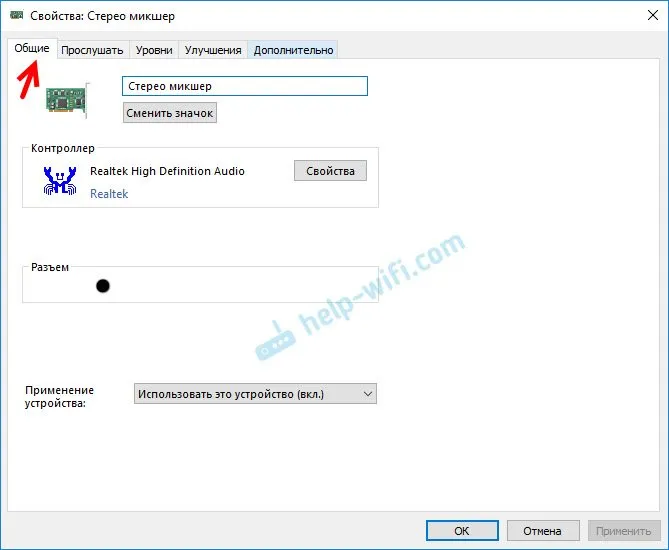
Если вы откроете вкладку Уровень, вы сможете изменить громкость устройства, на которое выводится звук через стереомикшер. Вы также можете отключить звук и изменить баланс.
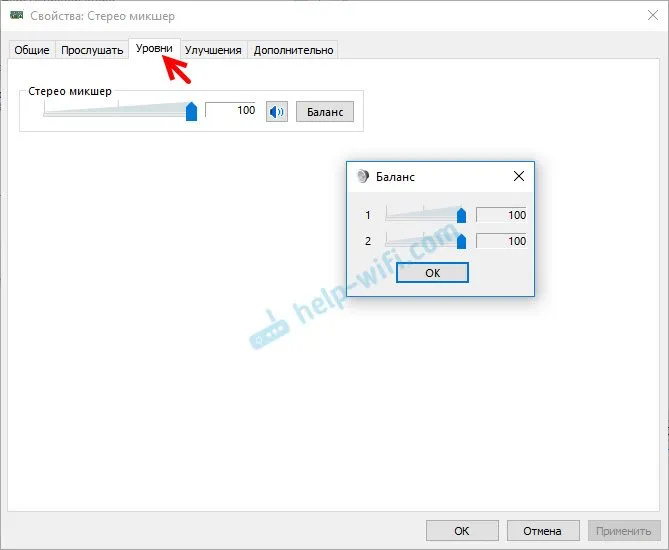
Вкладка «Улучшения» должна содержать некоторые настройки для улучшения звука. Но я не нашел ни одного. Только флажок «Выключить все звуковые эффекты», который (в моем случае) вообще не имеет никакого эффекта.
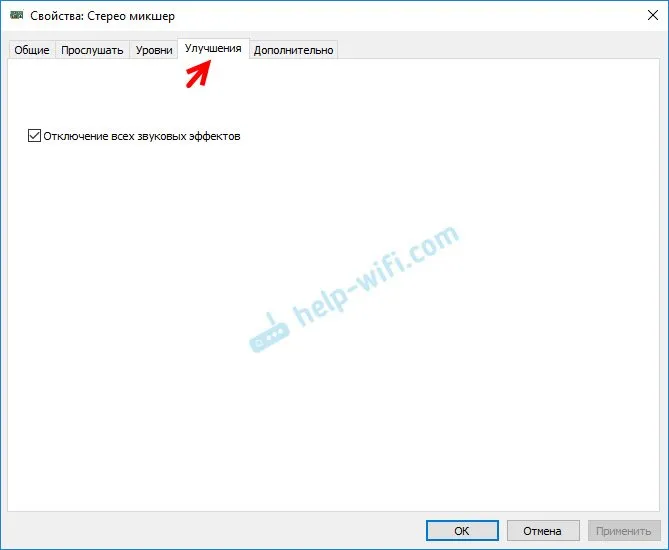
Ну, и вкладка «Advanced», где можно установить битрейт и частоту дискретизации (в моем случае эти настройки не активны) и установить монопольный режим. Лучше не изменять эти настройки. В моем случае, однако, они не оказали никакого эффекта. По крайней мере, я ничего не заметил.
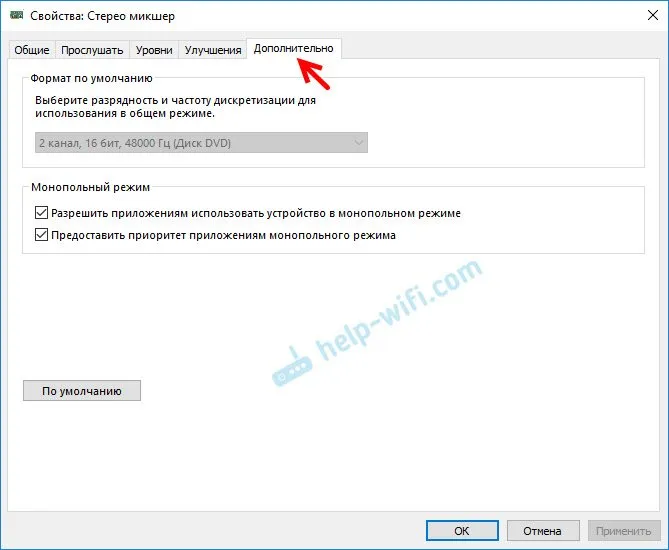
Вот, собственно, и все настройки.
Надеюсь, вы смогли настроить этот стереомикшер в Windows 10 и вывести звук сразу на два устройства. Напишите нам в комментариях, для каких задач вы используете этот микшер, на какие устройства выводите звук и как это все работает для вас. Нет звука от синхронизации? Вы также можете задавать вопросы.
Как синхронизировать наушники между собой?
Беспроводные гарнитуры подключаются через Bluetooth. Таким образом, при первом соединении левое и правое ухо посылают друг другу сигналы. Это помогает им определить время, необходимое для обмена данными. Анализ может пострадать, если мешающие сигналы или шум будут мешать сопряжению. Когда устройство выполняет необходимые вычисления, оно делит входящий сигнал пополам между левым и правым каналами.
Каждая пара беспроводных устройств имеет хозяина. Обычно за прием сигнала отвечает правый наушник. При этом основное ухо опустошается немного быстрее, поскольку помимо своей основной функции оно передает информацию непосредственно на вторичное ухо, обычно на левый наушник. Чтобы сохранить синхронность музыки или других звуков, первичный воспроизводит сигнал с небольшой задержкой.
Как подключить к компьютеру две пары наушников
Способ подключения зависит от типа соединения, который поддерживают ваши наушники. Если наушники проводные, вам нужно будет пойти в местный магазин электроники и попросить консультантов купить специальный разветвитель. Они дешевые, но есть и продвинутые, дорогие варианты с более сложной конструкцией и рядом дополнительных функций. Однако обычному пользователю они, скорее всего, не понадобятся, поскольку все сводится к ценовому диапазону и надежности. У сплиттера есть и специфический недостаток — длина кабеля. Большинство таких устройств имеют слишком короткий кабель, что затрудняет их использование, особенно если разветвитель рассчитан на более чем двух пользователей. Если это является для вас проблемой, вы можете приобрести дополнительный удлинительный кабель, который стоит еще дешевле.
Чтобы настроить две или три пары беспроводных устройств на одновременное воспроизведение одного аудиопотока, вам понадобится донгл и специальная программа. Блюзолейл, например. Она платная, но есть пробный период. Существуют также взломанные версии с торрента.
Инструкции по одновременному подключению 2 наушников к компьютеру:
- Откройте программу.
- Откройте программу.
- Щелкните правой кнопкой мыши на желтом шарике в окне программы и выберите «Поиск устройств».
- Когда вы найдете наушники, нажмите на их символ и выберите «Функции поиска».
- Выберите «Прослушать музыку».
- Продолжайте таким же образом со вторым ухом.
Примечание от автора. Качество звука во многом зависит от производительности вашего донгла. Повторное сопряжение, средняя громкость и/или выбор наушников среднего качества могут устранить заикание.
Как упоминалось ранее, i11 TWS использует сенсорные кнопки на голове беспроводной гарнитуры для управления телефоном через Bluetooth. Доступны следующие функции:
Как подключить к компьютеру две пары наушников
Способ подключения зависит от типа соединения, который поддерживает ваша гарнитура. Если гарнитура проводная, нужно пойти в ближайший магазин электроники и попросить у консультантов специальный разветвитель. Они дешевы, но есть и продвинутые, дорогие варианты с более сложной конструкцией и рядом дополнительных функций. Однако среднему пользователю они вряд ли понадобятся, и все сводится к ценовому диапазону и надежности. У сплиттера есть и специфический недостаток — длина кабеля. Большинство таких устройств имеют слишком короткий кабель, что затрудняет их использование, особенно если разветвитель рассчитан на более чем двух пользователей. Если это является для вас проблемой, вы можете приобрести дополнительный удлинительный кабель, который стоит еще дешевле.
Беспроводные наушники удобнее проводных, поскольку соединение Bluetooth позволяет отойти от компьютера дальше, чем проводные наушники. По этой причине многие люди предпочитают покупать именно эти модели наушников. Для подключения нескольких гарнитур инструкции в предыдущем разделе актуальны для пользователей Mac (а также владельцев iPhone). Владельцам компьютеров под управлением Windows необходимо приложение Virtual Audio Cable (VAC) — специальная программа, перенаправляющая звуки на виртуальное устройство, к которому подключены беспроводные динамики/наушники.
Недостатки множественного подключения
Пользователи, подключающие несколько аудиоустройств к одному компьютеру, сталкиваются с недостатками обоих способов подключения. Однако если трудности физического подключения устройств к компьютеру носят в основном аппаратный характер, то метод виртуального подключения может иметь программные нюансы.
Например, подключение через USB и 3,5 мм имеет следующие недостатки.
Беспроводная технология имеет свои недостатки:
Поэтому, несмотря на эти недостатки, стоит подключить несколько устройств для вывода звука. Вторичные гарнитуры дают возможность проводить время вместе, отсекая внешние отвлекающие факторы, вместе читать полезные аудио- и видеозаписи и работать над общими задачами. Приобретая разветвитель, вам не нужно брать с собой второй ноутбук или искать комнату, где вам не нужны наушники. И прочитайте нашу статью о том, как выбрать наушники для компьютера.
Как одновременно подключить колонки и наушники
С каждым днем пользователи придумывают новые задачи для своего компьютера. К ним можно подключить второй и третий монитор, наушники, колонки, аудиоустройства Bluetooth и телевизор. Это расширяет возможности, но также приводит к трудностям при создании того, что изначально не предполагалось. Например, одновременно подключены два аудиоустройства — динамики и наушники с одинаковыми или разными аудиопотоками. Давайте выясним, как это может произойти (я уже знаю, но расскажу).
Беспроводные гарнитуры подключаются через Bluetooth. Таким образом, при первом соединении левое и правое ухо посылают друг другу сигналы. Это помогает им определить время, необходимое для обмена данными. Анализ может пострадать, если мешающие сигналы или шум будут мешать сопряжению. Когда устройство выполняет необходимые вычисления, оно делит входящий сигнал пополам между левым и правым каналами.
Каждая пара беспроводных устройств имеет хозяина. Обычно за прием сигнала отвечает правый наушник. При этом основное ухо опустошается немного быстрее, поскольку помимо своей основной функции оно передает информацию непосредственно на вторичное ухо, обычно на левый наушник. Чтобы сохранить синхронность музыки или других звуков, первичный воспроизводит сигнал с небольшой задержкой.
Наиболее часто используемым приложением является Audio VoiceMeeter Banana. Это бесплатный виртуальный аудиомикшер, который предлагает пользователю множество функций. Он также предлагает возможность создания нескольких устройств вывода и, как в данном сценарии, одновременного использования двух USB-гарнитур под Windows 10.
Недостатки беспроводного подключения
Несмотря на все положительные стороны, виртуальный кабель имеет и некоторые существенные недостатки, которые могут помешать наслаждаться совместным прослушиванием аудио или видео:
Ресинхронизация происходит благодаря так называемому «разделению времени»: Звук распространяется в наушниках блоками по несколько миллисекунд, что и вызывает этот эффект. Чем больше наушников вы используете, тем сильнее ресинхронизация.
Несмотря на упомянутые недостатки, этот метод является отличным решением для тех, кто имеет относительно мощный ноутбук или компьютер и не хочет подключать более двух гарнитур одновременно. В этом случае «шум» в наушниках сглаживается, и задержка в несколько миллисекунд больше не влияет на удовольствие от просмотра фильма.
Как переключать звук с динамиков на наушники?
Конечно, если вы используете наушники, вы можете просто уменьшить громкость динамиков с помощью ручного управления. Но как менять аудиоустройства, регулировать громкость. Есть две возможности.
С помощью настройки звуковых устройств в Windows 7 и 10
Чтобы переключить воспроизведение на одно из устройств, можно просто выключить другое. Это легко сделать:
- Щелкните правой кнопкой мыши на значке динамика и выберите «Аудиоустройства».
- Щелкните правой кнопкой мыши на устройстве, которое вы хотите отключить, и выберите соответствующую команду.
- Не забывайте о кнопках «применить» и «ок».
- Затем вы также можете включать и выключать другое устройство.
Вы можете регулировать громкость наушников и динамиков по отдельности. Эти инструкции подходят для тех, кто изначально не подключил устройство в соответствии с моими инструкциями:
- Щелкните левой кнопкой мыши по динамику, регулирующему громкость на панели задач.
- Выберите Наушники или Громкоговоритель в верхней строке.
- Настройте звук с помощью ползунка.
Если вы следовали моим инструкциям, управление звуком будет одинаковым для обоих устройств. Динамиками можно управлять вручную.
С помощью программы audio switcher
Работать с инструментами, доступными в Windows, не очень удобно. Существует альтернативный способ переключения звука с динамиков на наушники и наоборот. Управлять аудиоплеерами и рекордерами также легко с помощью специальной программы Audio Switcher.
Вот некоторые из его преимуществ:
- Бесплатно.
- Бесплатно.
- Не требует установки.
- Вы можете переключать устройства прямо на диске одним щелчком мыши.
Одним из недостатков является то, что программа ведется на английском языке. Но интерфейс прост и понятен.
Подключение Bluetooth наушников
Большинство современных моделей беспроводных гарнитур оснащены Bluetooth или радиомодулем, а подключение осуществляется с помощью набора простых элементов управления. Однако если это старая модель или модель, предназначенная для работы со встроенными адаптерами, необходимо предпринять некоторые дополнительные шаги.
Вариант 1: Подключение через комплектный модуль
В этом случае используется адаптер, поставляемый вместе с наушниками, который может быть в виде коробочки с 3,5-мм мини-джеком или небольшого устройства с USB-разъемом.

- Подключите адаптер к компьютеру и при необходимости подключите наушники. На одной из чашек должен быть индикатор, показывающий, что соединение выполнено.
- Затем необходимо подключить устройство к системе, запрограммировав его. Для этого вызовите меню «Пуск» и введите в строке поиска слово «Bluetooth». В окне появится несколько ссылок, в том числе и нужная нам.
- После этого откроется «Мастер добавления устройства». На этом этапе необходимо активировать сопряжение. В большинстве случаев это делается путем нажатия и удержания кнопки питания на гарнитуре в течение нескольких секунд. Это может не относиться к вам — прочитайте инструкции к вашему устройству.
- Подождите, пока новое устройство появится в списке, выберите его и нажмите ‘Next’.
- Когда вы закончите, мастер сообщит вам, что устройство успешно добавлено на ваш компьютер, и вы можете его выключить.
- Перейдите в «Панель управления».
- Вызовите приложение «Устройства и принтеры».
- Найдите нашу гарнитуру (по названию), нажмите на значок и выберите «Функции Bluetooth».
- После этого устройство автоматически выполнит поиск услуг, необходимых для нормальной работы.
- После завершения поиска нажмите «Слушать музыку» и подождите, пока не появится надпись «Bluetooth-соединение установлено».
- Выполнено. Теперь вы можете использовать наушники, включая встроенный микрофон.
Вариант 2: Подключение наушников без модуля
Для этого варианта требуется встроенный адаптер, который можно найти на некоторых материнских платах или ноутбуках. Чтобы проверить это, просто зайдите в Диспетчер устройств в Панели управления и найдите вкладку Bluetooth. Если его нет, значит, у вас нет адаптера.
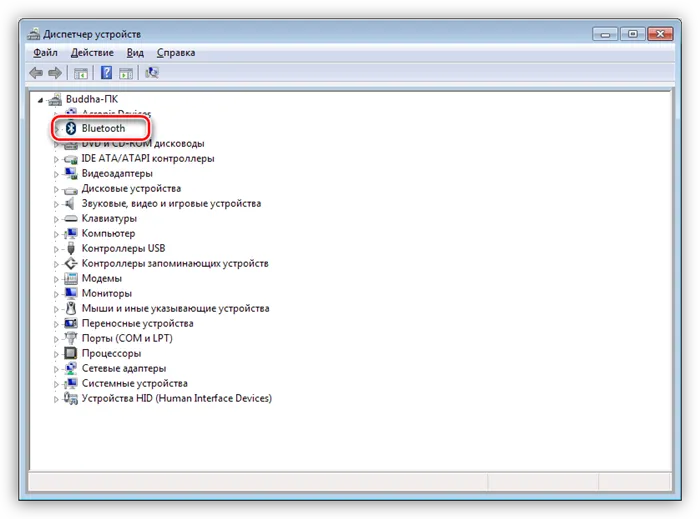
Если его там нет, вам придется приобрести универсальный блок у продавца. Он выглядит как небольшое устройство со стандартным разъемом USB, о котором говорилось выше.

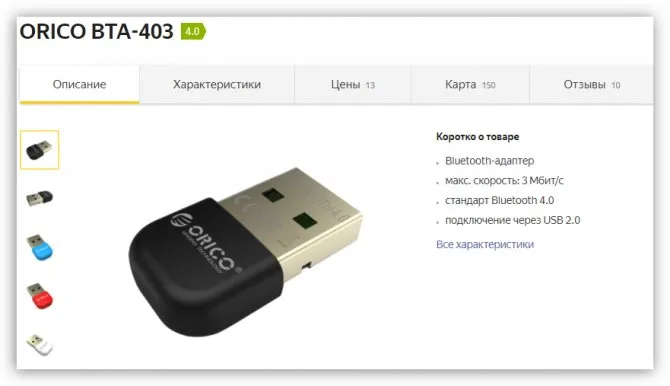
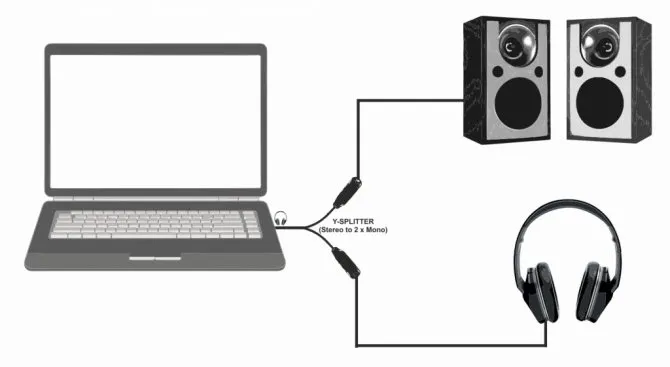


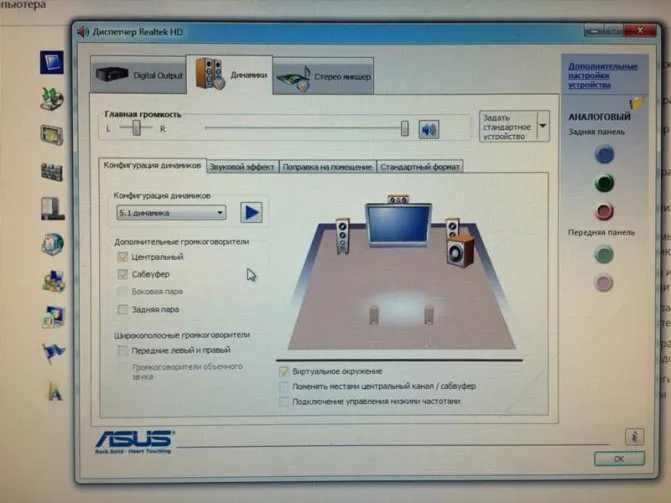

Обычно в комплект поставки входит диск с драйверами. Если это не так, то, скорее всего, вам не потребуется дополнительное программное обеспечение для подключения конкретного устройства. В противном случае вам придется искать драйвер вручную или автоматически в Интернете.








