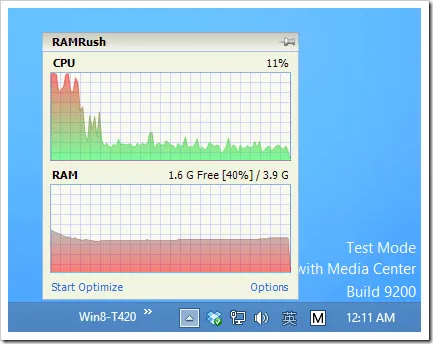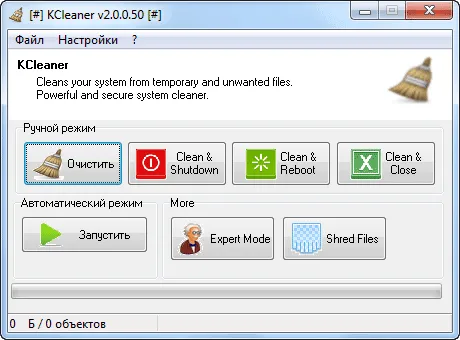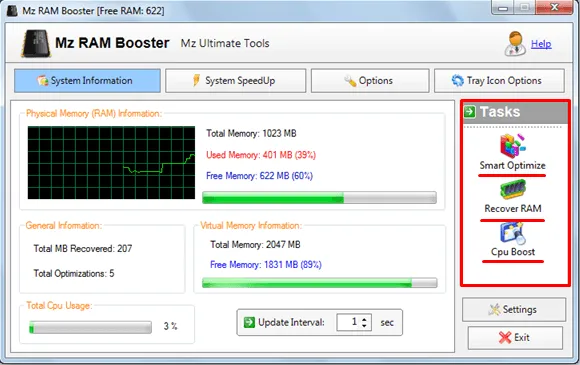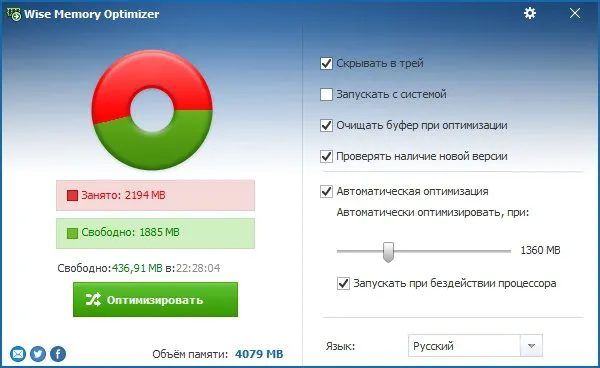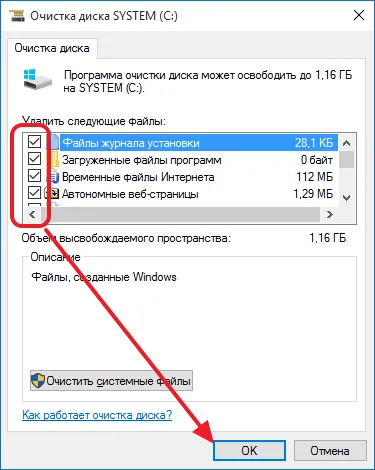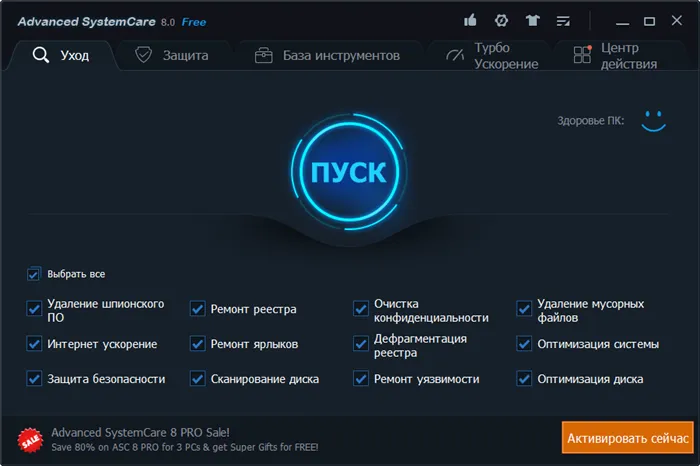Действительно, оперативная память — интересная штука, ее много и мало. Многие приложения работают параллельно в фоновом режиме. Конечным средством очистки памяти является перезагрузка. Когда компьютер тормозит, пользователь думает о его очистке.
Как очистить память на компьютере с Windows 7 и Windows 10
Рано или поздно все пользователи замечают, что их компьютер замедляется. Это может произойти по ряду причин, но в большинстве случаев проблема связана с нехваткой памяти и жесткого диска. В этой статье вы узнаете, как очистить память на компьютере с Windows 7 или Windows 10.
Если вам необходимо разгрузить память компьютера, вы можете сделать это, уменьшив количество программ, которые запускаются автоматически (autorun) и работают в фоновом режиме. Такие программы потребляют мало рабочей памяти. Если закрыть их и предотвратить их повторный запуск, потребность в памяти уменьшится.
Windows 7 и Windows 10 предлагают несколько вариантов автоматической перезагрузки программ. Однако чаще всего разработчики программного обеспечения используют либо автоматическую загрузку по умолчанию, либо службы. Если вы проверите эти два метода, вы сможете избавиться от большинства ненужных программ, которые работают вместе с операционной системой.
В Windows 7 обоими методами можно управлять с помощью встроенной утилиты System Configuration. Чтобы запустить эту утилиту, нажмите сочетание клавиш Windows-R, введите команду «msconfig» и нажмите Enter.
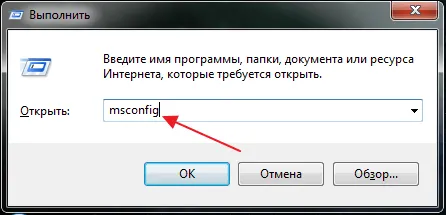
Как только появится окно «Конфигурация системы», переключитесь на вкладку «Автозагрузка». Здесь вы увидите список всех программ, которые зарегистрированы в автозагрузке и запускаются автоматически при старте Windows 7. Проверьте этот список и определите программы, которые вы не используете и которые можно отключить. Чтобы деактивировать ненужные программы и тем самым освободить память компьютера, необходимо снять галочки и нажать «OK».
Обычно в автозапуске нет системных компонентов, только пользовательские программы. Поэтому отключение этих программ не повлияет на работу Windows 7. Однако следует быть осторожным, поскольку могут быть элементы аудио- и видеодрайверов, антивируса и других программ, которые вы не хотите отключать.
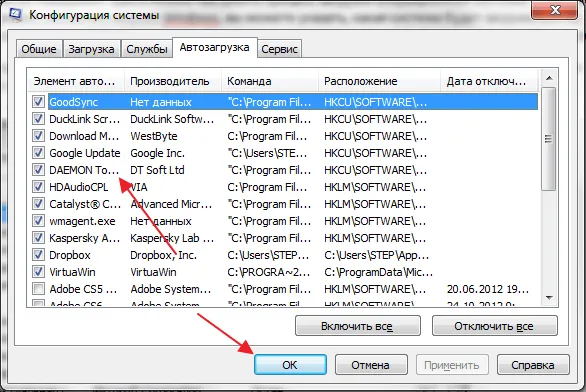
Что касается служб, то в Windows 7 их также можно очистить в утилите «Конфигурация системы», но только на вкладке «Службы». В отличие от вкладки Автоматический запуск, существует множество компонентов операционной системы Windows 7, которые не следует отключать. Чтобы избежать случайного отключения важных элементов, активируйте опцию «Не показывать службы Microsoft».
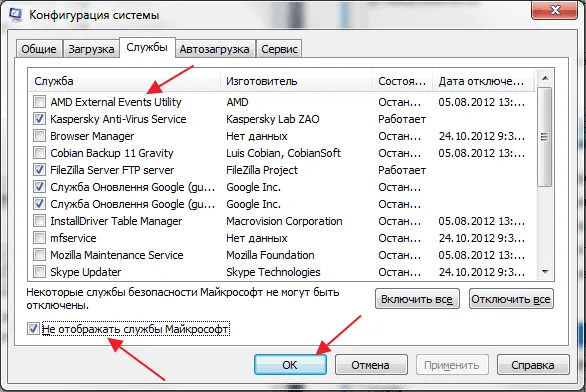
Сами службы будут отключены так же, как и в случае с автозагрузкой. Отключите опцию ненужных служб и нажмите на кнопку «OK». Рекомендуется не отключать службы Microsoft и службы, связанные с драйверами. Остальные могут быть отключены с относительной безопасностью.
Для завершения очистки памяти необходимо перезагрузить компьютер. При следующей загрузке компьютера эти программы уже не будут запущены, что означает, что мы освободили память.
Очистка оперативной памяти компьютера в Windows 10
В Windows 10 очистка памяти компьютера выполняется аналогичным образом. Чтобы избавить автоподатчик от ненужных программ, откройте диспетчер задач (например, с помощью комбинации клавиш Ctrl-Shift-Esc), включите опцию «Подробности» и перейдите на вкладку «Автоподатчик».
Чтобы очистить этот список, просто щелкните правой кнопкой мыши на соответствующей программе и выберите опцию «Отключить». Меры предосторожности такие же, как и для Windows 7, не пытайтесь деактивировать программы, связанные с драйверами или антивирусными программами. Вы можете безопасно отключить другие программы, которые вам не нужны.
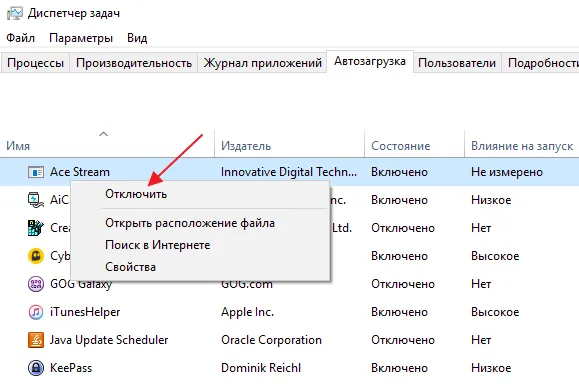
А удаление ненужных служб из памяти происходит в Windows 10 так же, как и в Windows 7. Нужно нажать клавишу Windows R и запустить утилиту «Конфигурация системы» командой «msconfig».
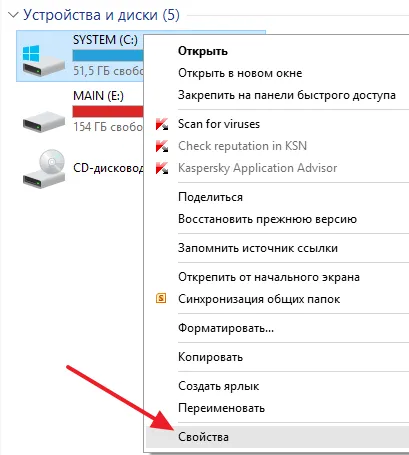
Затем активируйте опцию «Не показывать службы Microsoft», чтобы убедиться, что вы не деактивировали ничего лишнего, и проверьте список других программ. Программы, не связанные с драйверами и вирусами, можно безопасно отключить.
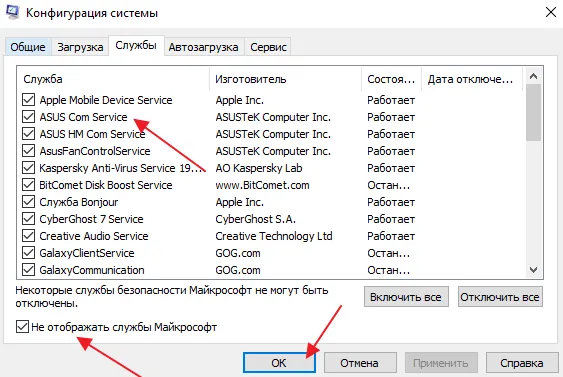
Как и в случае с Windows 7, для завершения очистки памяти необходимо перезагрузить компьютер. Это завершает уже запущенные программы и освобождает память.
Программы для очистки оперативной памяти компьютера
Существуют также специальные программы, которые помогают удалить ненужные программы из памяти компьютера. Наиболее продвинутой из этих программ является Autoruns. Наиболее продвинутым является Autoruns, который проверяет все способы добавления программы на стартовый экран. Это позволяет отключить автозагрузку даже для программ, которые не используют режимы автозапуска по умолчанию.
Чтобы использовать Autoruns, скачайте его с официального сайта и запустите на своем компьютере. После запуска вы увидите интерфейс с несколькими вкладками. Каждая из этих вкладок отвечает за способ автоматической загрузки программ. Чтобы отключить автоматическую перезагрузку программы, просто снимите флажок и перезагрузите компьютер.
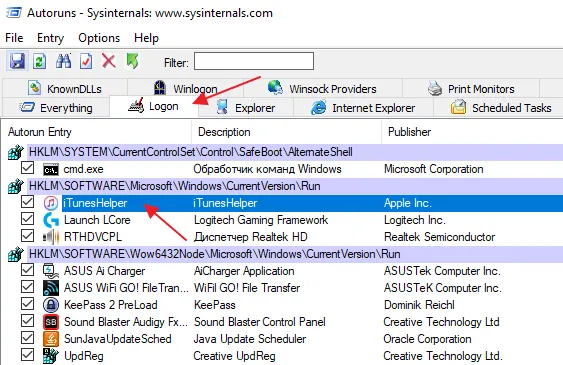
Autoruns следует использовать очень осторожно, поскольку с его помощью можно отключить не только сторонние программы, но и компоненты операционной системы. Если вы неопытны, вам следует ограничиться вкладкой «Вход». Здесь сгруппированы только стандартные методы автозапуска, которые обычно не включают компоненты Windows.
Еще одна хорошая утилита с максимально простым интерфейсом, состоящим из одной кнопки — «Оптимизировать». Нажмите на нее, и через несколько минут все ненужные процессы будут закрыты, а компьютер будет работать заметно быстрее.
Очистить оперативную память средствами Windows 10
Эта проблема возникает на слабых компьютерах с недостаточным объемом памяти. После перезапуска данные в оперативной памяти будут полностью удалены. Нажмите Alt+F4, чтобы выбрать Перезагрузка или Выключение, и нажмите OK. Используйте только на рабочем столе.
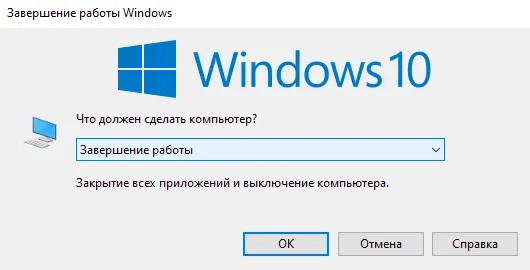
В менеджере вы можете увидеть потребление памяти и легко удалить задачу или завершить процесс. Нажмите Ctrl+Shift+Esc и переключитесь на вкладку Процессы. При сортировке по физической памяти отображается самая активная. Выберите ненужный процесс приложения и нажмите кнопку Удалить задачу.
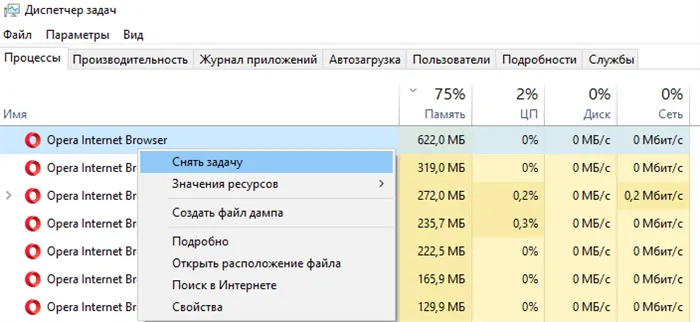
Скрипт для очистки оперативной памяти
Это быстрый способ очистить память с помощью скрипта без использования сторонней программы. Нам просто нужно создать небольшой файл с несколькими командами. Как только вы его запустите, он очень быстро и эффективно очистит оперативную память. Вам не нужно ничего скачивать.
Предупреждение. Сценарий работает не на всех версиях системы. Например, в последних обновлениях была обнаружена ошибка компиляции Microsoft VBScript, поэтому раньше можно было запустить C:\Windows\System32\ rundll32.exe для быстрой очистки. Или rundll32.exe в Win+R …
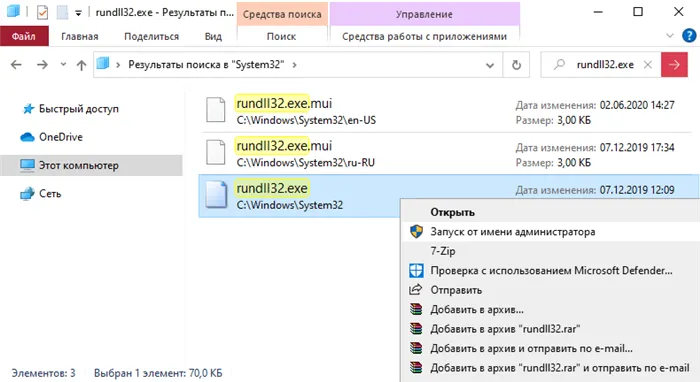
Создайте текстовый файл и сразу же измените его расширение с .txt на .vbs. Выберите Изменить в контекстном меню. Скопируйте следующий текст в ваш будущий сценарий и сохраните изменения.
MsgBox «Empty RAM?»,0, «Сценарий для опустошения RAM» FreeMem=Space(8192000000) Msgbox «Empty RAM completed»,0, «Сценарий для опустошения RAM».
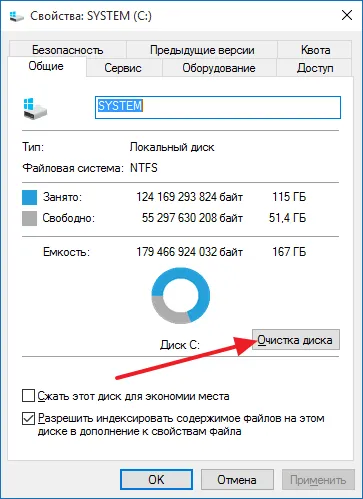
Значение «8192000000» рассчитывается по следующей формуле: N*1024*10^5, где N — размер оперативной памяти в ГБ. Например, для 2 ГБ значение равно 204800000, для 4 ГБ 409600000, для 6 ГБ 614400000 и для 8 ГБ 819200000. Или просто команда: mystring = (40000000), все, что вам нужно проверить.
Программы для очистки оперативной памяти Windows 10
Многие программы позволяют автоматически стирать память. Некоторые из них даже имеют возможность очистки памяти в фоновом режиме. Все программы в нашем списке действительно достойны и просты в использовании.
MSI Center
MSI Center недавно появился в качестве замены MSI Dragon Center. Оно затрагивает только владельцев материнских плат или ноутбуков компании. Все фирменные функции находятся в одном месте. Чтобы очистить память в разделе «Монитор», нажмите стрелку рядом с надписью «Освободить».
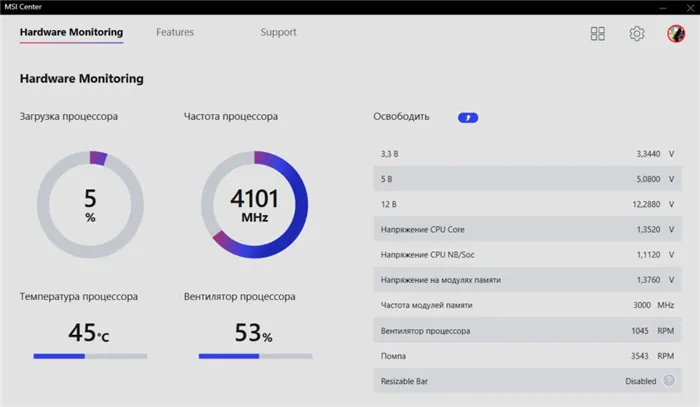
Результат зависит от количества программ, версии приложения и других факторов. На практике функция очистки памяти работает. Вкратце: до удаления было доступно 5,1 ГБ, а после удаления — 7,3 ГБ. Всего установлено 16 ГБ памяти. Расчищено было немного, но все же.
RAM Rush
Он имеет простой пользовательский интерфейс по сравнению со следующими. Утилита работает в фоновом режиме и позволяет пользователю следить за кривой процессора и оперативной памяти. Он может быть настроен на автоматическое начало оптимизации оперативной памяти, когда ее доступный объем составляет менее 8%.
KCleaner
KCleaner — это мощная программа очистки оперативной памяти, которая имеет несколько ручных и автоматических режимов работы. Его можно загрузить в виде портативного устройства, что делает его еще более удобным в использовании.
Mz RAM Booster
Mz RAM Booster — это отличная бесплатная системная утилита, специально разработанная для повышения производительности вашего компьютера путем автоматической очистки памяти RAM.
Wise Memory Optimizer
Главная особенность этого бесплатного приложения заключается в том, что оно автоматически освобождает оперативную память. Все, что вам нужно сделать, это загрузить и запустить Wise Memory Optimizer. Он освобождает физическую память, потребляемую бесполезными приложениями.
CleanMem
CleanMem — это, пожалуй, самая маленькая утилита в нашем списке для очистки памяти в Windows 10. Чтобы очистить память, нужно щелкнуть правой кнопкой мыши на виджете и выбрать «Очистить память сейчас». Это облегчает задачу для начинающих.
Advanced SystemCare
Это действительно мощный очиститель системы. Или набор утилит для оптимизации работы компьютера. Хороший интерфейс делает его подходящим как для новичков, так и для опытных пользователей. Она имеет русский интерфейс и бесплатную версию программы.
Обновленная Windows 10 отлично работает с оперативной памятью, хотя все пользователи знают, как современные браузеры расходуют память. Очистка памяти здесь не поможет, особенно если у вас запущено 200 вкладок. Все должно быть протестировано на вашей системе.