Используя все вышеперечисленные функции, пользователь может максимально увеличить производительность компьютера и всего установленного программного обеспечения, включая браузер.
Как очистить кеш Chrome
Один из лучших способов ускорить работу браузера, если кажется, что он стал медленным (даже без проблем с подключением), и освободить память — очистить кэш. Кэш — это набор данных, которые такие программы, как Internet Explorer, Firefox и Chrome, хранят на вашем компьютере для ускорения загрузки веб-страниц, но иногда это вызывает небольшие сбои, которые можно устранить только путем очистки кэша.
Если вы тоже столкнулись со странными замедлениями при работе в Интернете или проблемами на некоторых сайтах и используете в качестве браузера Chrome, вы попали по адресу. Я объясню, как очистить кэш Chrome с помощью пошаговых инструкций, которые сделают эту задачу намного проще, чем вы думаете.
Очистить кеш Chrome на компьютере
Очистить весь кеш Chrome
Если вы хотите узнать, как очистить кэш Chrome на компьютере, сначала сядьте за библиотеку, запустите веб-браузер, нажмите на значок меню в правом верхнем углу (три точки) и в появившемся меню выберите пункт Настройки. На появившейся вкладке сначала щелкните слева на пункте Конфиденциальность и безопасность, а затем на кнопке Очистить историю.
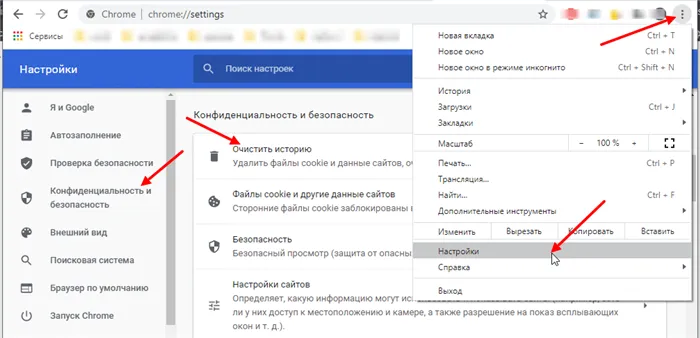
Затем просто установите флажок напротив Изображения и другие кэшированные файлы и выберите в выпадающем меню пункт Все время. Затем нажмите на опцию Очистить данные.
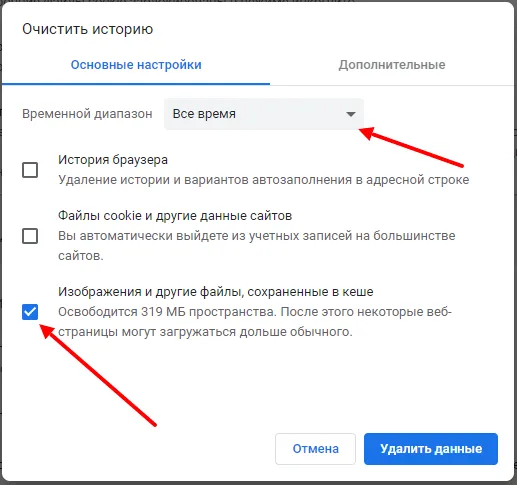
Еще один очень быстрый способ получить доступ к экрану для очистки кэша Chrome:
- Нажмите Ctrl + Shift + Del или cmd + Shift + Backspace на Mac.
Помимо кэша, этим же методом можно очистить историю (т.е. список посещенных веб-сайтов), список загрузок, файлы cookie, пароли, сохраненные в приложении, автоматически введенные данные при заполнении форм и информацию о приложениях, установленных в Chrome.
Очистить кеш Chrome отдельного сайта
В дополнение к описанному мной методу очистки всего кэша, вы также можете очистить кэш Chrome для одного сайта. Это очень простой процесс.
Все, что вам нужно сделать, это посетить соответствующий веб-сайт, нажать кнопку «Меню» в правом верхнем углу окна Chrome, переместить курсор на «Другие инструменты» и выбрать «Инструменты разработки» или нажать F12 и удерживать левую кнопку мыши на значке перезагрузки страницы (круглая стрелка в левом верхнем углу) на панели инструментов браузера.
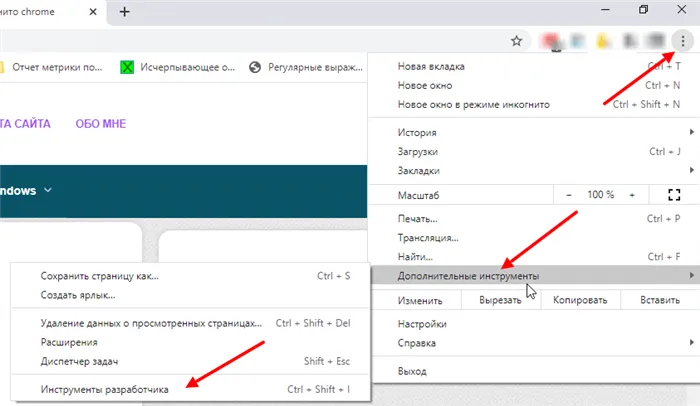
Через несколько секунд появится еще одно небольшое меню. Выберите там «Очистка кэша» и «Жесткая перезагрузка», чтобы Chrome перезагрузил сайт и очистил кэш автоматически.
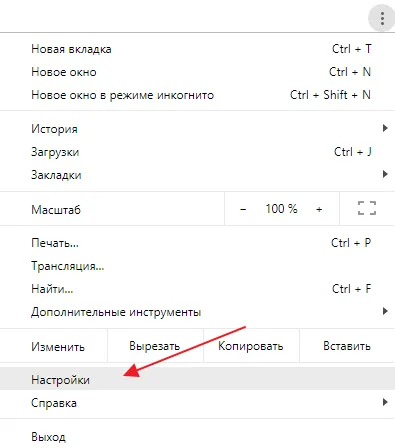
На смартфонах и планшетах
Android
Если у вас телефон или планшет на базе Android и вы хотите узнать, как очистить кэш Chrome, возьмите устройство, откройте экран, где сгруппированы все установленные приложения, и коснитесь значка оригинального браузера Google.
Теперь нажмите кнопку меню в правом верхнем углу и выберите Настройки, затем Очистить конфиденциальность и историю. Вы также можете получить доступ к разделу, позволяющему очистить данные просмотра в Chrome на Android, нажав на пункт история, связанный с меню, которое появляется после нажатия кнопки меню, а затем на пункт Очистить историю. » .
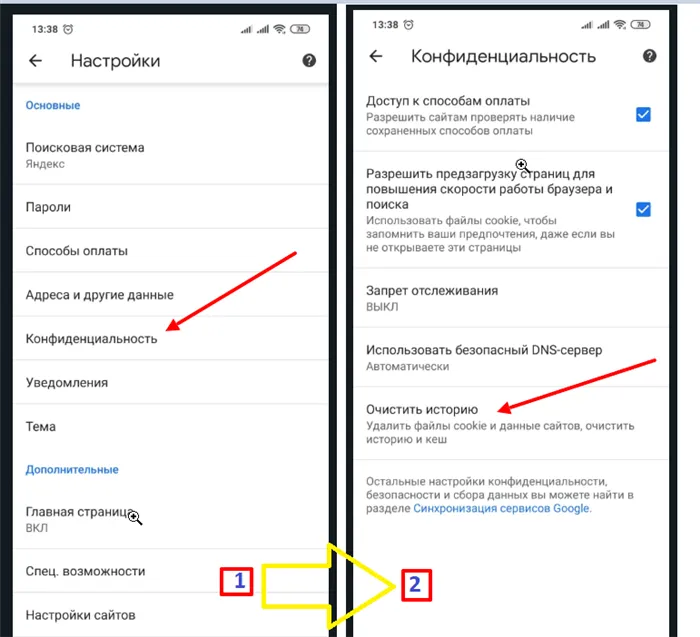
Затем отметьте только опцию «Кэшированные изображения и другие файлы» и нажмите кнопку «Очистить данные» внизу.
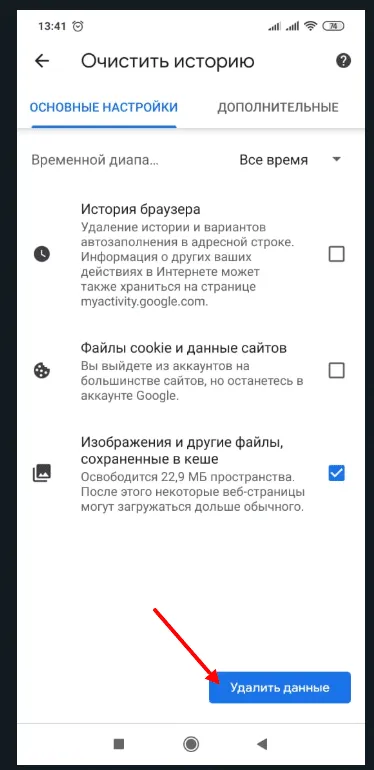
Как и на ПК, с помощью описанных выше действий можно удалить не только кэш, но и историю, список загрузок, файлы cookie, пароли, сохраненные в приложении, автоматически введенные данные при заполнении форм и информацию об установленных в Chrome приложениях.
Для этого нажмите на поле рядом с соответствующими элементами, а затем на кнопку Очистить данные внизу.
Файл кэша специально разработан для того, чтобы помочь браузеру быстрее загружать информацию при возвращении на ранее посещенные веб-сайты, считывая данные из системной папки на вашем компьютере, а не с сервера. Системная папка может быть огромной: Информация, которая накапливается в течение недели, может занимать до 1 Гб места, а иногда и больше.
Полная очистка на ПК
Способ №1: использование штатной функции
1. в правом верхнем углу Google Chrome нажмите на кнопку меню (значок с тремя точками). 2.
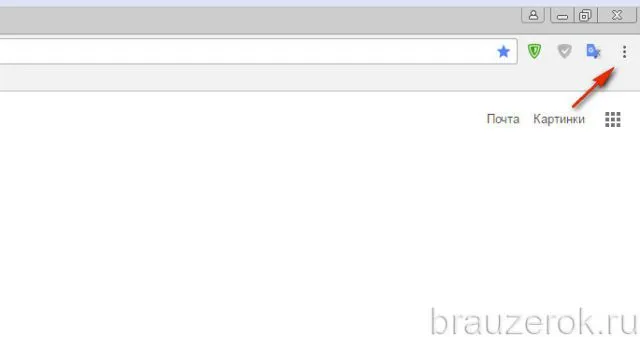
Установите курсор на Дополнительные инструменты в раскрывающемся списке. 3.
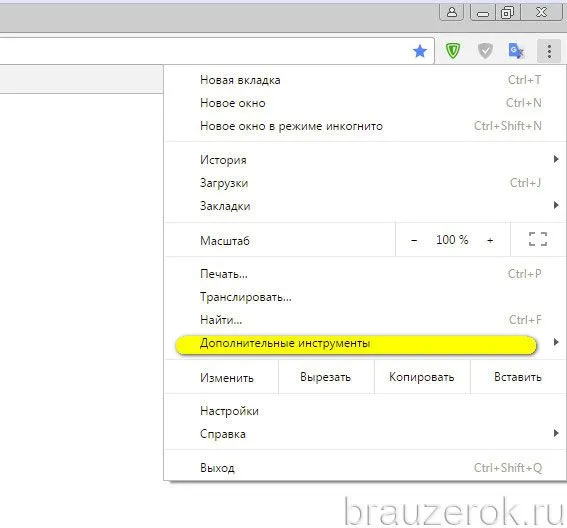
3. нажмите на «Удалить данные….» в подменю. «.
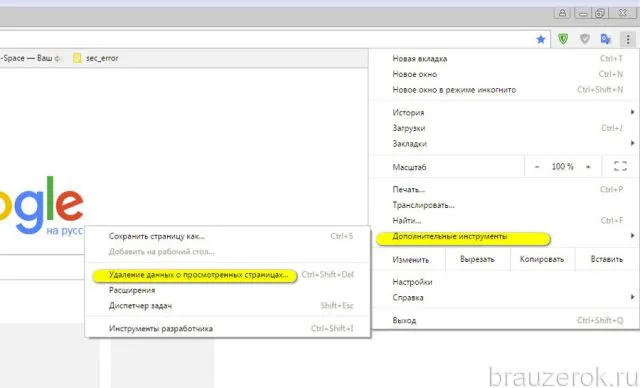
Доступ к окну очистки можно также получить с помощью клавиш «Ctrl + Shift + Del».

А если вы хотите перейти с вкладки «История», нажмите на ссылку «Очистка…». справа от нее.
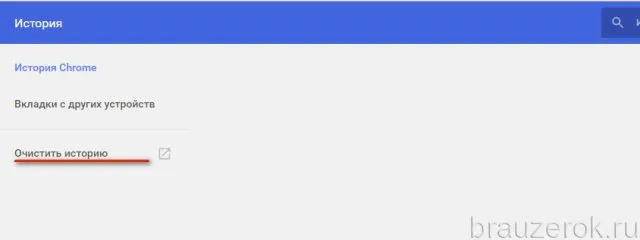
4. в меню настроек (окно, которое открывается в верхней части страницы) установите период на «Все время» в первой колонке (чтобы полностью очистить кэш браузера).
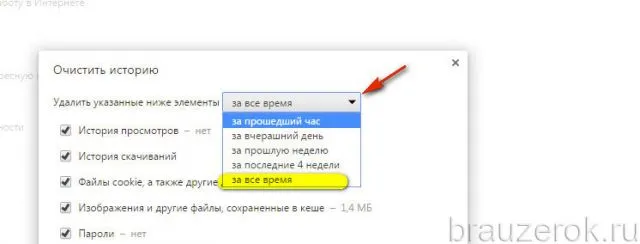
5. установите флажок «Images…. сохраняется в кэше».
Предупреждение. Вы также можете использовать эту панель для удаления файлов cookie в своем браузере. Для этого необходимо активировать опцию «Cookies…». (также поставьте «галочку», щелкнув по ней). 6.
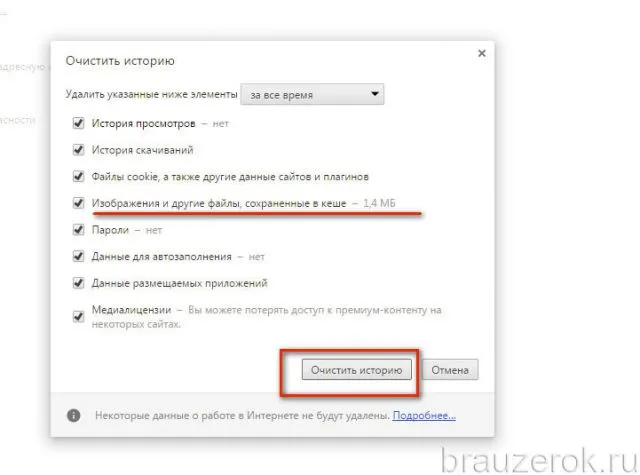
6. нажмите «Очистить историю», чтобы очистить кэш.
Способ №2: при помощи аддона Click&Clean
1. вызовите официальный магазин расширений для Google Chrome: значок «Сервисы» в строке под адресной строкой → Интернет-магазин…..
2. введите название дополнения в поле «Поиск…» — Click&Clean. Нажмите клавишу «Enter». 3.
3. перейдите на страницу дополнения. Нажмите на кнопку «Установить». Дождитесь завершения загрузки и установки. 4.
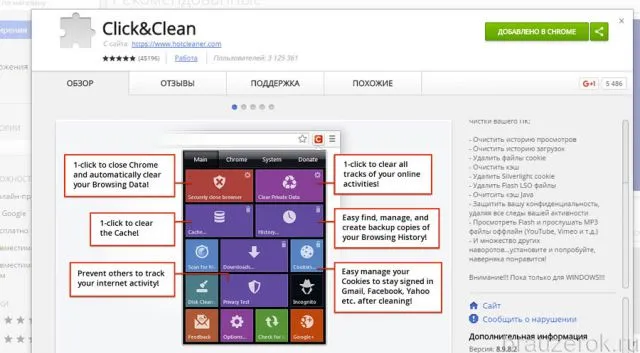
4. нажмите на кнопку для аддона (она появится в правом верхнем углу окна браузера после установки).
5. чтобы очистить кэш браузера, нажмите на кнопку «Очистить личные данные». во всплывающем меню.
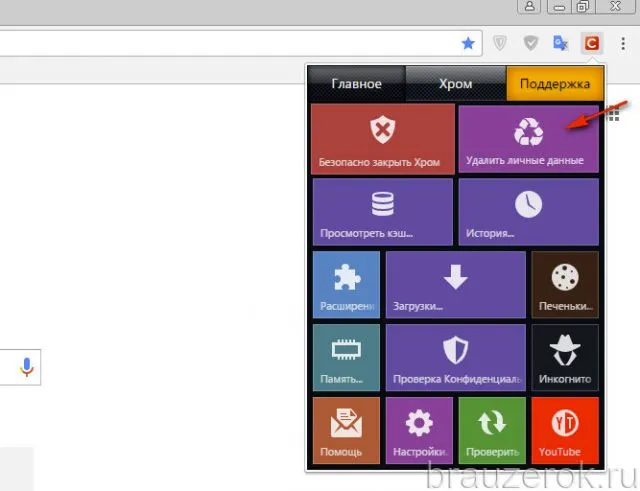
Примечание: Дополнение позволяет назначить другие действия, кроме очистки кэша. Чтобы установить их:
Переместите курсор на блок очистки,
нажмите на появившееся «зубчатое колесо»,
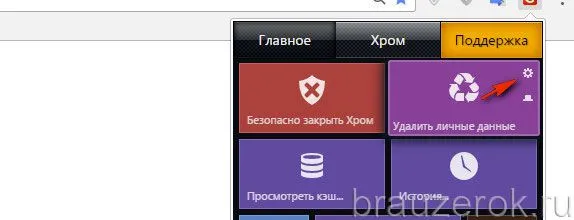
В новом окне установите флажки рядом с действиями, которые вы хотите выполнить (например, «Закрыть все вкладки перед очисткой»),
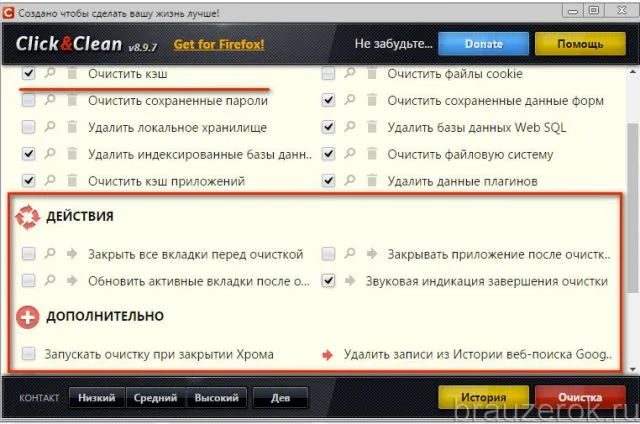
Очистка на мобильных устройствах
Чтобы очистить кэш на смартфонах и планшетах под управлением iOS и Android, необходимо выполнить практически одинаковые действия:
- Открыть Chrome.
- Открыть Chrome.
- Из списка опций выберите: История → Очистить историю.
- В списке элементов выберите «Files…. Кэш».
- В настройках периода очистки выберите «все время».
- Нажмите кнопку «Очистить историю».
Как удалить кэш только открытой (текущей) страницы?
Иногда невозможно отследить изменения открытой веб-страницы за короткий промежуток времени, поскольку браузер загружает «устаревшие» (ранее загруженные) элементы из своего кэша при каждом новом запросе.
В таких случаях следует выборочно очистить кэш и удалить только файлы текущей страницы. А затем выполните обновление путем перезагрузки. Этот процесс осуществляется поэтапно следующим образом:
1. нажмите клавишу «F12» в окне Chrome, чтобы войти в режим редактирования (меню голосования откроется в правой части окна). 2.
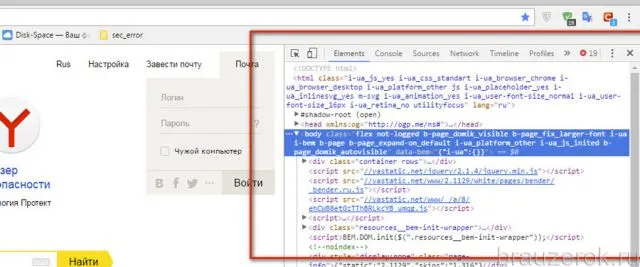
Наведите указатель мыши на кнопку «Обновить страницу» (справа от адресной строки). Нажмите и удерживайте левую кнопку, пока не откроется меню. 3.
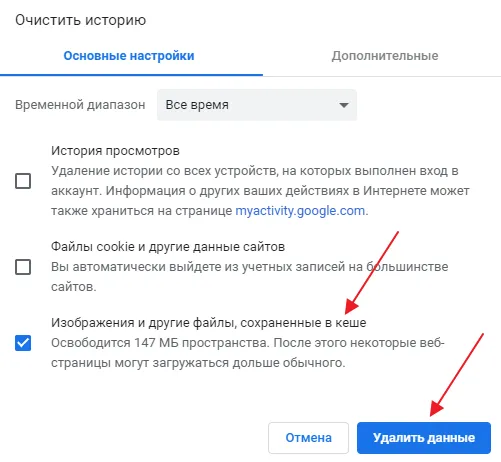
Нажмите на «Очистить кэш и перезагрузить оборудование» в списке опций, чтобы браузер перезагрузил страницу с сервера без доступа к хранилищу. 4.
4. чтобы выйти из режима редактирования, нажмите на «items….» » нажмите на значок «крестик», чтобы выйти из режима редактирования.
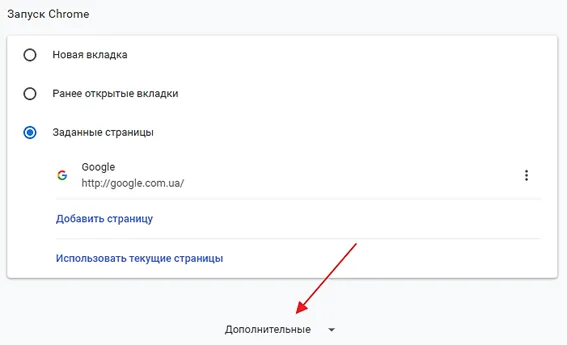
Наш обзор завершен. Удачи в уборке! Всегда держите свой браузер в чистоте и порядке. Подробнее об очистке содержимого кэша в Google Chrome читайте здесь.
Вы можете очистить все данные браузера непосредственно в настройках Chrome. Мы начнем с того, как очистить кэш и файлы cookie для одного сайта, а затем рассмотрим, как очистить все сайты.
На телефоне
Вы также можете очистить файлы cookie и кэш на телефоне, но вы не можете очистить кэш для одного сайта. Давайте посмотрим, как выглядит этот процесс:
- Запустите приложение Google Chrome и нажмите на кнопку в виде тройной точки в правом верхнем углу.
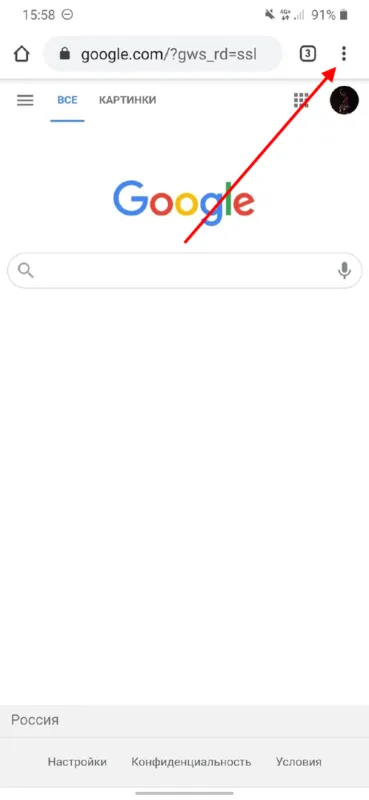
- Затем перейдите в раздел «Настройки».
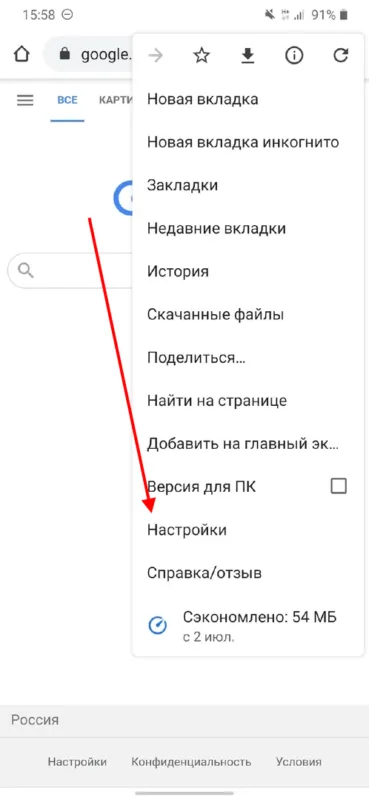
- Прокрутите страницу в самый низ и откройте раздел «Личные данные».
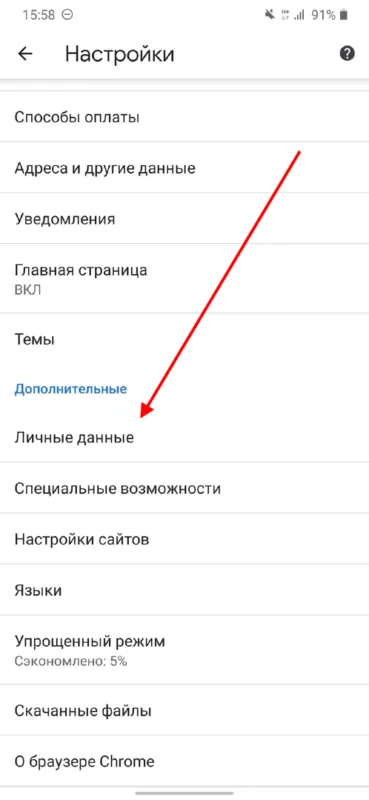
- Затем нажмите «Очистить историю».
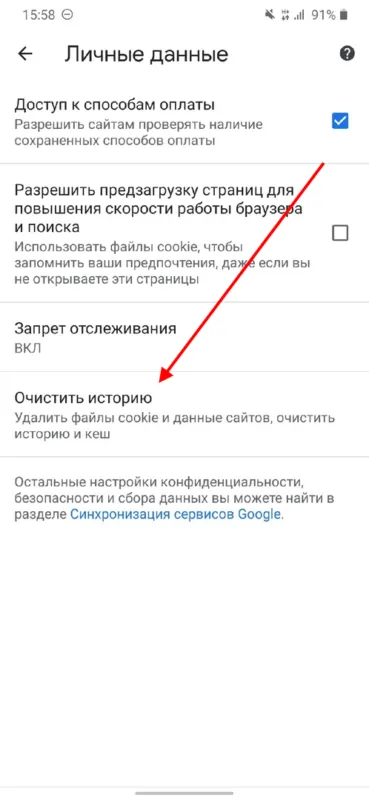
- В появившемся окне активируйте флажки «Cookies и данные веб-сайта» и «Изображения и другие кэшированные файлы». Затем нажмите на кнопку «Удалить данные».
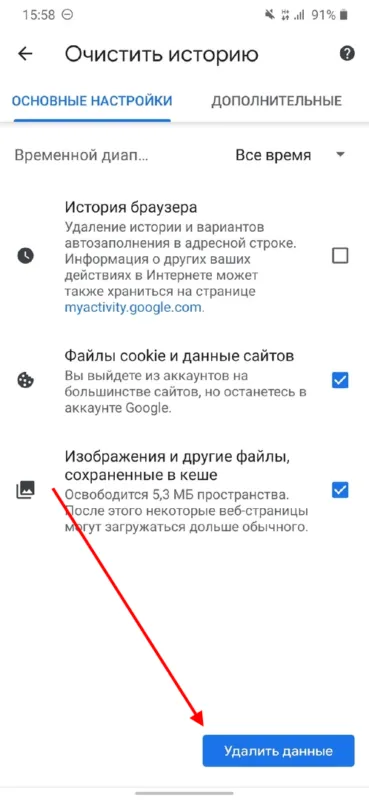
Браузер Google Chrome вашего телефона очистил кэш и файлы cookie.
Что произойдет после удаления
После очистки кэша браузера все данные страницы загружаются уже не из памяти компьютера, а с сервера. Поэтому страница загружается дольше — это критично только в том случае, если у вас медленное интернет-соединение.
Если вы удалите файлы cookie, все данные учетной записи будут удалены. Это означает, что для доступа к своему аккаунту, например, в социальной сети, вам придется снова войти в систему.
Надеемся, что у вас больше не осталось вопросов и вы знаете, как очистить кэш и куки в браузере Google Chrome. Удачи!
Вы можете очистить все данные браузера непосредственно в настройках Chrome. Мы начнем с того, как очистить кэш и файлы cookie для одного сайта, а затем рассмотрим, как очистить все сайты.
Как очистить кеш браузера гугл хром на мобильном телефоне?
В «Настройках» мобильного браузера вы найдете те же настройки, что и на ПК, в отношении конфиденциальности и секретности. Вы можете зайти в настройки своей учетной записи и выполнить основные настройки. Очистить «историю» можно так же, как и в настольной версии, зайдя в соответствующее меню, по отдельности или все сразу…
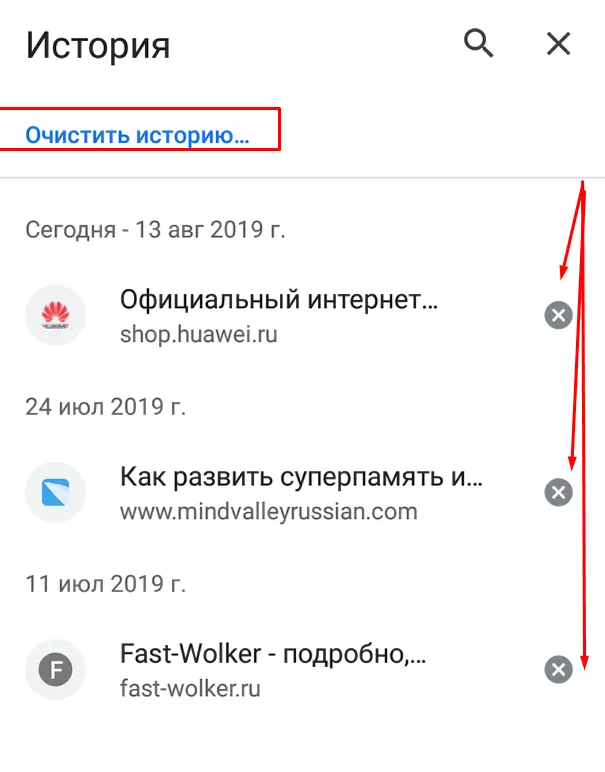
Чтобы очистить кэш в памяти телефона, достаточно зайти в «Настройки» смартфона, затем выбрать список «Приложения», найти Google Chrome, ввести название и нажать на «Очистить кэш»…
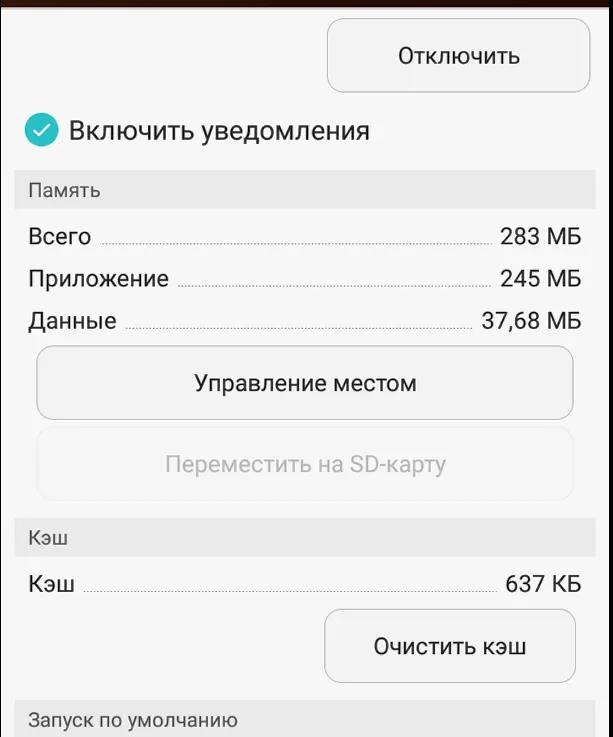
История» и все остальное будет сохранено. Настройки в Chrome очень гибкие, понятные, простые и легко реализуемые! Удачи вам всем!








