Одной из самых популярных программ для очистки компьютера является CCleaner. С его помощью можно удалять различные типы кэша, чистить реестр, удалять программы и настраивать автозагрузку.
Как можно очистить кэш на компе или ноуте с системой Виндовс 10 – 8 способов
Многие слышали, что необходимо очищать кэш, чтобы компьютер или отдельные программы работали быстрее и лучше. Но мало кто знает, как правильно это делать. Чаще всего очищаются отдельные области памяти, например, браузеры. Итак, давайте рассмотрим все способы правильной очистки кэша в Windows 10 и то, за что отвечает этот тип памяти.
Если не вдаваться в технические подробности, кэш — это тип быстрой памяти, в которой хранится наиболее часто используемая компьютером или отдельными утилитами информация. В отличие от медленной памяти, извлечение данных из кэша происходит гораздо быстрее, что повышает производительность. Однако емкость этой памяти намного меньше емкости основной памяти, в которой хранится исходная информация.
Это приводит к тому, что кэш быстро «засоряется» устаревшей информацией. Это приводит к ухудшению работы программ, которые извлекают необходимое содержимое из быстрой памяти. Поэтому необходимо очистить этот объем памяти, чтобы ваш компьютер или утилиты работали без сбоев.
Как его почистить на Windows 10
Прежде чем перейти к описанию методов, следует уточнить, что для каждого типа быстрой памяти используются свои методы очистки. Поэтому вы должны точно знать, какой кэш и зачем вы хотите очистить от ненужной информации.

Сторонний софт
Это самый удобный и распространенный способ решения данной проблемы. Факт, что разработчики различных утилит уже давно пытаются заменить встроенные механизмы операционной системы. В большинстве случаев они достигают желаемого результата. Но иногда происходит обратное, а именно, когда стороннее программное обеспечение на вашем компьютере довольно вредно для его работы. Поэтому к этим программам следует относиться с особой осторожностью.
Приложения для очистки кэша имеют другой принцип работы, но обычно интуитивно понятны: запустите приложение, установите флажки напротив элементов, которые вы хотите очистить, и нажмите кнопку, чтобы запустить процесс. Наиболее популярными приложениями для очистки кэша в Win 10 являются:
- Расширенное обслуживание системы,
- Ashampoo WinOptimizer,
- Ashampoo Cleaner, Ashampoo Cleaner, Ashampoo WinSpeed, Auslogics BoostSpeed, Auslogics BoostSpeed,
- AutoSecurity Bootloader, AuschochoSoft, Auschwax Optimizer, Auschwax Cleaner, Carambis Bootloader, Активация Windows XP, Auschwax Bootloader, Carambis Cleaner, Carambis Cleaner,
- CCleaner,
- Glary Utilities,
- Revo Uninstaller,
- Wise Care 365,
- Wise Disk Cleaner,
- Компьютерный ускоритель.
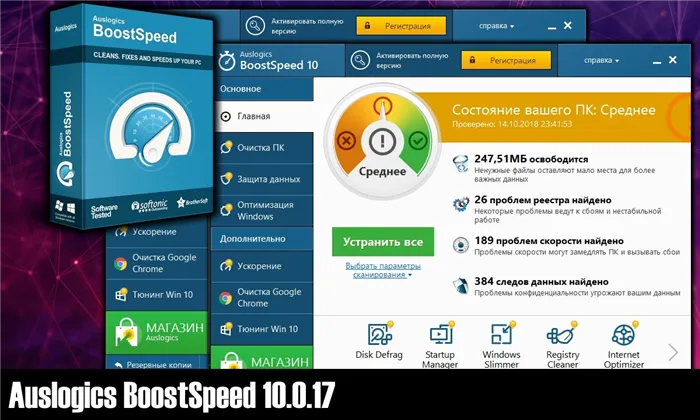
Очистка системных папок
Операционная система создает специальные папки для временных данных, которые постепенно теряют свое значение. Их можно удалить с помощью стандартной функции удаления, но такую папку следует открывать вручную. Первым местом для этого является папка SoftwareDistribution, в которой содержатся обновления Windows. Если пользователь не собирается возвращать операционную систему к более ранней версии, он может спокойно удалить их.
Требуется следующая информация:
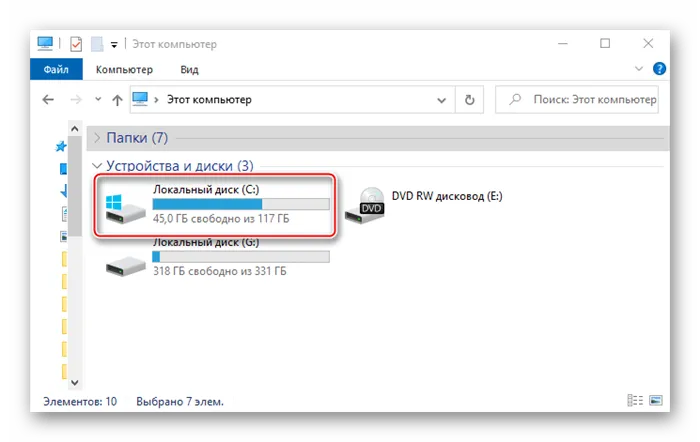
- Перейдите на системный диск (обычно диск C).
- Перейдите в папку «Windows», а затем найдите каталог «SoftwareDistribution».
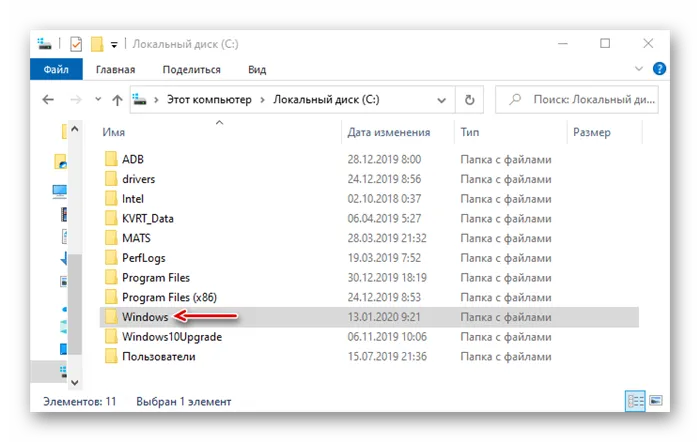
- Теперь вам нужно найти папку «Download» и безопасно удалить все содержащиеся в ней файлы.
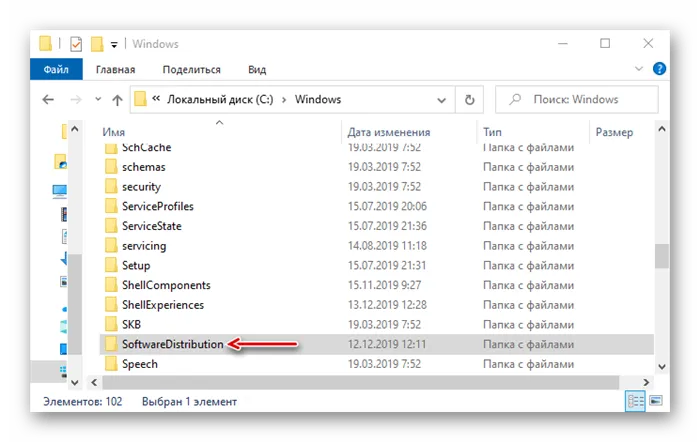
Затем вы должны найти все папки с именем «Temp». Для этого перейдите к каждому диску в File Explorer и введите нужное имя в поле поиска.
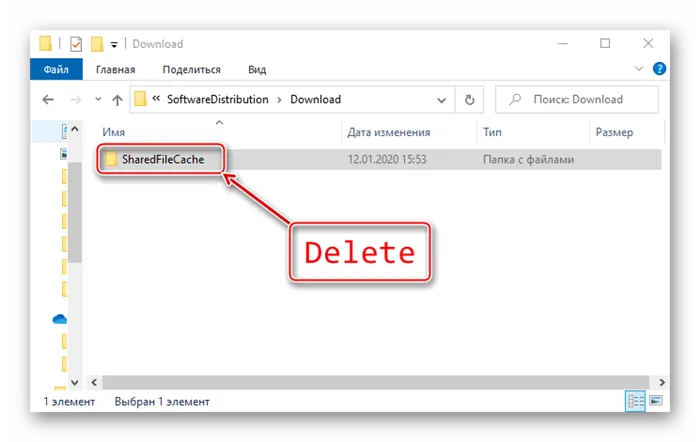
Вам не нужно трогать каталоги с похожими именами, только те, которые упомянуты выше. Если вам повезет, то существует всего три каталога с таким названием, расположенные в следующих местах:
- C:\ Windows\ Temp,
- C:\ ПрограммаData\ Temp,
- C:\Username\AppData\Local\Temp.
Однако некоторые программы могут создавать собственные хранилища для временных файлов, поэтому не стоит удивляться, если у вас больше десятка таких файлов.
Disk Cleaner — это отличный способ удаления временных файлов и файлов кэша с жестких дисков. Самое лучшее в нем то, что это инструмент очистки Windows, встроенный в вашу операционную систему. Это означает, что вам не придется скачивать самодельный инструмент очистки кэша стороннего производителя для своей системы.
Как очистить кэш на ноутбуке или компьютере с Windows
Для стабильной и быстрой работы приложений на ноутбуке или ПК, пользователи задаются вопросом, как очистить кэш windows, давайте немного разберемся.
Операционная система не только использует оперативную память, но и хранит информацию для быстрого доступа к жесткому диску. Этот процесс называется «кэшированием» и при правильном выполнении ускоряет работу вашего ноутбука и компьютерных приложений.
При длительном использовании компьютера, особенно если на жестком диске хранится большой объем данных, операционная система замедляется, другими словами «тормозит». Это происходит потому, что компьютер перестает правильно использовать информацию «кэша» из-за большого скопления «мусорных» файлов.
Чтобы исправить эту ситуацию, необходимо время от времени очищать «кэш» память. Процедура не очень сложная, но она значительно ускоряет работу компьютера.
Существующие типы кэш памяти
Чтобы понять, как очистить кэш на ноутбуке с Windows, необходимо знать, какие типы кэша существуют.
- Первый тип кэш — памяти хранит различные временные файлы, необходимые для работы системных приложений, а также программ, используемых пользователем. Помимо «логов» программы, система «хранит» эскизы всех изображений, фотографий и видео, хранящихся на компьютере, что в большинстве случаев приводит к засорению памяти.
- Кроме того, существует так называемая память «DNS», в которой уже хранится все, что связано с работой в сети или Интернете. С одной стороны, это помогает экономить веб-трафик и ускоряет загрузку часто используемых страниц, но со временем засоряет систему и делает ее медленнее.
Когда память «кэша» переполняется, возникает обратная ситуация: Веб-браузер больше не ускоряется, когда запрашивает данные из «кэша», а вместо этого путается, что загружать; это является основной причиной ошибок.
Мы выяснили, каков объем кэш-памяти на каждом компьютере и на какие разновидности она делится. Существует множество способов очистки кэша компьютера, поэтому сейчас мы поговорим о каждом из них.
Очистка кэша эскизов Windows 10
Предположим, пользователь получает доступ к диску, на котором находится множество мультимедийных файлов (изображения, видео). Перед открытием файлов этих типов отображается небольшое изображение предварительного просмотра, называемое превью. Это значительно облегчает поиск нужного файла.
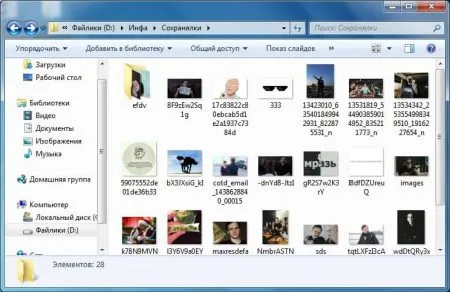
Кэш миниатюр часто может привести к тому, что миниатюры отображаются неправильно или вообще не отображаются. Конечно, кэш не всегда является виновником, но в большинстве случаев его очистка помогает.
Восстановление кэша эскизов не повредит изображениям и видеофайлам в вашей системе. Он удаляет миниатюры полноразмерных изображений, которых больше нет, что немного улучшает производительность и корректный внешний вид оставшихся изображений и видео.
Таким образом, мы освободили немного места и, возможно, устранили проблемы с отображением миниатюр.
Очистка кэша DNS в Windows
Очистка кэша компьютеров и ноутбуков также включает очистку DNS. Как упоминалось ранее, DNS — это важная система, которая помогает получать информацию о доменных именах. Если у вас возникли проблемы с открытием веб-сайтов, возможно, пришло время очистить кэш DNS.
Как почистить кэш браузера на компьютере с Windows
Мы пользуемся браузером почти каждый день. Десятки страниц, которые посетил пользователь, сохраняются на жестком диске. Кэш браузера присутствует во всех браузерах. Конечно, вы можете отключить эту функцию, но тогда история не будет сохранена, хотя иногда это необходимо.
Чтобы очистить кэш любого браузера, следуйте приведенным ниже инструкциям, используя в качестве примера Google Chrome:
Итак, мы очистили кэш браузера на вашем ПК или ноутбуке с Windows.
Как очистить кэш с помощью CCleaner
CCleaner — это один из инструментов, который можно использовать для повышения производительности системы. Вы можете загрузить пробную или полную версию с официального сайта. Бесплатная версия также подходит.
После установки мы запускаем утилиту и видим различные разделы. Нам нужны только две — очистка и реестр.
В разделе «Очистка» мы видим две вкладки «Windows» и «Приложения». Вы можете увидеть, что программа может очистить.
Как видите, здесь мы можем очистить кэш миниатюр, браузера, DNS, даже кэш шрифтов и многие другие временные файлы.
Некоторые элементы здесь не отмечены, но при их выборе появляется предупреждение и описание того, что произойдет после очистки.
Очистка реестра
Ваш компьютер станет намного быстрее, если вы выполните эти простые действия. Сам процесс очистки не является сложным и может выполняться регулярно при первых признаках медленной работы компьютера или медленной загрузки веб-страниц.
Однако если после выполнения всех этих процедур по очистке «кэша» ваш компьютер или ноутбук по-прежнему работает нестабильно, возможно, имеет место ошибка жесткого диска или операционной системы. Тогда вам придется искать совершенно другие пути решения проблемы.
Вы можете поставить все галочки, после чего программа проанализирует все возможные данные и оптимизирует ваш компьютер в целом.
Очистка кэша браузера
Если вы хотите выполнить только такую очистку, существует отдельная процедура очистки браузера от временных файлов. Соответствующий инструмент уже встроен в каждый веб-браузер.
Очистить кэш браузера на компьютере (например, Chrome):
- Запустите браузер и нажмите Ctrl+Shift+Del.
- В появившемся окне укажите диапазон времени (для полной очистки введите «все время»).
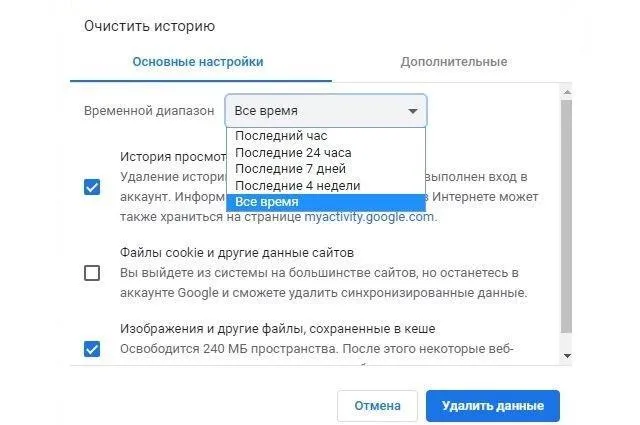
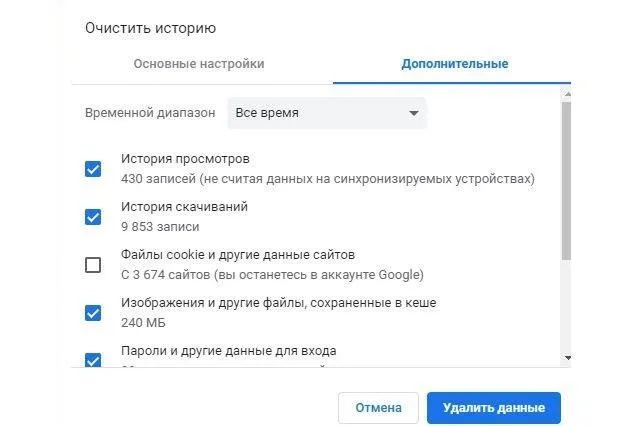
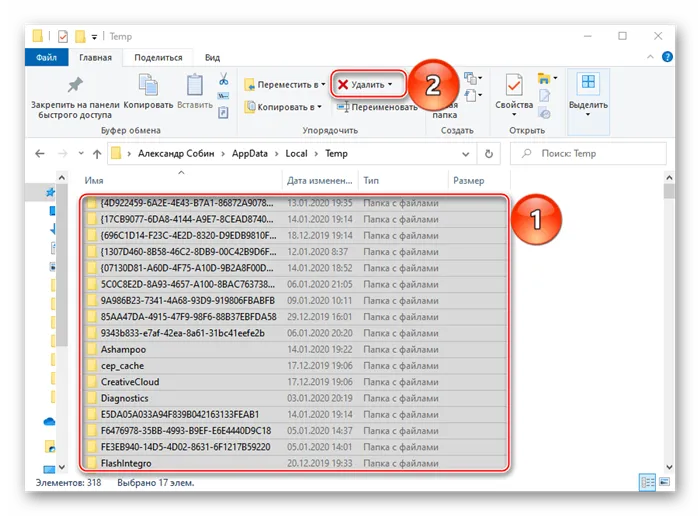
Процесс аналогичен для других браузеров. Окно Clear Cache также вызывается нажатием комбинации клавиш Ctrl+Shift+Del.
Очистка кэша DNS
Этот тип кэша очень редко очищается, если только вам не нужно срочно просмотреть изменения, которые вы внесли на сайт. Инструкции:
- Нажмите комбинацию клавиш Win+R, чтобы запустить программу Run.

Процесс завершен, визуальное подтверждение не отображается. Вы должны помнить, что очистка DNS также выполняется на сервере провайдера, и повлиять на этот процесс невозможно.
Это все способы очистки кэша на ноутбуке или компьютере с Windows. Наиболее эффективной программой является CCleaner, которая охватывает все типы временных файлов, как системных, так и файлов браузера. Он также очищает реестр от устаревших путей, удаляет сторонние программы и настраивает автоматическое выполнение.








