Теперь давайте рассмотрим, как можно выйти или настроить восстановление системы. Перейдите к поиску на панели задач, а затем введите в строке поиска «Панель управления».
Как очистить кеш в Windows 10.
Чтобы быстро очистить кэш в Windows 10, выполните следующие действия, которые применимы ко всем версиям Windows 10:
- Используйте Disk Cleaner, чтобы избавить компьютер от временных файлов.
- Используйте Explore, чтобы очистить историю Проводника.
- Очистка кэша DNS Используйте мастер очистки для очистки кэша DNS и удаления кэша.
- Очистите кэш Магазина Windows.
- Очистить кэш местоположения
- Используйте Microsoft Edge для очистки кэша браузера.
- Как очистить кэш Windows Update в Windows 10.
Microsoft часто предлагает очистить кэш в Windows 10, чтобы ускорить работу компьютера и освободить больше места на жестком диске для приложений, игр и файлов. Кэш — это коллекция временных файлов, используемых приложением или программой Windows 10 или самой операционной системой. Если ваш кэш поврежден или со временем становится слишком большим, в некоторых случаях это может вызвать синий экран, проблемы с производительностью или другие непредвиденные проблемы с Windows 10.
Если у вас заканчивается место на жестком диске или вы заметили, что ваш компьютер с Windows 10 работает медленнее, чем обычно, возможно, пришло время очистить кэш в Windows 10. Вот три способа очистки кэша в Windows 10.
Очистка диска
Шаг 1: Включите этот компьютер. Щелкните правой кнопкой мыши диск, на котором установлена Windows 10, затем нажмите «Свойства».
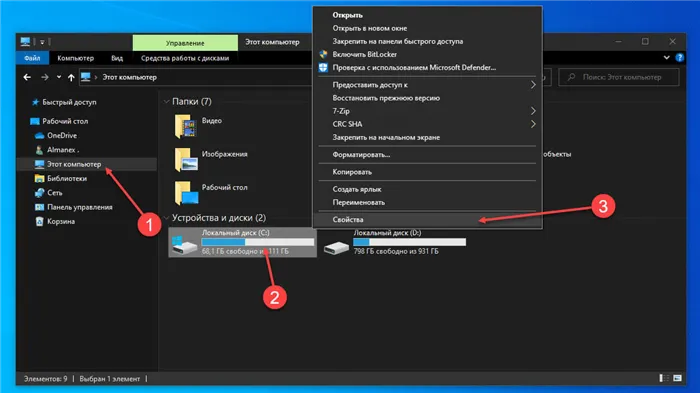
Шаг 2: Нажмите «Очистить диск» .
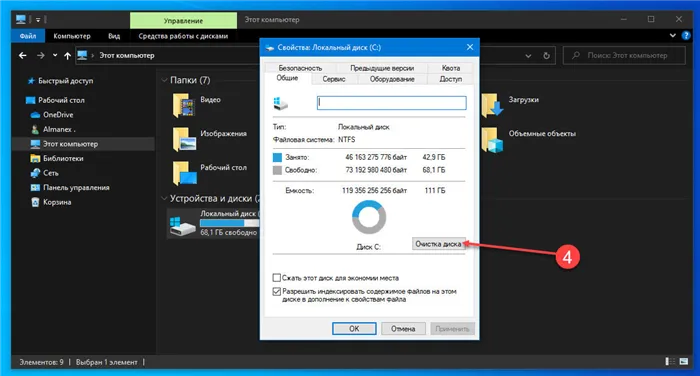
Шаг 3: Когда откроется приложение «Очистка диска», установите флажок напротив пункта «Временные файлы». Поставьте галочки напротив других элементов, которые вы хотите очистить. Вы также можете выбрать — «Удалить системные файлы» Оба варианта позволят полностью удалить файлы с компьютера с Windows 10.
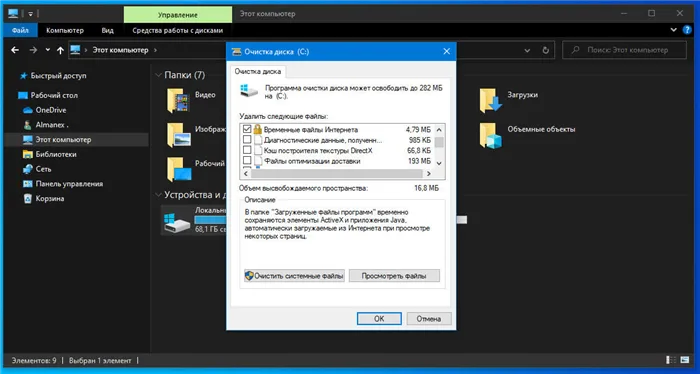
Шаг 4: Нажмите «ОК». .
Процесс очистки может занять некоторое время. Кэшированные файлы будут удалены вместе с любыми другими файлами, которые вы хотите удалить.
История проводника
Чтобы удалить кэш истории Проводника, необходимо открыть любую папку в Windows 10. После открытия папки выполните следующие действия:
Шаг 1: Нажмите Файл .
Шаг 2: Нажмите на «Опции» .
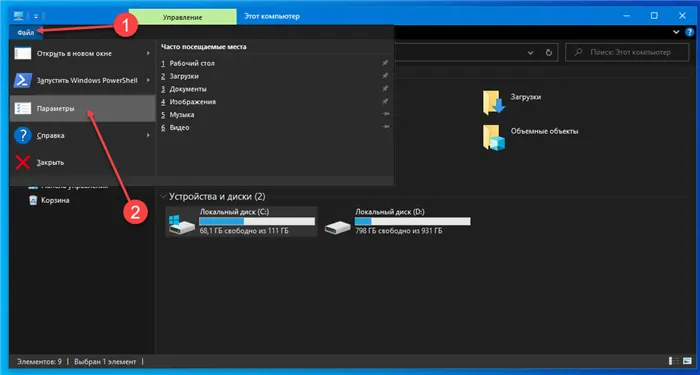
Шаг 3: Нажмите кнопку «Удалить» рядом с пунктом «Удалить журнал проводника» .
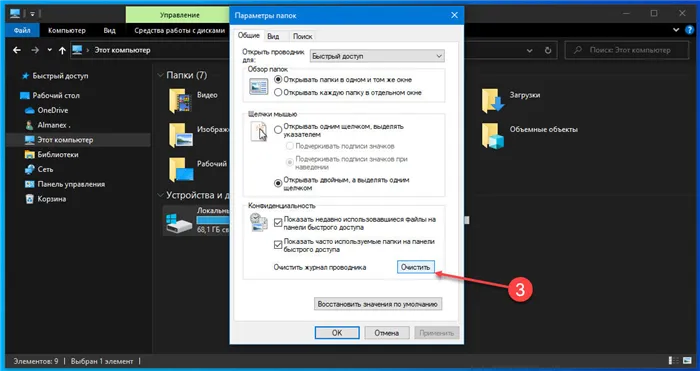
Шаг 4: Нажмите кнопку «OK». . для завершения процесса.
Таким образом, очистка кэша в Windows 10 зависит от типа данных, которые вы хотите удалить: Обновление/восстановление файлов, временных файлов, эскизов изображений и т.д. Вы можете выполнить необходимые действия как с помощью встроенных инструментов операционной системы, так и с помощью утилит сторонних производителей.
Как очистить кеш-память в Windows 10
Это одни из наиболее часто сохраняемых данных, выделенных вместе с временными/нежелательными файлами. Данные кэша, хранящиеся вместе с временными файлами, могут быть быстро удалены с помощью программы Disk Cleanup. Очистка диска — это встроенная утилита Windows, которая позволяет избавиться от всех видов нежелательных системных файлов, хранящихся на вашем устройстве.
Выполните следующие шаги для использования инструмента «Очистка диска»:
- Откройте строку поиска в меню «Пуск» и введите в строке поиска «Очистка диска». Нажмите клавишу Enter.
- Теперь выберите диск, который нужно очистить, и нажмите OK.
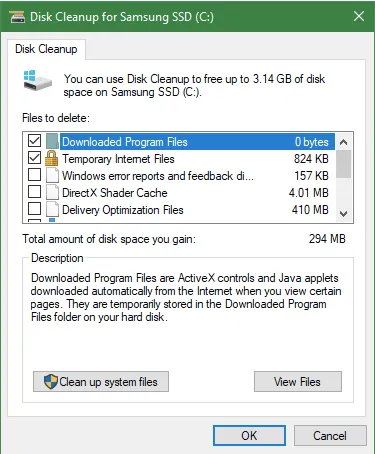
В следующем окне активируйте или деактивируйте все файлы, которые вы хотите очистить или сохранить. После выбора нажмите OK.
Если вы не знаете, какой тип файла нужно сохранить или удалить, щелкните по типу файла, чтобы прочитать описание ниже.
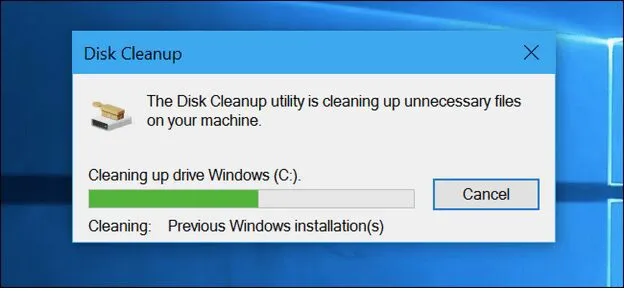
Подождите несколько минут, пока Windows выполнит полное сканирование для поиска временных или ненужных системных файлов на вашем устройстве. После того как инструмент сделает свою работу, избавьтесь от кэша временных файлов и освободите место на устройстве Windows 10.
Кэш Магазина Windows
Другой тип кэша, хранящегося на вашем устройстве, — это кэш Windows Store. После сброса кэша Windows Store может возникнуть множество ошибок файловой системы. Вот что вам нужно сделать:
Нажмите комбинацию клавиш Windows + R, чтобы открыть диалоговое окно «Выполнить».
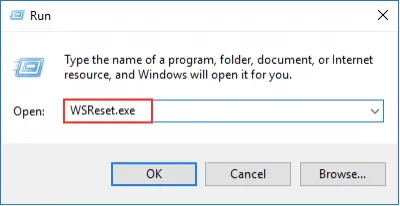
Введите «WSreset.exe» в текстовое поле и нажмите Enter.
На экране появится окно Командная строка. Как только ваша система очистит кэш Windows Store, вы будете автоматически перенаправлены в Windows Store.
DNS-кеш
Кэш DNS — это временная память, хранящаяся в вашем веб-браузере или в самой операционной системе. Кэш сервера доменных имен (DNS) действует как временная база данных, в которой хранится информация о недавно посещенных веб-сайтах, информация о домене и тому подобное.
Выполните следующие действия, чтобы очистить кэш DNS:
- Запустите оболочку командной строки на компьютере с Windows 10. Также не забудьте щелкнуть правой кнопкой мыши на «Командной строке» и выбрать опцию «Запуск от имени администратора».
- Введите «ipconfig / flushDNS» и нажмите Enter.
- После очистки кэша DNS на экране появится следующее сообщение: Кэш DNS-резольвера успешно очищен.
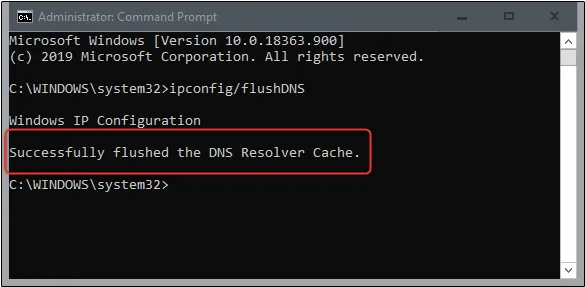
На этом мы завершаем наше руководство по очистке кэша в Windows 10, чтобы повысить производительность устройства и освободить важную память на компьютере.
Таким образом, очистка кэша в Windows 10 зависит от типа данных, которые вы хотите удалить: Обновление/восстановление файлов, временных файлов, эскизов изображений и т.д. Вы можете выполнить необходимые действия как с помощью встроенных инструментов операционной системы, так и с помощью утилит сторонних производителей.
Удаляем временные файлы
В Windows 10 есть специальная папка, в которой хранятся временные файлы. Большинство из этих файлов по сути являются «системным мусором», который необходимо время от времени удалять, что идет на пользу вашему компьютеру. Вот как это работает:
Windows 10 создает эскизы для предварительного просмотра изображений в папках. Их также можно удалять время от времени. Это также делается с помощью утилиты Disk Cleanup, на этот раз установив флажок Thumbnails.
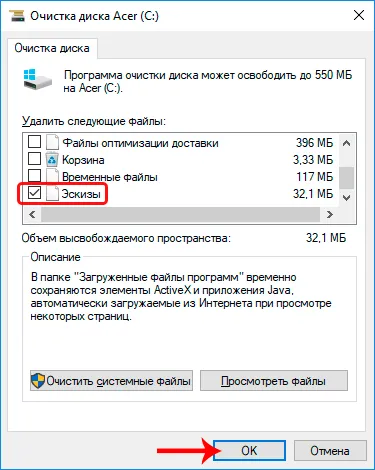
Примечания: Это действие можно совместить с удалением временных файлов.
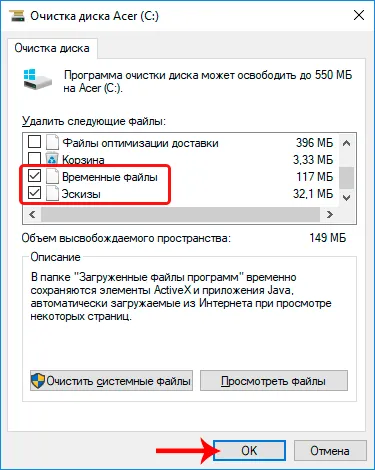
Удаляем кэш восстановления системы
Если что-то пойдет не так с операционной системой, ее всегда можно восстановить, что, конечно, является большим преимуществом для Ten. Для этого система сохраняет все настройки и данные, используемые для восстановления, а это может занимать много памяти.
Здесь у нас есть несколько вариантов:
- Удалите точки восстановления,
- Уменьшите объем памяти, выделенной для восстановления операционной системы (важно иметь достаточно места для нормальной работы процесса),
- Отключите функцию восстановления.
Для реализации этих мер выполните следующие действия:
Сбрасываем кэш Windows Store
Операционная система также кэширует загрузки из Магазина Windows, которые не только «съедают» место на жестком диске, но и могут вызвать проблемы с приложениями. В таких случаях может помочь очистка кэша памяти. Вот что мы делаем:
Кэш DNS — это база данных, содержащая информацию обо всех посещаемых вами веб-сайтах. Это позволяет ускорить работу в Интернете. Однако в некоторых случаях эти данные могут вызвать проблемы (например, если IP-адрес сайта изменился, а в памяти компьютера остался старый путь к этому сайту) и должны быть удалены.
В Windows есть собственная утилита для очистки системного кэша с локальных жестких дисков. Рекомендуется использовать его, когда места на жестком диске становится крайне мало, что приводит к снижению производительности. Инструкции по применению этого раствора следующие:
Очистка временных файлов на диске
Windows хранит временные файлы в системной папке. Например, если вы извлекаете файлы из файла RAR или ZIP.
Выполните следующие действия для удаления временных файлов:
-
Откройте меню «Пуск».
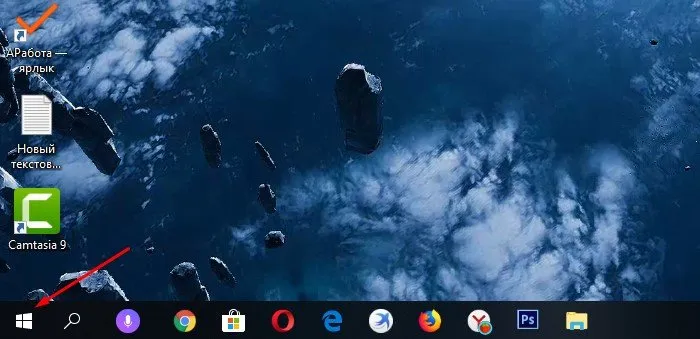
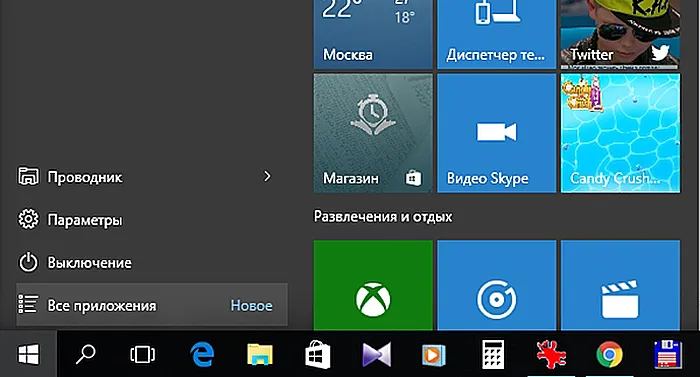
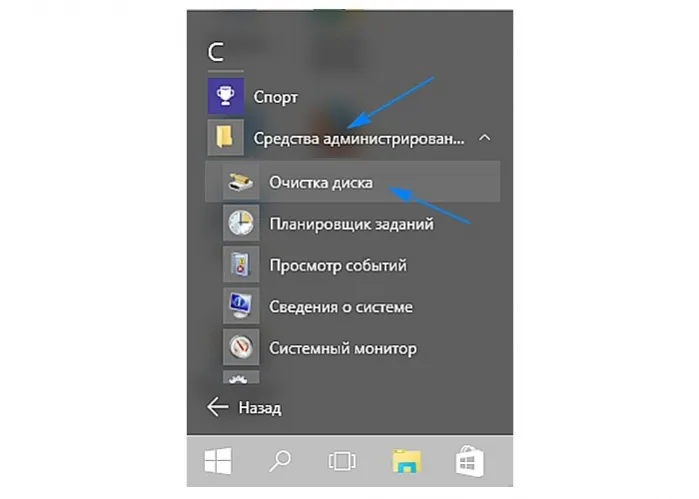
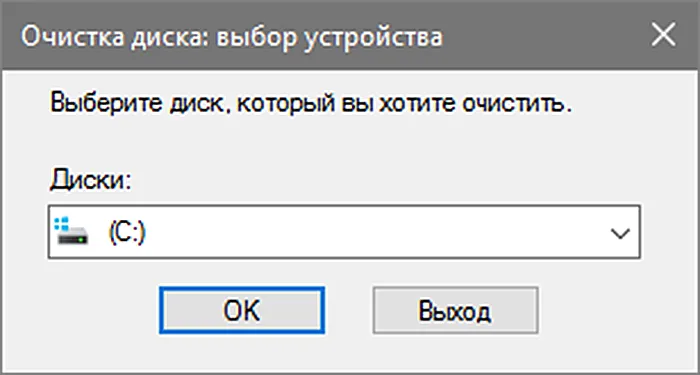
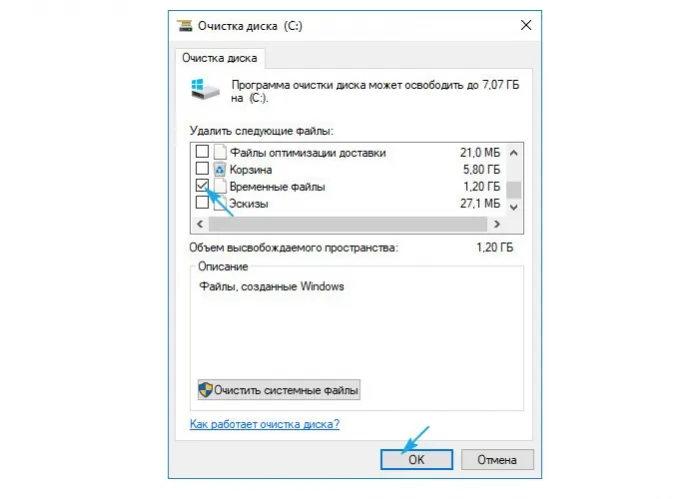
Откройте меню Пуск, откройте меню Пуск, после чего временные файлы будут удалены, освободив место на вашем компьютере.
Удаление эскизов
Когда вы откроете временные файлы, вы увидите, что временные файлы освобождают место. Эскизы — это миниатюры изображений, которые автоматически создаются при просмотре каталога, где хранятся изображения. После создания они хранятся в кэше. Конечно, удобно, когда эскизы появляются за доли секунды при открытии папки, но сохраненные эскизы занимают место, поэтому их следует удалить, если вы хотите освободить память. Для этого выполните следующие действия:
- Откройте меню «Очистка диска» и выберите там системный диск C. Откройте диск C, выберите диск C и выберите диск C в меню.
- Выберите опцию «Эскизы» и нажмите «OK», чтобы удалить их.
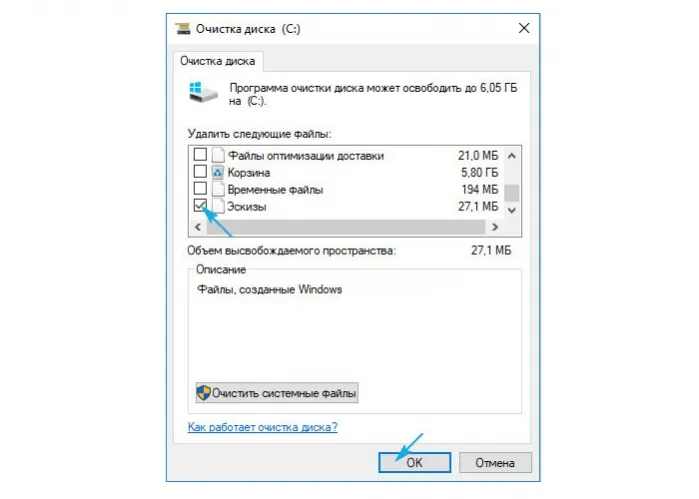
Очистка кэша восстановления системы
Восстановление системы — одна из самых важных функций Windows, а также второй по популярности метод решения всех проблем (на первом месте заслуженно стоит переустановка операционной системы). Это страховой полис, который в случае сбоя может восстановить вашу систему до состояния, предшествующего сбою. Но такая страховка стоит недешево. Она требует хранения большого количества параметров и переменных, которые определяют текущее состояние системы и могут быть активированы при необходимости. Все это занимает много памяти, поэтому посмотрите, как можно очистить кэш восстановления:
-
Щелкните левой кнопкой мыши по поиску на панели задач (показано в виде лупы).
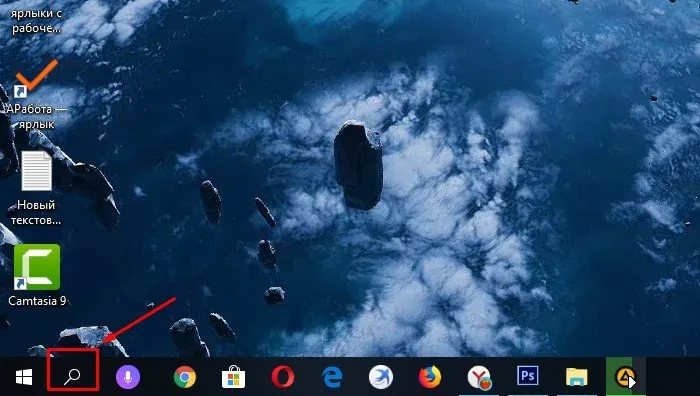
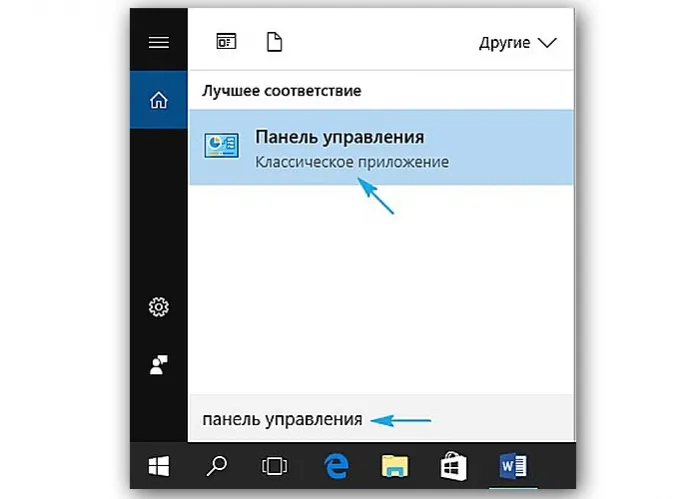
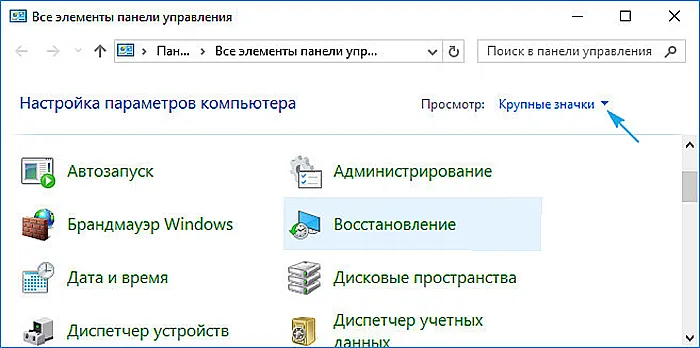
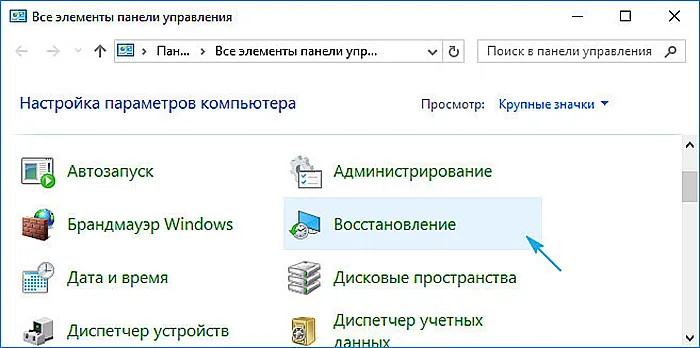
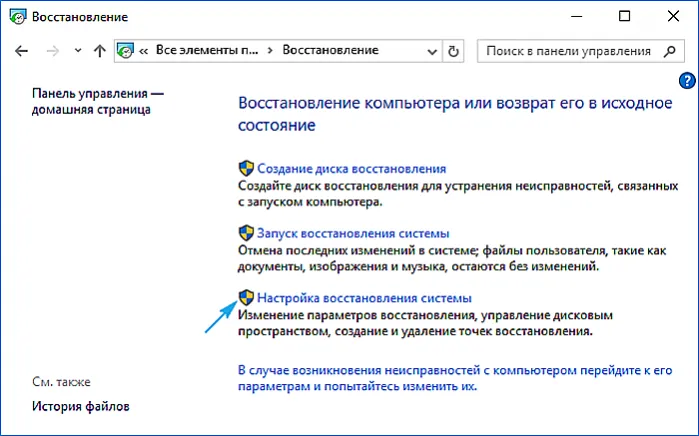
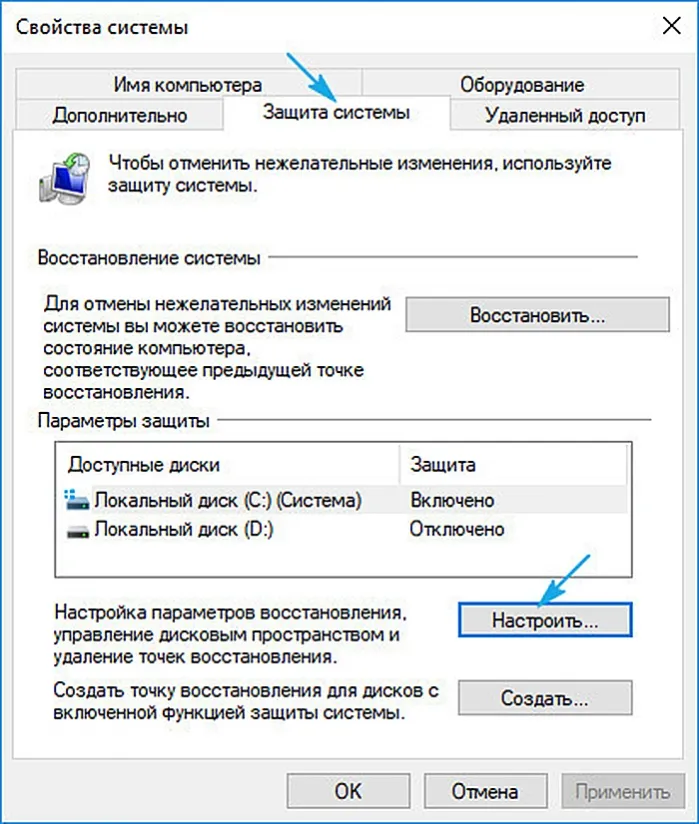
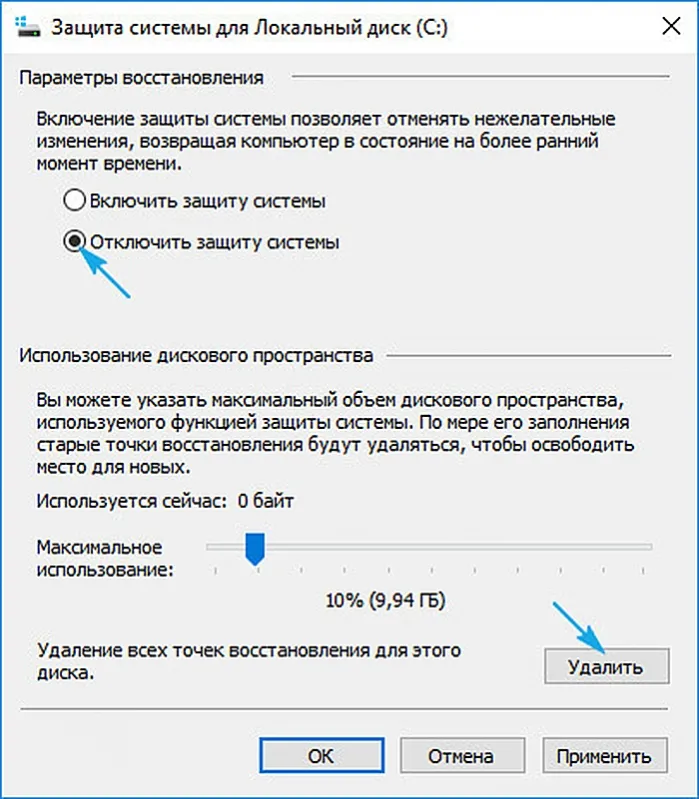
Деактивируйте системную защиту, препятствующую созданию точек восстановления, нажав кнопку «Удалить» в строке «Удалить все точки…». (Удалить все пункты…).








