Мы описали, как можно очистить кэш в браузере Edge наиболее гибким способом. Если вы хотите узнать, как очистить кэш, прочитайте статью Как очистить кэш в браузере Microsoft Edge.
Как очистить кэш
В этом руководстве я объясню, как очистить кэш. Мы узнаем, как удалить системный мусор на компьютере и телефоне, почистить Google Chrome, Yandex, Mozilla Firefox и другие браузеры.
Кэш — это часть, в которой хранятся временные файлы системы, браузера, программ и других запущенных служб. В основном он хранит временные файлы установки программ, результаты вычислений, сохраненные веб-страницы, пароли, обновления и другие подобные данные.
Если пользователь проводит много времени за компьютером, могут возникнуть замедления, а в критических ситуациях может появиться сообщение, предлагающее пользователю стереть системный жесткий диск.
Особенно это касается владельцев устаревших компьютеров с ограниченным объемом жесткого диска.
Чтобы ваш компьютер работал быстрее и надежнее, необходимо время от времени очищать его от системного мусора. Своевременная очистка решает многие проблемы, такие как замедление работы компьютера, ошибки при открытии веб-страниц, устаревшие службы DNS и т.д.
Как почистить системную папку (кэш) на компьютере
Через очистку диска
1. Включите этот компьютер (мой).
2 Здесь вы можете получить доступ к локальным дискам. Нам нужно выбрать системный диск (обычно это «локальный диск C»).
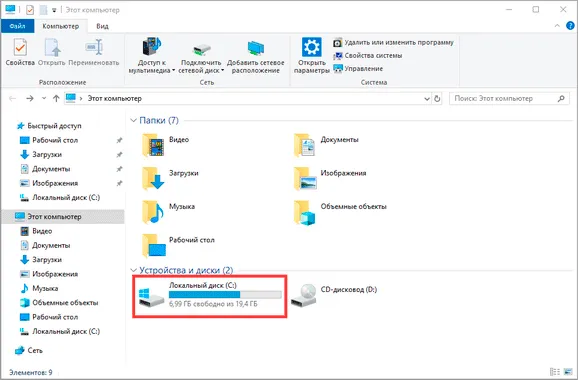
3 Щелкните правой кнопкой мыши на диске и выберите «Свойства».
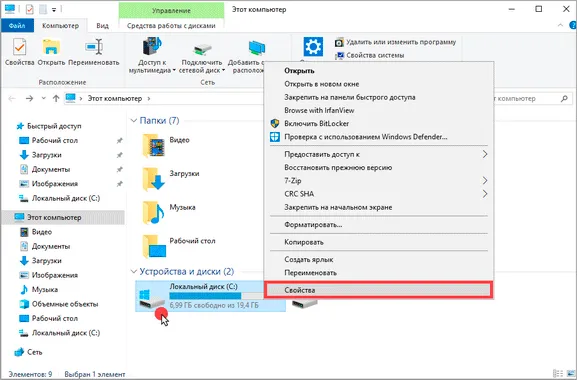
4 На вкладке «Общие» нажмите «Очистка диска».
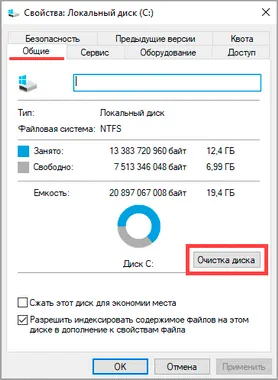
5 В окне программы нажмите «Очистка системных файлов», чтобы отобразить полный список элементов, подлежащих очистке.
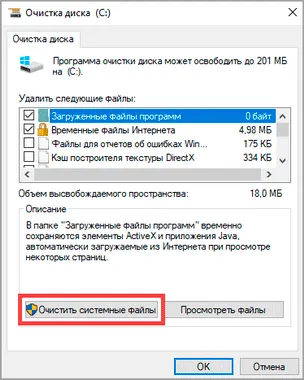
6 Проверьте элементы (это самые важные элементы, в которых хранится кэш):
- Чистые обновления.
- Временные файлы Интернета.
- Интернет.
- Временные файлы.
- Эскизы.
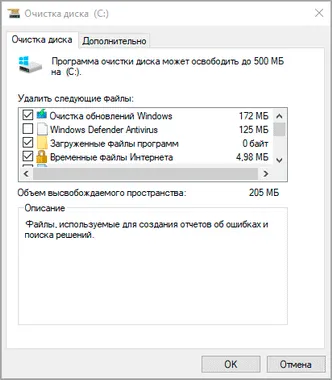
7 Нажмите кнопку OK. когда появится запрос на подтверждение удаления, нажмите кнопку Удалить файлы.
Процесс очистки может занять некоторое время, дождитесь окончания работы программы.
Вручную
Давайте посмотрим, как можно удалить временные файлы без программного обеспечения, сделав это вручную.
Шаг 1: Чистка папки Temp
Папка Temp — это основная папка, в которой хранится большинство временных файлов. Установочные файлы и другие файлы установленных программ, результаты расчетов программ, различные файлы журналов и другие ненужные файлы хранятся в папке Temp.
1. Откройте меню «Пуск» и введите команду «%TEMP%».
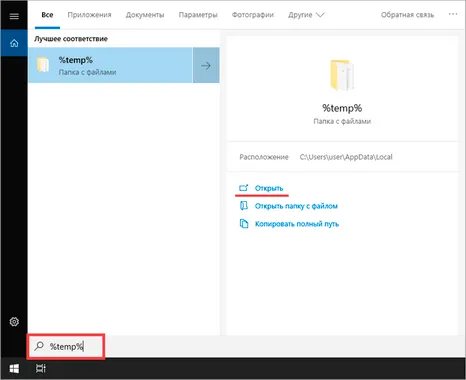
2 Система покажет расположение папки Temp, нажмите кнопку «Открыть» (в старых версиях Windows доступ к папке Temp можно получить через программу «Выполнить»).
3 Выберите все файлы (с помощью CTRL A для быстрого выбора), удалите файлы (с помощью SHIFT DEL для быстрого, безвозвратного удаления).
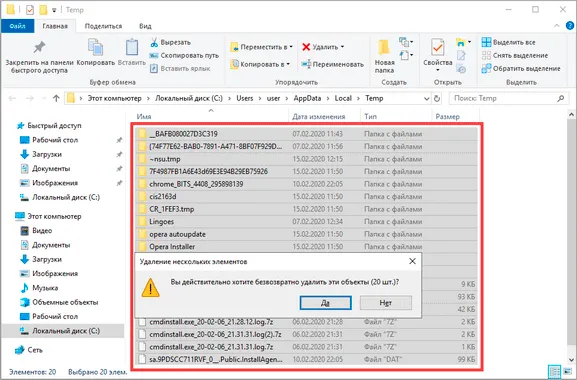
Шаг 2: Чистка папки Software Distribution
В папке Software Distribution хранятся временные файлы для установки и применения обновлений. В некоторых случаях папка может разрастаться до нескольких десятков гигабайт, что может негативно сказаться на вашем дисковом пространстве.
Перед очисткой следует отключить службу Windows Update, так как она может захватывать некоторые файлы.
Чтобы быстро отключить его, откройте командную строку в меню Пуск и введите «net stop wuauserv».
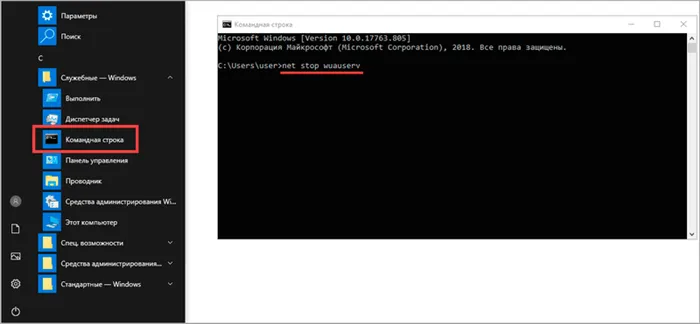
Затем введите «Выполнить» в меню «Пуск» и запустите приложение.
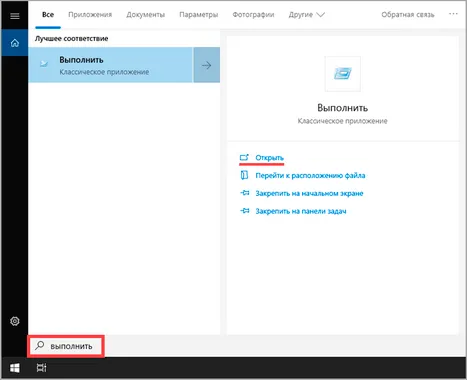
Введите путь «C:{Windows\SoftwareDistribution\Download» в текстовое поле и нажмите «OK».
Выберите и удалите все временные файлы обновлений.
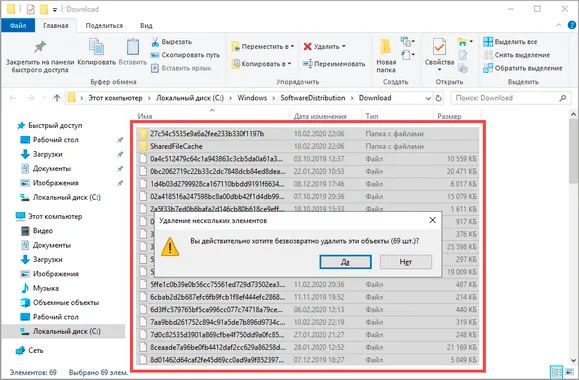
Не забудьте активировать обновления (введите «net start wuauserv» в командной строке или перезагрузите компьютер).
Шаг 3: Очистка кэша Windows Store
Когда вы активно просматриваете и загружаете приложения из Магазина Windows, вы также со временем накапливаете ненужные файлы в кэше Магазина.
Как очистить кэш на телефоне
В конце руководства я покажу вам, как заметно освободить место на телефоне и ускорить его работу, очистив кэш в мобильных браузерах и настройках приложений Android.
В популярных мобильных браузерах
Google Chrome
1. Запустите браузер, нажмите на иконку с тремя точками в правом углу и выберите «История».
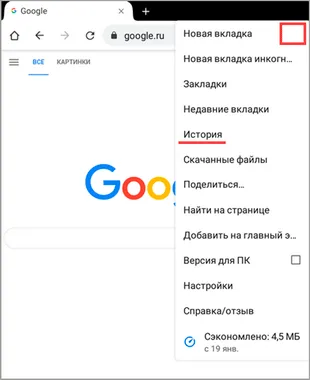
2 В меню «История» нажмите «Очистить историю».
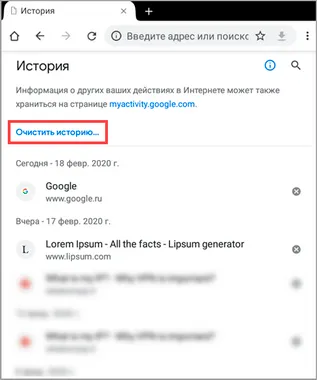
3 В пункте «Временной диапазон» введите «Все время» и установите флажок «Изображения и другие файлы».
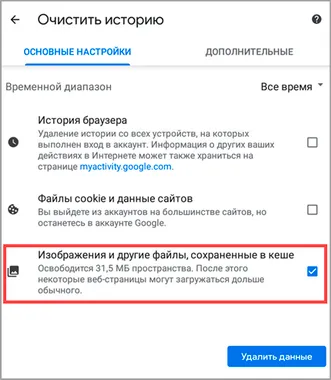
4 Нажмите кнопку «Удалить данные» и подтвердите удаление, нажав кнопку «Удалить».
Яндекс.Браузер
1. В главном окне программы нажмите на символ с «тремя точками» и откройте «Настройки».
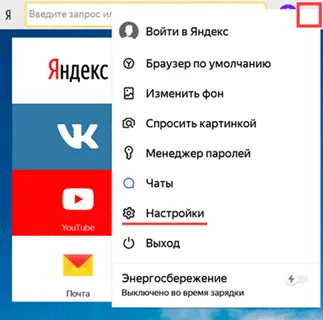
2 На вкладке «Конфиденциальность» выберите опцию «Удалить данные».
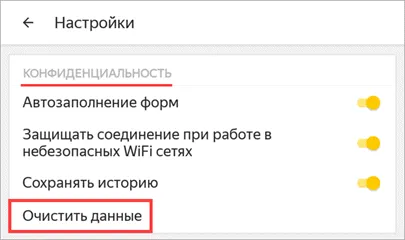
3 Установите флажок «Кэш» и нажмите на кнопку «Удалить данные».
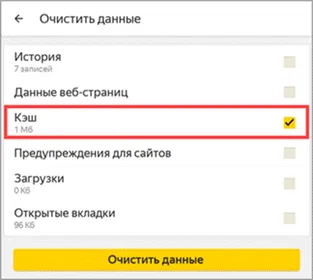
4 Когда появится запрос на подтверждение удаления, выберите «Да».
Mozilla Firefox
1. Нажмите на символ «три точки» в окне браузера и откройте пункт «Настройки».
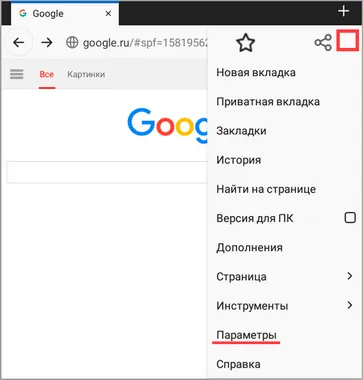
2 В меню настроек откройте пункт «Удалить мои данные».
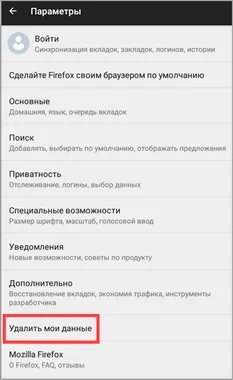
3 Установите флажок «Кэш» и нажмите «Удалить данные».
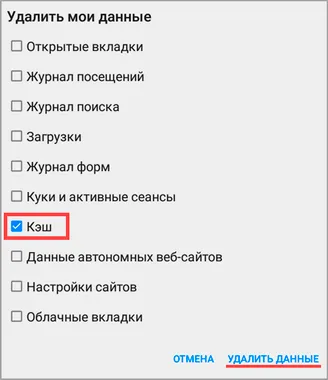
Как очистить кэш в настройках
Мобильные приложения, особенно популярные социальные сети и мессенджеры, хранят большие объемы данных в своем кэше, чтобы при открытии к ним можно было быстро получить доступ. Для телефонов с ограниченной памятью очистка кэша приложений может спасти ситуацию.
Способ 1: Конкретного приложения
1. Откройте «Настройки» в меню телефона.
2 Перейдите в раздел «Приложения».
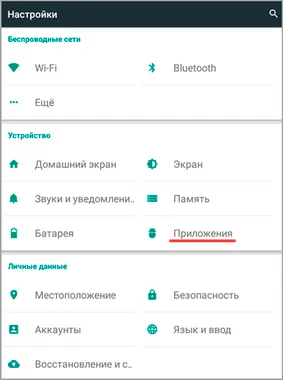
3 Выберите приложение из списка, кэш которого необходимо удалить.
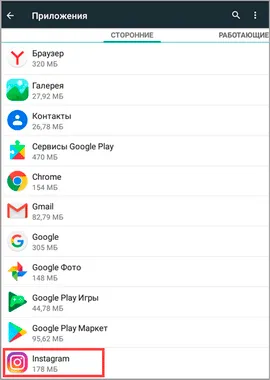
4 Нажмите кнопку «Очистить кэш».
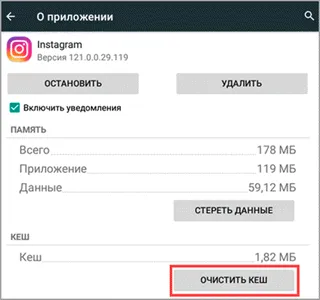
Способ 2: Удаление всего кэша
1. Откройте раздел «Память» в настройках телефона.
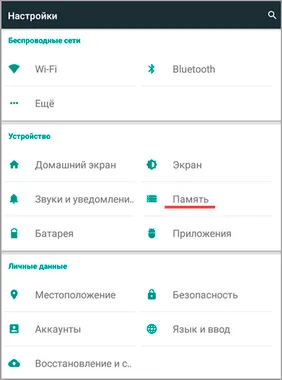
2 Выберите «Данные кэша».
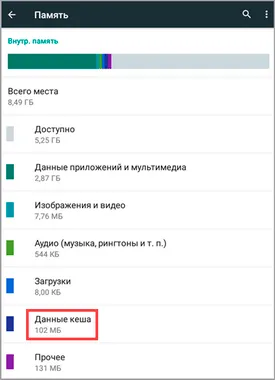
3 В ответ на вопрос «Очистить кэш?» нажмите «OK».
Очистка кэша с помощью приложений
Протестированные приложения можно загрузить из магазина Google Play Store, выполнив поиск по названию.
Clean Master
1. Откройте приложение и нажмите на значок «Корзина».
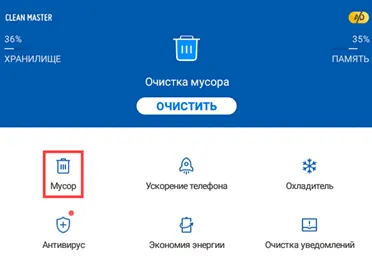
2 Приложение автоматически сканирует телефон и отображает оставшиеся файлы. Выберите вкладку «Кэш мусора» (для более тщательной очистки можно открыть и выбрать элементы для очистки в других вкладках).
В яндекс браузере зайдите в «Контекстное меню» => «Дополнительно» => «Чистая история». В списке Очистить историю выберите период времени, за который вы хотите очистить кэш. 1.
Как очистить кэш в Google Chrome
Запустите браузер Google Chrome на компьютере. 2.
Нажмите Ctrl + Shift + Del в Windows или ⌘ + ⇧ + Del в macOS. 3.
3. Окно Очистить историю откроется в новой вкладке:
α) Укажите временной диапазон в верхней части окна. Выберите «Все время», чтобы удалить все данные.
b) Поставьте галочки в полях «Cookies и другие данные сайта» и «Изображения и другие файлы кэша». Нажмите «Удалить данные». 1.
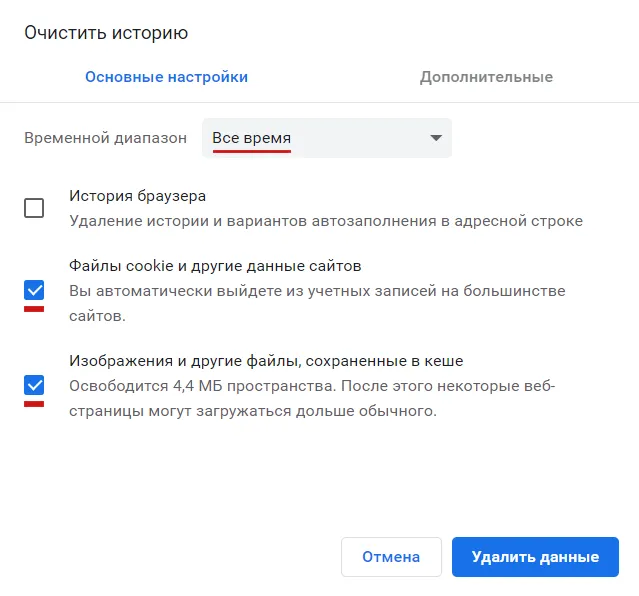
Как очистить кэш в Safari
Запустите браузер Safari на компьютере. 2.
Щелкните левой кнопкой мыши на Safari в левом верхнем углу экрана. Выберите «Предпочтения» из выпадающего списка. 3.
3. выберите вкладку «Конфиденциальность». Нажмите на поле «Управление данными о местоположении…». 4.
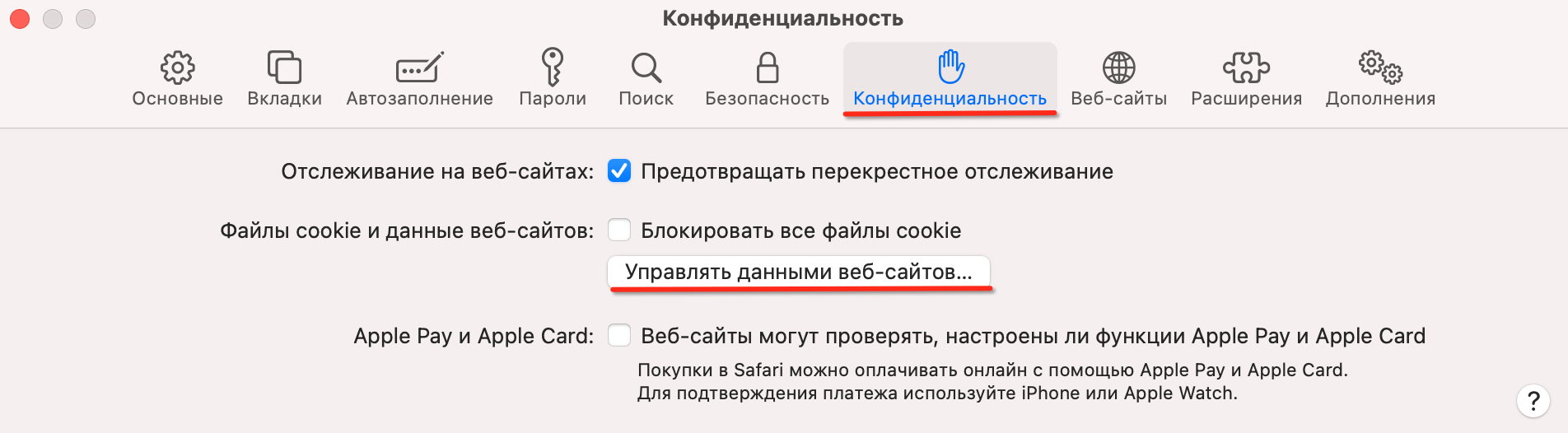
4. введите omnidesk.ru в поле поиска, выберите нужный сайт из списка результатов и нажмите «Удалить».
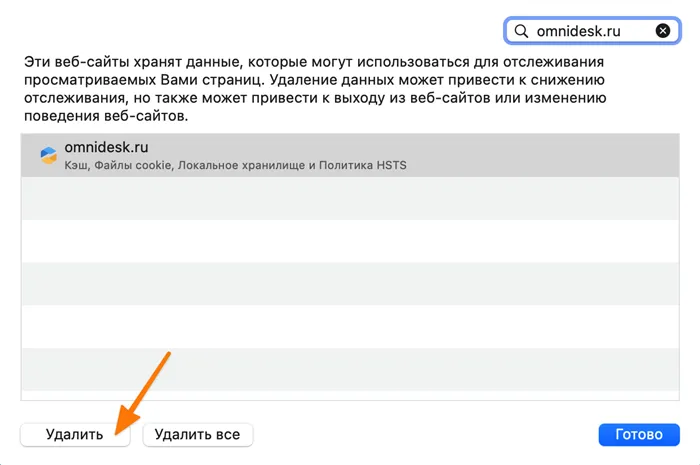
Как очистить кэш в Яндекс.Браузер
Запустите Яндекс.Браузер на своем компьютере. 2.
Нажмите Ctrl + Shift + Del в Windows или ⌘ + ⇧ + Del в macOS. 3.
3. Откроется окно Очистить историю:
α) В верхней части окна укажите период времени, за который вы хотите удалить данные просмотра. Выберите «За все время», чтобы удалить все данные.
b) Установите флажки «Файлы в кэше» и «Cookies и другие данные веб-сайтов и дисков». Оставьте все остальные флажки пустыми. Нажмите на кнопку Удалить.
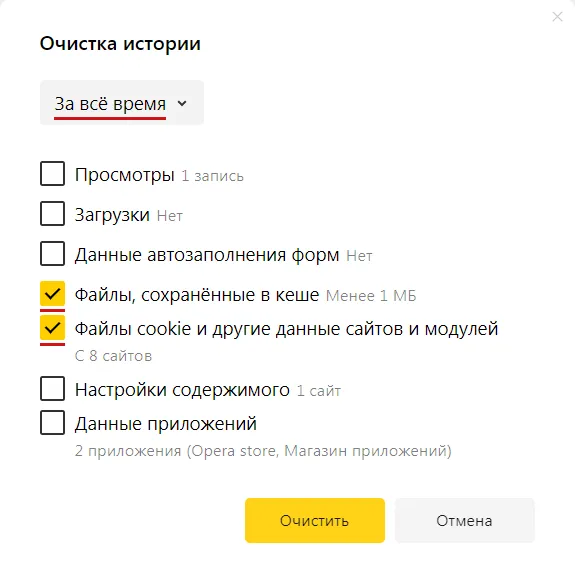
Кэш — это часть, в которой хранятся временные файлы системы, браузера, программ и других запущенных служб. В основном он хранит временные файлы установки программ, результаты вычислений, сохраненные веб-страницы, пароли, обновления и другие подобные данные.
Очистка кэша в Google Chrome
Мы описали наиболее гибкий метод очистки кэша браузера Google. Если вы хотите узнать, как очистить кэш, прочитайте статью Как очистить кэш в Google Chrome.
В браузере нажмите на кнопку с тремя точками. Затем нажмите на кнопку Настройки :
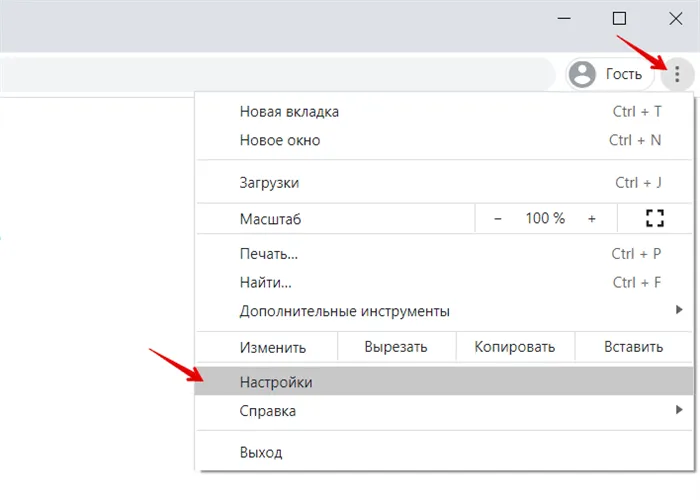
Прокрутите вниз до раздела Конфиденциальность и безопасность и нажмите Очистить историю :
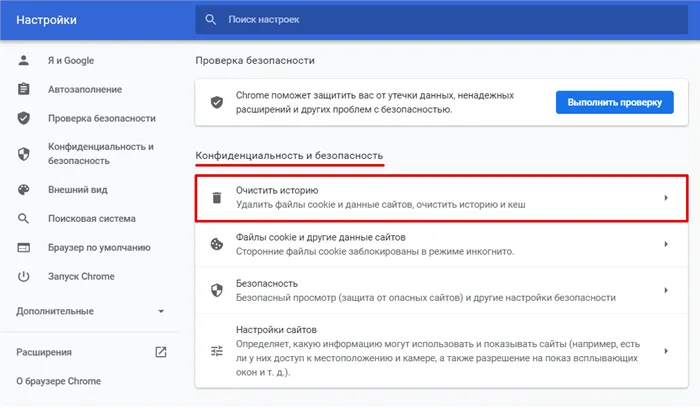
Установите флажок «Изображения и другие файлы кэшируются». Затем выберите нужный период из выпадающего списка:
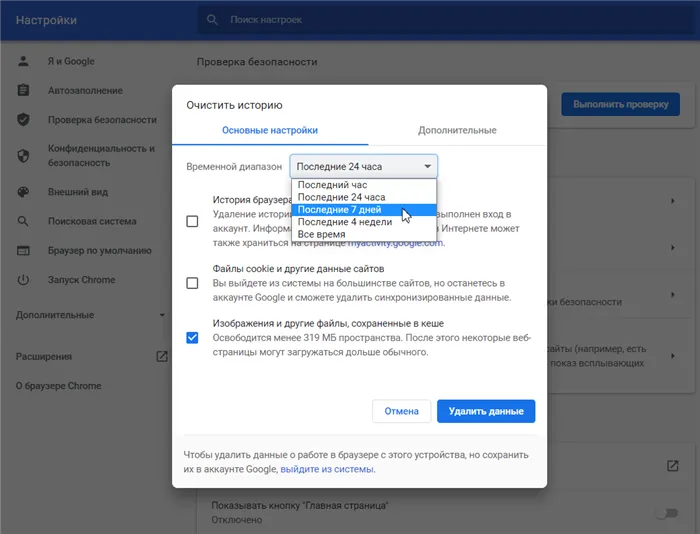
Нажмите на опцию Очистить данные :
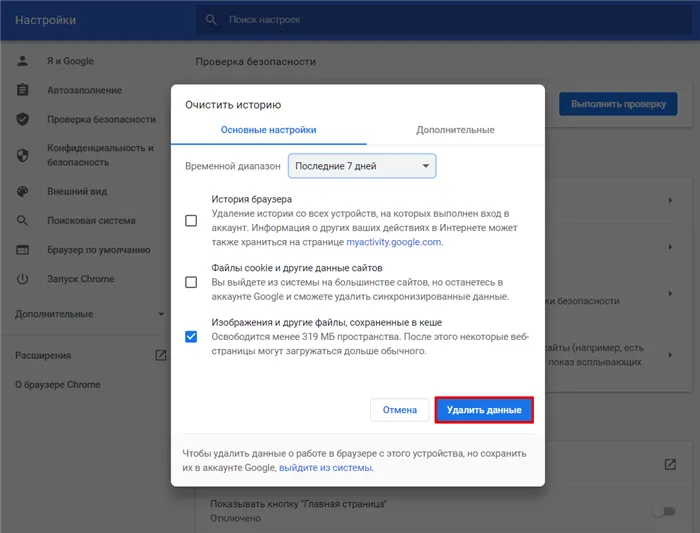
Очистка кэша в Яндекс.Браузер
Мы описали самый гибкий способ очистки кэша в браузере Яндекс. Если вы хотите узнать другие способы очистки, прочитайте Как очистить кэш в Яндекс.Браузере.
Нажмите Настройки :
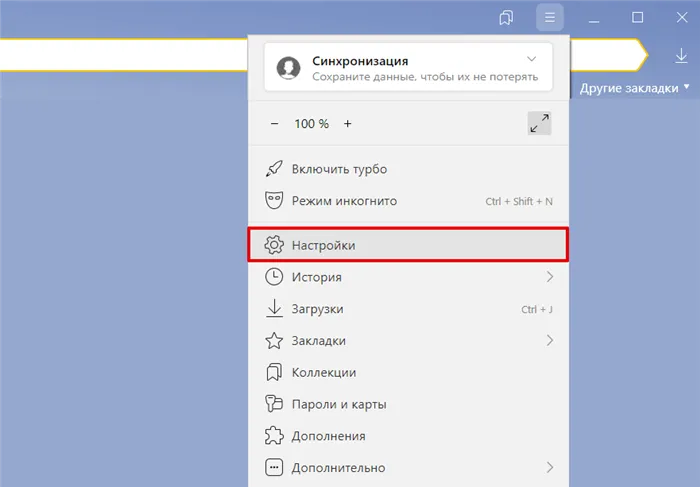
Выберите блок «Система» в левом меню и прокрутите страницу до самого низа. Нажмите на опцию Очистить историю:
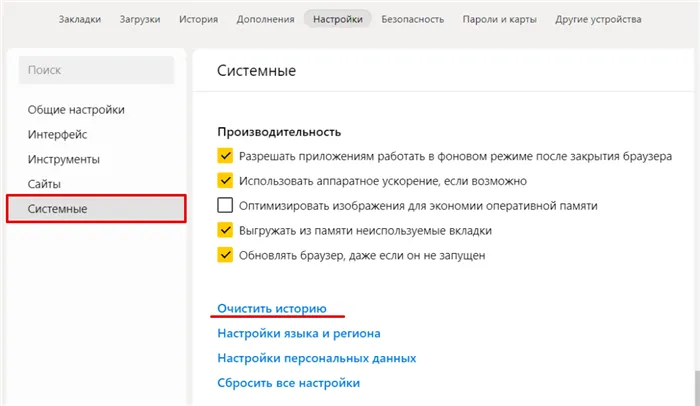
Обратите внимание. Доступ к настройкам cookie и кэша можно получить с помощью сочетаний клавиш. Введите комбинацию клавиш Ctrl + Shift + Del, после чего появится окно настроек.
В выпадающем списке выберите период времени, поставьте галочку напротив «Файлы в кэше» и нажмите кнопку Удалить :
Очистка кэша в Mozilla Firefox
Мы описали наиболее гибкий способ очистки кэша в браузере Mozilla. Если вы хотите узнать больше о том, как это сделать, прочитайте раздел Как очистить кэш в браузере Mozilla Firefox.
Нажмите на три горизонтальные полоски в правом углу экрана и выберите Настройки:
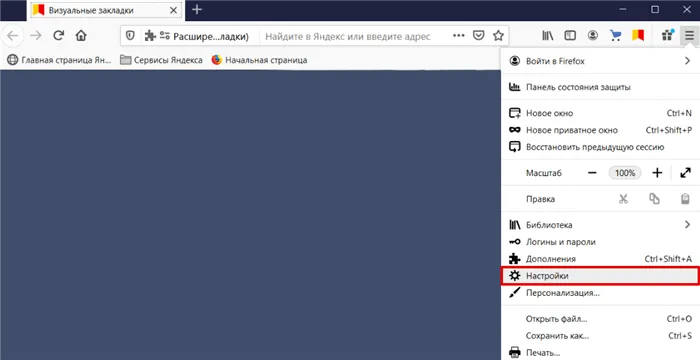
Выберите Конфиденциальность и безопасность в левом меню. Прокрутите вниз до блока Cookies и данные сайта и нажмите Очистить данные :
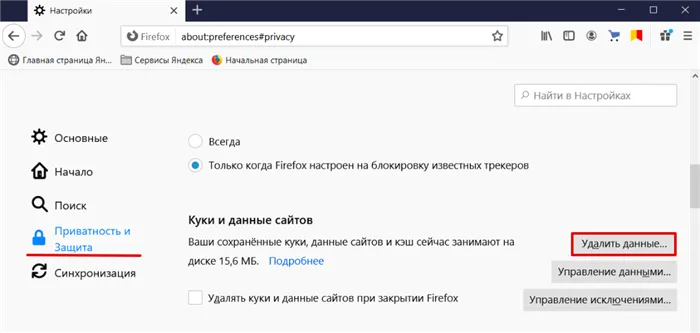
Установите флажки для Кэш веб-содержимого и Cookies and Site Data (если применимо). Нажмите кнопку Удалить :
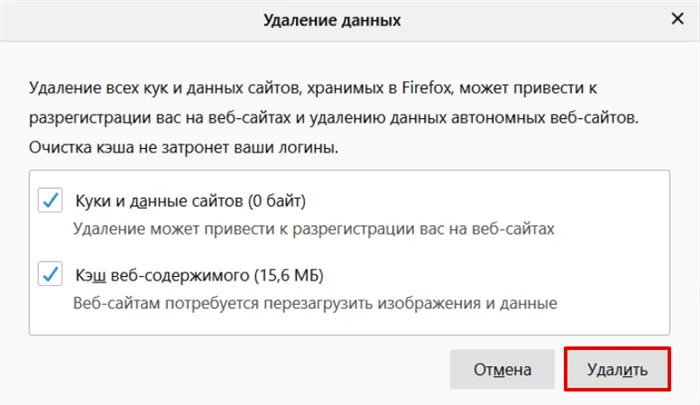
Если пользователь проводит много времени за компьютером, могут возникнуть замедления, а в критических ситуациях может появиться сообщение, предлагающее пользователю стереть системный жесткий диск.
Что такое кеш
(Кэш браузера — это папка, в которой хранятся копии некоторых данных со страниц, которые вы посещали. В кэше обычно хранятся данные, которые вряд ли изменились между двумя запросами, например, музыка, видео, изображения, таблицы стилей и скрипты. Когда вы снова открываете ту же страницу, браузер не запрашивает данные из Интернета, а извлекает их из кэша. Благодаря этому страница открывается быстрее и снижается нагрузка на сеть.
Пример использования кэша
Когда вы запускаете онлайн-видео, оно загружается быстрее, чем воспроизводится. Загруженное видео хранится в кэше на вашем компьютере. После полной загрузки вы сможете смотреть видео без подключения к Интернету.
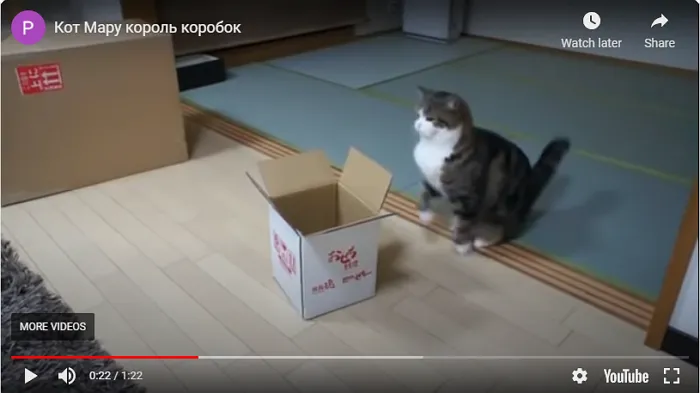
Если вашим компьютером пользуются несколько человек, каждый из них может получить доступ к папке кэша. Мы рекомендуем использовать режим инкогнито на таких компьютерах.








