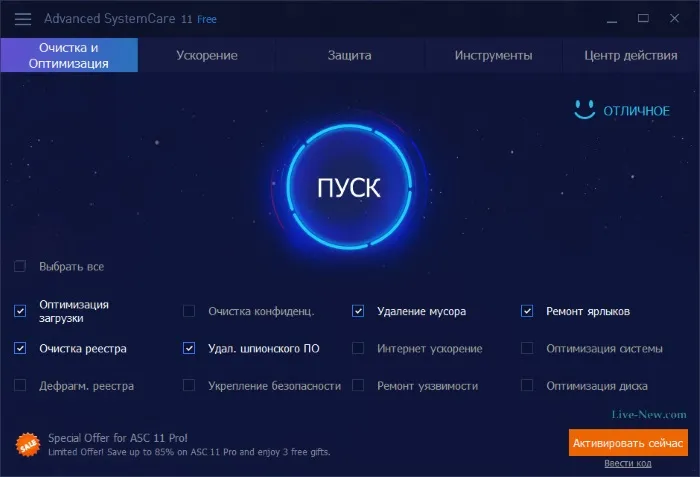Облачное хранилище OneDrive интегрировано в операционную систему Windows 10. По умолчанию файлы, загруженные в хранилище, хранятся одновременно на жестком диске компьютера и в облаке.
Очистка диска С от ненужных файлов в Windows 7/10
Во время работы операционная система создает много временных данных, которые хранятся на диске (обычно на диске C) в виде файлов и записей реестра. Это могут быть файлы из пакетов обновлений, архивы, теневые копии, содержимое, загруженное из Интернета, и т.д. Аналогично ведут себя и сторонние программы, например, браузеры, которые кэшируют данные с веб-сайтов. Некоторые временные файлы автоматически удаляются через определенное время, другие остаются на диске до тех пор, пока их не удалят принудительно.
Если вы не будете регулярно обслуживать и очищать диск C, свободного места на нем будет становиться все меньше и меньше, пока в конце концов диск не будет переполнен временными файлами, что не позволит вам записывать на него другие данные и снизит производительность. Выйти из этой ситуации можно двумя способами — либо увеличить размер системного раздела за счет пользовательского тома, либо выполнить полную очистку, что предпочтительнее. Давайте рассмотрим, как можно создать свободное пространство на локальном диске C в Windows 7/10.
Что можно удалить, если диск переполнен
Системный том содержит множество важных файлов, обеспечивающих бесперебойную работу Windows, поэтому глубокую очистку следует проводить с особой осторожностью. Что можно удалить с диска C, чтобы освободить место и сохранить работоспособность системы? Все содержание можно условно разделить на три группы. Первая группа состоит из файлов, которые можно безопасно удалить. Вторая группа содержит удаляемые файлы, которые не опасны для системы, но при определенных обстоятельствах могут вызвать проблемы. Третья группа содержит файлы, которые не следует удалять. Их удаление приведет к тому, что программы и система станут непригодными для использования. Вы можете очистить диск C без негативных последствий, удалив его:
- Содержимое корзины.
- Библиотечные каталоги.
- Временные и загруженные файлы программ в каталоге Windows.
- Кэш браузеров и некоторых сторонних программ.
- Эскизы иконок.
- Журналы и дампы памяти для выявления системных ошибок.
- Старые файлы chkdsk.
- Файлы журнала ошибок.
- Файлы, созданные отладчиком Windows.
При определенной осторожности можно удалить теневые копии (точки восстановления), созданные во время установки обновления и хранящиеся в папке резервного копирования WinSxS, файлы предыдущих установок системы (папка Windows.old), ненужные компоненты и приложения, папки деинсталлированных программ в каталогах ProgramData, Program Files и Roaming, а также папку Microsoft Office MSOCache. Если вы не используете гибернацию и быстрый запуск, вы можете удалить файл hiberfil.sys в корневом каталоге диска C и предварительно отключить эти функции в конфигурации. Допустимо, но не желательно, удалить файл «swap pagefile.sys». Другие файлы и папки на диске C удалять не следует, чтобы не повлиять на работу системы.
Очистка от мусора и временных файлов средствами Windows
Сначала рассмотрим, как удалить ненужные файлы на диске C в Windows 7/10 с помощью инструментов операционной системы. Для этого в Windows есть встроенная утилита cleanmgr.exe, которую можно запустить либо из свойств очищаемого раздела, либо из диалога «Выполнить». После того как утилита просканирует жесткий диск на наличие устаревших файлов, установите флажки на вкладке Clean Disk и нажмите OK.
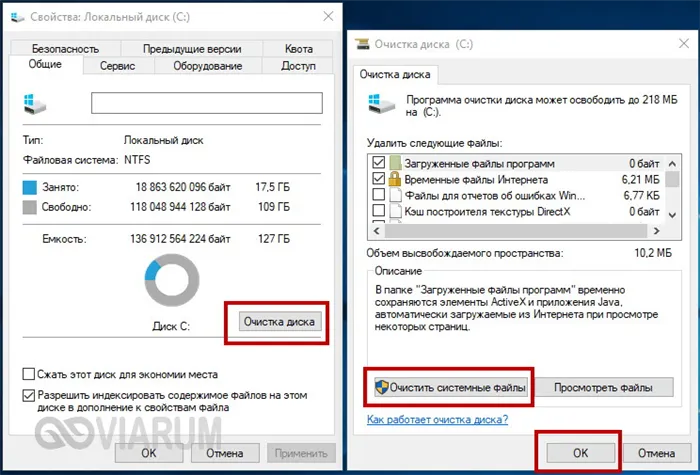
Когда вы нажимаете кнопку «Очистить системные файлы», для удаления доступны отчеты, пакеты драйверов устройств, загрузки ошибок и, по желанию, точки восстановления, за исключением последнего пункта.
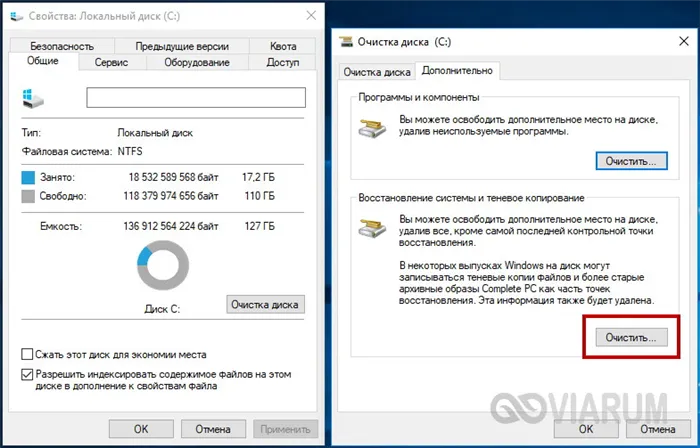
Для более глубокого и тщательного удаления диска C можно использовать встроенные консольные утилиты Dism и vssadmin. Первый позволяет удалить временные данные из папки WinSxS, включая резервные копии, сделанные перед установкой обновлений Windows. Это достигается с помощью следующих команд, выполняемых в консоли CMD от имени администратора:
- DISM.exe /online /Cleanup Image /StartComponentCleanup.
- DISM.exe /online /Cleanup screen /SPSuperseded
- vssadmin delete shadows /all /quiet
Первая команда делает то же самое, что и cleanmgr.exe, но более тщательно.

Второй вариант удаляет все ненужные пакеты служб из папки WinSxS.

Третья команда удаляет все точки восстановления, включая последнюю.

Однако использовать эти инструменты следует с осторожностью, так как после выполнения указанных команд вы не сможете восстановить систему до рабочего состояния или предыдущей версии.
Примечание: Перед удалением папки WinSxS следует определить ее реальный размер и убедиться, что она действительно нуждается в удалении. Для этого запустите команду командной строки Dism.exe /Online /Cleanup-Image /AnalyzeComponentStore и сравните фактический размер хранилища компонентов с размером, указанным в свойствах Explore.
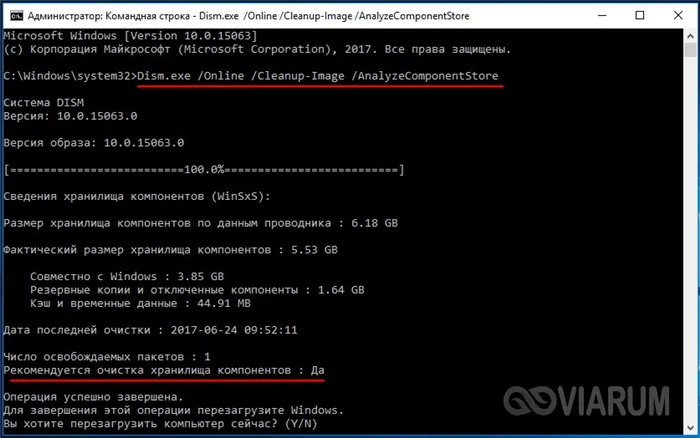
Когда Windows обновляется до более новой версии, в корне диска C появляется папка Windows.old, которая может занимать много места.
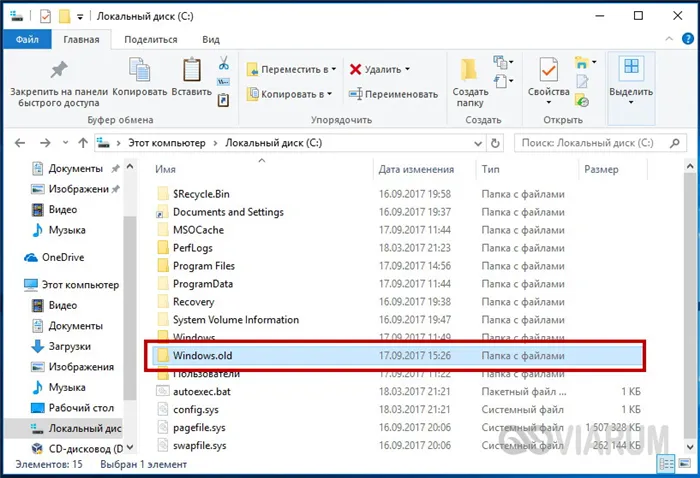
Содержимое этого каталога представляет собой копии системных файлов из более ранней версии Windows. Если вы не хотите возвращаться к старой версии системы, вам следует удалить папку Windows.old. Опять же, вы можете сделать это либо с помощью cleanmgr.exe, либо через командную строку. В первом случае необходимо найти и проверить вкладку «Предыдущие установки Windows», а во втором — запустить rd /s /q c:/windows.old от имени администратора в консоли CMD.
Опция «Локальный жесткий диск (C:)» показывает информацию об использовании дискового пространства. Пользователь может просмотреть проблемные области на жестком диске и уточнить распределение пространства. Более подробную информацию можно получить, нажав на ссылку «Посмотреть другие категории».
Как очистить диск С от ненужных файлов в Windows 10
После установки операционной системы пользователи теперь могут получить доступ к новым настройкам вместо стандартной панели управления. Все больше параметров интегрируется в новую панель управления Windows 10.
Параметры Windows 10
В предыдущих версиях операционной системы нужно было перейти в окно временных файлов выбрав системный диск. А также возможность удаления временных файлов в обновленных параметрах была в разделе: Система > Сохранить.
Контроль памяти Windows 10
Последние версии Windows 10 предлагают возможность активировать опцию контроля памяти. Это означает, что Windows может автоматически освобождать память путем удаления файлов, которые больше не нужны, например, временных файлов и содержимого корзины.
Чтобы включить функцию проверки памяти, необходимо выполнить следующие действия:
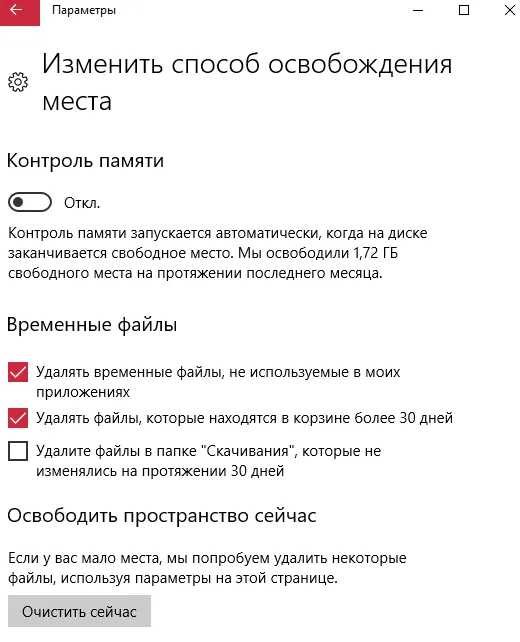
- Перейти в Параметры > Система > Память устройства, и выберите Изменить способ автоматического освобождения памяти.
- В появившихся настройках выберите временные файлы, которые необходимо очистить, и только после этого активируйте функцию проверки памяти, передвинув ползунок в положение Active.
Временные файлы теперь автоматически удаляются, а это значит, что память на жестком диске C меньше загружена. В тех же настройках есть возможность немедленно освободить память.
Очистка диска
Помимо новых настроек Windows 10, система сохраняет классические приложения, с которыми мы наиболее хорошо знакомы. Этот метод также работает для более ранних версий операционной системы Windows.
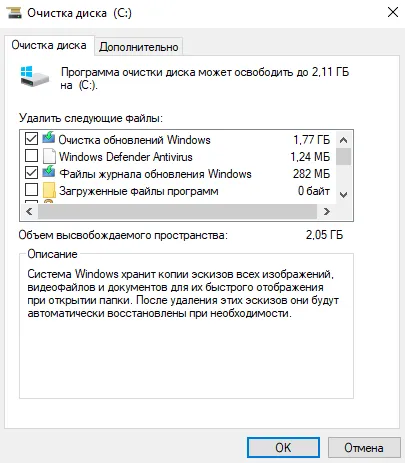
- Щелкните правой кнопкой мыши на локальном диске C и выберите в контекстном меню пункт «Свойства» (или запустите cleanmgr с помощью Win+R).
- В открывшемся окне нажмите Очистка диска, чтобы запустить классическое приложение для очистки (вы также можете найти его с помощью поиска Windows 10).
- Затем нажмите Очистить системные файлы в приложении очистки. После завершения процесса оценки откроется окно, в котором можно очистить системные файлы.
- Выберите файлы для очистки, нажмите OK и подтвердите процесс, нажав кнопку Удалить файлы.
Очистка системы от ненужных файлов вручную
Если вы предпочитаете самостоятельно заниматься удалением файлов и очисткой системы, то эта часть нашей статьи для вас.
Удаление временных файлов
Прежде всего, необходимо знать, где хранятся временные файлы в Windows 10, чтобы удалить их. В принципе, отличий от предыдущих версий операционной системы Windows нет. Однако если вы новичок, вам может понадобиться включить функцию скрытых папок в Windows 10. Временные файлы хранятся в C:\User/Administrator\AppData\Local\Temp.
Чтобы быстро открыть расположение временных файлов, можно выполнить команду %Temp% в окне Win+R. Этот способ является самым быстрым и удобным. По сути, это временные файлы пользователя, и чтобы ответить на вопрос, можно ли удалять временную папку и ее содержимое, я бы сказал, что папку удалять не следует, но ее содержимое можно время от времени очищать.
Удаление предыдущей версии Windows
После обновления операционной системы Windows пользователи часто сталкиваются с папкой Windows.old на локальном диске системы и не знают, что с ней делать, поскольку ее невозможно легко удалить. Из одного только названия понятно, что в папке хранятся файлы из старой операционной системы Windows. Чтобы удалить его, необходимо использовать методы, описанные выше, а именно очистку жесткого диска.
Если вам не терпится, вы можете воспользоваться командной строкой от имени администратора и выполнить следующую команду: stextbox /S /Q C:\windows.old/stextbox.
Процесс деинсталляции происходит гораздо быстрее, чем при использовании чистильщика дисков, что является большим преимуществом. Мы также рекомендуем вам прочитать нашу статью об удалении папки, которую нельзя удалить.
Удаление установленных программ
Здесь все еще проще. В Windows 10 нажмите комбинацию клавиш Win+X и выберите первый пункт Программы и функции, из которого вы очистите систему от ненужных программ. А правильная деинсталляция программ удалит все очереди, которые каким-либо образом связаны с ненужной программой.
Программы очистки диска С Windows 10
CCleaner
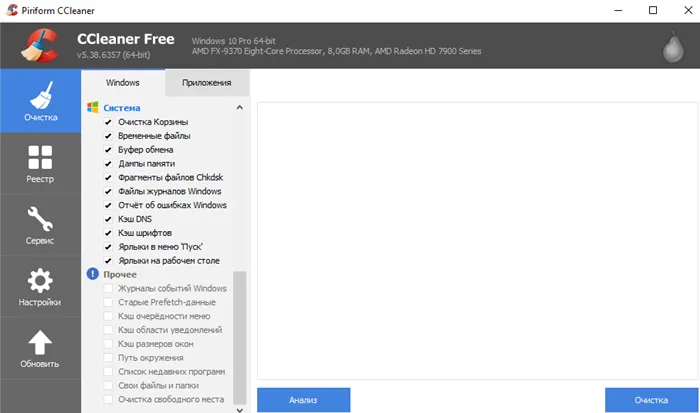
Возможно, одна из самых известных программ от разработчика Piriform, CCleaner — это мощный инструмент для очистки и оптимизации операционной системы Windows. Преимущество этой программы в том, что ее можно использовать и как бесплатную версию, и как портативную версию без установки.
Advanced SystemCare
Вторая программа в нашем списке, но не самая мощная, когда речь идет об удалении мусора, исправлении ошибок и общем повышении производительности компьютера. Advanced SystemCare — это набор инструментов, поставляемых в одном пакете. Он не так популярен, как CCleaner, но также обладает хорошими функциями очистки.
Сегодня мы рассмотрели, как избавить диск C от ненужных файлов в Windows 10. Наши методы подходят и для более ранних версий операционной системы, поскольку они стандартизированы. Вам также стоит взглянуть на специальную программу Windows 10 C Drive Cleaner, которую вы можете использовать бесплатно. Также полезной является функция проверки памяти в Windows 10, которую можно использовать для автоматической очистки компьютера.
- Введите Disk Cleanup в поле поиска.
- Нажмите на приложение «Очистка диска», чтобы открыть инструмент.
- Выберите диск, который вы хотите очистить. В большинстве случаев это будет Windows (C :), выбранный по умолчанию.
Автоматическая очистка Windows 10 в фоновом режиме
Пользователь должен настроить автоматический инструмент для очистки системы. Для опции «Хранилище устройств» переведите переключатель в положение «Активно».
Опция «Локальный жесткий диск (C:)» показывает информацию об использовании дискового пространства. Пользователь может просмотреть проблемные области на жестком диске и уточнить распределение пространства. Более подробную информацию можно получить, нажав на ссылку «Посмотреть другие категории».
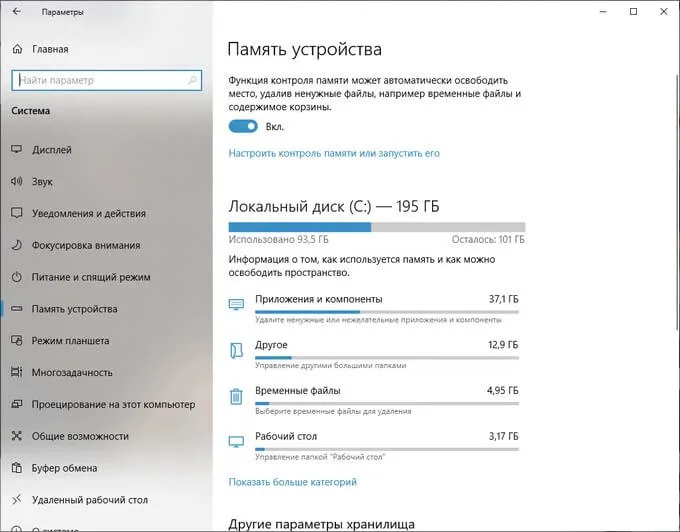
Управление хранилищем должно быть настроено. Нажмите на ссылку ‘Настроить или запустить контроль памяти’.
Окно ‘Configure or Run Memory Control’ содержит опции для запуска системного инструмента.
В опции ‘Memory Control’ необходимо настроить параметры выполняемого системного инструмента. В настройке ‘Execution Memory Control’ выберите один из предложенных вариантов:
- Когда память на исходе — проверка памяти запускается автоматически, когда память на исходе (настройка по умолчанию).
- Ежедневно — операция будет проводиться каждый день.
- Каждую неделю — она будет начинаться еженедельно.
- Каждый месяц — проверка хранения будет выполняться автоматически каждый месяц.
Настройка параметров удаления временных файлов. В разделе Временные файлы выберите, как часто нужно удалять временные файлы, не используемые установленными приложениями.
Файлы удаляются из Корзины через следующие промежутки времени:
- 30 дней — автоматическая очистка корзины раз в месяц (вариант по умолчанию).
- Никогда — файлы не удаляются из корзины; опция отключена.
- 1 день — ежедневная очистка содержимого корзины для мусора.
- 14 дней — удаляйте файлы из корзины каждые две недели.
- 60 дней — автоматическое опорожнение контейнера для вторсырья каждые два месяца.
Выберите частоту автоматического удаления файлов из папки «Загрузки»:
- Никогда — файлы в папке «Загрузки» не удаляются автоматически.
- 1 день — файлы удаляются один раз в день.
- 14 дней — удаляйте файлы каждые две недели.
- 30 дней — уборка раз в месяц.
- 60 дней — автоматическая очистка файлов каждые две недели.
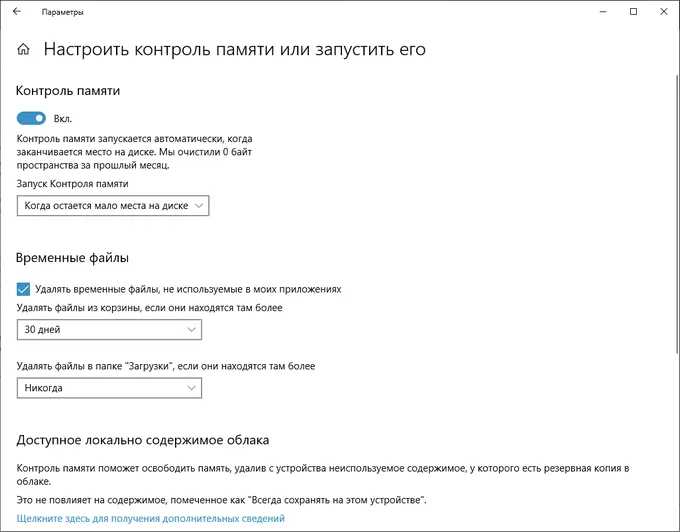
Использование файлов из OneDrive по запросу
Облачное хранилище OneDrive интегрировано в операционную систему Windows 10. По умолчанию файлы, загруженные в хранилище, хранятся одновременно на жестком диске компьютера и в облаке.
Опция «Облачное содержимое доступно локально» позволяет удалить с компьютера определенное количество файлов, копия которых хранится в облаке. Эта операция не затрагивает некоторые файлы, которые помечены как «Всегда сохранять на этом устройстве» и остаются на компьютере.
В параметре OneDrive необходимо установить, чтобы содержимое хранилища было доступно по сети только после того, как данные больше не открываются:
- Никогда.
- 1 день.
- 14 дней.
- 30 дней.
- 60 дней.
Копии файлов, удаленных с компьютера, остаются в OneDrive. Они доступны пользователю при наличии интернет-соединения с Microsoft Remote Server.
Освобождение места Windows вручную из параметров системы
В операционной системе Windows 10 есть возможность начать ручное удаление определенных файлов в соответствии с настройками инструмента «Хранилище устройств».
На странице «Configure Storage Control or Execution» нажмите кнопку «Delete Now» под опцией «Free Storage Now».
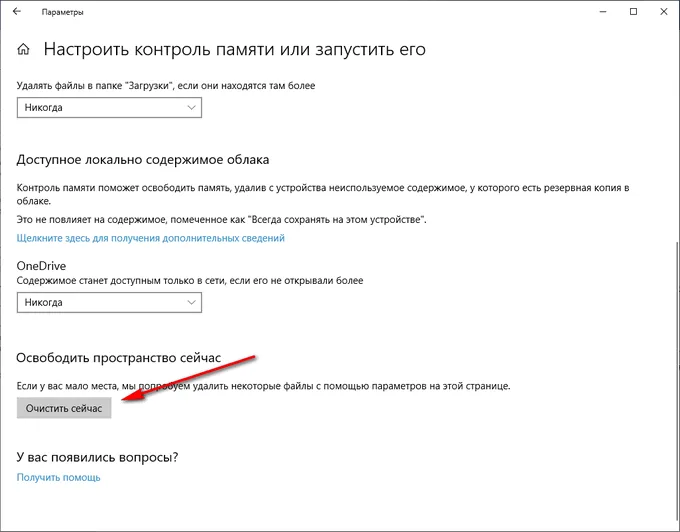
В разделе «Память устройства», в разделе «Локальный жесткий диск (C:)», вы найдете информацию о выделенном пространстве для хранения.
Опция «Временные файлы» отображает список файлов, которые можно удалить немедленно. По умолчанию операционная система помечает некоторые файлы, которые больше не нужны, и вы можете удалить их немедленно.
Некоторые типы файлов не выбираются, поскольку данные могут еще понадобиться пользователю, например, данные, находящиеся в папках «Загрузки» или «Корзина». Вы можете выбрать эти параметры для удаления файлов из этих мест.
После выбора опций нажмите на кнопку «Удалить файлы».
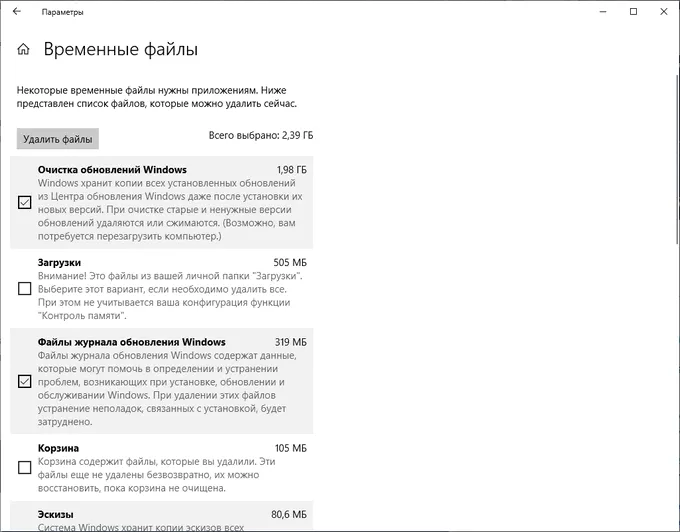
После выполнения этих шагов ручное удаление корзины Windows на вашем компьютере будет завершено.
При активной работе компьютера создается большое количество временных файлов, которые занимают много места в памяти. Пользователь может удалить временные файлы вручную, чтобы освободить место в памяти.
Преимущества удаления ненужных файлов
Если вы оставляете на компьютере ненужные файлы и программы, вы тратите ценную память. Это заставляет вашу машину работать больше, чем она могла бы. Это также может замедлить работу компьютера, поскольку ему приходится искать и просеивать эти файлы, чтобы найти то, что ему нужно, или тратить ресурсы на обновление приложений, которые вы больше не используете.

Прежде чем вы начнёте
Восстановление системы — это инструмент Windows, который позволяет вернуть компьютер в прошлое. Если вы случайно удалили файл, который вам еще нужен, восстановление системы может спасти вас.
Убедитесь, что восстановление системы включено, прежде чем начать «стирать компьютер». Создайте точку восстановления системы, чтобы вернуться к ней, если вы случайно удалите что-то важное.
- Введите Панель управления в поле поиска и нажмите кнопку Панель управления в результатах поиска.
- Нажмите Система и безопасность, а затем Система, если окно Панель управления находится в режиме просмотра категорий.
- Нажмите Защита системы в левой панели. Откроется окно Свойства системы.
- Убедитесь, что защита системного диска установлена в положение Вкл.

Если нет, щелкните диск, а затем нажмите Настроить.
Управление корзиной Windows 10
Корзина — это место, где хранятся удаленные файлы. Если они вам снова понадобятся, вы сможете легко их восстановить. Однако когда пространство заполнится, Windows 10 начнет удалять эти файлы навсегда, начиная с самых старых.
Если вы уверены, что ни один из файлов в трее вам не нужен, вы можете удалить его, чтобы освободить место для других файлов.
- Нажмите Win + D или щелкните пробел на правом краю панели задач, чтобы получить доступ к рабочему столу.
- Щелкните правой кнопкой мыши на Корзине.
- Нажмите на кнопку Опустошить корзину.

Уничтожение временных файлов
Временные файлы также не нужны, поэтому вы можете удалить их с компьютера без каких-либо последствий. Вы можете использовать настройки Windows 10 для автоматического удаления временных файлов.
- Выберите Пуск → Настройки → Система.
- Нажмите Хранилище устройств в левой панели.
- Включите тумблер в разделе «Управление памятью».
- Щелкните ссылку Изменить способ автоматического освобождения пространства.
- Установите флажок Временные файлы.

Инструмент очистки диска
Очистка диска — это инструмент, встроенный в Windows. С помощью этого инструмента вы можете избавиться от ненужных файлов в Windows 10, таких как предыдущие установки программного обеспечения, содержимое корзины, временные файлы и миниатюры.
Как часто удалять ненужные файлы с компьютера
Если вы пользуетесь компьютером несколько часов в день и загружаете десятки файлов, вам следует удалять ненужную информацию чаще, чем тому, кто пользуется им всего несколько раз в неделю.
Однако если раз в неделю или два раза в месяц проводить очистку жесткого диска, можно предотвратить накопление ненужных файлов и замедление работы компьютера.
Ненужные файлы постоянно накапливаются и являются балластом, не приносящим пользы. Чем больше используется ваш компьютер, тем больше накапливается этих файлов. Регулярное удаление этих файлов является превентивной мерой для поддержания чистоты и здоровья жесткого диска.
Функция режима сжатия
Существует 2 способа расширения носителя путем его сжатия. Это может понадобиться, если у вас маленький SSD-накопитель объемом менее 64 ГБ.
Сжатие диска
Первый метод заключается в использовании системного сжатия, обеспечиваемого файловой системой NTFS. Чтобы освободить место таким образом, откройте свойства жесткого диска, активируйте флажок и нажмите кнопку Применить.
В зависимости от количества файлов процесс сжатия может занять от 30 до 90 минут. Ход выполнения отображается в окне. Изменения не применяются к системе и другим файлам, доступ к которым невозможен. Если появляется предупреждающее окно, следует пропустить все из них.
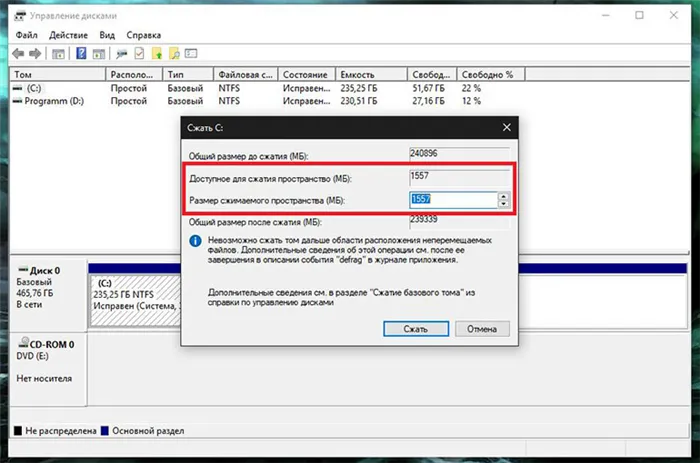
Сжатие жесткого диска приводит к уменьшению объема памяти.
Compact OS
Второй метод автоматического освобождения места на локальном жестком диске — это режим Compact OS. Этот метод не требует перезагрузки для активации и деактивации. Встроенный в Windows 10 механизм сжимает редко используемые системные файлы и распаковывает их по мере необходимости. Рекомендуется постоянно активировать Compact OS на мощных компьютерах с большим объемом памяти с помощью PowerShell или командной строки с правами администратора.
В открывшемся окне следует ввести политику compact /compactos:always. После нажатия кнопки ввода уплотнение будет выполнено в течение 15-35 минут. По завершении процесса освобожденное пространство будет отображено в командной строке.
Если при использовании режима Compact OS замечено снижение производительности, отключите его. Чтобы сделать это без перезагрузки компьютера, введите приведенную выше инструкцию, заменив «всегда» на «никогда».
Очистка диска C с помощью специальных программ
Если вам требуется более тщательная или регулярная очистка диска C, вы можете использовать специальные приложения, которые также обнаруживают ошибки в реестре, службах и других компонентах Windows.
Reg Organizer на платной основе
Это приложение не только позаботится о системном реестре, но и очистит жесткий диск от ненужных файлов, занимающих лишнее место. Утилита также подходит для неопытных пользователей, так как содержит подсказки на русском языке. Reg Organizer не только освобождает место, удаляя кэш и временные объекты, которые могут быстро засорять жесткий диск, но и очищает программы, которые были ошибочно деинсталлированы.
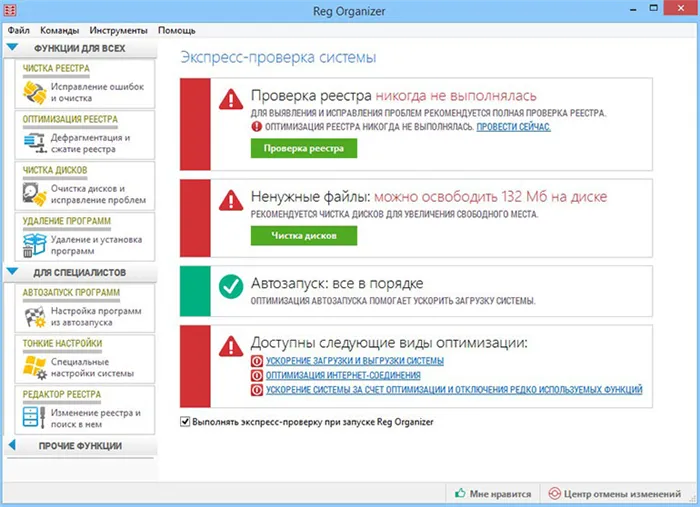
Reg Organizer — это программа для очистки реестра.
CCleaner по условно-бесплатной лицензии
CCleaner — это обычный очиститель компьютера. Он удаляет:
- Кэши, созданные браузерами Edge, Internet Explorer, Chrome, Firefox и Opera,
- временные системные файлы и файлы MS Office, отчеты об ошибках, дампы памяти, файлы журналов,
- Эскизы и ссылки на последние документы в разведке,
- объекты, создаваемые различными антивирусными, мультимедийными и почтовыми программами.
В бесплатной версии пользователь может добавлять файлы и папки по типу, которые остаются на компьютере, если они не удалены вручную. К ним относятся, например, данные с расширениями cfa и pek, созданные в Premiere Pro. Размер этих файлов может достигать десятков гигабайт. CCleaner поможет вам освободить место на жестком диске, удалить ошибки реестра и дубликаты.
В платной версии, которая имеет пробный период, эта утилита может автоматически начать очистку, когда объем накопленных файлов превысит значение, указанное в параметрах. Вы будете предупреждены встроенным уведомлением. Преимущество CCleaner в том, что это портативная версия, которая не оставляет следов в реестре. Его можно записать на флешку, чтобы перенести на другой компьютер или ноутбук, который захламлен и нуждается в чистке.
Чтобы воспользоваться утилитой, запустите исполняемый файл, соответствующий вашей версии системы Windows. Затем вы можете поставить галочки напротив нужных вам пунктов, ориентируясь на состояние компьютера. После этого рекомендуется запустить анализ, чтобы пользователь мог увидеть, сколько места на диске освободилось после очистки.
Вы можете позволить CCleaner отслеживать состояние вашего компьютера и предупреждать вас перед удалением файлов, если места недостаточно.
Advanced SystemCare
Этот ведущий программный инструмент включает в себя несколько утилит, которые помогают удалять ненужные и небезопасные файлы и контролировать производительность системы. Это решает проблемы персонализации, безопасности и драйверов. После установки ASC откройте главное окно и установите флажки напротив пунктов, отвечающих за очистку конфиденциальных данных и ненужных файлов.
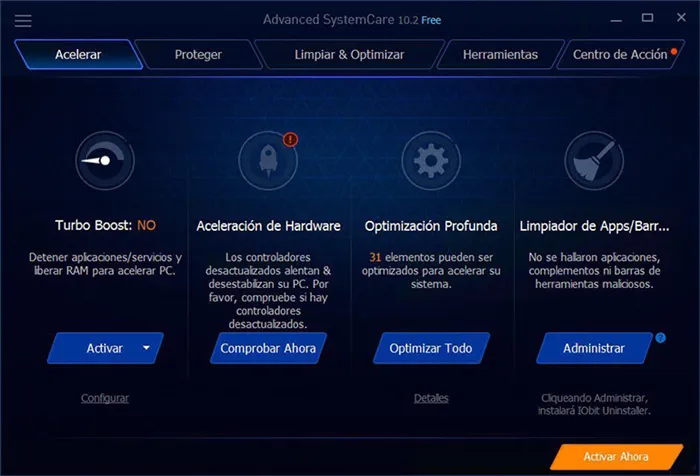
Advanced SystemCare — отличный инструмент оптимизации системы для всех областей.
Он удаляет ложные ярлыки и шпионские программы, чтобы освободить дополнительное пространство. Программа запускает процесс сканирования одним щелчком мыши. Это действие можно отменить в любое время. Приложение отображает подробную информацию об обнаруженном мусоре и его объеме.
Как сохранить личные файлы на другом диске
Убедитесь, что другое устройство подключено к компьютеру и распознано им. Если объем системной памяти большой (более 500 ГБ), следует разбить ее на разделы, выделив не менее 80 ГБ для 32-разрядной системы и 160 ГБ для системы Windows x64.
Это можно сделать с помощью консоли управления дисками или приложения стороннего производителя. Личные файлы следует хранить в разделе, который появляется после разметки, чтобы они не присутствовали на локальном диске.