А если компьютер подключен к локальной сети и папка пользователя весит около 15 гб, могу ли я полностью удалить пакеты пользователей, которые не используют этот компьютер, а затем успешно войти в профили пользователей, чьи папки были удалены?
Как освободить место на диске с Windows XP, 7, 8.1, 10
Как очистить жесткий диск компьютера от ненужных файлов, чтобы освободить место на диске «C» в Windows XP, 7, 8.1, 10.
В этой статье мы рассмотрим различные способы очистки жесткого диска и освобождения места на операционной системе Windows XP, 7, 8.1, 10.
Это руководство подходит и для других версий Windows. Windows 2000 делает все это как Windows XP, Windows Vista делает все это как Windows 7 и Windows 8.1.
Содержание
Содержание
Куда девается место на диске
Во время работы на компьютере, обновления системы, установки программ, посещения веб-сайтов и других действий на жестком диске накапливается много ненужных файлов, которые часто называют нежелательными или мусорными. Кроме того, мы часто сами скачиваем некоторые файлы, а затем забываем о них, когда они нам больше не нужны.
Ненужные файлы не только занимают место, но и снижают производительность системы. Диск дольше ищет нужные файлы, а некоторые из них могут занимать ресурсы памяти и процессора. Кроме того, вирусы часто любят оставаться во временных файлах.
Чистый и аккуратный жесткий диск необходим для стабильной, быстрой и надежной работы компьютера. Теперь еще и связанная с проблемой нехватки места на SSD-накопителе, которое очень ограничено.
В этой статье мы постараемся комплексно решить проблему нехватки места для хранения данных. Для достижения наилучших результатов мы рекомендуем вам прочитать всю статью и следовать всем советам в указанном порядке.
Удаление ненужных программ и игр
Во-первых, удалите все программы и игры, которые вам больше не нужны. Это не только освободит память, но и сделает систему быстрее.
Нажмите Win+R, введите «appwiz.cpl» и нажмите «Enter» или воспользуйтесь ярлыком «Удаление программ» из раздела «Отчеты».
В появившемся окне внимательно проверьте список установленных вами программ и удалите те, которыми вы не будете пользоваться в ближайшее время.
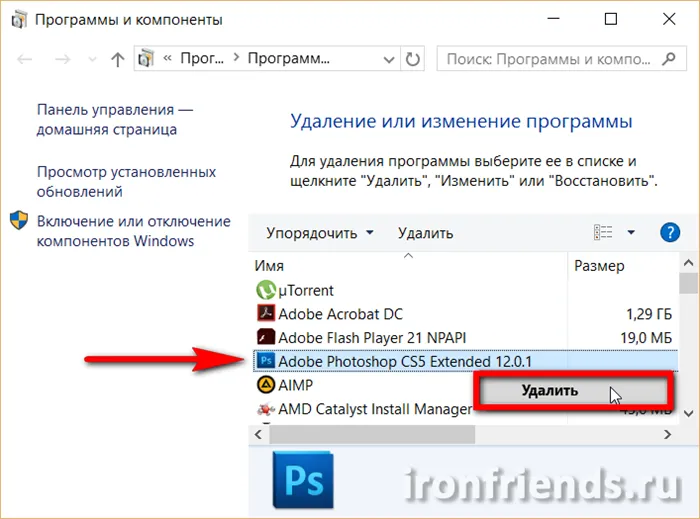
Чтобы удалить определенную программу, щелкните ее правой кнопкой мыши и выберите «Удалить».
Затем найдите папки хранения удаленных игр и удалите их вручную, так как они могут занимать много места в памяти. Вы можете легко узнать, где находятся папки сохранений игры, поискав их в Интернете.
Многие онлайн-игры при обновлении также сохраняют свои дистрибутивы (установочные пакеты), которые больше не нужны, но занимают много места. Например, игровой центр Mail.Ru хранит дистрибутивы в папке Distrib, а игра World of Tanks — в подпапке Updates. Файлы в таких папках могут иметь размер в несколько десятков гигабайт и могут быть легко удалены.
Затем найдите папки хранения удаленных игр и удалите их вручную, так как они могут занимать много места в памяти. Вы можете легко узнать, где находятся папки сохранений игры, поискав их в Интернете.
Шаг первый. Очистка временной информации
Если вы хотите знать, как очистить системный диск, сначала удалите файлы, которые когда-то были созданы системой или приложениями, но уже давно стали ненужными. Этот мусор накапливается на жестком диске, делает его непригодным для использования и не позволяет записать на него действительно важную информацию.
Чтобы очистить диск с помощью System Tools:
- Откройте меню Компьютер/Мой компьютер/Мой компьютер.
- Наведите курсор мыши на системный диск и щелкните правой кнопкой, чтобы открыть контекстное меню.
- Выберите Свойства.
- Когда откроется следующее окно, нажмите на кнопку «Удалить носитель данных».
- В списке выберите элементы, хранящиеся на локальном носителе данных, которые необходимо удалить. Чтобы освободить место для хранения, можно ориентироваться на размер файла или просто выбрать все элементы.
- Нажмите на «OK» и подтвердите, что вы хотите избавиться от лишних данных.
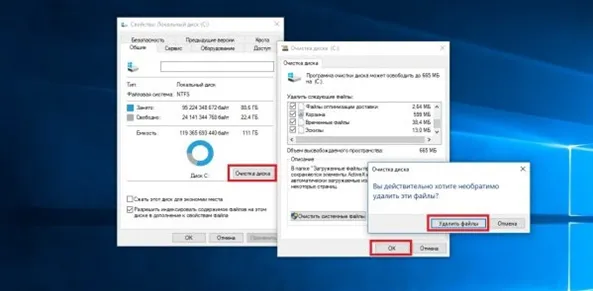
Чтобы освободить еще больше места для хранения, после завершения процесса перейдите на вкладку «Дополнительно». Здесь можно специально удалить старые точки восстановления резервных копий.
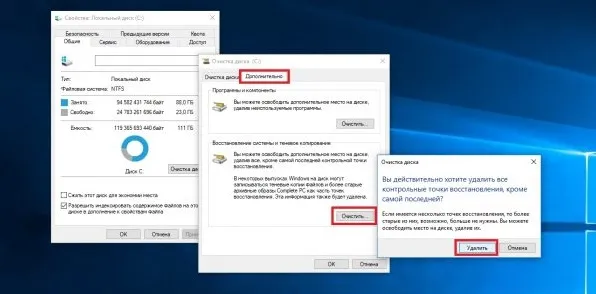
Шаг второй. Стирание программ и программных данных
Системные инструменты не распознают всю временную информацию, которую необходимо удалить. Для более эффективного избавления жесткого диска от ненужных файлов:
- Откройте «Панель управления», например, открыв меню Пуск и введя название системной программы.
- Откройте меню Пуск и откройте меню Пуск, открыв меню Пуск и выбрав название меню Пуск.
- В новом окне, содержащем панель, установите сортировку по размеру.
- Удалите «тяжелые», неиспользуемые приложения и игры.
И когда процесс завершится, на устройстве останется некоторая ненужная информация. Завершите очистку специальной программой для поиска системного мусора. Вы можете воспользоваться бесплатной программой CCleaner — она помогает найти и удалить ненужные данные не только в системе, но и на других жестких дисках.
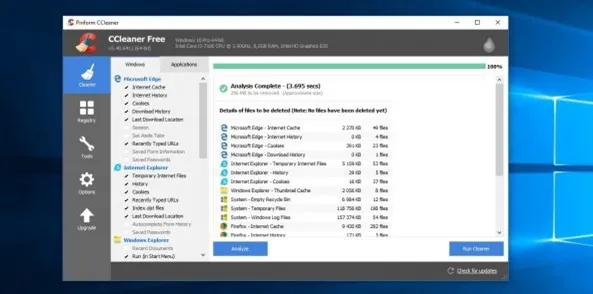
Шаг третий. Активация автоматической очистки
Сама Windows 10 также может правильно очистить диск C. Чтобы активировать эту функцию, не нужно очищать его вручную:
- Перейдите в раздел Настройки в меню Пуск, нажав на значок шестеренки.
- Откройте раздел «Система».
- На вкладке «Память» активируйте функцию «Проверка памяти».
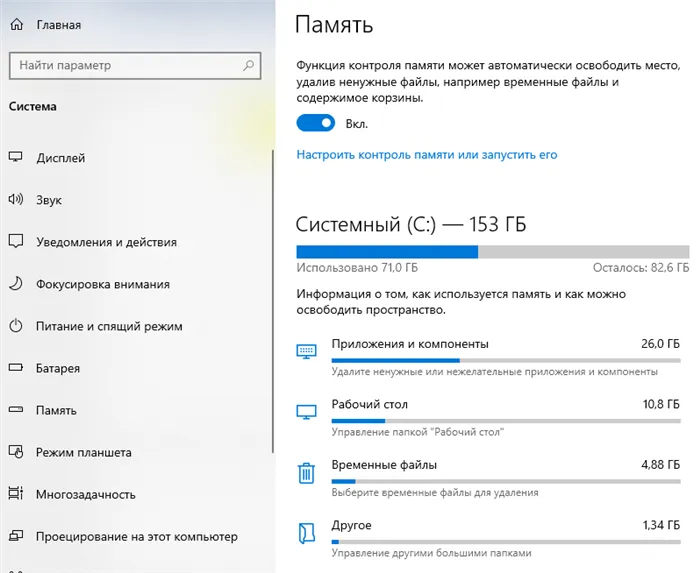
Нажмите на ссылку «Настроить…». чтобы задать период хранения данных, создаваемых операционной системой и приложениями, выбрать, удалять или нет папку «Загрузки», и установить частоту запуска утилиты.
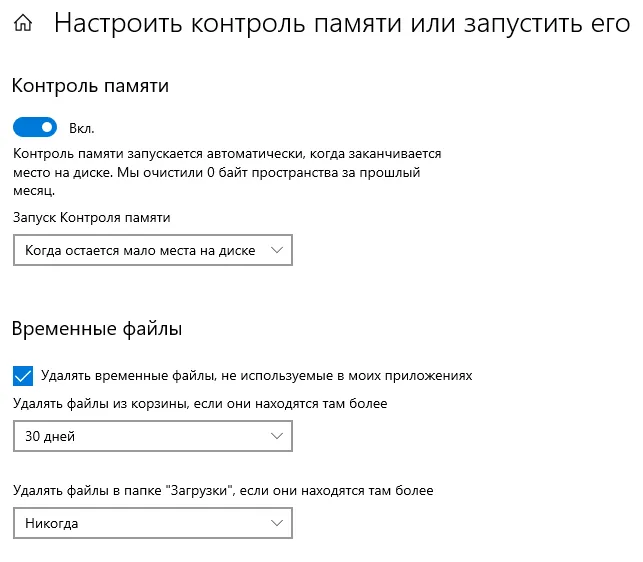
Если вы нажмете на кнопку «Освободить место сейчас», лишние данные будут немедленно удалены.
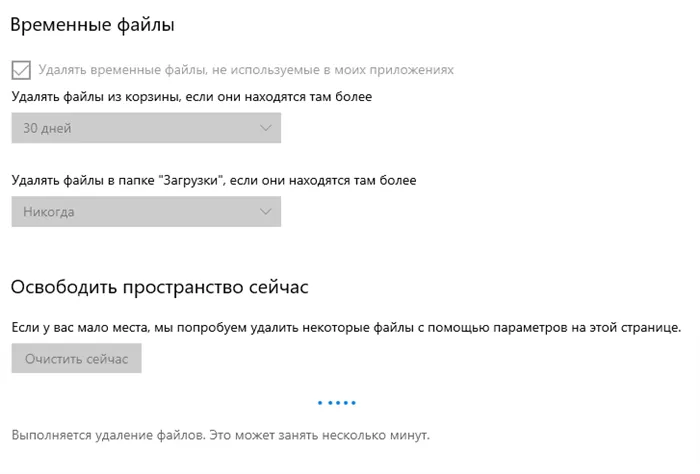
У вас остались вопросы или вам нужна помощь? Обратитесь в Goodwill, и мы расскажем вам, как освободить место на вашем засоренном жестком диске!
Если вы нажмете на один из дисков в разделе «Хранилище», в данном случае на диск C, вы сможете просмотреть более подробную информацию о его содержимом и, что более важно, удалить часть содержимого.
Шаг 2: Удаление временных файлов
Со временем Windows неизбежно накапливает большое количество временных файлов из различных источников. Это могут быть файлы Интернета или программы, а также файлы операционной системы. После использования эти файлы почти всегда оказываются ненужными, но операционная система не удаляет их, а хранит в специальной папке, пока пользователь не сделает это вручную. Хотя в большинстве случаев они не занимают много места, их общее количество, накопленное за месяцы или даже годы, может значительно сократить доступное пространство для хранения.
Папка, отвечающая за временные файлы, называется «Temp». Любой пользователь может относительно быстро удалить их, не опасаясь, что при удалении будет потеряно что-то важное. Даже если некоторые файлы действительно удалены, они восстанавливаются системой или приложением.
Приложения Windows создают свои собственные временные файлы, которые затем остаются неактивными в течение некоторого времени. Пользователь может активировать эту функцию и немедленно удалить кэш всех приложений.
Шаг 3: Отключение/изменение размера файла гибернации
Режим гибернации используется не всеми пользователями, которые предпочитают ему спящий режим, бесперебойную работу компьютера или полное выключение машины. В этом случае, учитывая характер этого режима, рекомендуется отключить его для экономии свободной памяти. Гибернация сохраняет последний сеанс на жестком диске, а не в оперативной памяти, как это делает гибернация, что позволяет компьютеру быстро выйти из режима энергосбережения. Таким образом, Windows предварительно привязывает файл к определенному количеству гигабайт. Сам файл находится в корневом каталоге диска C и называется «hiberbil.sys». В другой нашей статье мы подробно описали, как отключить эту функцию в «десятке».
И если вы использовали гибернацию в прошлом, но готовы перейти на спящий режим для экономии дискового пространства, рекомендуем вам прочитать эту статью.
Некоторые пользователи нуждаются в спящем режиме для использования или просто для того, чтобы иметь возможность выполнить «быстрый запуск».
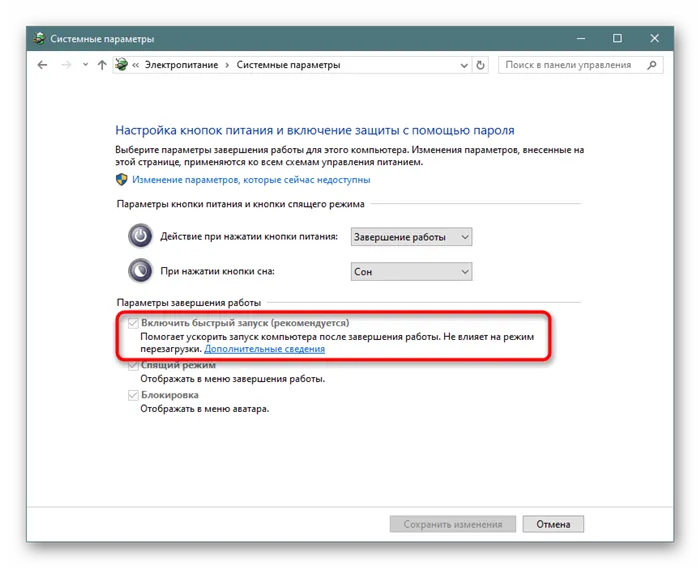
В этом случае его можно уменьшить, открыв командную строку или PowerShell от имени администратора и введя команду powercfg /h /type reduced. Чтобы восстановить размер по умолчанию, замените «уменьшенный» на «полный».
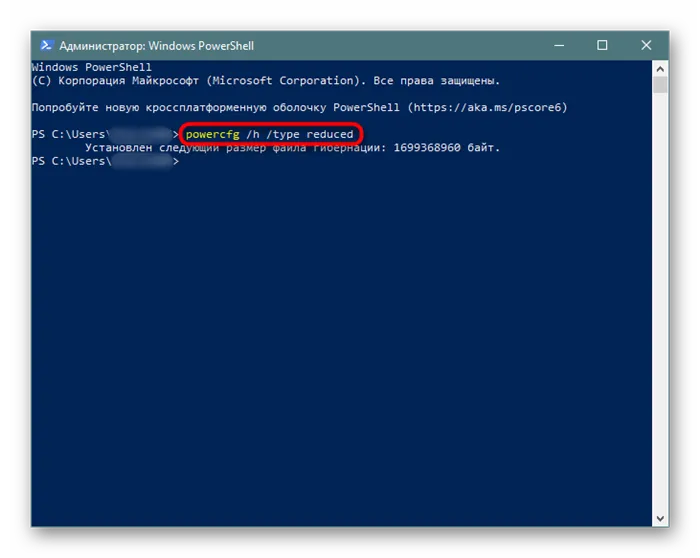
Если возникает ошибка, указывающая на неправильную настройку, вы можете легко изменить написание команды: powercf g-h -type reduced .
Иногда даже этот совет не срабатывает, и тогда приходится прибегать к небольшому обходному пути. Сначала напишите powercfg /h размер 0, а затем powercfg /h тип уменьшенный. В результате размер файла уменьшится примерно вдвое.
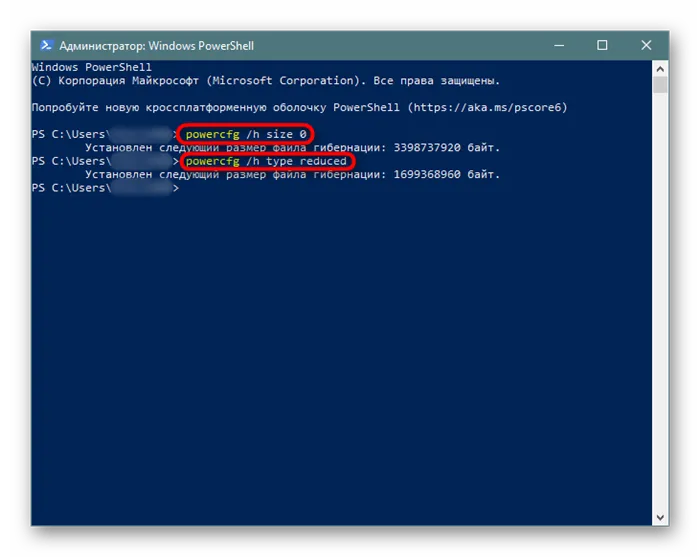
Шаг 4: Отключение/уменьшение файла подкачки
Эта опция рекомендуется только тем пользователям, у которых достаточно оперативной памяти на компьютере! Файл подкачки «расширяет» установленную на компьютере оперативную память на несколько гигабайт и тем самым занимает место на жестком диске. Аналогично предыдущему шагу, создается отдельный зарезервированный файл для хранения программ, запускаемых при недостатке памяти, чтобы можно было одновременно открыть несколько приложений.
- Как правило, для комфортной работы на компьютере достаточно не менее 8 Гб памяти. Если вы знаете, что не будете использовать больше, вы можете в среднем использовать 1-2 ГБ или больше, отключив выключатель. Вместо этого его можно снизить до оптимального уровня. Чтобы узнать, сколько общей памяти установлено на вашей машине и сколько вы используете, вы можете просто перейти в «Диспетчер задач», нажав Ctrl + Shift + Esc.
- Переключитесь на вкладку «Производительность» > «Память».
- В правом верхнем углу отображается общий объем памяти — в нашем примере он составляет 4 ГБ. Под диаграммой вы найдете информацию о том, сколько в настоящее время используется и сколько свободно. На основании этой информации вы можете решить, нужно ли отключать файл подкачки. Далее внизу, в разделе «Allocated», вы найдете общий объем памяти при активированном файле подкачки. В нашем примере было добавлено 4 ГБ. Если это число совпадает с числом в правом верхнем углу, область подкачки отключена, и этот шаг следует пропустить. В противном случае следует либо уменьшить свободное место на жестком диске, либо вообще отключить свопинг. Следующая статья поможет вам в этом.
Иногда это происходит не из-за количества файлов, а из-за того, что они хранятся в неправильном месте, когда системный жесткий диск исчерпан. Когда файлы попадают на жесткий диск, они «разбиваются» на части, и отдельные части каждого файла могут быть далеко друг от друга.
Удалите неиспользуемые программы, занимающие много места на диске
Следующая мера, которую я рекомендую, — это удаление ненужных, неиспользуемых программ с вашего компьютера. Если вы откроете раздел «Программы и функции» в панели управления Windows, вы увидите список программ, установленных на вашем компьютере, и колонку «Размер», которая показывает, сколько памяти требует каждая программа.
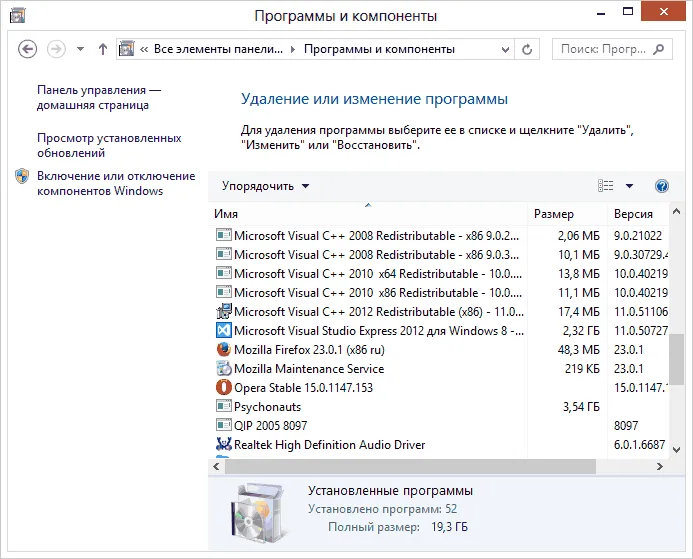
Если вы не видите эту колонку, нажмите на кнопку «Настройки» в правом верхнем углу списка и включите вид «Панель управления». Небольшое примечание: эти данные не всегда точны, поскольку не все программы сообщают операционной системе свой точный размер. Возможно, программа занимает много памяти, и колонка «Размер» пуста. Удалите программы, которыми вы не пользуетесь — игры, которые вы установили давно и до сих пор не удалили, программы, которые вы установили только для того, чтобы попробовать, и другие программы, которые вам на самом деле не нужны.
Проанализируйте, что занимает место на диске
Чтобы узнать, какие именно файлы занимают место на жестком диске, можно воспользоваться специальными программами, предназначенными для этой цели. В данном примере я использую бесплатную программу WinDIRStat — она бесплатна и доступна на русском языке.
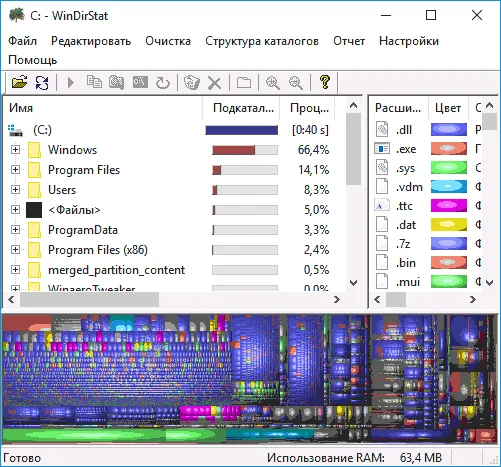
После сканирования жесткого диска системы он покажет вам, какие типы файлов и какие папки занимают все свободное место. С помощью этой информации вы сможете более точно определить, что нужно удалить, чтобы очистить диск C. Если вы храните много образов ISO, фильмов, скачанных с торрента, и других вещей, которые вы вряд ли будете использовать в будущем, вы можете удалить их. Иметь терабайтную коллекцию фильмов на жестком диске обычно никому не нужно. Кроме того, WinDirStat позволяет точно определить, сколько места занимает та или иная программа на жестком диске. Это не единственная программа для этой цели. Дополнительные параметры см. в разделе Как узнать, что использует дисковое пространство.
Произведите очистку временных файлов
Очистка диска» в Windows, несомненно, полезная утилита, но она не удаляет временные файлы, которые были созданы не самой операционной системой, а различными программами. Если вы используете, например, Google Chrome или Mozilla Firefox, их кэш может занимать несколько гигабайт на жестком диске вашей системы.
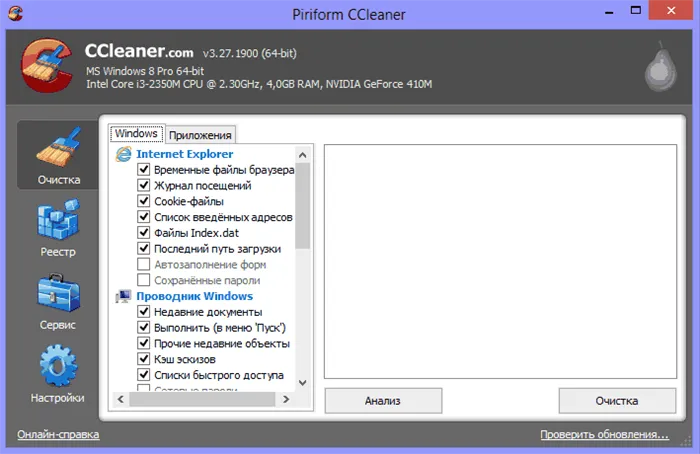
Главное окно программы CCleaner
Для удаления временных файлов и другого мусора с компьютера можно воспользоваться бесплатной программой CCleaner, которую также можно бесплатно скачать с сайта разработчика. Подробнее об этой программе вы можете узнать в статье Как использовать CCleaner в своих интересах. Хочу сказать, что с помощью этой утилиты можно удалить гораздо больше данных с диска C, чем с помощью стандартных инструментов Windows.
Хорошо! А PatchCleaner лучше пока не устанавливать. Проверьте каталог программы установки на время, чтобы убедиться, что он не недозаполнен.
Очищаем диск C от ненужных файлов
Начните работу со стандартными функциями Windows. В разделе «Мой компьютер» щелкните правой кнопкой мыши на диске C и выберите строку «Свойства». Там же вы увидите график, показывающий степень заполнения памяти, и кнопку для запуска стандартного процесса очистки при нажатии на нее. Не беспокойтесь об удалении ненужных файлов, только тот хлам, который больше не нужен системе.
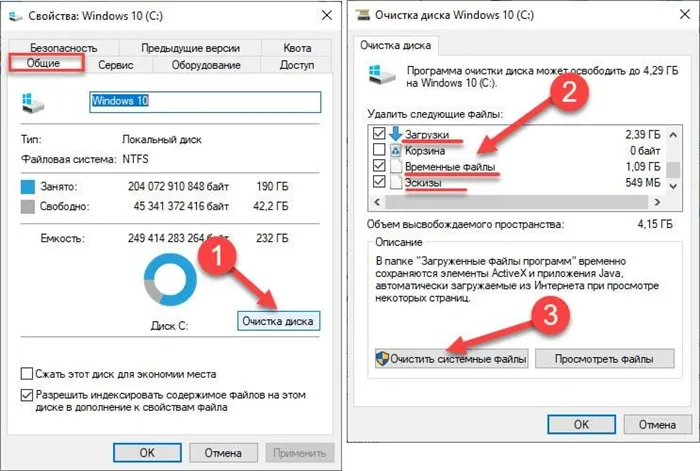
Чистка временных файлов
Если это не поможет, проблема, вероятно, связана с временными файлами. Временные файлы — это «продукты работы» системы — информация о промежуточных процессах, данные памяти и т.д.
Они должны автоматически и навсегда удаляться, как только становятся неактуальными, но иногда этого не происходит, и мусор данных остается и продолжает накапливаться. Поскольку многие пользователи даже не подозревают о существовании временных файлов, они накапливаются в течение очень долгого времени и иногда полностью засоряют жесткий диск.
Вручную
Все эти временные файлы хранятся в папке под названием Temp. Ее нелегко найти. Система защищена от действий пользователя, которые могут нарушить ее алгоритмы.
В версиях Windows с 7 по 10 эту папку можно найти через меню Пуск ⇒ Выполнить и ввести %temp% в поле поиска.
В поиске появится папка. Откройте его и попробуйте удалить все, что в нем находится.
Если для удаления определенных файлов системе требуется статус администратора, укажите его.
С помощью утилиты очистки CCleaner

CCleaner Free — это программа для комплексной очистки компьютера от временных файлов и прочего хлама, который обычный пользователь не замечает. Это программное обеспечение предоставляется бесплатно, поэтому вы можете легко загрузить его с официального сайта, чтобы позаботиться о своей компьютерной системе.
- Он очищает ваш компьютер на глубоком уровне. Он удаляет скрытые файлы, которые «спрятаны» в папках программ и различных файлах реестра.
- С помощью этой программы вы можете очистить не только память данных, но и браузер, засоренный кэш которого часто является причиной низкой производительности веб-сайтов.
- Возможна селективная очистка. Вы можете индивидуально определить зоны, которые программа будет очищать. Например, в настройках можно указать, что очистка жестких дисков и удаление данных из памяти браузера запрещены. Действия утилиты настраиваются перед началом каждой очистки.
Достаточно запускать утилиту хотя бы раз в месяц, чтобы избежать проблем с засоренным диском C.
Дефрагментация диска C
Иногда это происходит не из-за количества файлов, а из-за того, что они хранятся в неправильном месте, когда системный жесткий диск исчерпан. Когда файлы попадают на жесткий диск, они «разбиваются» на части, и отдельные части каждого файла могут быть далеко друг от друга.
В этом случае системе требуется больше времени и процессов для выполнения вашей задачи (открытие изображения, запуск программы, редактирование другого файла). В последнем случае внутренние файлы остаются.
Как не допустить, чтобы диск C засорялся
Помимо вышеперечисленных мер по устранению переполнения системного диска, следует также соблюдать определенные правила работы с информацией. Гораздо проще предотвратить появление узкого места, чем потом тратить часы на его устранение.
Вот несколько полезных советов по обслуживанию системы для пользователей настольных компьютеров и ноутбуков с любым уровнем опыта ⇒.
- Используйте автоматические утилиты. Помимо CCleaner (хотя это один из лучших вариантов), существуют и другие программы очистки. С современными программами все, что вам нужно сделать, это задать параметры очистки, а все остальное программа сделает сама.
- Следите за уровнем заполнения жесткого диска и своевременно начинайте очистку. Если индикатор уровня заполнения красного цвета, ситуация критическая. Лучше всего начинать сортировать и удалять файлы, когда останется не менее четверти свободного места.
- Увеличьте пространство на диске С. Если нехватка места сохраняется, подумайте о перераспределении пространства между дисками (по умолчанию C и D).
Если вы уделите достаточно внимания защите диска C от захламления файлами, то вскоре увидите результат — ваш компьютер будет работать быстрее и эффективнее.
При этом все резервные системные файлы будут удалены и освободится дополнительное пространство. Это позволит освободить 5-10 ГБ ценного пространства на диске «C».
ШАГ 5: Рабочий стол
Все, что хранится на рабочем столе, находится на диске C, поэтому его нужно привести в порядок. Многие люди сохраняют важные файлы, фотографии или видео на рабочем столе. Такая процедура в принципе не является хорошей идеей. Почему: — Каждый системный администратор знает, что в случае сбоя операционной системы трудно восстановить эти данные при установке операционной системы на чистый диск C, т.е. с него все удалено.
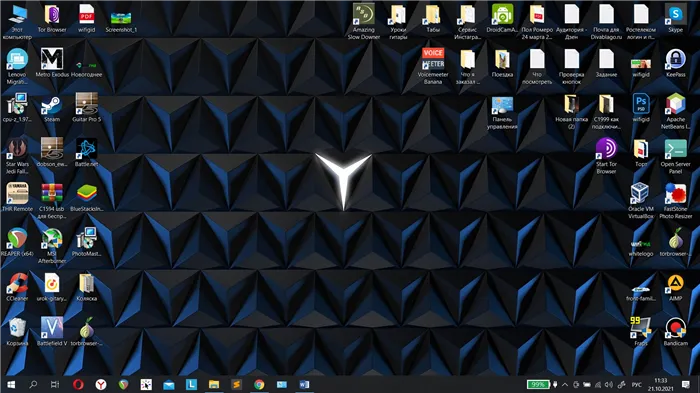
Да, вы, конечно, можете установить систему поверх него, но в вашем случае места на жестком диске будет недостаточно. Итак, что мы делаем сейчас:
- Удалите ненужные папки и файлы. Чтобы было понятно, удаляйте их, а не перемещайте в корзину — я уже писал о том, как это сделать.
- Если у вас есть очень важные документы, фотографии или видео, перенесите их на второй диск D.
ШАГ 6: Удаление лишних программ и приложений
По умолчанию большинство программ устанавливается на диск C в папку Program Files. Обычно пользователь не использует их все или забывает многие из них. Теперь мы рассмотрим их все и удалим все нежелательные программы. Существует два способа удаления программ в Windows.
Через панель управления
В Windows 7 доступ к Панели управления можно получить из меню Пуск. В Windows 10 проще нажать клавиши + R и ввести «Панель управления». Перейдите в раздел «Программы и аксессуары».
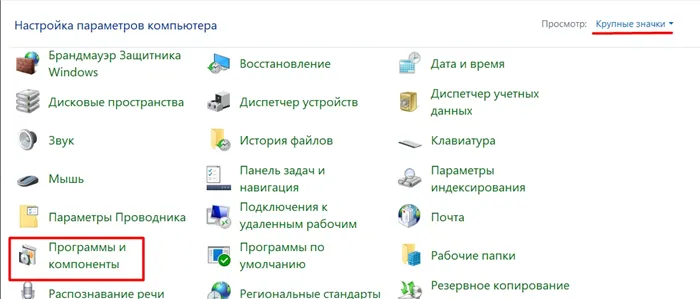
Теперь просто проверьте все программы и удалите те, которые вы не используете. Для этого щелкните правой кнопкой мыши и выберите «Удалить».
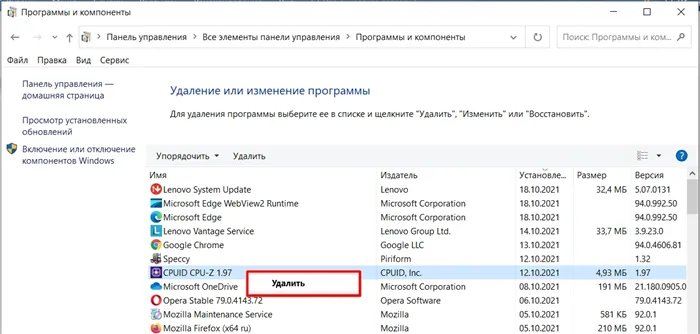
Через параметры Windows 10
Это делается точно так же, только путь к списку установленных приложений немного отличается.
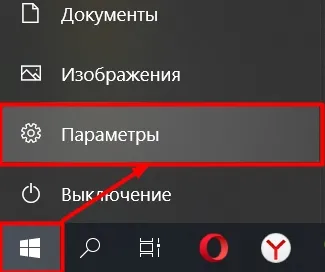
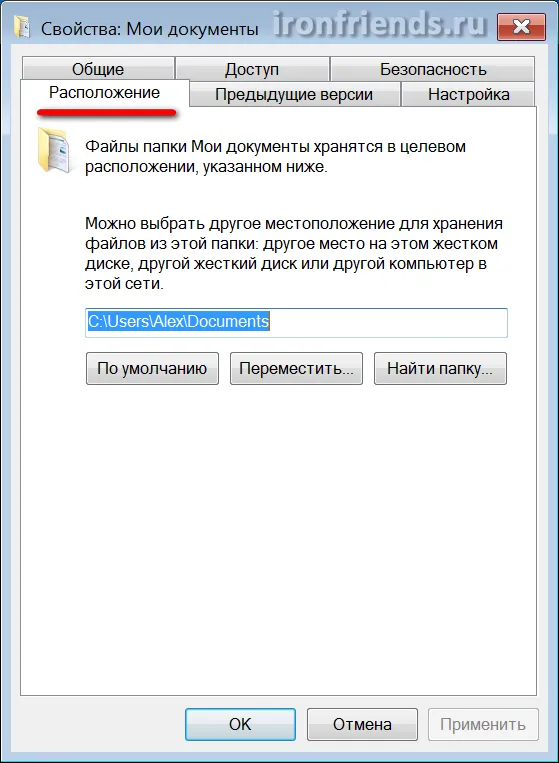
- В первом пункте «Приложения и функции» проверяем все установленные программы и удаляем ненужные.
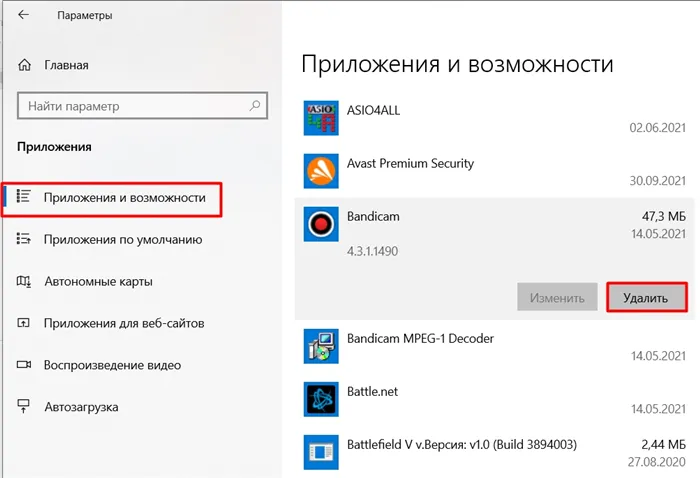
ШАГ 7: Ручная очистка папки Temp
Temp — это системная папка, в которой хранятся временные файлы. Да, мы удаляли их в прошлом с помощью Disk Cleanup, но есть вероятность, что система оставила что-то в этой папке. Так что стоит проверить. Чтобы попасть туда, нажимайте клавиши:
+ R
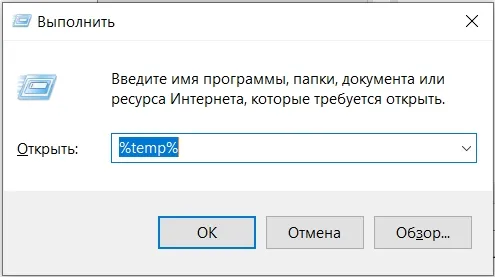
Второй способ — найти файл на системном диске по пути:
C:\User\USER NAME\AppData\Local\Temp.
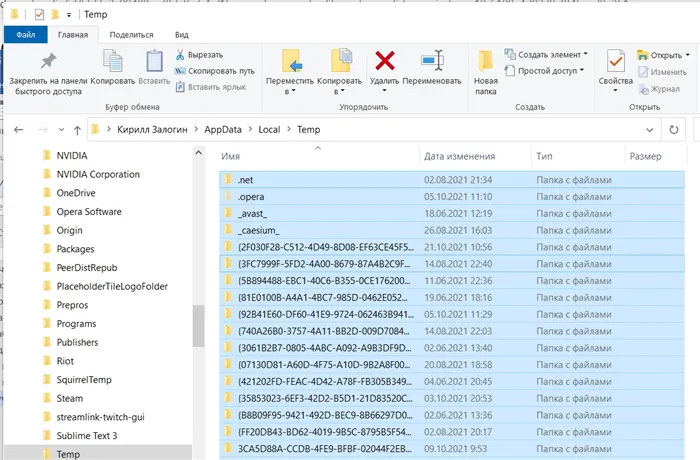
Там выделите нужную область (Ctrl + A), а затем выберите Shift + Delete.
Пользователям, испробовавшим все способы, рекомендуется найти в Интернете консольную утилиту fsutil или переустановить Windows.
Я не считаю этот пункт обязательным, поскольку вы можете очистить диск «C» на своем компьютере с помощью стандартных системных инструментов. Однако для некоторых пользователей может быть гораздо проще использовать специальные программы, которые сокращают время поиска и удаления и более четко показывают, какие файлы необходимо удалить.
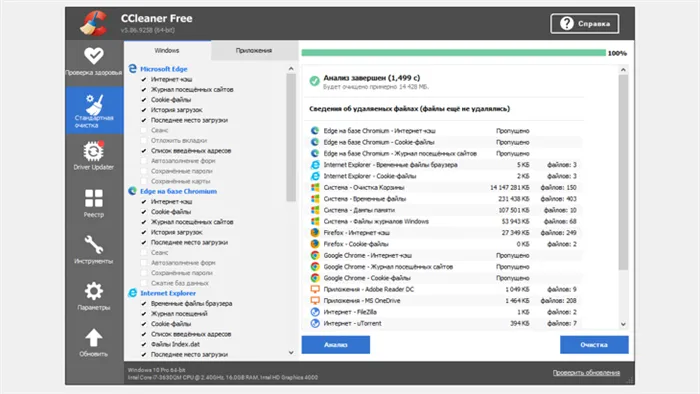
Очистка диска C с помощью CCleaner
Стандартная версия с минимальным набором функций является полностью бесплатной. Он очищает временные папки, не используемые операционной системой, удаляет программы, реестр, данные браузера, настраивает автозапуск и многое другое. В основном все, что я описал выше.
Существует также более совершенная и дешевая версия программы с расширенными возможностями, которая может быть интересна новичкам для автоматизации некоторых важных, но непонятных для них действий на компьютере/ноутбуке. Например — для автоматического обновления драйверов, а также больше возможностей для оптимизации системы, функциональная поддержка и даже функция восстановления удаленных файлов (когда они уже даже не находятся в корзине). Если вы заинтересованы, вам следует ознакомиться с информацией на официальном сайте.
Я сам иногда использую эту программу для удаления сохраненных и нежелательных файлов, так как считаю ее самой безопасной, простой и дешевой среди конкурентов.
Главное, чтобы вы понимали, что вы удаляете! Не следует удалять все без разбора и следовать всем советам, которые дает программа. Например, некоторые подобные утилиты предлагают отключить «спящий режим», чего я не рекомендую делать.
Советы по удалению данных с системного раздела С
Вот еще несколько важных советов и выводов по очистке диска, особенно для неопытных пользователей Windows:
- Никогда не пытайтесь очистить системные файлы Windows вручную, так как вы можете удалить важные файлы операционной системы (даже если вы не удалите самые важные), что приведет к сбоям в работе операционной системы.
- Не пытайтесь удалять программы путем прямого удаления соответствующих папок вместе с файлами в файлах программ. Все программы и установленные игры следует удалять только через системные настройки или панель управления. Только после этого вы можете считать, что сможете удалить их правильно и полностью.
- Я не рекомендую отключать функцию гибернации, даже если автоматическая утилита рекомендует это сделать. Гибернация — это длительная спячка компьютера, при которой все данные сохраняются даже при выключении питания (в отличие от обычной гибернации). Файлы гибернации занимают несколько гигабайт на диске «C», но это совершенно нормально!
- Также нет необходимости каким-либо образом настраивать файл подкачки. По умолчанию он управляется системой, которая автоматически регулирует его размер.
- Помните, что рабочий стол — это папка, которая по умолчанию также находится на диске «C», и не рекомендуется заполнять ее файлами. Если вы не хотите использовать рабочий стол по назначению (где есть только ярлыки необходимых каталогов, программ, а также временно хранящихся файлов), лучше перенести его на диск «D» (как показано в начале).
- Если вы удалили значительный объем данных (несколько десятков гигабайт), я рекомендую проанализировать жесткий диск с помощью встроенной утилиты «Реконструкция» (ее можно ввести в поиск Windows, и вы ее найдете). Подробности этого процесса см. по ссылке выше. Вкратце — позволяет правильно расположить файлы в дисковом пространстве после длительной очистки и ускоряет работу системы (если хэш-процент равен 10 и выше). Но вы не можете проделать тот же процесс с жесткими дисками SSD!
- Наконец, вы должны понимать, что если ваш локальный раздел «C» сам по себе небольшой, то вам нечего чистить между файлами. Представьте себе: У вас есть том «C» объемом 60 ГБ с вашей системой на нем. Современная Windows (например, 10) может быть уже 45 Гб, а у вас осталось менее 15 Гб. Часть из них будет предназначена для программ + зарезервированная память для системных целей. В таких случаях вы можете создать дополнительное пространство, купив больше памяти.
Постарайтесь иметь не менее 30 Гб свободного места на диске «C» для Windows, чтобы вы могли выполнять будущие обновления, резервное копирование и точки восстановления, а также регулярно удалять мусор данных с этого раздела (независимо от того, HDD у вас или SSD).
В моем случае на диске C было много файлов в моих личных каталогах. До этого момента я даже не знал, что «Рабочий стол» тоже находится на этом разделе )). Я решил проблему, переместив файлы на D, и мне даже не пришлось ничего удалять. Я очистил реестр и временные файлы (я использовал CCleaner). Мой компьютер, казалось, немного заржавел после этих действий. Поскольку у меня не было возможности почистить свой компьютер в течение 3 лет.
Я постоянно использую спящий режим, просто я не думал, что он использует много памяти.
Автор.
Временные файлы иногда занимают много гигабайт дискового пространства. А для их удаления самый простой способ — использовать Cleaner. Рад, что это помогло 😉
На моем диске «С» всего 10 гигабайт из 120 г SSD. Я очистил его, следуя вашим инструкциям, начиная с личных и временных системных файлов. Оказалось, что многие файлы в этой самой папке установщика занимали много места. Patchcliner предложил удалить 40 файлов, не используемых операционной системой! Я очистил их и все было в порядке, теперь этот каталог больше не так засорен … Спасибо.
Автор.
Хорошо! А PatchCleaner лучше пока не устанавливать. Проверьте каталог программы установки на время, чтобы убедиться, что он не недозаполнен.
Автор.
Я прочитал комментарий выше. Я впервые слышу, что Sikliner «убил» компьютер и что он удаляет файлы и папки, важные для Windows. Странно, но что-то еще пошло не так в этой истории.
Спасибо за материал, им стоит воспользоваться!
Автор.
Я слышал о таких случаях, но обычно на ПК, для которых существует специальное программное обеспечение, например, «1С». И да, на домашних компьютерах я никогда не видел, чтобы важные файлы случайно очищались ради текущей прибыли. Только в других местах владельцу разрешается самостоятельно шпионить.
И это сработало для меня) Вероятно, место было занято нежелательными файлами в системе. Я обнаружил, что очистка диска на 10-й Win удалила около 15 гигабайт, а перемещение папок с диска «C» на диск «D» помогло. У меня было только 15 свободных, я все время пыталась убрать несколько, но теперь у меня 40, я уже довольна. Большое спасибо за учебник!
Автор.
Около 25 Гб резерва — это очень хорошо. Кстати, да, пользовательские папки — в основном они «съедают» много места, просто не все знают, что они хранятся на диске «С».
Здравствуйте, Владимир. Следуя вашему совету, я удалил временные папки, как описано, скачал CCleaner и очистил компьютер, но после этого он стал очень медленным. Удалил CCleaner, скорость вроде восстановилась, но ноутбук почему-то стал сам выключаться, причем может работать 3 минуты, а может работать 15-30 минут, и даже 3 часа, а после выключения сразу включается, но не видит Wi-Fi сети (у меня мобильный интернет, на смартфоне включаю точку доступа). За полдня его можно выключить и включить 10-15 раз. Каждый раз мне приходится искать проблемы в настройках для подключения к Интернету. Вы можете сказать мне, что я сделал не так? Как я могу это исправить? Я уже скачал и просканировал программу Doctor Web, но ноутбук по-прежнему выключается.
Автор.
Здравствуйте. Я постараюсь помочь вам всем, чем смогу, но мне нужны все тайминги действий.
- Какая у вас система, Windows 10 или Windows 7?
- Что еще удаляется с диска «C», кроме временных файлов в Temp? Может быть, были удалены программы, может быть, другие папки? Вам необходимо иметь полное представление о том, что было удалено. Поведение вашего компьютера похоже на случайное удаление файлов или системных папок.
- При очистке с помощью CCleaner вы что-нибудь настраивали, добавляли какие-либо опции?
- Если вам приходится проверять наличие проблем каждый раз при подключении к сети, скорее всего, ошибка возникла до того, как это произошло. Что за ошибка?








