4. Вы заметите, что в окне файлов проекта появился новый материал. Это наш мини-клип из длинного видео. Добавьте его на основную временную шкалу проекта и сохраните медиафайл с нужным вам расширением.
Как просто обрезать видео без потери качества
Не знаете, как обрезать видео на компьютере? В этой статье показаны три способа сделать это без ухудшения качества видео. Вы узнаете, как быстро и без усилий вырезать ненужный фрагмент или просто сократить продолжительность записи. Каждый вариант имеет свои преимущества, о которых мы расскажем более подробно ниже.
Обрезка в видеоредакторе — самый распространенный метод удаления ненужных частей из вашего видео. Самым большим преимуществом является то, что программа предлагает полный контроль над конечным качеством видео. Конечно, не каждая программа видеомонтажа может выполнить эту работу на должном уровне. Поэтому к выбору редактора следует подходить ответственно.
В сложных профессиональных программах даже такой простой процесс может вызвать затруднения у новичка. В то же время слишком простые приложения могут нарушить точность редактирования и резко ухудшить качество видео. Что выбрать?
Компромиссом между этими противоположностями является программа «ВидеоМонтаж», которая функциональна и проста в использовании. Все действия выполняются в течение нескольких секунд. Все, что вам нужно сделать, это 3 простых шага, чтобы обрезать видео с ноутбука. Загрузите программное обеспечение с нашего сайта:
Запустите редактор и создайте новый проект. В появившемся окне вам будет предложено указать соотношение сторон видео. Выберите опцию «Автоматическая настройка», чтобы оставить видео без изменений. чтобы оставить видео без изменений, а затем нажмите кнопку «Применить». Затем найдите папку, содержащую нужный файл, и перетащите его на временную шкалу.
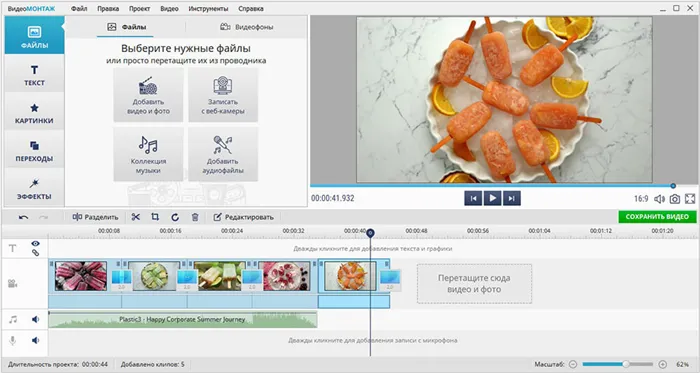
Добавьте видео в редактор.
Откройте вкладку «Редактировать», которая приведет вас прямо к окну обрезки. Отметьте черными треугольниками главы, которые вы хотите сохранить. Левый маркер указывает на начало обрезки, правый — на конец. При необходимости вы можете сократить ввод до второго, вручную заполнив строки в левом поле.
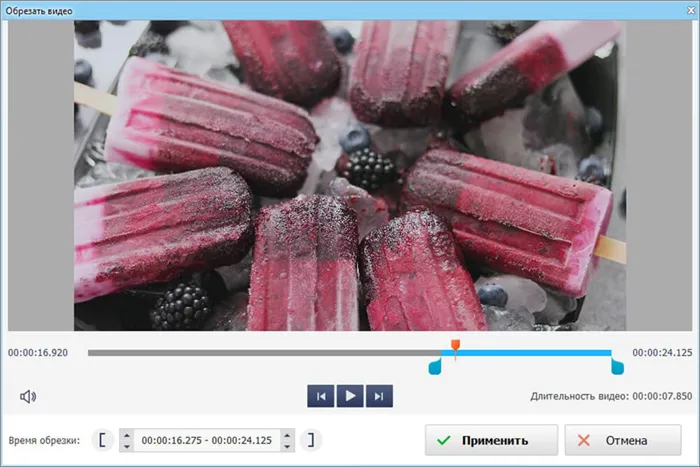
Отрежьте нависающую часть клипсы.
Вы можете продолжить редактирование своего клипа в программе или просто перейти к сохранению. Перейдите на вкладку Создать и выберите подходящий формат для экспорта. VideoMontage позволяет оставить исходные данные без изменений или конвертировать видео в другое расширение. Программа поддерживает все распространенные форматы, такие как MP4, AVI, WMV, MKV и т.д. После выбора настройте качество пленки — ползунок должен находиться в зеленой области шкалы. Затем дождитесь завершения преобразования и проверьте результат, воспроизведя запись на проигрывателе.
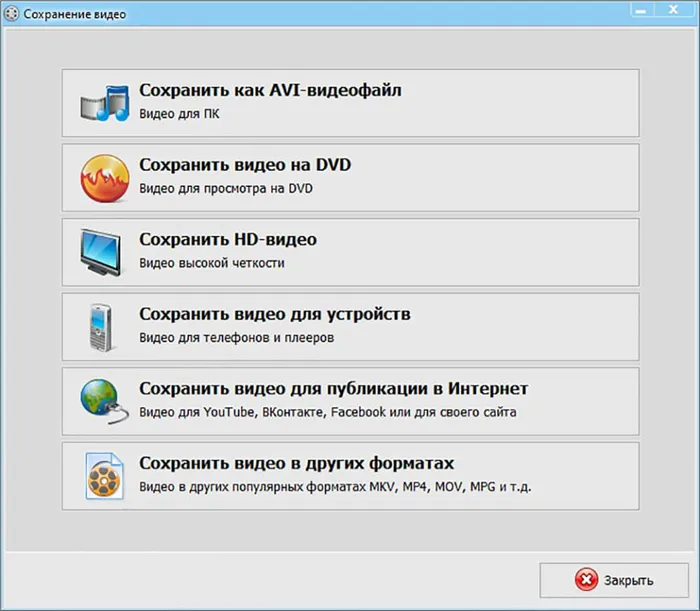
Выбор режима хранения видео
VideoMONDAGE позволяет не только сократить длину фильма, удалив ненужные сегменты, но и обрезать черные границы в видео.
Эта проблема возникает, когда кадры, снятые с соотношением сторон 4:3, сохраняются в формате 16:9. «Пустое» пространство компенсируется черными полосами.
Редактор устранит проблему в кратчайшие сроки.
- Добавьте видео, откройте вкладку «Редактировать» и найдите опцию «Обрезать».
- Нажмите «Обрезать видео» и в появившемся окне установите пунктирную линию в нужной области, чтобы обрезать видео по бокам.
Узнайте подробнее про обрезку видео! Посмотрите урок:
Вы можете использовать это удобство и для других задач по созданию и редактированию видео:
- Объединение различных видеофрагментов,
- Добавить эффекты
- Улучшите качество изображения,
- Создайте вступительные и заключительные титры,
- Настройте музыку.
Плюсы
- Простое и быстрое управление
- Обрезать с точностью до секунды
- Высокое качество производства
- Множество дополнительных функций для улучшения видео
- Хранение в любом формате
Минус:
Как обрезать видео в Windows 10 без сторонних программ
Пользователи, работающие под управлением Windows 10, теперь могут редактировать видеодорожки без необходимости загружать и устанавливать дополнительное программное обеспечение. С обычными приложениями для фото и видео вы будете готовы к работе всего за несколько кликов.
Обрезка видео с помощью приложения «Фотографии»
Щелкните правой кнопкой мыши на клипе и выберите «Открыть с помощью» в контекстном меню. Выберите «Фото» из предложенных вариантов.
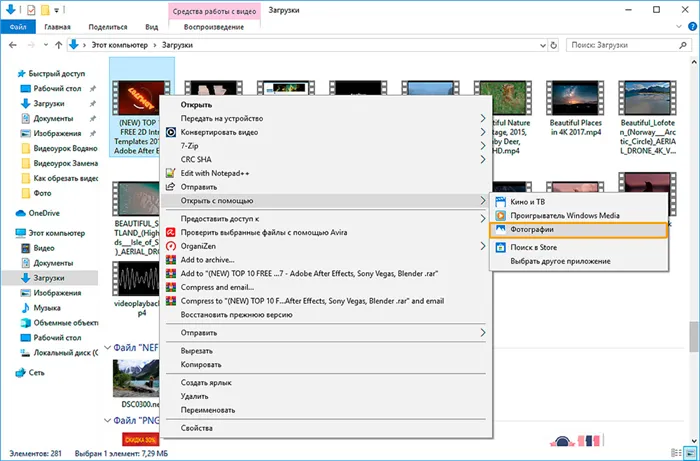
Откройте видеозапись с помощью Photos.
Программа немедленно воспроизводит выбранный файл. Найдите вкладку «Редактирование и создание» в верхней части окна и разверните ее. Нажмите на команду «Обрезка» в списке.
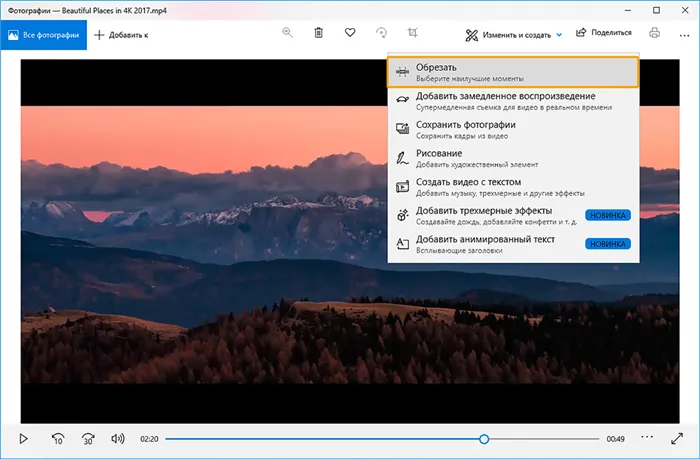
Приложение не только обрезает видео, но и улучшает его.
Приложение «Фото» также позволяет замедлять видео, разбивать его на кадры, применять простые и 3D-эффекты, добавлять графику и текст. Не все эти настройки особенно интуитивно понятны, но редактор включает советы, чтобы помочь новым пользователям начать работу.
Проиграйте фильм, чтобы установить начальную и конечную точки нужной последовательности. Отметьте их белыми кружками. Когда вы закончите, нажмите Сохранить как. и укажите имя файла и папку для экспорта.
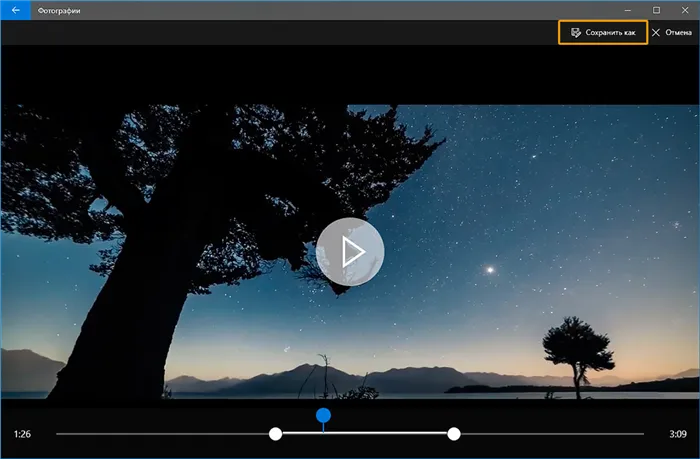
Отметьте нужный сегмент и сохраните его.
Обратите внимание, что приложение позволяет сохранить результат только в формате MP4, независимо от исходного расширения. Таким образом, если вы захотите обрезать видео MP4 на компьютере, внешний вид вашего файла останется неизменным. Если файл изначально имеет расширения MOV, MKV и другие, подготовьтесь к изменению.
Обрезка видео с помощью приложения «Кино и ТВ»
Нажмите на видеозапись правой кнопкой и выберите «Открыть с помощью» > » Фильмы и ТВ. В редакторе найдите значок карандаша и нажмите на него. Выберите «Обрезать» из предложенных вариантов и отметьте нужную область белыми кружками.
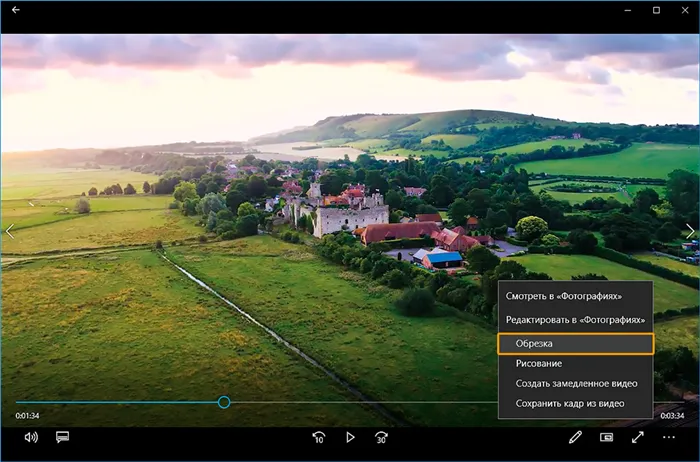
Вызовите редактора и обрежьте видео.
Опция «Кино и ТВ», как и опция «Фото», экспортирует ваш фильм только в формате MP4. При работе со стандартными приложениями вы не можете обрезать видео по бокам или по высоте, редактировать звуковую дорожку и создавать фильм в разных местах.
Плюсы
- Нет необходимости устанавливать программное обеспечение сторонних производителей
- Обрезка одним щелчком
- различные дополнительные функции для редактирования видео
Минусы:
- сохранять в одном формате
- неточное кадрирование
Шаг 1. Перейдите к видео, которое вы хотите редактировать. Для этого щелкните правой кнопкой мыши по видео и выберите «Открыть с помощью» > «Фотографии.
Как обрезать видео без программ на Windows 10
В Windows 10 обрезку видео можно выполнять встроенными инструментами, используя два приложения.
Особенности:
- Инструмент уже интегрирован в систему, поэтому не требуется установка стороннего программного обеспечения.
- Бесплатно
- Поддерживает форматы: MP4, AVI, WMV, WMV, MKV, MOV и другие с установленными кодеками.
- Нет возможности разрезать дорожки, можно вырезать и сохранить только одну дорожку.
- В некоторых случаях качество изображения может немного измениться.
- Открытие больших файлов может занять много времени
- Можно сохранить только два формата: WMV и MP4
Фотографии
1. Щелкните правой кнопкой мыши на нужном видеофайле, выберите пункт «Открыть с помощью», а затем откройте «Фото».
Если это не так, нажмите «Выбрать другое приложение» и откройте приложение оттуда. 2.
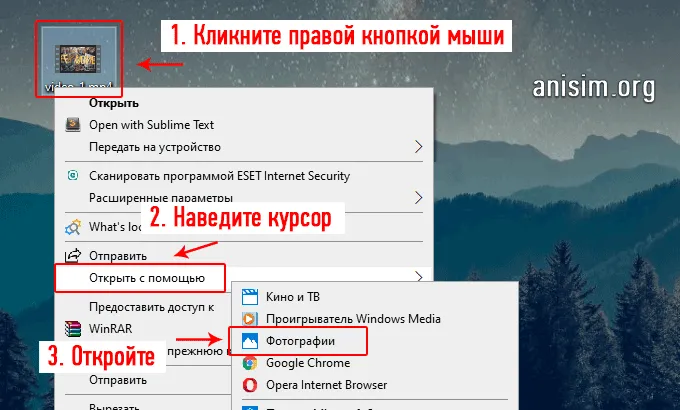
2. в главном окне нажмите «Изменить и создать», а затем «Обрезать». Если элемент не нажимается, просто запустите программу снова, такое иногда случается.
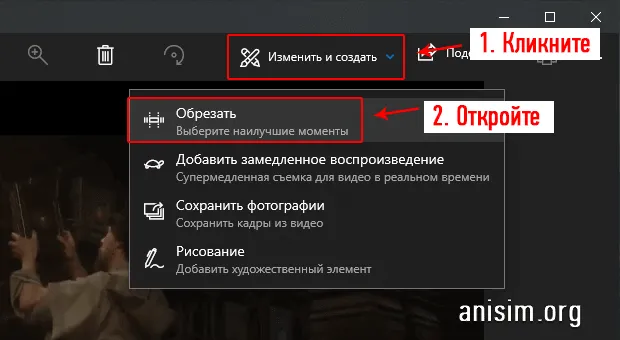
3. с помощью ползунков выберите область, которую нужно вырезать, и нажмите на кнопку «Сохранить» в правом верхнем углу. Затем просто укажите подходящую папку для конечного файла. 1.
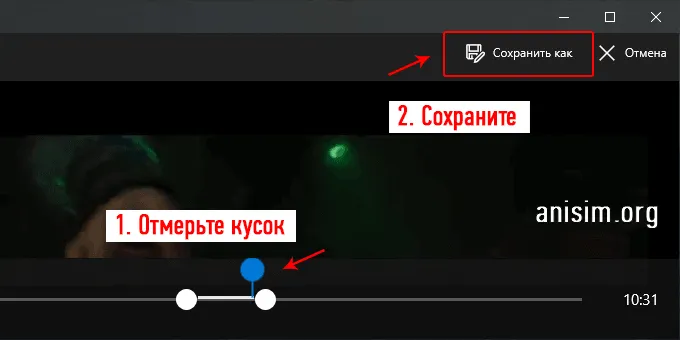
Кино и ТВ
1. щелкните правой кнопкой мыши на видеофайле, выберите опцию «Открыть с помощью», а затем откройте «Кино и ТВ».
Если это не так, нажмите «Выбрать другое приложение» и откройте приложение оттуда. 2.
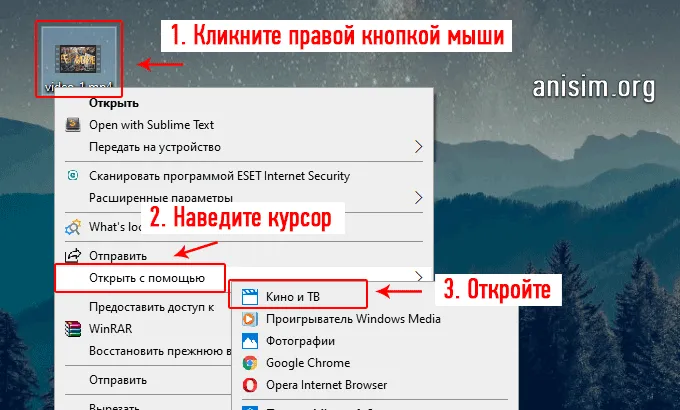
Нажмите на значок карандаша в правом нижнем углу окна программы, а затем нажмите «Обрезать». 3.

3. используйте ползунки внизу для измерения фрагмента, который вы хотите обрезать, а затем нажмите «Сохранить как». Укажите папку на компьютере для сохранения.
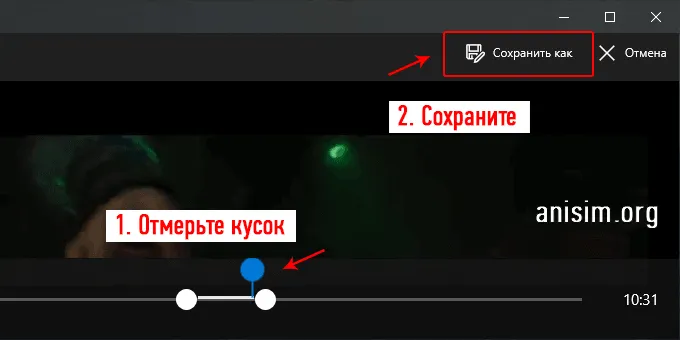
Интересно. В Windows 7 обрезка видео была возможна с помощью встроенной программы Киностудия Windows Live, ранее называвшейся Windows Movie Maker. Она также доступна для Windows 10 в официальном магазине Microsoft Store.
Как обрезать видео на ПК — программы
Avidemux
Avidemux.
Откройте программу и добавьте видеофайл, просто перетащив его в главное окно. Затем переместите ползунок в начало положения обрезки и установите точку A, затем переместите ползунок в конец и установите точку B. Ниже можно более точно установить время в секундах — начало и конец обрезаемого куска.
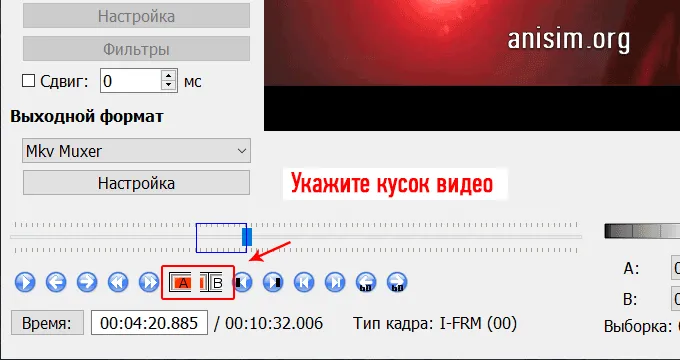
2. выберите формат вывода, откройте настройки и настройте их по своему усмотрению. Затем нажмите на значок сохранения в правом верхнем углу и укажите нужное место в проводнике.
Shotcut
Адрес.
1. запустите программу и добавьте видеофайл, вы также можете просто перетащить его в главное окно с помощью мыши.
2. выберите нужную дорожку с помощью ползунков и, при необходимости, используйте другие инструменты Shotcut, которых довольно много. Чтобы сохранить видеофайл, нажмите кнопку Экспорт в верхней части. 3.
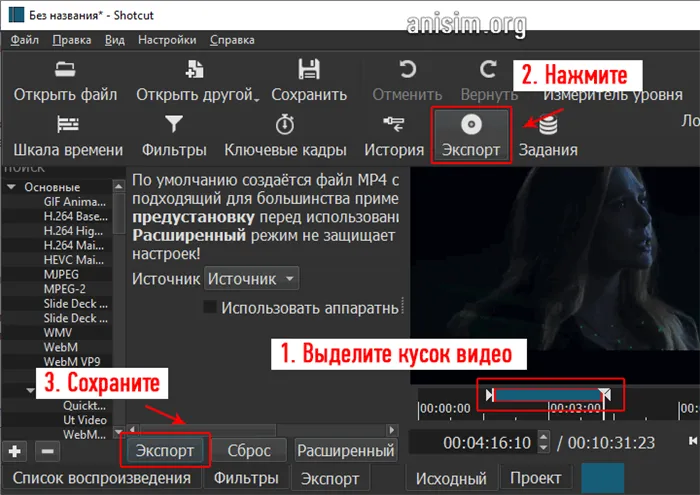
3. выберите формат в левой колонке, если хотите. Вы также можете открыть расширенные настройки. Затем нажмите кнопку Экспорт и выберите папку для сохранения в Проводнике.
Примечание: В этом материале уже обсуждалось другое, более совершенное программное обеспечение, которое делает работу максимально простой и эффективной — программы для редактирования видео.








