Как объединить разделы жесткого диска. [# ПОДРОБНАЯ ИНСТРУКЦИЯ] для работы с ПК на ОС Windows всех версий. [# Функций] + [# преимуществ] (2019)
Как объединить разделы жесткого диска? Описание всех способов
Давайте подробнее рассмотрим, как объединить разделы жесткого диска.
Если ваш жесткий диск разделен на несколько разделов, вы можете легко объединить их, используя стандартные инструменты Windows или сторонние программы.
В предыдущих версиях Windows разделение жесткого диска на разделы позволяло структурировать объем информации, хранимой пользователями на своих компьютерах.
Также некоторые системные администраторы создают раздел, чтобы системные файлы и другие данные хранились в разных местах.
Это помогает снизить риск повреждения, вызванного антивирусным ПО или неосторожными действиями пользователя.


В современных моделях операционных систем, как правило, используется всего два раздела — основной диск и место для резервного копирования.
Поэтому при возникновении серьезной ошибки в Windows все перестает работать, данные не будут повреждены, потому что всегда будет возможность восстановить с помощью второго раздела диска.
Если на вашем компьютере слишком много неиспользуемых разделов, и вы хотите их удалить, используйте следующие инструкции в статье.
Если вам нужно объединить несколько разделов жесткого диска в один том, первое, что нужно сделать, — это сохранить важные данные на другом носителе.
Объединение разделов с помощью внешних программ
вы можете объединить разделы жесткого диска, например, с помощью Acronis Disk Director Suit с утилитой Acronis Partition Expert или AOMEI Partition Assistant. Есть и другие программы, но они оказались оптимальными.
Acronis прост в использовании, интуитивно понятен и может объединять диски без потери данных, как и бесплатный помощник по разделам AOMEI.
Объединение разделов при помощи AOMEI Partition Assistant
На главном экране программы щелкните правой кнопкой мыши (ПКМ) на диске C и выберите «Объединить разделы» в контекстном меню

Отметьте диски для объединения, подтвердите ОК, и программа разместит созданный вами порядок в очереди отложенного запуска.

Чтобы начать процедуру, нажмите кнопку «Применить».

Программа несколько раз попросит подтвердить операцию, поэтому проверьте диски на наличие ошибок и объедините тома в один.
Все папки предыдущего диска D будут помещены в папку диска D на диске C.











⭐Простые и проверенные способы объединения дисков в Windows 10. ✅Специалисты рассказывают о важных нюансах объединения. Пошаговая инструкция с фото.

Обратите внимание, что при объединении данные из второго раздела будут полностью удалены (фото, видео, документы, программы). Скопируйте их на съемный USB-накопитель или в облако, чтобы не заблудиться.
- Запустите системную утилиту «Выполнить» с помощью поиска по ключевым словам или одновременным нажатием клавиш Windows + R на клавиатуре. Его также можно запустить из меню «Стандартное».

- Далее вам нужно открыть классическое приложение и ввести команду diskmgmt.msc в пустое поле, как показано на скриншоте. Затем нажмите «ОК».

- Утилита управления дисками запустится. С его помощью будут объединены разделы HDD или SSD. В первом столбце вы можете увидеть список доступных томов. Вместо этого указываются тип файловой системы (NTFS, FAT32), состояние, емкость и свободное пространство (в ГБ, МБ или процентах).

- В нашем примере мы объединим «Новый том W» с диском «C». Обратите внимание, что несколько разделов объединяются по одной, то есть «C» с «D», но не с «W» или «E». Если они не близки, система не позволит вам этого сделать. Если вы не хотите удалять данные из тома, который вы собираетесь объединить с основным томом, обязательно скопируйте его. Затем щелкните правой кнопкой мыши раздел, который вы хотите удалить, и выберите «Удалить том» в появившемся контекстном меню».

- Появится уведомление, где вам будет предложено отказаться от процедуры, если вы еще не успели создать резервные копии с выбранного раздела. Нажмите «Да», чтобы продолжить.

- Впоследствии раздел исчезнет из списка, а внизу программы появится надпись: «Не назначено».

- Щелкните правой кнопкой мыши диск, который нужно развернуть, и выберите «Развернуть том» в контекстном меню».

Внимание! Если кнопка «Развернуть том» не активна, скорее всего, вы пытаетесь объединить разделы, которые не находятся «в ряд». Например, если между ними есть другое занятое (или наоборот свободное) дисковое пространство. Объединять можно только тома, которые находятся в непосредственной близости.
- Откроется мастер увеличения объема. Выберите локальный или логический диск, с помощью которого вы хотите увеличить пространство, и нажмите «Далее». Если доступен только один, он будет проверяться автоматически.

После этого в списке появятся остальные разделы. Вы можете закрыть утилиту и продолжить работу с компьютером. При желании здесь можно создать новый том, удалить его, скрыть диск.

Ваш компьютер автоматически отметит все изменения. Поэтому в случае возникновения проблемы вы можете выполнить полное восстановление системы. В этом случае данные пользователя не пострадают. Однако, если вы удалили их при слиянии, вы не сможете их восстановить.
⚡ Управление дисковым пространством — Как увеличить или уменьшить тома в Windows 7, 8 и 10
Похожие статьи про восстановление данных:

Восстановление системных скрытых папок на ПК или ноутбуке
В этой статье мы увидим, что такое системные папки, как изменить права доступа к ним.
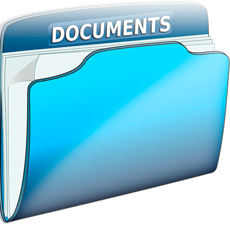
Восстановление папок, удаленных с HDD, карты памяти или flash-накопителя
Восстановление удаленных файлов или папок с разных типов носителей — повод для беспокойства. B.

Как восстановить удаленные форматированием файлы?
Форматирование — важный процесс настройки носителя. В наш цифровой век их много.
Как объединить разделы жесткого диска в Windows 10. Не знаете, как объединить разделы диска? Прочтите нашу статью о кастинге!
Комментарии (3)
Я щелкаю правой кнопкой мыши по диску C: активна только кнопка «уменьшить громкость», а кнопка «расширить» неактивна! Хотя делал все как здесь описано.
Невозможно объединить разделы жесткого диска в Windows 10! На системном разделе не хватает места, читал на форуме, что при такой проблеме лучше два раздела объединить в один. Как это сделать, подскажите пожалуйста!
вы можете объединить разделы жесткого диска двумя способами: с помощью стандартной утилиты операционной системы или, если вы хотите сохранить данные на подключенном разделе, с помощью бесплатной программы AOMEI Partition Assistant. Вы можете найти подробные инструкции для обоих методов на нашем сайте.
Источники
- http://geek-nose.com/kak-obedinit-razdely-zhestkogo-diska/
- https://gpoil.ru/rukovodstva/kak-soedinit-razdelennyj-disk.html
- https://fobosworld.ru/kak-obedinit-diski-v-windows-10/
- https://www.starusrecovery.ru/articles/how-to-combine-logical-disks-windows7-8-10.html
- https://windows10x.ru/kak-obedinit-razdely-zhestkogo-diska/








