Спасибо, что написали статью, но вот проблема в самом начале. У меня win7 max. Там, где должно быть «готово к созданию», у меня «вход».
Как Подключить Два Компьютера в Одной Локальной Сети и Соединить Между Собой по WiFi или Кабелю?
Сегодня речь пойдет о том, как соединить два компьютера в одной локальной сети. Этот учебник подходит для всех, кто хочет установить и настроить локальную сеть между компьютерами в офисе или дома, которая подключается либо беспроводным способом, либо с помощью LAN-кабелей без Wi-Fi маршрутизатора. Разница лишь в том, как вы соединяете 2 или более компьютеров вместе — по Wi-Fi или по кабелю.
Настройка локальной сети между компьютерами в этой статье будет рассмотрена на двух примерах. Мы рассмотрим, как подключить 2 компьютера с помощью все еще популярной Windows XP. Мы также подключим два компьютера под управлением более новой системы Windows 7.
Вы можете использовать как беспроводное, так и проводное подключение.
- В первом случае требуется установить сетевой адаптер Wi-Fi на каждом компьютере.
- Во втором случае можно либо соединить их напрямую (для 2 компьютеров) кабелем, обжатым определенным образом, либо приобрести специальное устройство — коммутатор, в гнезда которого вставляются коммутационные кабели, идущие от каждого из компьютеров.

Как настроить локальную сеть компьютер через компьютер на Windows XP?
Итак, после подключения компьютеров к маршрутизатору или непосредственно друг к другу необходимо соединить два компьютера вместе. Для этого вызовите их операционные системы и выполните необходимые настройки. Прежде всего, время и дата должны быть одинаковыми на всех машинах.
Вторым шагом будет настройка собственно подключения по локальной сети. Заходим в «Пуск > Панель управления > Переключение к классическому виду > Сетевые подключения».
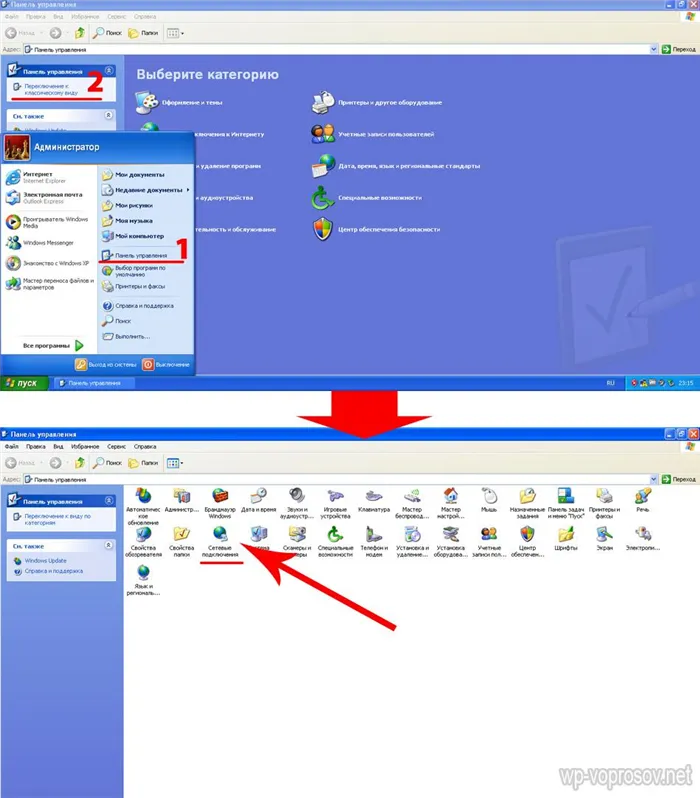
Кликаем по «Локальному подключению» и заходим в «Свойства > Протокол Интернета (TCP/IP)» и вручную установите параметры, как показано на скриншоте — ip 192.168.0.1, маска — которые отображаются по умолчанию.
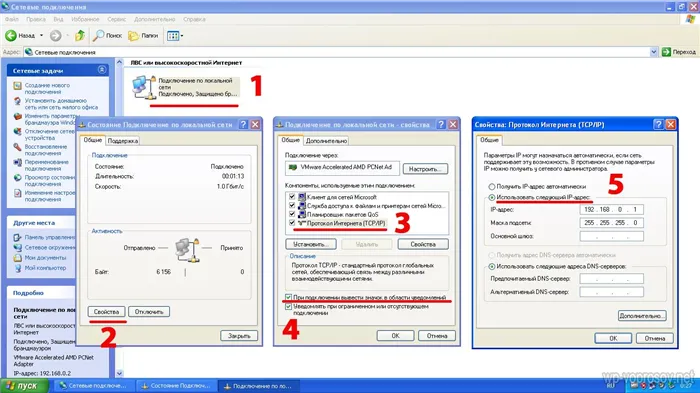
Нажмите OK везде и сохраните эти настройки локальной сети. Кроме того, во втором открывшемся окне активируйте опцию «Показывать значок в области уведомлений при подключении», чтобы статус подключения к локальной сети отображался в правом нижнем углу консоли Windows в виде двух мигающих экранов. После сохранения этих настроек появится всплывающее окно, сообщающее об успешном установлении соединения.
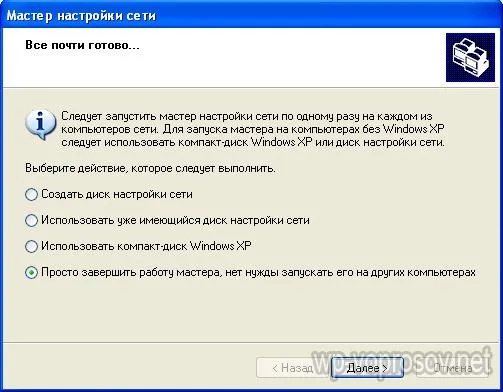
Теперь найдите ссылку «Настройка сети дома или малого офиса» в левой колонке и запустите мастер настройки сети.
Дважды нажмите кнопку «Далее», в третьем окне выберите «Другое».
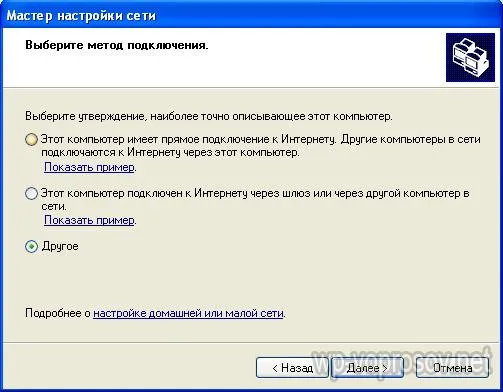
В четвертом окне есть опции. Если компьютеры подключены через коммутатор с доступом в Интернет, выберите 1 пункт. Если Интернет подключен через кабель ко второй сетевой карте или адаптеру WLAN на этом компьютере и вы хотите раздавать его с этого компьютера, выберите вторую карту. Я выбираю третий вариант, потому что он не важен для нас на данном этапе — в этом учебнике мы просто создадим локальную сеть, соединив два компьютера вместе.
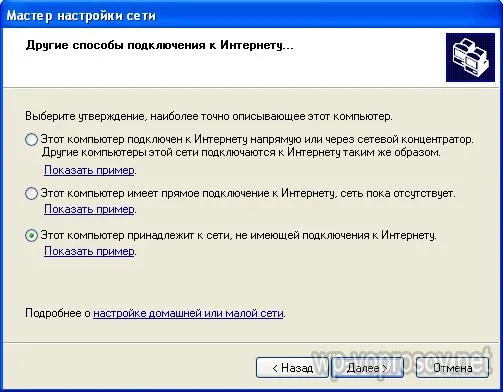
Затем мы даем компьютеру уникальное имя, по которому его можно легко идентифицировать в сети, например, имя пользователя.
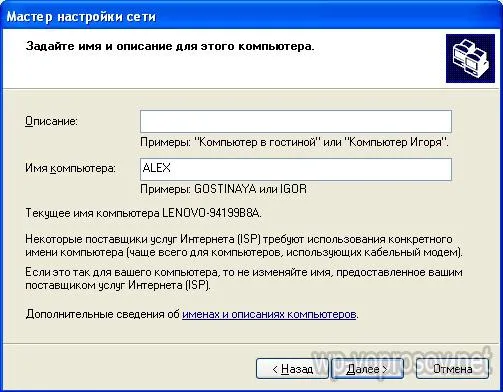
Дайте ей имя рабочей группы. Этот параметр должен быть одинаковым на всех компьютерах в локальной сети. Я буду называть ее «Homenetwork».
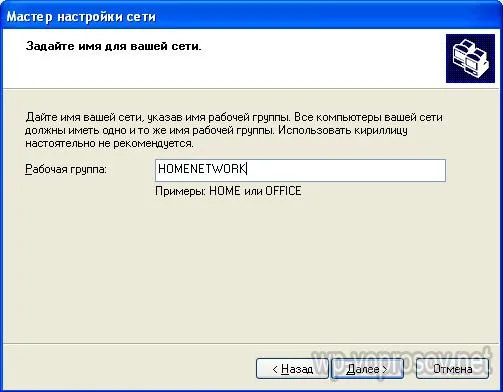
На следующем шаге активируйте первую опцию, которая позволяет встроенному брандмауэру подключаться к общим папкам и принтерам с компьютера локальной сети.
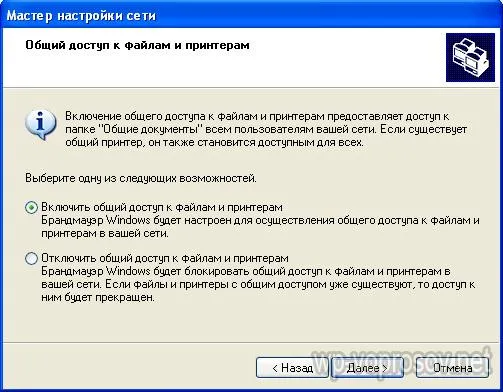
Как сделать тест локальной сети между двумя компьютерами?
После настройки и перезагрузки все входящих в локалку компьютеров, заходим в «Пуск > Панель управления >Сетевые подключения» и в левой колонке найдите ссылку «Соседство по сети», и вы увидите папки, которые находятся в общем доступе в сети — с каждого компьютера.
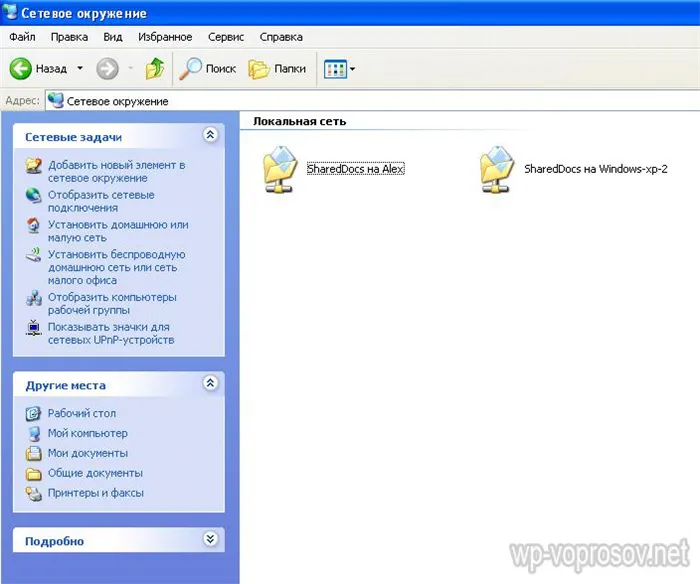
Это те же папки, которые были созданы по умолчанию во время установки Windows и находятся в области «Мой компьютер».
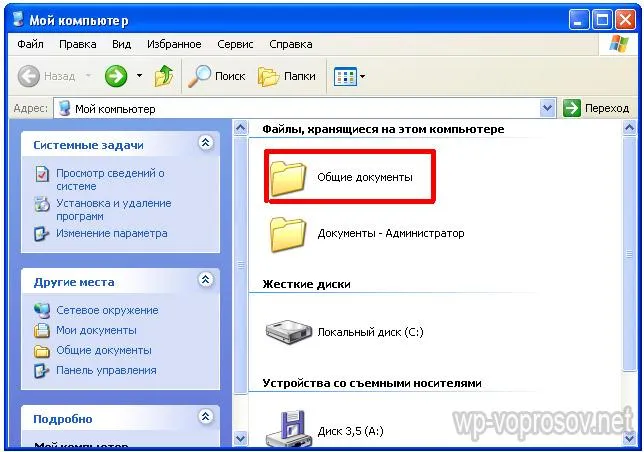
Однако вы можете предоставлять общий доступ к любым другим папкам. Например, «Мои рисунки». Для этого щелкните по нему правой кнопкой мыши и перейдите в раздел «Свойства».
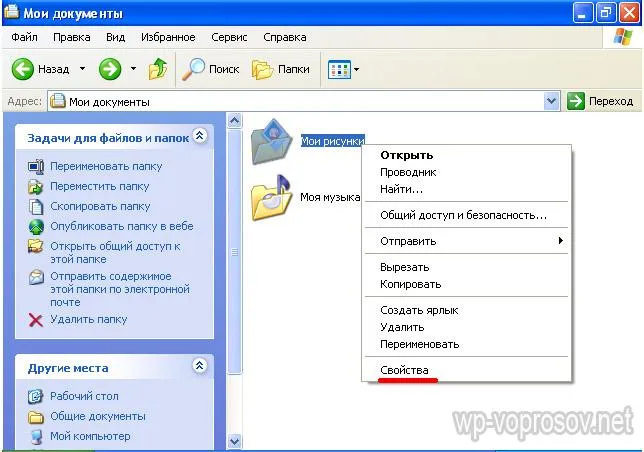
Откройте вкладку «Доступ» и установите флажок «Общий доступ». Вы также можете задать имя, чтобы оно было видно компьютерам в локальной сети. Если вы также хотите разрешить другим компьютерам редактировать содержимое, активируйте другой флажок в этом окне.
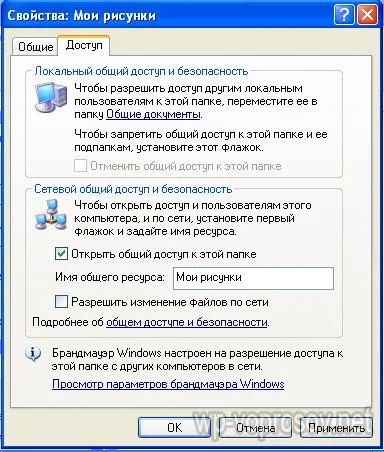
Сохраните изменения, нажав кнопку «Применить», и перейдите в сетевое окружение, чтобы найти эту папку среди общих папок.
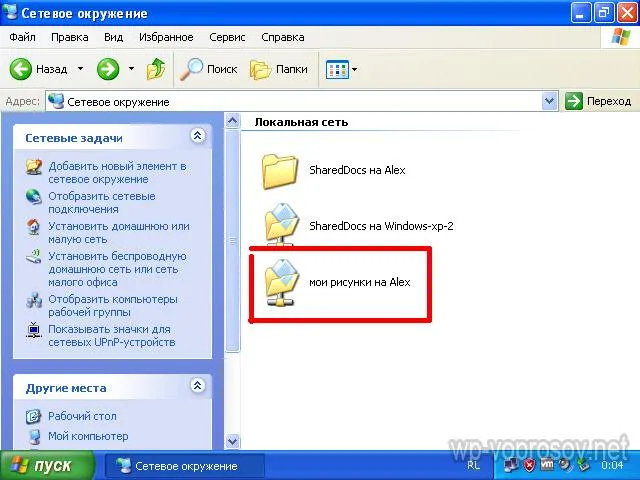
Совет. Если хотя бы одно из устройств в соединении поддерживает Auto-MDI(X), то специальный тип кабеля — перекрестный или прямой — не требуется.
Что нужно для соединения двух компьютеров
Нам не нужно специальное сетевое оборудование для подключения компьютеров. Вы можете самостоятельно выполнять все операции с минимальным набором компонентов.
- Два подходящих компьютера
- Кроссоверный кабель
- Нервы и терпение
Вы можете легко купить кроссоверный кабель в любом магазине электроники или на блошиных рынках. Вы также можете подготовить кабель самостоятельно, но это, несомненно, сложнее и требует больше времени. Расположение клемм кроссового кабеля показано ниже.
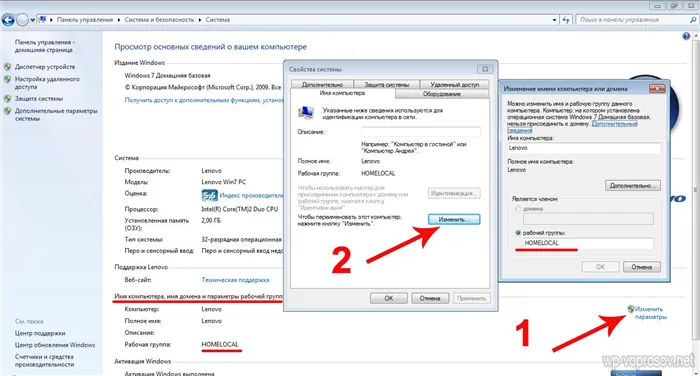
Ниже показан готовый кабель, используемый для соединения компьютеров.

Соединяем два компьютера без возможности выхода в интернет
Этот вариант используется чаще всего, поскольку на немногих компьютерах (особенно ПК) установлены две сетевые карты. В большинстве случаев домашний компьютер оснащен только одной сетевой картой. При таком типе подключения ни один из компьютеров не имеет доступа к Интернету. Общая схема подключения показана на рисунке ниже.

После того как два компьютера физически соединены кабелем, необходимо выполнить простые сетевые настройки. Мы подробно рассмотрим процесс настройки, чтобы у вас не осталось вопросов.
Для этого перейдите в Центр управления сетями и общим доступом и нажмите «Изменить параметры адаптера».
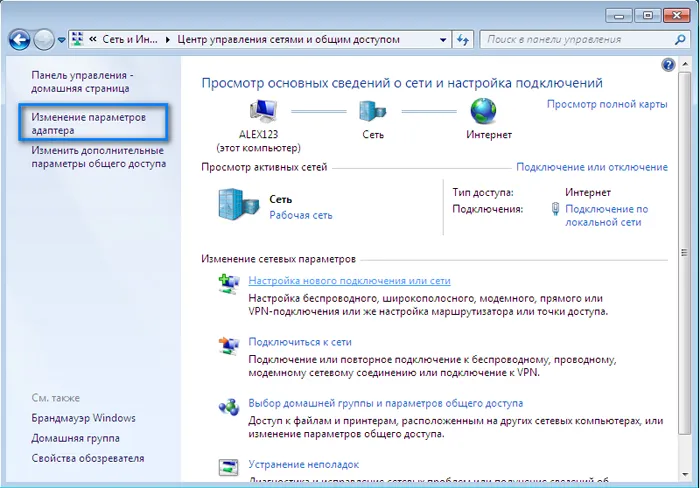
Затем дважды щелкните на подключении кабельной сети.
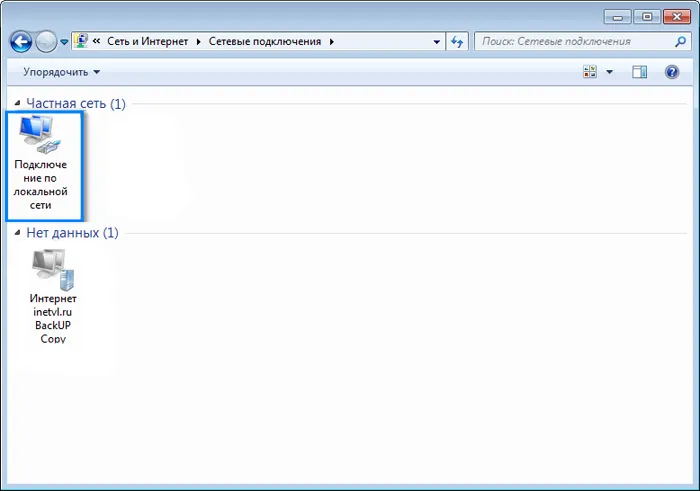
Нажмите «Свойства».

Затем перейдите к свойствам протокола «TCP/IPv4».
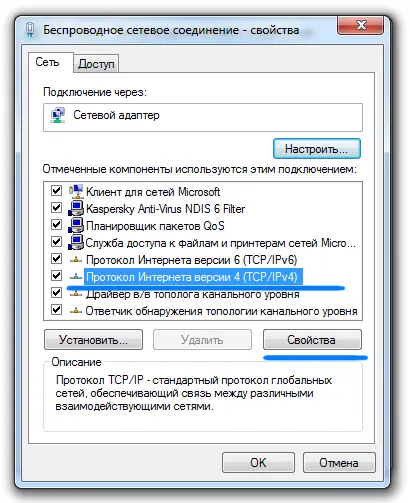
Активируйте радиокнопки рядом с ручной настройкой сети и введите значения, как показано на следующем рисунке.
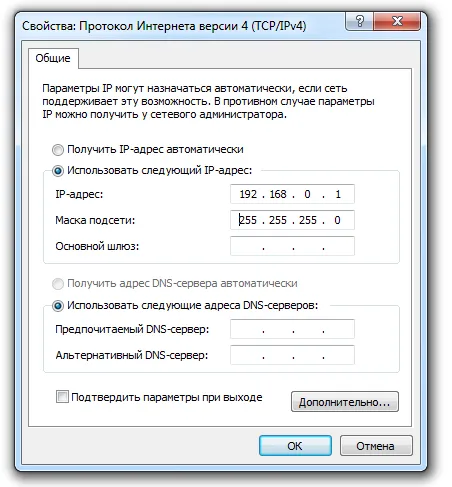
Нажмите «OK» и «Применить». На втором компьютере последовательность действий аналогична, но в поле IP-адрес введите значение «192.168.0.2». После выполнения этих простых настроек между двумя компьютерами устанавливается функционирующее соединение.
Чтобы проверить, работает ли сеть на втором компьютере, нажмите Win+R и введите «cmd».
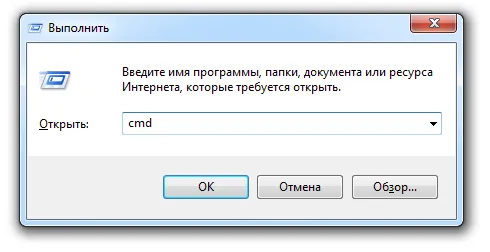
В появившемся окне введите «ping 192.168.0.1». Должно появиться сообщение о том, что передача пакетов прошла успешно.
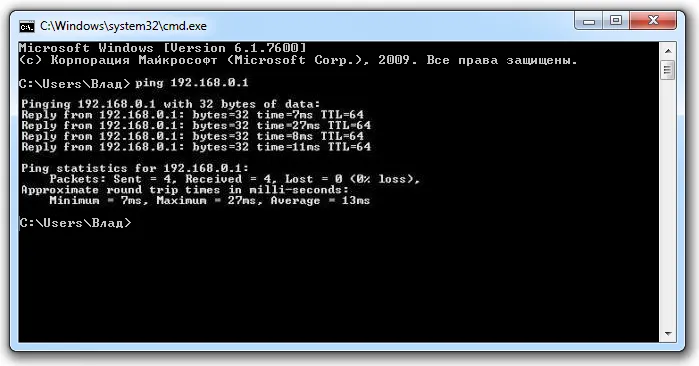
Вы можете сделать то же самое на первом компьютере, только с помощью «ping 192.168.0.2». Если вы не можете пропинговать сеть, значит, вы что-то сделали неправильно или соединение заблокировано антивирусной программой или брандмауэром.
Соединяем два компьютера с возможностью выхода в интернет
Давайте теперь подробнее рассмотрим возможность соединения двух компьютеров одним кабелем, чтобы каждый из них имел доступ в Интернет. Для этого на одном из компьютеров должны быть установлены две сетевые карты: одна для подключения к другому компьютеру, другая — для подключения к кабелю провайдера. Общая схема подключения показана на рисунке ниже.

Настройки сети такие же, как и в первом способе, за одним исключением. В дополнение к IP-адресу и маске необходимо также установить шлюз.
Компьютер с двумя сетевыми картами должен быть настроен на сетевой доступ в Интернет, чтобы первый компьютер мог свободно пользоваться Интернетом. На компьютере с адресом 192.168.0.1 перейдите на вкладку «Доступ» и активируйте соответствующий флажок. После этого вы сможете получить доступ к Интернету с обоих компьютеров.
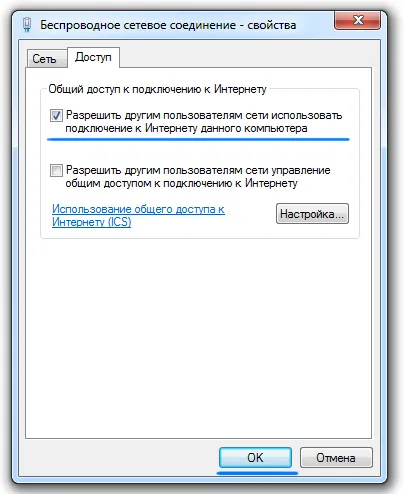
Как только Wi-Fi передатчик будет установлен на обоих устройствах или диск будет включен (если это ноутбук), вы можете начать настройку первого устройства. Существуют следующие инструкции по объединению компьютеров в сеть:
Создание сети
Самый удобный способ объединить компьютеры в сеть через WiFi — использовать одноранговую группу (для Windows 7 и выше). Это позволяет избежать настройки брандмауэра и добавления паролей к учетным записям пользователей.
- Первый шаг — зайти в Панель управления, найти значок «Домашняя группа» и нажать на «Создать домашнюю группу». Появится окно, в котором пользователю будет предложено выбрать элементы, к которым он хочет предоставить общий доступ (доступны изображения, музыка, видео, документы и принтеры).
- После нажатия кнопки «Далее» появится окно с паролем для домашней группы.
- Теперь второй компьютер должен иметь доступ к аналогичным пунктам меню, за исключением того, что ему не нужно создавать новую группу, а можно присоединиться к уже созданной.
- После успешного подключения отображаются общие папки с данными, доступ к которым возможен с обоих компьютеров.
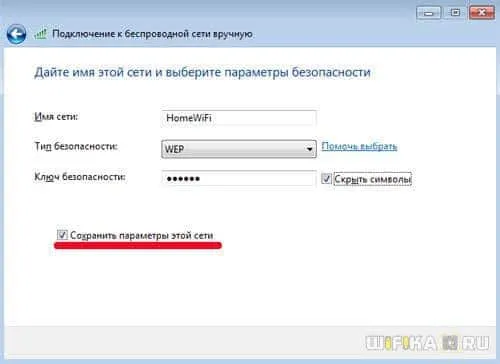
Соединение ноутбуков при помощи роутера
Когда два ноутбука подключены к одному маршрутизатору через Wi-Fi, они могут обмениваться данными по локальной сети аналогично кабелям Ethernet. Это позволяет обмениваться файлами и использовать другие сетевые функции.
Как подключить два ноутбука к локальной сети через Wi-Fi маршрутизатор? Для его настройки выполните следующие действия:
- Откройте командную строку (нажмите кнопку Пуск и введите cmd в поле поиска) и войдите в систему как администратор на одном из ноутбуков (может потребоваться специальный пароль).
- Введите netsh wlan show drivers и нажмите Enter.
- Затем найдите строку «Supported hosted network». Возможно, вам придется прокрутить окно командной строки вверх, чтобы найти его. Если появится надпись «Yes» (Да), можно установить выделенное соединение. Если отображается «Нет», ноутбук не поддерживает эту функцию. В этом случае настройки должны быть выполнены на втором устройстве (достаточно устройства, поддерживающего данный модуль).
- Затем введите команду netsh wlan set hostednetwork mode = allow ssid =, затем имя подключения, «key =» и пароль, и подтвердите все клавишей Enter.
- Следующая команда — netsh wlan start hostednetwork — открывает сеть для других устройств.
- Как соединить два ноутбука с помощью Wifi после установления соединения? На втором устройстве щелкните значок состояния сети на панели задач, выберите созданное подключение из списка и введите пароль для подключения.
- Затем откройте окно «Сеть» на одном из ноутбуков, чтобы найти общие папки на другом устройстве (через «Панель управления» или «Просмотреть»).
Соединение через модуль беспроводной связи
Для использования функций одноранговой группы необходима синхронизация через модуль Ad-Hoc, которая выполняется следующим образом:
- Нажмите «Пуск» и выберите «Панель управления» на любом компьютере.
- Выберите «Просмотр состояния сети и задач» в разделе «Сеть и Интернет».
- Затем нажмите «Настроить новое подключение или сеть» в меню «Изменить настройки».
- Затем выберите «Configure Wireless Ad Hoc (PC to PC)» и нажмите «Next».
- Введите имя для создаваемого беспроводного соединения в соответствующее поле.
- Затем выберите тип безопасности, например, «WPA2-Personal», в соответствующем разделе.
- Затем необходимо ввести пароль в поле «Ключ безопасности». Это необходимо для установления соединения с другим компьютером.
- На второй машине нажмите на иконку «Сеть» на панели задач, выберите созданное подключение и введите указанный пароль.
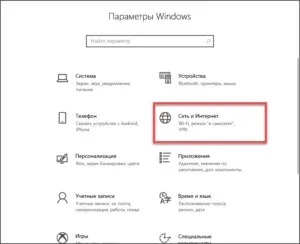
Примечание: Эта синхронизация позволяет подключить 2 компьютера, один с Windows, а другой — с другой платформой.
Даже если у вас нет маршрутизатора, вы можете подключить два ноутбука к локальной сети. Для этого мы используем встроенный радиомодуль (адаптер). Начиная с VISTA и более новых версий, для этого используется «мастер подключения».
2 способ соединение двух компьютеров по проводу (сетевому кабелю)
Без маршрутизатора можно подключить только 2 компьютера…. Конечно, если вы добавите сетевую карту к каждому компьютеру, то еще больше, но это вроде canned….. Мы соединим два компьютера кабелем.
В любом случае, мы подключим кабель к двум компьютерам, к сетевой карте. Затем перейдите в Центр управления сетями и общим доступом — Изменить параметры адаптера. Выберите свойство в подключении к локальной сети. Найдите протокол версии 4 с тем же свойством. Наша цель — сохранить одну и ту же подсеть, а адрес компьютера может быть любым. Один компьютер имеет 192.168.1.1, а другой 192.168.1.2, и маска сети по умолчанию 255.255.255.0.
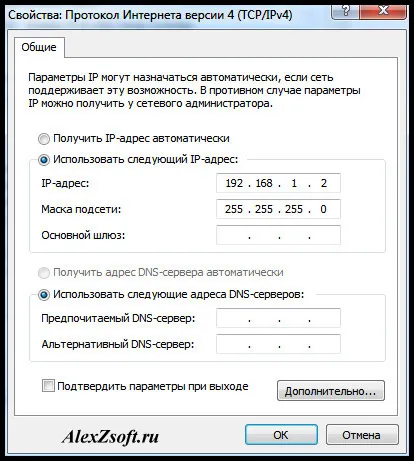
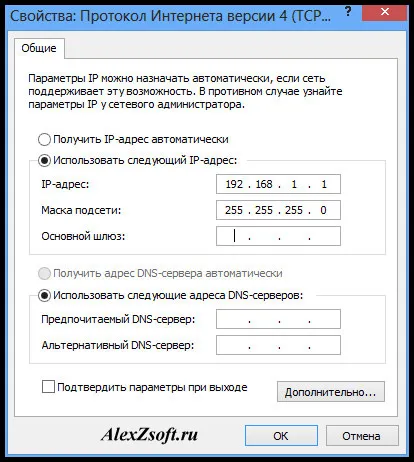
Нажмите ok на 2 компьютерах и перейдите к управлению сетью.
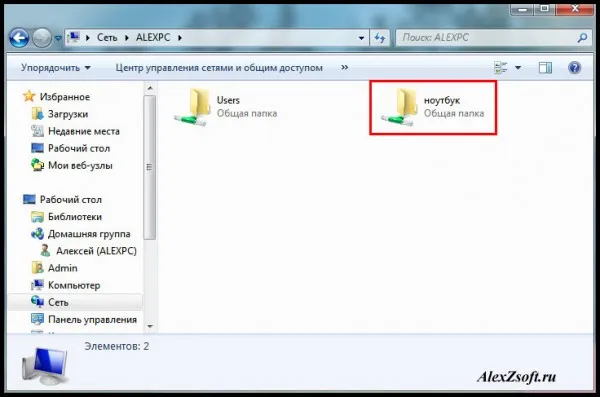
Если это не сработает, выполните настройки из способа 1. Я сделал это сразу после этих, так что они работают.
Убедитесь, что брандмауэр или брандмауэр в антивирусе (если таковой имеется) не заблокирован.
Когда вы выходите в Интернет, вы можете увидеть вкладку в верхней части, спрашивающую, хотите ли вы разрешить файлы в общей сети. Нажмите кнопку «Да.
Кликаем по «Локальному подключению» и заходим в «Свойства > Протокол Интернета (TCP/IP)» и вручную установите параметры, как показано на скриншоте — ip 192.168.0.1, маска — которые отображаются по умолчанию.
Что для этого нужно
- Подключено несколько компьютеров.
- Несколько метров кабеля. Если вы хотите создать локальную сеть с Wi-Fi, вам понадобятся соответствующие адаптеры для каждого настольного компьютера. Для ноутбуков такие адаптеры не требуются.
- Пара обжимных клещей, с помощью которых можно прикрепить штекеры к концам кабелей.
- Сами штекеры, которые называются штекерами RJ45. Вам потребуется 2 штуки для каждого соединительного кабеля. Таким образом, если вы хотите подключить 3 компьютера, вам понадобится 6 разъемов. Если интернет-кабель не подключен, необходим другой разъем. В данном случае всего имеется 7 соединений.
- Маршрутизатор или Wi-Fi роутер, который служит точкой подключения для каждого устройства.
Начните с управления кабелями: продумайте, как должны быть проложены кабели, отрежьте необходимые отрезки и обожмите каждый кабель с обеих сторон. Затем подключите все компьютеры к маршрутизатору. Убедитесь, что маршрутизатор имеет достаточно слотов расширения для подключения всех устройств. Убедитесь, что при подключении кабеля к материнской плате загорается соответствующий светодиод рядом с разъемом. Это сигнализирует о том, что соединение выполнено правильно. Индикаторы маршрутизатора расположены на передней панели, поэтому рядом с подключенным портом не горит ни один светодиод. После этого можно приступать к настройке программного обеспечения.
Основной принцип одинаков для всех операционных систем, включая более старые. Исключением могут быть сети компании с большим количеством подсетей.
После подключения оборудования первое, что необходимо сделать, это проверить рабочую группу. Он должен быть одинаковым на всех компьютерах. Для этого нажмите комбинацию клавиш Win+R и в появившемся окне введите sysdm.cpl.
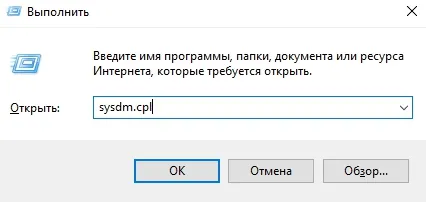
Чтобы изменить рабочую группу, просто нажмите на опцию «изменить» в категории «имя компьютера» в свойствах системы.
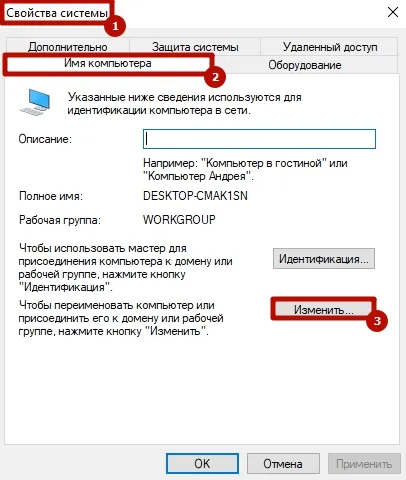
Затем вам нужно будет получить доступ к Центру управления сетью и общественным доступом. Для этого нажмите привычную комбинацию клавиш Win + R и введите control.exe /name Microsoft.NetworkandSharingCenter. В левой части окна выберите «Изменить расширенные параметры общего доступа».
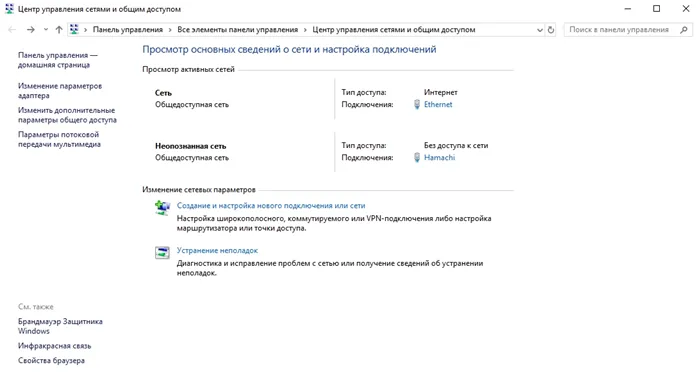
Активируйте следующие функции в новом окне: Обнаружение сети, совместное использование файлов и совместное использование принтера. Внизу можно активировать или деактивировать защиту паролем. Вы также можете настроить доступ так, чтобы пользователи могли читать и записывать файлы в общих папках. На этом первый этап настройки завершен, когда маршрутизатор автоматически назначает динамические адреса. Если вы используете маршрутизатор или устройства подключены напрямую, может потребоваться дополнительная настройка.
Настройка сети
Вызовите Центр управления сетью и общественным доступом с помощью вышеуказанной команды. Выберите «Изменить настройки адаптера» в левой части окна.
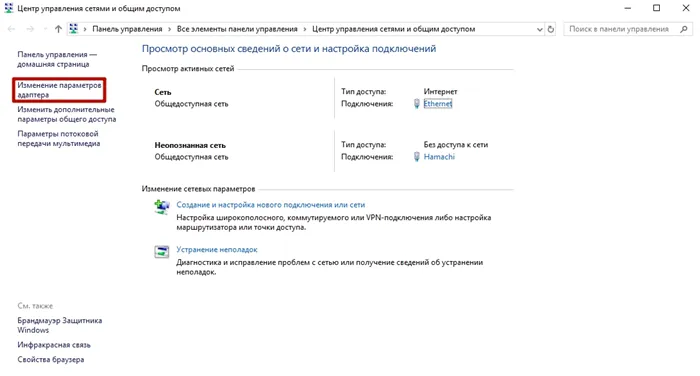
В новом окне выберите подключение к локальной сети, щелкните на нем правой кнопкой мыши и перейдите к пункту Свойства. Затем выберите «IP версии 4 (TCP/IPv4)» и вернитесь в Свойства.
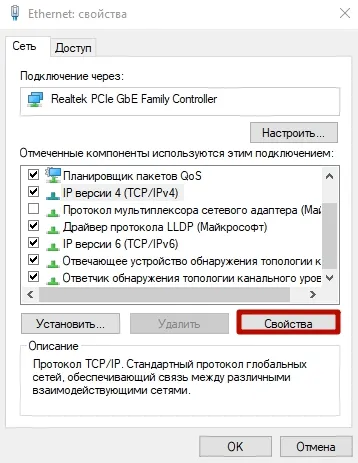
Выполните следующие настройки:
- IP-адрес: 192.168.0.100.
- Subnetzmaske: 255.255.255.255.0.
- Шлюз по умолчанию: 192.168.0.10.
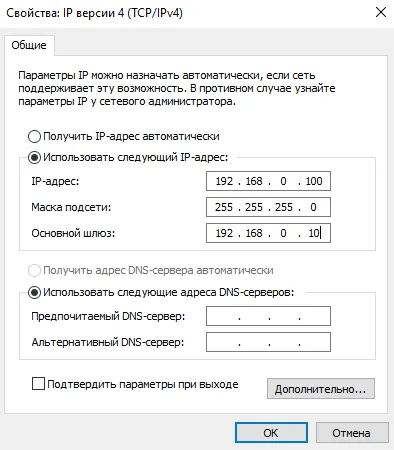
На каждом следующем компьютере делаем то же самое, но в последнем значении указываем другой номер: 192.168.0. 101 на второй машине, 192.168.0. 102 на третьей и так далее.
После этих настроек сеть должна работать. Если этого не происходит, и вы уверены, что все сделали правильно, проверьте настройки брандмауэра и антивируса. Возможно, они ограничивают доступ к сети. Попробуйте отключить их на некоторое время, и если после этого сеть будет работать нормально, значит, вы нашли проблему.
Настройка общих папок
Для этого щелкните правой кнопкой мыши на любой папке и выберите Свойства. В появившемся окне перейдите в меню «Общий доступ» на вкладке «Доступ».
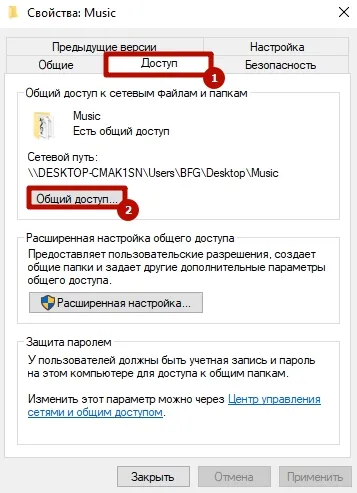
Затем добавьте группу в список. Установите уровень разрешения (разрешено ли выбранной группе добавлять файлы в папку или нет) и нажмите кнопку «Поделиться». Это инициирует короткий процесс утверждения.
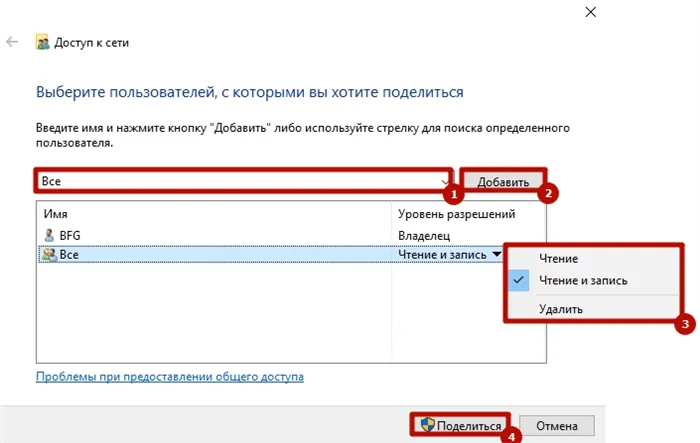
Вернитесь к свойствам папки и перейдите на вкладку «Безопасность». Нажмите кнопку «Изменить».
Вызовите Центр управления сетью и общественным доступом с помощью вышеуказанной команды. Выберите «Изменить настройки адаптера» в левой части окна.
Настройка доступа к ПК
Для обмена данными между компьютерами необходимо разрешить доступ к их файлам и папкам.
Шаг 1: В «Центре управления сетью…» (см. шаги 5-6 в предыдущем разделе) нажмите «Изменить расширенные настройки». (Нажмите на кнопку «Изменить расширенные настройки…»).
Нажмите на «Изменить расширенные настройки…».
Шаг 2. Раскройте все сетевые профили в выпадающем списке и включите все разрешения на обнаружение, доступ и управление компьютером.
Раскройте все сетевые профили в выпадающем списке и включите все разрешения на обнаружение, доступ и управление компьютерами.
Шаг 3: Прокрутите список в самый низ и выберите опцию отключения защиты паролем. Нажмите кнопку «Сохранить изменения».
Прокрутите список до конца, выберите опцию отключения защиты паролем и нажмите «Сохранить изменения».
Шаг 4: Повторите шаги 1-3 на другом компьютере.
Теперь вы можете увидеть подключенные компьютеры в категории «Сеть».
Шаг 1. Дважды щелкните значок «Этот компьютер» на рабочем столе.
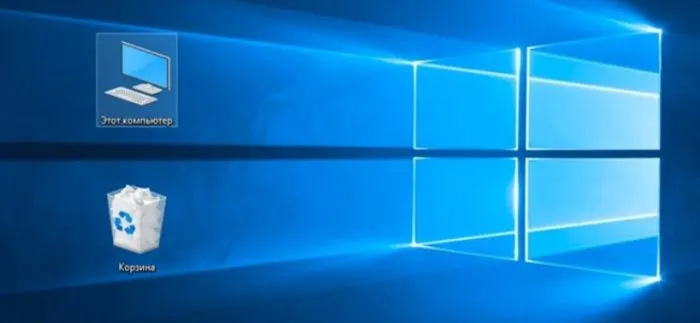
Дважды щелкните значок «Этот компьютер» на рабочем столе.
Шаг 2. Нажмите на значок «Сеть» с левой стороны.
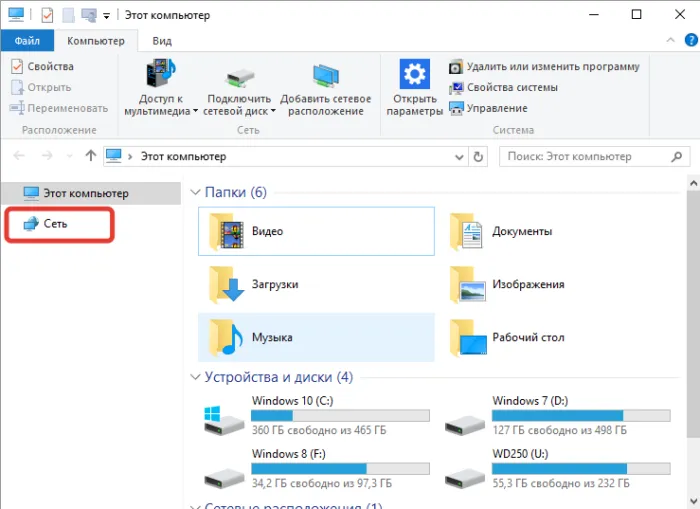
Нажмите на значок «Сеть» с левой стороны.
Появится значок, показывающий другой компьютер в сети.
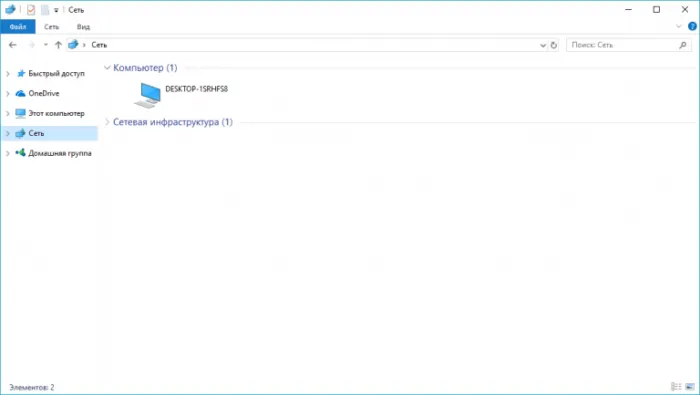
В окне сети отображается значок другого компьютера в сети.
Затем вы можете обмениваться файлами между компьютерами, устанавливая доступ к определенной папке.
Проверка соединения
Вы можете проверить, правильно ли подключены компьютеры, пинговав друг друга, например, с помощью компьютера с IP-адресом 192.168.0.2.
Шаг 1. Нажмите «Win+R», введите «cmd» и нажмите «OK».
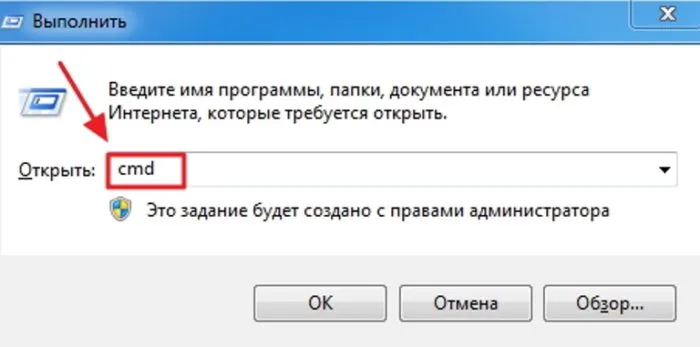
Введите «cmd», а затем нажмите «OK».
Шаг 2. В открывшемся окне введите: ping 192.168.0.1 и нажмите Enter на клавиатуре. Строки, начинающиеся со слов «Ответ от…». («Ответ от…») отображаются на экране. Это означает, что ПК «видит» другой ПК и устанавливается соединение.
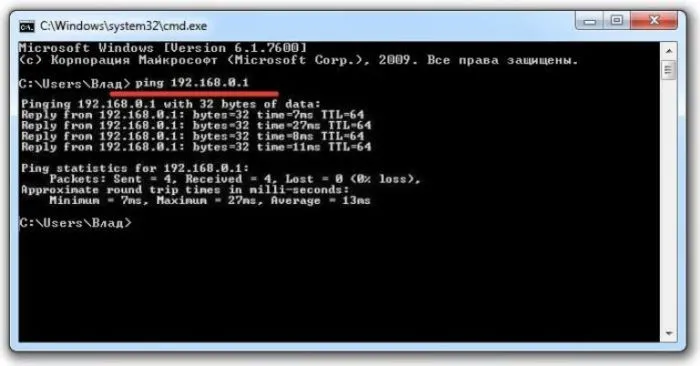
Введите в окне «ping 192.168.0.1» и нажмите «Enter».
Если вы получите сообщение «Request timed out…» (Если вы получите сообщение «Request timed out», это означает, что соединение между компьютерами прервано. В этом случае проверьте все вышеуказанные настройки еще раз.
Внимание. Сетевое подключение также может быть заблокировано брандмауэром Windows или антивирусной программой, установленной на компьютере. Кроме того, может быть неисправен кабель Ethernet или сетевые карты компьютера.
Доступ с выходом в Интернет
Сетевое соединение с доступом в Интернет для двух компьютеров может быть установлено, если в одном из компьютеров установлена дополнительная сетевая карта и настроен общий доступ в Интернет.
После физического подключения компьютеров, в дополнение к вышеуказанным настройкам, необходимо также указать номер шлюза в настройках TCP/IPv4 на обоих компьютерах.
Шаг 1: Откройте настройки «Подключение по локальной сети», щелкнув правой кнопкой мыши и выбрав «Свойства» (см. шаги 5-8 в разделе «Настройка программного подключения»).
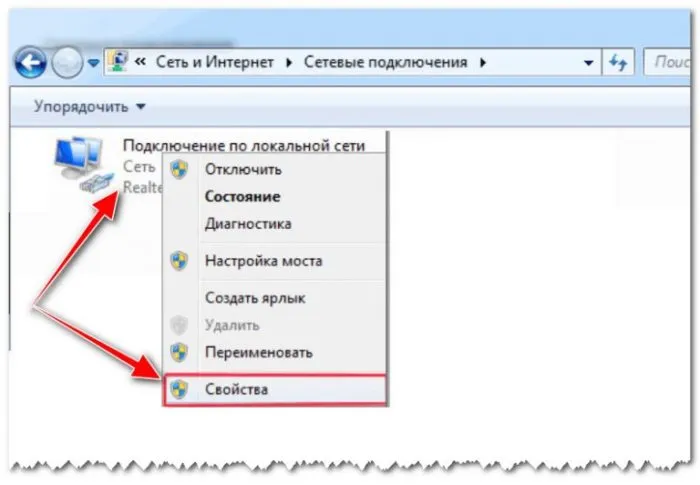
Щелкните правой кнопкой мыши, чтобы открыть настройки «Подключение по локальной сети» и выберите «Свойства».
Шаг 2: Укажите шлюз 192.168.0.1, если Интернет настроен на компьютере с IP-адресом 192.168.0.1.
Шаг 3: Выполните «Шаги 1-2» на другом компьютере.

Настройка двух компьютеров для совместного использования Интернета
Установлено общее подключение к Интернету.








