Windows Media Server запустится и отобразит список файлов, передаваемых на телевизор. Обязательно проверьте подсказку на самом телевизоре о воспроизведении файла с внешнего источника.
Как подключить телевизор к компьютеру через WiFi
Если у вас дома есть компьютер и телевизор, а ваш маршрутизатор обеспечивает сеть Wi-Fi, вопрос о том, как подключить телевизор к компьютеру через Wi-Fi, не заставит себя ждать. С помощью беспроводной сети вы можете просматривать содержимое с компьютера на телевизоре различными методами, подробнее об этом ниже.
Каждое соединение имеет свои преимущества и недостатки. В беспроводной сети они тоже есть. Главное преимущество беспроводного подключения — отсутствие кабелей. Если сигнал Wi-Fi сильный и канал не слишком блокируется соседними точками, то скорости достаточно для просмотра фильмов или проецируемого контента на телевизоре.
К сожалению, недостатков больше:
- Телевизор должен быть оснащен модулем Wi-Fi (все телевизоры с опцией Smart TV оснащены адаптером Wi-Fi),
- Компьютеру также необходим адаптер Wi-Fi для беспроводного зеркалирования экрана,
- Настроить сетевое подключение и DLNA без маршрутизатора невозможно,
- Вы не сможете добиться скорости соединения, эквивалентной скорости проводной сети (если только все устройства, используемые в цепи, не оснащены адаптерами с поддержкой технологии Wi-Fi 6).
Любой телевизор можно подключить или нет
Любой телевизор с поддержкой Smart TV можно подключить к компьютеру через Wi-Fi. Если телевизор не имеет такой возможности, можно приобрести приставку SMART с адаптером Wi-Fi и операционной системой и выполнять с ней следующие операции.
Для сопряжения устройств доступно несколько вариантов. В зависимости от них может потребоваться различное оборудование:
- Компьютер с Windows 7 или выше (для DLNA и стандартной сети).
- Компьютер и маршрутизатор могут быть соединены через сетевой кабель или через Wi-Fi в случае DLNA.
- Компьютер с Windows 10 и собственным модулем Wi-Fi для Miracast.
- Wi-Fi маршрутизатор с активированной точкой доступа.
- Телевизор с SMART TV и адаптером Wi-Fi.
- Плеер с поддержкой DLNA.
- Файловый менеджер для доступа к файлам и их воспроизведения по сети.
- Доступна опция Miracast.
Вот все важные элементы, которые могут быть включены в трех различных вариантах беспроводной потоковой передачи видео на телевизор.
Все варианты подключения телевизора к компьютеру через WiFi
Существует три распространенных способа передачи изображения с компьютера на телевизор по Wi-Fi. Все они отличаются друг от друга, поскольку основаны на разных протоколах, поэтому выбирайте то, что вам больше нравится.
Стандарт DLNA позволяет воспроизводить содержимое на телевизоре без какой-либо настройки при соблюдении следующих условий: Телевизор и компьютер (ноутбук) находятся в одной локальной сети (настроенной с помощью роутера или Wi-Fi Direct). В этом случае вам не нужно настраивать DLNA-сервер (на стороне компьютера), а опцию Public Network можно включить в Windows и отключить общий доступ к файлам.
В этих обстоятельствах общие папки по умолчанию выглядят следующим образом: «Видео», «Музыка», «Фотографии», «Документы». Если файл находится в одной из этих папок, вы можете легко получить к нему доступ на телевизоре с помощью протокола DLNA.
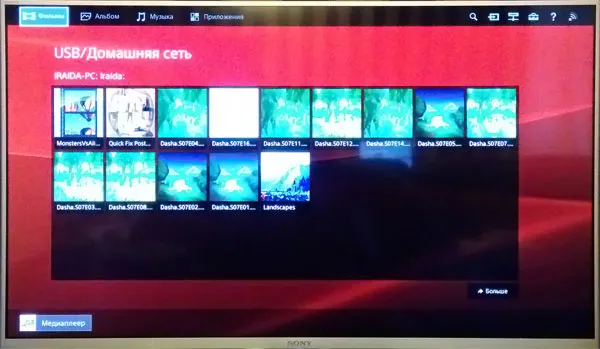
Чтобы открыть видеоматериалы в этих папках на телевизоре Samsung или другом телевизоре:
- Перейдите в меню TV и откройте подпункт SmartShare (он может называться по-другому, но речь идет о просмотре контента с локально подключенных устройств).
- Отображаются все стандартные общие папки и папки, открытые лично вами.
- Вы можете использовать программное обеспечение для ПК (например, SmartShare for PC), если модель вашего Smart TV требует его для создания функционального и стабильного DLNA-соединения.
Запустить воспроизведение файла на компьютере через телевизор можно следующим образом:
Помните, что видео в формате MKV не может быть передано на телевизор таким образом. Кроме того, файлы с этим расширением не всегда появляются в общей папке. Рекомендуется просматривать файлы в формате AVI и MP4.
Miracast
Технология Miracast позволяет просматривать контент с одного экрана на другом, если оба устройства оснащены модулями Wi-Fi, поддерживающими эту функцию. Таким образом можно просматривать телевидение, игры, слайд-шоу и т.д. Поскольку соединение между адаптерами Wi-Fi устанавливается напрямую, маршрутизатор здесь не является необходимым звеном.
Вы можете подключать устройства через Miracast следующим образом:
Опция Miracast лучше всего работает, когда два устройства находятся близко друг к другу и используется диапазон 5 ГГц.
Можно настроить любой интернет-канал для воспроизведения через установленное устройство. Каждый пользователь сам решает, какой вариант подключения для него наиболее удобен. Если вы не хотите нести дополнительные расходы, стоит выбрать этот тип подключения.
Что нужно для подключения ноута к ТВ по Wi-Fi
Многие спрашивают: как можно подключить ноутбук к телевизору через Wifi? Основным требованием для такого подключения является наличие в самом телевизоре технологии Smart TV и модуля Wi-Fi, поддерживающего Wi-Fi Direct и DLNA. В первом случае вы можете подключить ноутбук напрямую к телевизору, не используя домашнюю сеть или маршрутизатор. Однако не все телевизоры (особенно старые модели) можно подключить к ноутбукам таким образом. Вторая технология, DLNA, позволяет получить доступ к сетевому хранилищу (например, папке на жестком диске компьютера, подключенного к домашней сети) с телевизора и воспроизводить мультимедийный контент, например, фотографии или видео. Вы также можете управлять медиасервером с ноутбука, передавая его на телевизор.
Разница между этими двумя способами подключения довольно важна, и ниже мы объясним, в чем она заключается, как настроить такие подключения и как подключить ноутбук к телевизору через WiFi.
Подключение к телевизору по Wi-Fi Direct
Эта функция хорошо работает с современными телевизорами, начиная с 5-го поколения, где производители уже внедрили единые драйверы для прямого беспроводного подключения. Это так называемое второе беспроводное подключение дисплея, когда телевизор выступает в качестве внешнего устройства отображения всего, что происходит на экране вашего мобильного устройства, например, ноутбука или смартфона.
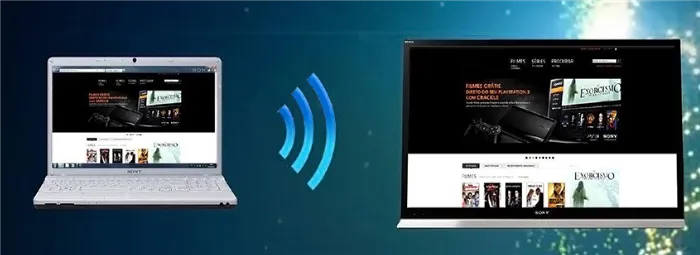
В первом случае у вас должна быть операционная система Windows 7, 8 или 10. Это подключение не требует наличия домашней сети, а аутентификация и подключение осуществляются с помощью запроса на вход в систему на экране самого телевизора.
Такое подключение удобно тем, что вы можете видеть на большом экране все, что происходит на вашем компьютере или ноутбуке, включая работу в браузере, просмотр фотографий или видео, а также процесс игры в игры. Единственными недостатками являются небольшая задержка при просмотре контента на телевизоре и несколько меньшее количество цветов, чем на экране компьютера.
Как подключить ноутбук к телевизору через Wi-Fi? Настроить подключение Wi-Fi Direct очень просто. Для этого включите телевизор и ноутбук. Адаптеры Wi-Fi должны быть включены на обоих устройствах.
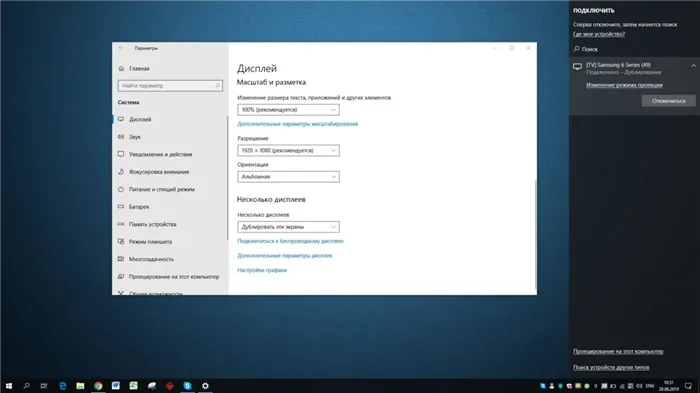
Теперь перейдите в Пуск | Настройки | Система | Дисплей на ноутбуке с Windows 10 и нажмите на «Подключение к беспроводному дисплею» справа в разделе «Несколько дисплеев». С правой стороны появится вертикальная шторка с меню «Подключить» и списком обнаруженных устройств. В нашем случае это Samsung 6s (49). Нажмите на выбранную модель, а затем на сам телевизор, чтобы согласиться с запросом на подключение. Следует отметить, что соединение может не установиться с первой или даже со второй попытки, так как компьютеру необходимо время для передачи кодов шифрования. Но если телевизор подключен к ноутбуку через WiFi, вы можете передавать потоковое видео даже из другой комнаты.
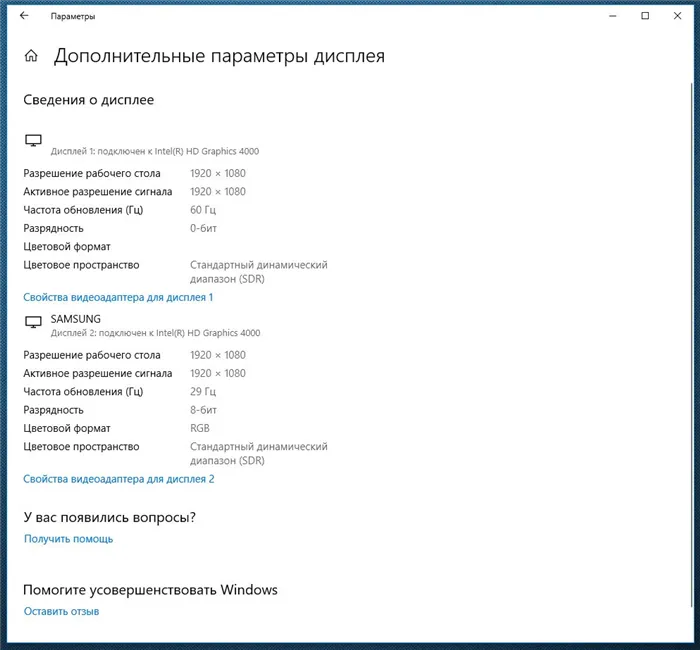
Чтобы отключить беспроводную потоковую передачу видео на телевизоре, снова нажмите на «Подключиться к WiFi» и на «Отключить» в правой панели меню.
Подключение к телевизору через DLNA
Этот тип подключения заключается в том, что компьютер или ноутбук в вашей домашней сети организует доступ к определенным папкам, в которых хранятся медиафайлы — фотографии и видео. Только их можно воспроизводить на телевизоре с помощью встроенного проигрывателя. Необходимым условием для этого является поддержка телевизором технологии DLNA — набора стандартов, позволяющих устройствам, подключенным к домашней сети, передавать и принимать различные типы медиаконтента.

Это возможно через смартфон и планшет Android, а также через телевизор (только в режиме воспроизведения). Также возникает вопрос о том, как синхронизировать ноутбук с телевизором через WLAN. В принципе, все происходит автоматически.
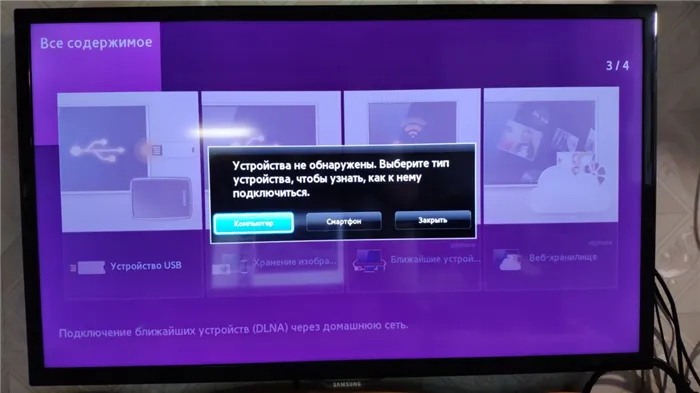
Основная задача — организовать общую папку на ноутбуке. Для этого необходимо сделать его доступным для других устройств в домашней сети и присвоить маршрутизатору фиксированный IP-адрес для устройств, которые вы подключаете к сети. Таким образом, телевизору не придется каждый раз искать эту папку в сети.
Для этого создайте общую папку на жестком диске ноутбука с английским названием, например, MediaTV. Перейдите на вкладку «Доступ» в свойствах. Затем нажмите «Дополнительные параметры», установите флажок «Общий доступ…». и подтвердите нажатием «OK».
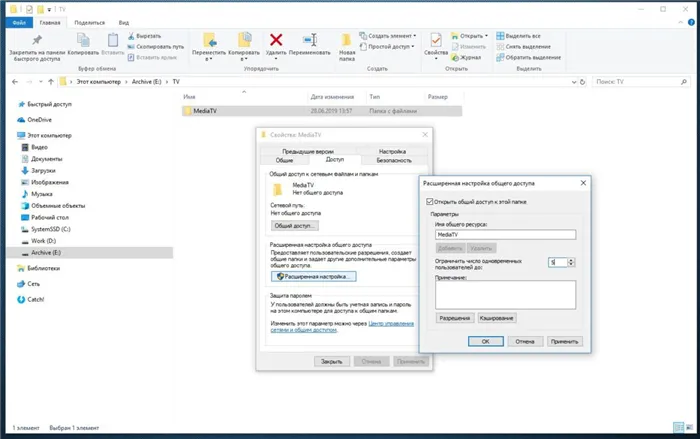
Если ваш телевизор — старая модель Smart TV и его система не позволяет подключаться к устройствам Windows, то есть телевизор просто не видит общую папку с файлами, есть другой способ организовать передаваемый медиаконтент на его экране. Однако сначала необходимо убедиться, что ваш телевизор виден в домашней сети.
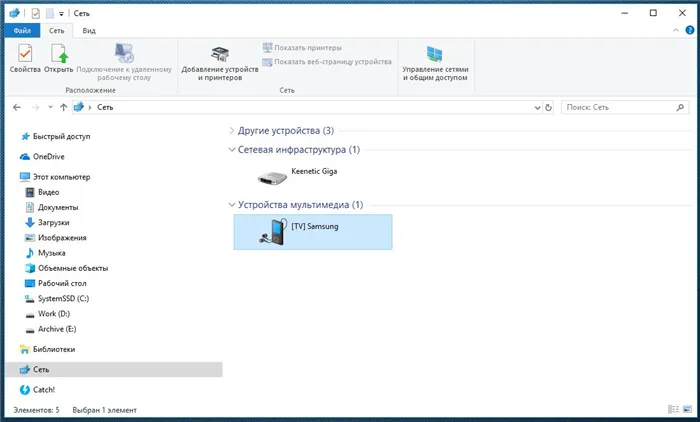
Для этого нажмите на значок «Сеть» в проводнике с левой стороны. В правой области вы увидите устройства, доступные в сети. Теперь выберите видеофайл MP4 в любой папке, щелкните по нему правой кнопкой мыши и выберите из контекстного меню «Перенести на устройство», в нашем случае на Samsung.
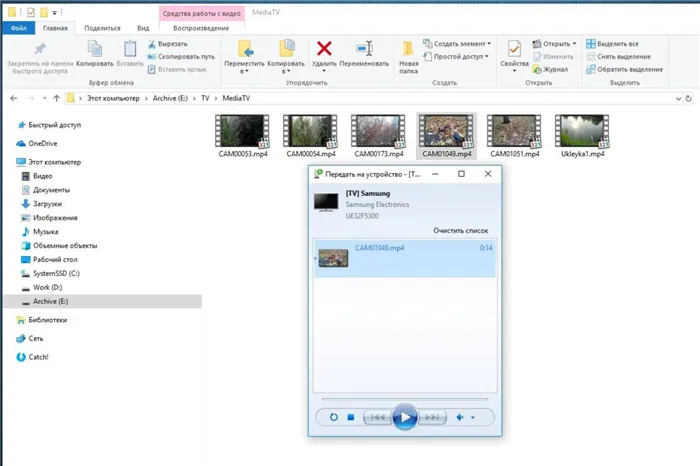
Windows Media Server запустится и отобразит список файлов, передаваемых на телевизор. Обязательно проверьте подсказку на самом телевизоре о воспроизведении файла с внешнего источника.








