Дизайн мыши имеет свои особенности. Например, с его помощью очень трудно нарисовать идеально ровную линию и контур. Именно здесь в игру вступают графические программы. На первом этапе лучше всего придерживаться редакторов, предназначенных для новичков. Вот некоторые из наиболее популярных редакторов:
Рисовать на компьютере мышкой
В этом обзоре мы представляем три бесплатные программы, позволяющие удобно рисовать с помощью мыши на компьютере, а также одну платную программу. Программы для рисования можно скачать с официальных сайтов разработчиков.
Здравствуйте, дорогие читатели.
Работая в Интернете, я часто сталкивался с красиво оформленной графикой. И я видел много мультфильмов, особенно в детстве, те, кто видел старые советские мультфильмы, меня поймут.
Заявка на бесплатный вебинар: простые и удивительно полезные упражнения для улучшения памяти и внимания. Войдите в систему.
И я всегда думал: вот какие хорошие люди, вот как хорошо они умеют рисовать. Но я никогда не думал о живописи.
А сейчас «получилось», дайте мне подумать, и я попробую научиться рисовать. Пойти и научиться рисовать в студии, этот вариант не для меня, я стар и у меня нет времени. Научиться рисовать на графическом планшете — это лучший вариант, но у меня такого планшета нет, и пока что я не предусмотрел такую покупку. Оставался последний вариант — найти и опробовать подходящие программы для рисования с помощью компьютерной мыши.
Лучшие программы для рисования на ПК и других устройствах
Это то, что я сделал. И в этой статье я напишу обзор четырех, очень хороших программ для рисования на компьютере. Три программы для рисования бесплатные и на русском языке. Еще одна платная программа для рисования под названием Paint Tool Sai, которая не имеет русского интерфейса на официальном сайте (но вы можете поискать ее на русском языке и бесплатно). Для меня это была лучшая программа для рисования на компьютере с помощью мыши.
В своем обзоре Paint Tool Sai я кратко объясню, почему мне больше всего понравилось рисовать с помощью этой программы.
Если вы цифровой художник, иллюстратор или автор комиксов, у вас есть много вариантов, когда дело доходит до программного обеспечения.
Будь вы новичком и ищите что-то простое для начала, или вам нужен мощный инструмент, который поможет вам добиться профессиональных результатов.
Существует множество приложений, которые подойдут для ваших нужд. Вам не придется тратить на них целое состояние.
Многие из лучших инструментов бесплатны или очень дешевы, включая те, которые работают на разных платформах и устройствах или специализируются на определенных областях искусства, таких как манга или другие.
Большинство приложений в наши дни имеют активные сообщества, множество руководств и сильную поддержку со стороны разработчиков. Многие приложения удивительно легкие. Это означает, что они могут работать даже на слабых устройствах. Вы даже можете получить высококачественные результаты, рисуя на планшете или смартфоне.
Продолжим обзор:
Бесплатные программы, где удобно рисовать на компьютере мышкой
Это важно: 1, 2, 3 — это не рейтинг, который я присваиваю той или иной программе, я пишу так, как считаю нужным. И только вам решать, какая программа подходит вам больше всего.
1. MediBang Paint – это бесплатная программа для рисования и создания комиксов.
MediBang Paint имеет широкий выбор кистей, шрифтов, оттенков и других инструментов.
MediaBang Paint особенно популярен среди художников манги и комиксов, поскольку в нем есть функции, специально разработанные для них, такие как легкая резка панелей и управление несколькими страницами. Однако MediaBang Paint подходит для всех графических дизайнеров, поскольку в нем более чем достаточно кистей и шрифтов, чтобы начать работу, а также множество обучающих материалов в формате видео и статей.
Вы можете использовать MediBang Paint на компьютерах, планшетах и смартфонах. Зарегистрируйтесь в MediBang Paint, и вы сможете пользоваться удобным облачным сервисом и работать в команде.
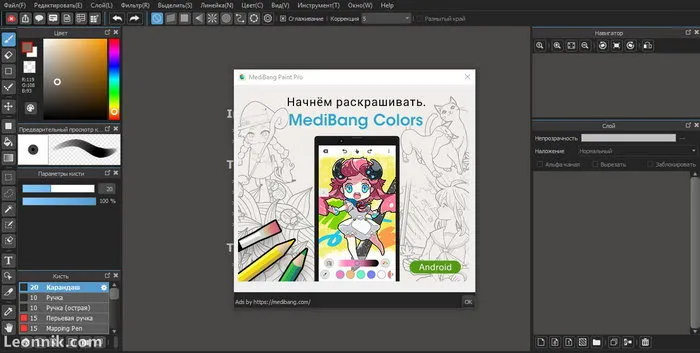
Храните созданные проекты либо на своем устройстве, либо в облачном хранилище MediBang Paint (требуется простая регистрация).
Зарегистрируйтесь на сайте MediBang и/или скачайте MediBang Paint бесплатно с официального сайта.
2. JUMP PAINT – это еще одна бесплатная программа для рисования от команды MediBang, интерфейс на русском языке есть.
3. Krita — это профессиональная, бесплатная с открытым исходным кодом программа для рисования.
Создан художниками, стремящимися к доступности художественных инструментов для всех художников различных жанров.
Платная программа, в которой можно рисовать на компьютере мышкой
4. Четвертой лучшей программой для рисования является PaintTool SAI.
А для меня PaintTool SAI — лучшая программа для рисования на компьютере с помощью мыши. Далее я объясню, почему я так считаю.
Paint Tool Sai – это в первую очередь программа для рисования в стиле аниме.
Вы можете бесплатно использовать PaintTool SAI со всеми функциями в течение 31 дня. По истечении пробного периода функция открытия/сохранения файлов будет отключена. Конечно, после этого вы можете научиться рисовать мышью в Paint Tool Sai на компьютере, чтобы почувствовать это. Но лучше купить лицензию или воспользоваться поисковой системой для другого варианта, решать вам.
На этом мы заканчиваем эту статью. Вы узнали о четырех хороших программах, которые можно использовать для рисования на компьютере с помощью мыши. Желаю вам научиться рисовать, не сдавайтесь и продолжайте заниматься, у вас все получится.
Если эта статья была полезной, не помешает поделиться ею в социальных сетях.
Помните, что вы можете рисовать на компьютере с помощью мыши, используя встроенную программу Microsoft Paint 3D в Windows 10? Вы также можете создавать 3D-модели. Можно загрузить готовые 3D-модели из бесплатной библиотеки. Скачайте, посмотрите и научитесь делать их сами. Или попробуйте рисовать в этой программе.
Дизайн мыши имеет свои особенности. Например, с его помощью очень трудно нарисовать идеально ровную линию и контур. Именно здесь в игру вступают графические программы. На первом этапе лучше всего придерживаться редакторов, предназначенных для новичков. Вот некоторые из наиболее популярных редакторов:
Какие есть программы для рисования
Помните, что существует два типа файлов — векторные и растровые, которые отличаются типом программ и инструментов, используемых в них. Не вдаваясь в излишние подробности, следует отметить, что изображение в векторных файлах состоит из кривых с функциями затенения. Когда вы открываете этот файл, редактор создает все с нуля. Но в растровом изображении, состоящем из серии точек, он наиболее гибок, но здесь вес занимает больше места. Прежде чем приступить к изучению графических программ, вам следует определиться, чего вы хотите, и выбрать программу, которая лучше всего соответствует вашим потребностям: — Adobe Photoshop — относительно простая, мощная графическая программа для начинающих. Он лучше всего подходит для профессионального редактирования фотографий, дизайна и веб-сайтов. Конечно, можно научиться проектировать с помощью этой программы, но это займет много времени и усилий, и вам потребуется много обучения, если вы хотите научиться.

— Следующим вариантом для выбора будет программа под названием Corel Draw. Это также продвинутый редактор, который помогает воссоздать изображения необычной недвижимости. Он часто используется для редактирования логотипов в целях дизайна. Имеется широкий набор инструментов и универсальная — и здесь новичку с базовыми компьютерными навыками рекомендуется — стандартная программа MS Paint. Предназначенный для неопытных пользователей, он поможет вам создать простое изображение. Содержит стандартные функции, позволяющие рисовать и редактировать изображения.
Знакомство с Paint
В каждой Windows есть, так сказать, родные программы, которые добавляются в систему первыми и перечислены в стандарте. Они не требуют никаких платных обновлений, включая только специальную программу Paint. Конечно, это не профессиональный редактор, его возможности ограничены, но для новичка, который хочет научиться рисовать, этого вполне достаточно. Для начала нажмите кнопку «Пуск» и найдите вкладку «Все программы». Затем список — Стандартные, где скрыт ярлык Paint. Запустите эту программу, визуализируйте что-то, слева будут даны инструменты, которые вы можете использовать. На нижней панели палитры можно выбрать кисть по своему усмотрению. Поместите курсор на свободную сторону страницы и нарисуйте объект, удерживая левую кнопку мыши нажатой. Аналогичные действия можно выполнить и с помощью других предложенных инструментов.

Когда вы закончите работу, вы можете сохранить изображение, перейдя в раздел Файлы, нажав на кнопку — Сохранить как, выбрав нужное место и дав файлу имя, отличное от «Без названия». Найдите внизу поле — Тип файла, выберите нужный формат и сохраните изображение.
Инструменты программы Paint
После вводного знакомства с программой мы можем подробно рассмотреть все этапы и перейти к более сложным проектам. Таблица в этой программе похожа на интерфейс Word. Вы уже знакомы с панелью инструментов, поэтому давайте начнем рисовать и практиковаться — Кисть — это инструмент, который мы используем для иллюстрации чего-либо, ее функциональность позволяет создавать различные формы и толщину. Мы подносим его к центру страницы, нашего холста, и в соответствии с приведенным выше описанием можем нарисовать любое изображение; — Подобно кисти, инструмент карандаш дает вам свободу рисовать тонкие линии; — Инструмент спрей рисует точки, как настоящий. Вы также можете изменить цвета. — Еще одна функция Paint — заливка, которая позволяет заполнить выбранным цветом весь объект и придать ему фон, а также отдельные элементы рисунка. — Ластиком можно стирать части изображения, как настоящим пишущим инструментом. — С помощью опции Текст вы можете написать любой текст на чертеже. Появится дополнительное окно, в котором можно выбрать шрифт, размер и формы. Помимо свободных линий, вы можете использовать инструменты с такими формами, как прямоугольник, круг, овал, звезды и многие другие геометрические фигуры. Их размер, цвет контура и расширение можно регулировать по своему усмотрению.
Теперь нарисуйте тривиальный и простой рисунок с помощью инструментов, которые вы препарировали. Разделите холст на две части, проведя горизонтальную линию. С помощью ластика создайте небольшой пробел в середине этой линии, добавьте прямоугольник и нарисуйте над ним треугольник, и у вас получится рамка — простейшее изображение дома. Используя нож для палитры, закрасьте нижнюю горизонтальную часть зеленым цветом, это будет наша трава, а верхняя часть может быть немного голубой, это будет представлять небо. Инструментом распылителя белого цвета сделайте облака, а кистью черного цвета — птичьи галочки. Затем полет фантазии — нарисуйте дом, окно на боковой стороне дома, кусты или деревья, либо кистью, либо заранее приготовленными графическими фигурами. И, конечно, не забывайте о солнце. Вы можете добавить текст, поздравление, открытку, например, и все, что остается — сохранить.
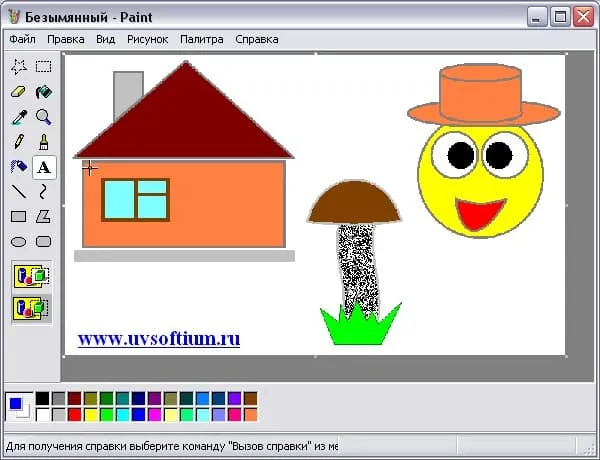
Изменить изображение, добавить надпись, вставить или вырезать элемент на фотографии можно на панели управления в разделе Файл, Открыть, выбрать изображение и отредактировать его. Отсутствие функции автоматического сохранения ограничивает его использование, поэтому не забывайте сохранять свою работу. А если вы допустили ошибки, то отменить действия можно только в три этапа, это все, что запоминает редактор.
Этот метод довольно трудоемкий, но приводит к хорошим результатам. Идея проста: вы делаете набросок на бумаге, сканируете его и редактируете в графическом редакторе. Чем лучше программное обеспечение, тем лучше изображение.
Как писать текст в Paint
Если вам нужно написать текст в Paint, нажмите на значок A в Инструментах.
Щелкните левой кнопкой мыши в любом месте, и появится следующее окно:

На панели инструментов текста также появится новая вкладка, предлагающая множество настроек:
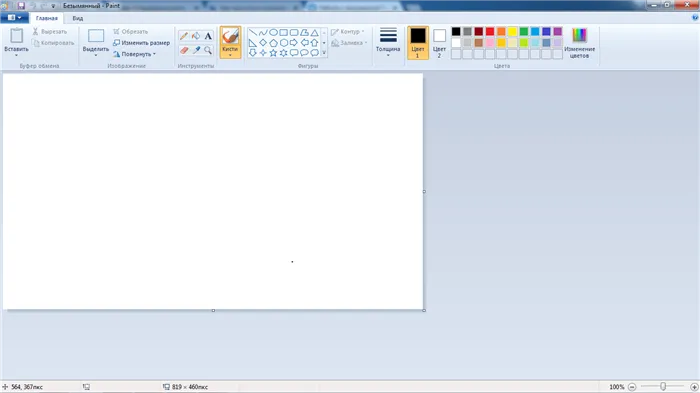
Эти настройки практически идентичны настройкам в Microsoft Word. Другими словами, вы можете изменить размер шрифта, жирный, курсив или подчеркивание. Здесь также можно изменить цвет текста. Цвет 1 предназначен для самого текста, а цвет 2 — для фона.
Вы также можете создавать шрифты онлайн, используя один из сервисов, описанных в этой статье.
Фон может быть прозрачным или непрозрачным. Выберите соответствующую настройку в инструментах фона.
Как только вы написали текст, его можно сразу же отредактировать — изменить фон, цвет текста, размер шрифта и т.д. Вы также можете изменить высоту и ширину колонки, в которую записывается текст. Для этого перетащите одну из точек в углах прямоугольника на соответствующую сторону. Если навести указатель мыши на пунктирную линию между точками, она превратится в крест. Теперь вы можете перемещать весь текст на экране, удерживая нажатым крестик LWM и перетаскивая мышь.
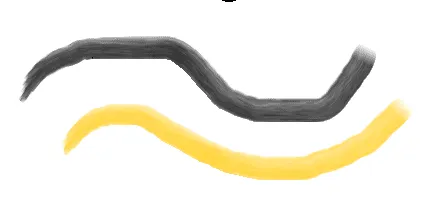
Редактирование изображения
В этой главе вы узнаете, как выделить часть изображения, обрезать его, повернуть на определенный угол или удалить часть изображения. В качестве примера возьмем фотографию. Для этого нажмите Файл — Открыть и найдите картинку или фотографию на своем компьютере.
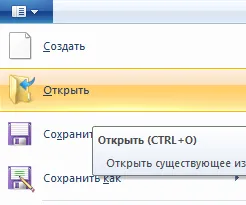
Давайте посмотрим, что можно сделать с рисунком в Paint. Начните с инструмента выделения. Нажмите кнопку Прямоугольник, чтобы выделить часть изображения в виде прямоугольника. Используйте опцию Свободная фигура для выбора любой фигуры, если начало и конец изогнутой линии сходятся в одной точке. Если не перетаскивать мышь к началу выделения, эти точки соединяются прямой линией.
После выделения объекта на фотографии его можно редактировать, изменяя размер, перетаскивая точки по углам прямоугольника, перемещая выделение в другое место или удаляя его (нажатием кнопки Delete).
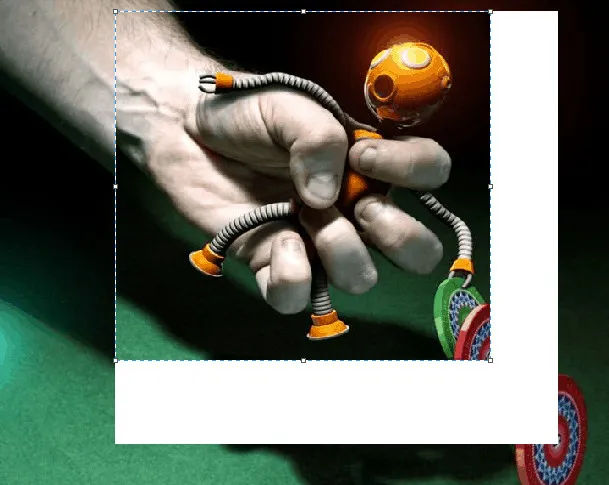
Нажмите Изображение — Выбрать — Выбрать все, или нажмите ПКМ — Выбрать все, чтобы выбрать всю фотографию с рамкой. Вы можете выполнить те же действия, что описаны в предыдущем разделе.
Работа с выделенным фрагментом
На панели инструментов Изображение после выделения части или всего изображения можно воспользоваться кнопками Обрезать, Изменить размер и Повернуть.
Если вы нажмете на кнопку Crop, остальная часть изображения будет скрыта, за исключением выделенной области:
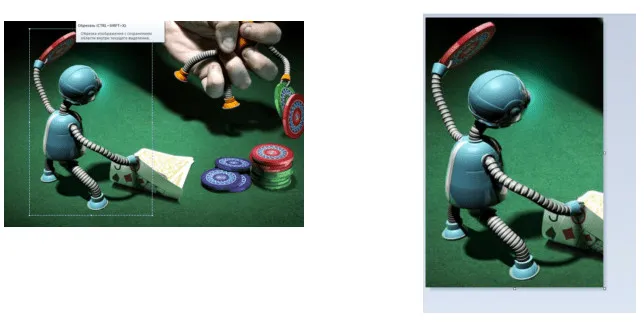
Нажмите кнопку Изменить размер, чтобы изменить размер изображения или наклонить его по горизонтали или вертикали.
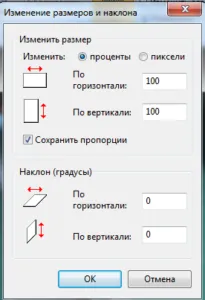
Вы можете повернуть выбранный объект на 90 или 180 градусов или повернуть изображение.

Опции вставки, вырезания, копирования и вставки. Выберите часть рисунка, нажмите клавишу SCROLL, выберите Копировать или Вырезать/Ctrl+c или ctrl+x. Объект помещается в буфер обмена. Теперь щелкните в любом месте рисунка и выберите Вставить, или ctrl+V .
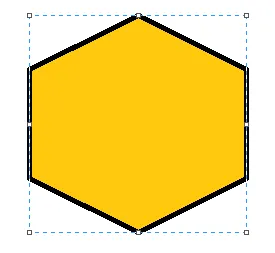
Другие инструменты Paint
В Point можно удалить часть рисунка двумя способами: с помощью кнопки «Выделить и удалить» или с помощью инструмента «Ластик»:
Вы можете регулировать толщину ластика, как при работе с карандашом или кистью. Перетащите левую кнопку мыши в любое место на рисунке, чтобы стереть его.
Рядом с ластиком находится инструмент «Палитра». Щелкните на нем, а затем щелкните левой кнопкой мыши на цвете, который вы хотите видеть на рисунке. Цвет автоматически устанавливается на цвет 1, т.е. теперь вы можете рисовать тем цветом, который вам нужен, без необходимости настраивать цвет из палитры.
Инструмент Magnifier используется для увеличения частей изображения. Нажмите на LCM, чтобы увеличить масштаб, и на PCM, чтобы уменьшить масштаб.
Цветная заливка также находится в панели инструментов. Нарисованные фигуры можно заполнить любым цветом. Выберите цвет из палитры или воспользуйтесь инструментом палитры и нажмите на фигуру с помощью LMB, чтобы закрасить ее.
Чтобы сохранить, нажмите Меню — Сохранить как и выберите нужный формат. Появится окно с предложением выбрать папку для сохранения изображения и ввести его имя.
Пожалуй, это все, что вы можете сделать с помощью Paint на своем компьютере. Если какие-то моменты не освещены, вы можете написать об этом в комментариях.
Painter — одна из самых функциональных программ. Все материалы, известные в настоящее время и необходимые для искусства, могут быть легко смоделированы, что расширяет возможности. Это платный инструмент.
Как подготовиться к рисованию мышкой
Компьютерная графика имеет ряд неоспоримых преимуществ перед рисованием на бумаге. Существует широкий выбор инструментов, и вам не придется покупать множество кистей и красок. Кроме того, можно исправить ошибки и неточности всего несколькими щелчками мыши.

Цифровой рисунок не подвержен влиянию внешних факторов, таких как дождь, влажность, прямые солнечные лучи и т.д. Чтобы облегчить рисование на компьютере, необходимо тщательно подготовиться. Заранее убедитесь, что у вас есть необходимое оборудование:
Коврик. Большинство производителей предлагают ряд ковриков, специально разработанных для графических дизайнеров. Они изготовлены из специального материала, который не изнашивается быстро и долго выглядит как новый. Также рассчитывается коэффициент скольжения.
Мышь. Он должен быть большим и хорошо ложиться в руку. Ничто не должно давить на вас или ограничивать ваши движения, так как рисование может отнимать много времени. Скорость реакции на каждое движение должна быть молниеносной. Мышь должна точно позиционировать курсор при нажатии. Качественный продукт может стоить дорого, но результат процесса того стоит.
ВАЖНО: Предварительно скачайте и установите программу для редактирования изображений, чтобы не отвлекаться от основной работы. Некоторые из них предлагаются бесплатно, но с ограниченной функциональностью, в то время как другие стоят больших денег. Существуют также программы, которые уже установлены на вашем компьютере.
Компьютерная графика очень популярна. С помощью простой компьютерной мыши вы можете начать учиться рисовать и, возможно, позже выйти на более профессиональный уровень. Мы надеемся, что эта статья будет полезной и поможет вам освоить новый навык.
Помните, что вы можете рисовать на компьютере с помощью мыши, используя встроенную программу Microsoft Paint 3D в Windows 10? Вы также можете создавать 3D-модели. Можно загрузить готовые 3D-модели из бесплатной библиотеки. Скачайте, посмотрите и научитесь делать их сами. Или попробуйте рисовать в этой программе.
Как рисовать в разных графических редакторах
Photoshop
- Чтобы создать дизайн в Photoshop, скачайте и установите программу, если она еще не установлена на вашем компьютере. Мы рекомендуем приобрести лицензионную копию, но если вас отпугивает высокая стоимость, поищите хаки в Интернете. Только имейте в виду, что если перепаковка некачественная, программа будет работать нестабильно и в ней могут отсутствовать некоторые функции.
- После запуска программы создайте новый файл. Это делается либо через меню Файл-Новое, либо нажатием Ctrl + N. Во всплывающем окне вам будет предложено выбрать размер и разрешение изображения. Чем выше значение, тем дольше и сложнее создавать изображение в Photoshop.
- Осмотрите рабочее пространство: С правой стороны вы видите несколько панелей инструментов, которые позволяют выбирать цвета и фоны, а также работать со слоями. С левой стороны вы видите меню для выбора рабочих инструментов. На верхней стороне, под меню проекта, можно использовать некоторые опции выбранного инструмента.
- В правой части экрана нажмите «Создать слой», в левой части выберите инструмент «Кисть» или «Карандаш», а в верхней части выберите тип и толщину линии.
- Создайте рисунок в Photoshop и сохраните его в папке на жестком диске компьютера.
Adobe Photoshop CS4
Paint Tool SAI
- Загрузите и установите программу SAI Paint Tool. Программа платная, поэтому вам следует либо купить ее, либо скачать взломанную версию, если вы не можете себе этого позволить.
- Запустите инструмент SAI Paint Tool и создайте новую деталь. Эта функция ничем не отличается от других программ редактирования графики. Поэтому вы можете либо выбрать Файл — Новый, либо нажать Ctrl+N на клавиатуре.
- Paint Tool SAI запрашивает желаемый размер изображения и формат файла. Выберите нужные параметры в соответствии с вашими желаниями и потребностями.
- Создайте новый слой в Paint Tool SAI в левой части экрана, выберите инструмент рисования и начните процесс.
- Сохраните изображение в каталоге на жестком диске.
Paint
Этот редактор самый простой в использовании, хотя в нем мало функций. У программы есть неоспоримое преимущество: вам не нужно беспокоиться о поиске и установке версии операционной системы, так как редактор интегрирован в систему по умолчанию. Как рисовать в Paint?
- Найдите программу в меню «Пуск» компьютера под управлением Windows.
- Когда откроется рабочее окно, вы увидите небольшой белый прямоугольник и специальные метки по бокам и в углу.
- Перетащите и отпустите эти метки, чтобы изменить размер изображения. Текущий размер отображается в нижней части экрана.
- Выберите нужный инструмент рисования, например, кисть или карандаш, в верхней строке меню на вкладке Главная.
- После завершения изменений сохраните файл.
Заключение
Рисовать мышью на компьютере поначалу может быть сложно, но с практикой вы привыкнете к процессу и сможете создавать настоящие шедевры с помощью Photoshop или SAI.

В современном мире компьютерные технологии продвинулись настолько, что мы привыкаем к гаджетам уже в юном возрасте и не представляем себе жизни без них. Картины, например, созданные с помощью специальных программ, произведут не меньший фурор, чем написанные кистью и красками на холсте. Продвинутые пользователи, дизайнеры, художники и графики используют специальные планшеты для создания графики. Однако если вы новичок в этой профессии и хотите заняться редактированием изображений на компьютере, вам следует получить представление о том, чего вы хотите и насколько хороши ваши навыки работы с компьютером. Существуют бесплатные программы для редактирования графики, с помощью которых можно создавать великолепные рисунки и таблицы.

Какие есть программы для рисования
Помните, что существует два типа файлов — векторные и растровые, которые отличаются типом программ и инструментов, используемых в них. Не вдаваясь в излишние подробности, следует отметить, что изображение в векторных файлах состоит из кривых с функциями затенения. Когда вы открываете этот файл, редактор создает все с нуля. Но в растровом изображении, состоящем из серии точек, он наиболее гибок, но здесь вес занимает больше места. Прежде чем приступить к изучению графических программ, вам следует определиться, чего вы хотите, и выбрать программу, которая лучше всего соответствует вашим потребностям: — Adobe Photoshop — относительно простая, мощная графическая программа для начинающих. Он лучше всего подходит для профессионального редактирования фотографий, дизайна и веб-сайтов. Конечно, можно научиться проектировать с помощью этой программы, но это займет много времени и усилий, и вам потребуется много обучения, если вы хотите научиться.

— Следующим вариантом для выбора будет программа под названием Corel Draw. Это также продвинутый редактор, который помогает воссоздать изображения необычной недвижимости. Он часто используется для редактирования логотипов в целях дизайна. Имеется широкий набор инструментов и универсальная — и здесь новичку с базовыми компьютерными навыками рекомендуется — стандартная программа MS Paint. Предназначенный для неопытных пользователей, он поможет вам создать простое изображение. Содержит стандартные функции, позволяющие рисовать и редактировать изображения.
Самая современная видеокарта для рисования не нужна, да и бренд не имеет особой ценности. Однако существует преобладающее мнение, что лучшие карты для рисования и графики производятся компанией Matrox.
110+ крутых уроков рисования онлайн (с нуля)
Рисование — одно из самых древних увлечений человечества. На протяжении веков люди создавали картины и фрески, которые сохранили историю тех веков до наших дней. Проходит время, и на смену кистям приходят планшеты и графические редакторы. Но вы также можете использовать старую добрую краску. Мы собрали лучшие уроки рисования 21 века, чтобы помочь вам найти занятие, соответствующее вашему духу и навыкам.
Создание изображений с помощью карандаша — один из самых популярных методов рисования. Это самый эффективный способ рисования. Помимо экономических преимуществ, карандаш имеет то преимущество, что он не высушивает рисунок и что изображения получаются очень детальными.
В следующем разделе вы найдете основную информацию для тех, кто хочет начать рисовать карандашом.
01.
Как правильно точить карандаши и делать штриховку

«Арт Шима» — это образовательный канал для тех, кто хочет научиться рисовать и писать, используя различные техники и стили. Автор видеороликов — Анастасия Шимшилашвили или просто Шима — известный художник и преподаватель живописи с более чем 10-летним стажем. В своем видео Анастасия объясняет правила заточки карандашей с помощью простого столового ножа (модель). Она также объясняет в видео, как создавать линейные рисунки, корректируя толщину и размер мазков кисти.
02.
Развитие моторики с помощью кальки. Создание текстур изображения.

Это занятие направлено на тренировку моторики путем переноса картинок на кальку. Прозрачная калька отлично подходит для изучения объема и ощущения мягких и твердых текстур изображения. В видеоролике даны подробные инструкции о том, как делать прямые, непрерывные линии карандашом. Помимо тренировки моторики, вы также будете заниматься так называемым «выбором материала» при обводке.
03.
Проработка светотени и рефлексов
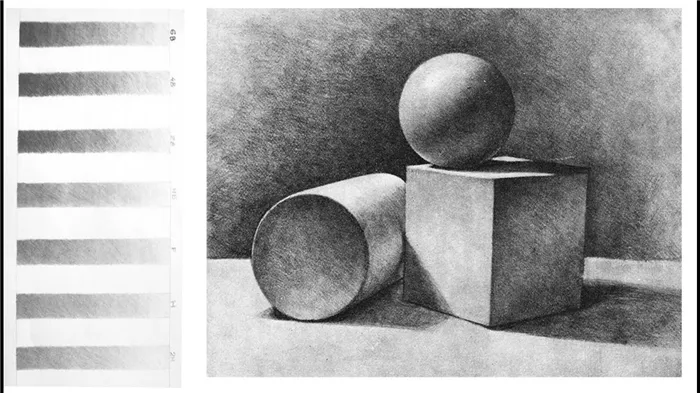
На этот раз автор Art Shima наглядно покажет вам, как редактировать тени на фотографии. Вы также можете ознакомиться с основами светоотражающей живописи. Свет, тень и отражения — это самые важные средства для оживления картины. В этом уроке Шима демонстрирует принципы распределения тонов в рисунке, основанном на форме. Отражение — это отображение окружения картины.
04.
Основы перспективы в рисунке
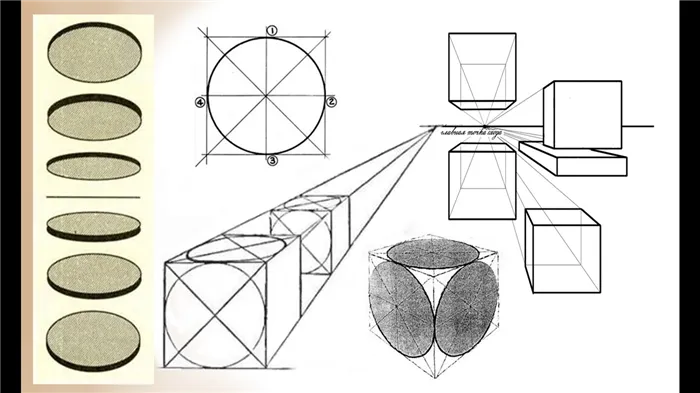
Перспектива Одним из наиболее важных моментов при создании рисунка является положение объекта рисования на плоскости и его деформация при перемещении из трехмерной плоскости в двухмерную. Пропорции будут зависеть от этого. Чтобы отработать перспективу, начните с простых трехмерных фигур.








