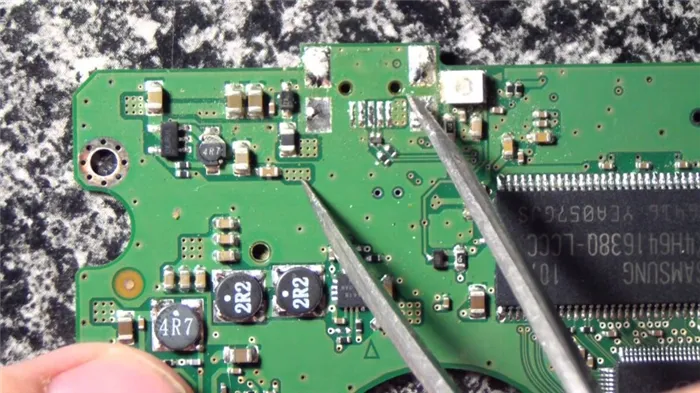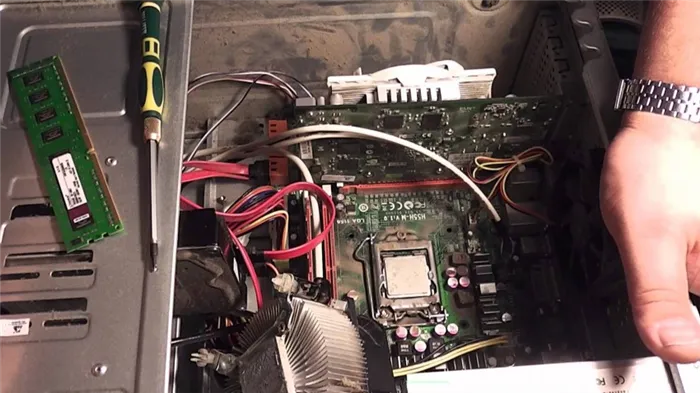Другой удобный вариант — внешний ключ, который подключается к материнской плате с помощью кабеля и располагается на столе. Такие кнопки часто оснащены USB-портами. Вы можете найти их в интернет-магазинах по запросу «PC Desk Power Button».
Неисправности и ремонт компьютера
Если у вас возникли проблемы с включением компьютера, сделайте вдох. А также поищите возможные неисправности и ремонт компьютера, причины и решения, которые помогут вернуть компьютеру работоспособность.
Если это правильное зарядное устройство, проверьте предохранитель на вилке. Извлеките предохранитель с помощью отвертки и замените его на заведомо исправный. Если у вас есть запасной кабель питания, который можно подключить к блоку питания.
Это гораздо более быстрый способ проверить, что дело не в предохранителе, если он неисправен. Маловероятно, что у вас будет запасной для установки и проверки, поэтому сначала проверьте предохранитель в розетке. На самом блоке питания также есть предохранитель, но его нужно будет извлечь из компьютера.
Неисправности и ремонт компьютера — Проверка предохранителя на БП
Это настоящий подвиг. Поскольку его нужно вынуть из корпуса, иногда для этого приходится разбирать весь компьютер. Затем есть источники питания, чтобы добраться до предохранителя. Давайте посмотрим, в этом ли проблема.
Нет? Идем дальше…
Одна из наиболее распространенных проблем с электропитанием ПК заключается в том, что ПК неожиданно выключается.
Если светодиод показывает, что питание есть. Убедитесь, что выключатель питания на корпусе компьютера правильно подключен и работает. Вы можете замкнуть вместе соответствующие клеммы на материнской плате (обратитесь к руководству материнской платы, чтобы узнать, какие это клеммы). Чтобы исключить выключатель питания из уравнения. Некоторые материнские платы даже имеют встроенный выключатель питания.
Классическим виновником является флешка или карта памяти, застрявшая в USB-порту или кардридере. Обычно появляется сообщение об ошибке типа «Операционная система не найдена», которое может повергнуть вас в ненужную панику. В большинстве случаев это означает, что BIOS настроен на попытку загрузки со съемных носителей (включая карты памяти) перед внутренним жестким диском.
Это также может быть диск, оставшийся в приводе DVD или Blu-ray, поэтому проверьте и его.
Неисправности и ремонт компьютера — Попробуйте аварийный диск
Если ничего из вышеперечисленного не помогает, можно попробовать загрузиться с загрузочного диска или USB-накопителя.
Если он у вас есть, вы можете использовать DVD-диск Windows. В противном случае вы можете загрузиться (конечно, с другого компьютера), создать образ диска и записать его на CD или загрузиться с USB-накопителя. Затем можно загрузиться и попытаться устранить проблему с Windows. Если причиной проблемы является вирус, используйте аварийный диск от поставщика антивирусных услуг. Это связано с тем, что он содержит инструменты сканирования, которые могут находить и удалять вредоносные программы.
Неисправности и ремонт компьютера — Загрузитесь в безопасном режиме
Также, если вы не можете запустить Windows, вы можете переключиться в безопасный режим. Нажмите F8 при запуске компьютера. Появится меню с предложением перейти в безопасный режим. Это не работает в Windows 10, так как для перехода в безопасный режим необходимо быть в системе. В этом случае необходимо загрузиться с аварийного диска или накопителя, как описано выше.
Если вы можете, переключитесь в безопасный режим. Вы можете отменить все изменения, которые привели к тому, что ваш компьютер не загружается.
Вы можете попробовать удалить все новые программы, которые вы недавно установили. Удалите драйвер, который был недавно обновлен, или создайте новую учетную запись пользователя, если она повреждена.
Варианты ремонта вашего компьютера, попробуйте:
Не включается компьютер?
Проверка на неисправное или несовместимое оборудование
Если вы только что установили новую память или другое оборудование, это может привести к тому, что компьютер не запустится. Удалите его (при необходимости переустановите старую память) и попробуйте снова. Если на материнской плате есть светодиодный индикатор, отображающий POST-коды. Значение каждого кода можно узнать в руководстве или в Интернете.
Часто бывает сложно получить загрузку только что собранного ПК.
Лучше всего отключить все функции, которые необходимы для загрузки BIOS:
- Материнская плата
- Процессор (с установленным радиатором)
- Видеокарта (если на материнской плате есть графический выход, извлеките все подключенные видеокарты)
- Карта памяти (удалите все другие карты и оставьте одну карту)
- Электропитание
- Монитор
Все остальное оборудование не требуется: для тестирования компьютера вам не нужен жесткий диск, оптический привод или какие-либо другие компоненты.
Общие причины, по которым новый компьютер не загружается:
Медленная производительность компьютера и частые перезагрузки Windows
Медленная работа компьютера может быть вызвана вирусами. Ошибки реестра, множество утилит, работающих в фоновом режиме, или механическое повреждение магнитного слоя жесткого диска.
Монитор не включается после нажатия кнопки «ON».
Проверьте, все ли в порядке с розеткой и питанием компьютера. Если нет проблем с источником питания!
Возможные причины невозможности включения компьютера — большое количество пыли в системном модуле. Неисправный процессор, блок питания, материнская плата или кнопка запуска.
Дефекты изображения на экране
Зернистое изображение, артефакты, вертикальные или горизонтальные полосы, черный экран, отсутствие определенного цветового тона — все это может указывать на дефект графического чипа.
Windows не запускается
Причинами могут быть: внезапное отключение электроэнергии или перепады напряжения. Компьютерные вирусы, ошибки в реестре Windows, неправильно установленные или недоступные драйверы для системных устройств. Недействительные обновления и т.д..
Компьютер очень шумный
Чаще всего шум системного блока вызван тем, что радиатор забивается пылью, шерстью домашних животных, отвалившимися частицами человеческой кожи и т.д., которые постепенно накапливаются в процессе использования компьютера. Для устранения помех, вызванных шумом компьютера, достаточно удалить пыль из системного блока. Эту работу лучше всего доверить специалисту по компьютерной технике.
Непрофессиональная очистка холодильника от пыли может привести к повреждению всех компонентов компьютера. До полной невозможности включить компьютер.
Компьютер издает звуковой сигнал и не запускается
Эти компьютерные сигналы тревоги обычно указывают на неисправность оперативной памяти или видеокарты. Даже если компьютер запускается со звуковым сигналом, не стоит игнорировать предупреждения BIOS. В противном случае компьютер может не включиться в следующий раз.
Синий экран смерти (BSoD)
Эта ошибка операционной системы может быть вызвана вирусом. Проблемы с драйверами или кодом ядра, поврежденные системные файлы. Это также может быть неисправный модуль компьютерной системы (перегоревшие или перегретые конденсаторы, неисправная память и т.д.).
Компьютер может постоянно перезагружаться из-за перегрева видеокарты. Необходимо следить за состоянием охладителя. Если он гудит, его следует заменить.
Что надо знать ремонтнику компьютеров?
Специалист по ремонту компьютеров должен быть опытным пользователем ПК.
Это означает, что ремонтник должен иметь общие знания о том, как работает операционная система компьютера и офисные приложения (текстовые процессоры, электронная почта, браузеры, программы просмотра изображений и т.д.), а также уметь пользоваться Интернетом.

Наиболее распространенными приложениями являются Windows, пакет MS Office, Chrome, Opera и браузер Yandex. Продвинутый пользователь, в отличие от тупицы, умеет выбрать источник загрузки операционной системы или служебных программ (жесткий диск, флешка, DVD-привод и т.д.), посмотреть, какое «железо» (процессор, память, видеокарта и т.д.), найти в Интернете интересующие материалы, в том числе по ремонту компьютера.
Без этого минимума нет выхода. Но сегодня этому даже учат в школе! Если вы хотите стать техническим специалистом, но не проходили компьютерные курсы в школе, вы можете пройти курсы для опытных пользователей.
Из каких частей состоит компьютер?
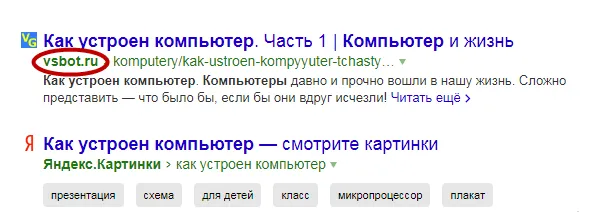
Мастер по ремонту компьютеров должен знать, из каких частей состоит компьютер, как они устроены и как работают вместе. Лучший способ ознакомиться с оборудованием — использовать настольный компьютер, а не ноутбук или планшет.

Настольный компьютер имеет отдельный системный блок, монитор, мышь и клавиатуру.
Системный модуль можно легко открыть и разобрать с помощью крестовой отвертки.
Разобрать ноутбук или планшет гораздо сложнее, для этого требуется специальный инструмент.
Системный модуль содержит материнскую плату с процессором и оперативной памятью, блок питания, видеокарту (отдельную или интегрированную), сетевой адаптер для связи с внешним миром (отдельный или интегрированный в материнскую плату), привод DVD или Blue-ray (опционально), жесткий диск (электромеханический или твердотельный — SSD).
Должен отметить, что я не использую излишне сложных терминов (которые так пугают новичков) и объясняю сложные вещи простыми словами.
Ремонт компьютеров требует большого количества знаний, которые нужно приобретать постепенно. Если вы продвинутый пользователь компьютера и знаете, как устроены компьютерные компоненты, вы можете пойти дальше.
Какие неисправности бывают в компьютерах?
Сбои в работе компьютера могут быть самыми разнообразными. Однако их можно разделить на два типа: Аппаратные неисправности и программные неисправности.
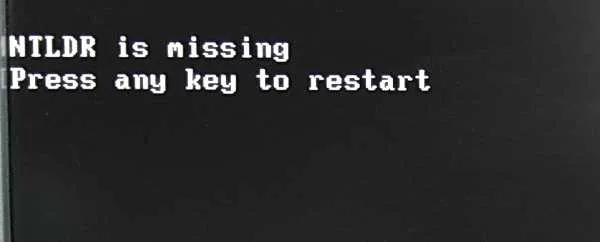
Аппаратное обеспечение — это части компьютера, о которых мы уже упоминали.
Программное обеспечение включает в себя не только операционную систему и настольные приложения, но и драйверы для различных внутренних и внешних устройств.
Драйвер — это отдельная программа для взаимодействия с частью компьютера или периферийным устройством (принтер, сканер и т.д.), интегрированная в операционную систему.
Без драйвера любое устройство — это просто набор металлических, пластиковых и электронных деталей.
Теперь вы понимаете, почему вам нужно быть продвинутым пользователем и знать, как работает аппаратное обеспечение вашего компьютера? Таким образом, если что-то пойдет не так, вы будете знать, где искать — в оборудовании или в программном обеспечении.
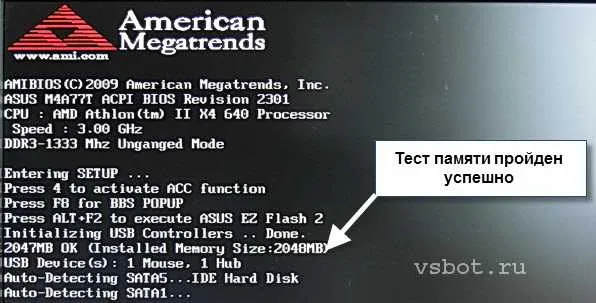
Неисправность обычно сопровождается характерными признаками. Например, компьютер «тормозит», не загружается, не работает «мышь» или клавиатура. Анализ этих симптомов и знание операционной системы и аппаратного обеспечения компьютера помогут вам сформулировать алгоритм поиска и устранения неисправностей.
Например, если принтер не может печатать с компьютера, но тест печати самого принтера проходит успешно, не следует сразу переустанавливать операционную систему, а сначала проверить интерфейсный кабель и драйвер принтера.
Иногда причиной того, что компьютер больше не запускается, является выход из строя какого-либо компонента, который невозможно легко отремонтировать. Жесткие диски — распространенная проблема.
Ремонт компьютера своими руками — практические советы

Привет всем. За последние несколько недель накопилось много работы, поэтому статьи в блоге неожиданно перестали публиковаться.
Теперь, когда у меня появилось свободное время, настала моя очередь заняться чем-то приятным и полезным — блоггингом. Сегодня мы поговорим о том, как отремонтировать компьютер самостоятельно. Трудно представить современный мир без персонального компьютера или ПК. Мы привыкли к тому, что нас повсюду окружают компьютеры — дома и на работе, в магазинах и различных других учреждениях.
Куда бы мы ни пошли, мы используем компьютеры. С их помощью мы работаем, пишем дипломы и задания, читаем интересные книги и узнаем последние новости, играем в различные компьютерные игры и смотрим интересные программы. И самое главное, у нас есть возможность общаться с нашими дорогими друзьями, которые разбросаны по всему миру.
Но случается, что такая незаменимая вещь, как персональный компьютер, ломается. Не спешите обращаться в профессиональный сервисный центр. Кроме того, цена будущего ремонта может несколько отпугнуть вас.
Давайте попробуем разобраться в компьютере, обнаружить и диагностировать его повреждения и попытаемся починить его своими руками. Ну, а если не получится, то у нас всегда есть время посетить мастерскую.
Кроме того, каждый пользователь может самостоятельно выполнить несложные ремонтные работы на своем компьютере, не прибегая к помощи специалистов из сервисного центра.
Избавиться от скачков напряжения в сети помогут сетевые адаптеры или ИБП — источники бесперебойного питания.
Купить ИБП несложно. Подробнее о выборе ИБП читайте в одной из статей ниже — подпишитесь на обновления, чтобы ничего не пропустить. Чаще всего скачки напряжения возникают из-за неправильного подключения электроприборов к сети, когда у вас большая, неравномерно распределенная нагрузка на одну линию электропередачи — например: включение в розетку через адаптер: Микроволновая печь, обогреватель и чайник, которые по отдельности получают много напряжения, но вместе — слишком много.
А если вы подключите к розетке компьютер, то можете получить скачки напряжения, которые выведут ваш компьютер из строя. Очень редко, но вполне возможно, это общий выход из строя трансформаторной будки, или очень сильный ветер «качает» провода и антенну и т.д.
Человеческие помехи могут казаться незначительными и едва уловимыми на глаз, но они могут влиять на работу вашего компьютера.
Чтобы удалить его, достаточно положить руки на батарею или утюг, несколько раз энергично встряхнуть, после чего можно ремонтировать компьютер «чистыми» и неэлектрифицированными руками.
1 Диагностика компьютера — почему компьютер не включается
Диагностика и ремонт компьютера, это основные задачи любого компьютерного сервиса. Прежде чем приступить к ремонту компьютера, необходимо провести диагностику. Правильно проведенная диагностика может сэкономить много времени и денег на устранение неисправностей.
Если компьютер не включается. Сначала проверьте, подключен ли компьютер к электросети. Возможно, перегорели штекеры, просто проверьте их 🙂 Наличие электричества в сети, вероятно, указывает на неисправность компьютера.
Наличие электричества в сети, вероятно, указывает на неисправность компьютера и, что более важно, возможно, его блока питания.
Самый простой способ проверить блок питания компьютера на наличие неисправностей — подключить к нему другой, уже работающий блок питания. Если у вас нет дополнительного блока питания, отключив компьютер от сети и выдернув шнур питания из розетки, отсоедините два, обычно белых, штекера блока питания от материнской платы.
После отключения всех сетевых кабелей снова подключите компьютер к электросети. Замкните две клеммы — зеленую и черную — на одной из широких сетевых вилок. Неисправный сетевой адаптер запустится. Если нет, вам придется купить новый. Для более подробной диагностики и устранения неполадок см. раздел «Что делать, если компьютер не запускается».
Если блок питания исправен, при включении компьютера выключатель питания может не сработать. Чтобы проверить, работает ли он, отсоедините кнопку питания и закоротите ее отверткой. Если выключатель питания не работает, причина неисправности компьютера заключается не в выключателе питания, а в блоке питания.

Когда вы замкнете выключатель питания, вентилятор, вероятно, включится на секунду. В компьютере их может быть несколько, и только благодаря им внутри компьютера скапливается пыль.
Поскольку сложная электроника не любит пыль, необходимо регулярно чистить и продувать компьютер. Для этого подойдет пылесос, баллончик со сжатым воздухом или мягкая акварельная кисть. Подробнее о том, как почистить компьютер, читайте в этой статье — Чистка компьютера от пыли.
1.1 Компьютер включается и тут же выключается
В этом случае проблема может заключаться либо в материнской плате, либо в процессоре компьютера.
Конденсаторы на материнской плате используются для выпрямления общего напряжения. В результате перегрева они перегреваются и теряют свою емкость. Чтобы избежать этого, важно, чтобы компьютер не перегревался.
Не выбрасывайте материнскую плату сразу. Перегрев приводит к постепенному выходу его из строя. Компьютер зависает, появляется «синий экран смерти», и только через несколько месяцев материнская плата компьютера может окончательно выйти из строя. Тогда вам придется его заменить. Подробнее о критических ошибках Windows читайте в статье — Ошибки синего экрана смерти BSoD.
Недостаточное охлаждение процессора может быть причиной частого выключения компьютера. Возможно, процессор компьютера в порядке.
В этом случае снимите статическое электричество с рук, как мы привыкли. Отключите компьютер от сети, снимите крышку и осторожно достаньте процессор, который находится под большим радиатором и большим вентилятором кулера на материнской плате компьютера.
2 Заключение — самостоятельный ремонт компьютера
Как видите, самостоятельный ремонт компьютера требует минимальных знаний основ компьютерной техники и правильной последовательности действий при диагностике. По этому поводу я написал отдельную статью — Диагностика компьютера .
В этой статье рассказывается об основах самостоятельного ремонта компьютера. Если вы обнаружили другие проблемы, лучше обратиться к специалисту по ремонту компьютеров или в сервисный центр, имеющий необходимое оборудование для ремонта компьютеров.
Все компоненты и детали компьютера имеют ограниченный срок службы. Нет необходимости в том, чтобы компонент компьютера вышел из строя по истечении предусмотренного срока службы. Такая долговечность характерна для старых компьютеров.
При правильной работе обычно требуется замена только вентиляторов. Однако их производительность во много раз меньше, чем у некоторых современных мобильных телефонов.
Далее мы рассмотрим более сложный ремонт компьютерных компонентов, например, блоков питания. Следите за нашими обновлениями, чтобы ничего не пропустить. На этом все, пусть ваш компьютер прослужит намного дольше, чем вы ожидаете 🙂 .
В основном это связано с повышенным износом компонентов компьютера, детали которого расширяются при высоких температурах и сжимаются при низких (когда компьютер выключен). Именно поэтому компьютеры в игровых автоматах, где люди работают целый день, служат гораздо дольше, чем, например, компьютеры в вашем доме.
Проверяем модули RAM
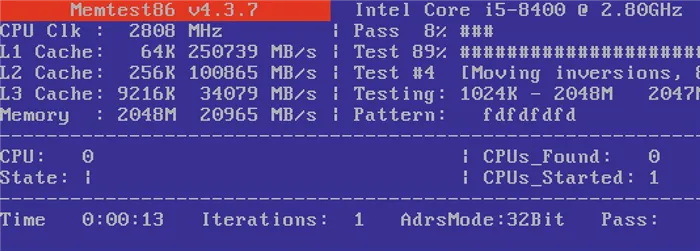
Инструмент Memtest86 загружается с USB-накопителя. Проверьте каждый блок оперативной памяти по отдельности, чтобы определить проблему.
Сбои оперативной памяти очень коварны, поскольку после выхода из строя ее трудно починить. Для диагностики проблем с оперативной памятью отключите все диски, кроме одного, и загрузите компьютер с USB-накопителя с помощью программы Memtest86, которая выполняет тщательную проверку оперативной памяти.
Если тест проходит нормально, внизу появится сообщение «Прохождение завершено, ошибок нет, нажмите Esc для выхода». В зависимости от поколения процессора и оперативной памяти, прогон может занять несколько часов. После его завершения начинается следующий запуск. Проверьте каждое устройство оперативной памяти по отдельности и, если одно из них неисправно, замените его на аналогичное.

Если на кулере процессора скопилась пыль, соберите ее пылесосом, удерживая вентилятор.
Недавно мы рассказывали о том, как чистить кулер ноутбука. Эта проблема также относится к настольным компьютерам, которые буквально запылились и вентиляторы процессора или видеокарты которых уже не могут нагнетать достаточное количество свежего холодного воздуха в ребра охлаждения. В отличие от ноутбуков, кулеры для ПК обычно не нужно разбирать: Большие ребра охлаждения обычно позволяют отсасывать пыль и предотвращают вращение вентилятора. Если через отверстия в блоке питания видно, что внутри он сильно запылен, лучше полностью заменить его не только из-за высокого рабочего шума, но и из-за риска возгорания.
Другие неисправности оборудования лучше обходить стороной. Например, если аудиовыход поврежден, а ваш монитор оснащен динамиками и подключен через HDMI или DVI-D, щелкните правой кнопкой мыши на значке динамика на панели задач и укажите монитор для «устройств воспроизведения».
В этом случае снимите статическое электричество с рук, как мы привыкли. Отключите компьютер от сети, снимите крышку и осторожно достаньте процессор, который находится под большим радиатором и большим вентилятором кулера на материнской плате компьютера.
Восстановление операционной системы после сбоя
Если после установки нежелательного программного обеспечения компьютер работает медленно или вообще не запускается, его можно восстановить с помощью инструмента «Восстановление системы». 1.
Ремонт компьютера через восстановление системы
Нажмите Пуск — Все программы — Аксессуары — Восстановление системы. 2.
2. нажмите Пуск, нажмите Инструменты, Пуск, Пуск, Аксессуары, Инструменты и аксессуары. Нажмите Далее.
Календарь отображается перед вами. Вы должны выбрать точку отзыва. Доступные точки выделены жирным шрифтом. Выбрав нужную дату, нажмите кнопку Далее. 4.
4. компьютер попросит вас подтвердить извлечение. Нажмите Далее .
5. компьютер начнет процесс сброса системы. После этого система перезагрузится. 6.
После перезапуска вы получите сообщение о том, что восстановление прошло успешно. Нажмите OK. На этом восстановление системы компьютера завершено.
На этом мы завершаем нашу рекомендацию! Спасибо за ваш отзыв!
Эксперт перезвонит вам в течение 30 секунд!
Нажимая на эту кнопку, я принимаю условия и положения.
После перезапуска вы получите сообщение о том, что восстановление прошло успешно. Нажмите OK. На этом восстановление системы компьютера завершено.
Если компьютер зависает при загрузке системной программы
BIOS (Basic Input/Output System) — это основное программное обеспечение, хранящееся на специальной микросхеме на вашей материнской плате. Главная системная BIOS первой получает доступ и считывает «инструкции» BIOS для дальнейших действий при включении компьютера. BIOS также управляет всеми основными компонентами компьютера.
Когда компьютер включен, а системный блок оснащен динамиком, в начале запуска программы всегда звучит короткий звуковой сигнал. Все привыкли к этому звуковому сигналу BIOS, и никто не обращает на него внимания. Короткий звуковой сигнал означает, что самотестирование POTST (Power On Self-Test) в BIOS материнской платы было выполнено успешно и все устройства функционируют.
Однако если BIOS компьютера издает несколько коротких или длинных звуковых сигналов, их трудно игнорировать, хотя программное обеспечение в этом случае не запустится. Эти звуковые сигналы не случайны, и их сочетание и продолжительность могут быть использованы для обнаружения неисправности компьютера.
Как определить тип BIOS установленного в компьютере
Один из двух типов BIOS — Award или AMI — наиболее распространен в потребительских компьютерах, и в обоих типах один и тот же тон обозначает разные события. Поэтому, чтобы расшифровать неисправность, необходимо знать, какой тип BIOS, Award или AMI, установлен на компьютере. Когда компьютер загружается в первый раз, внизу экрана обычно есть надпись, указывающая на клавишу, которую нужно нажать несколько раз, чтобы войти в BIOS. Это может быть одна из двух клавиш «DEL» или «F2», обычно «DEL».

Войдя в панель управления BIOS, вы увидите такую картину.

Тип BIOS отображается в верхней части экрана, на этом компьютере он установлен на Award.
О чем говорят звуки издаваемые BIOS через системный динамик компьютера с Award BIOS
| Таблица звуковых сигналов, генерируемых BIOS и выводимых через системный динамик Award BIOS компьютера. | ||
|---|---|---|
| Звук | Объяснение звуков | Рекомендации по устранению неполадок |
| 1 кратко | Компьютер не поврежден | Действий не требуется |
| 2 короткий | Обнаружена незначительная ошибка. Приглашение BIOS для входа в BIOS | Необходимо проверить конфигурацию BIOS и устранить несоответствия. |
| 3 длинный | Ошибка контроллера клавиатуры | Проверьте ошибку контроллера клавиатуры Проверьте, хорошо ли подключен разъем клавиатуры к системному модулю |
| 1 длинный + 1 короткий | Ошибка оперативной памяти (накопителя) | Проверьте, правильно ли вставлены модули оперативной памяти, переподключите их и вставьте в свободный слот. |
| 1 длинный + 2 коротких | Ошибка графической карты | Убедитесь, что видеокарта полностью вставлена в слот на материнской плате и что кулер видеокарты работает. |
| 1 длинный + 3 коротких | Ошибка инициализации клавиатуры | Проверьте надежность соединения со штекером. Нажмите клавишу Num Lock. Если индикатор на клавиатуре не загорается, клавиатура неисправна. |
| 1 большой + несколько маленьких | Ошибка чтения из BIOS | Проверьте контакты микросхемы BIOS. |
| Повторяющаяся серия коротких звуковых сигналов | Неисправен блок питания | Проверьте выходные напряжения блока питания. |
| Повторяющаяся серия длинных звуковых сигналов | Неисправна оперативная память | Замените оперативную память на неисправную или удалите ее, если установлено более одной. |
| Повторяющиеся серии коротких и длинных звуковых сигналов | Неисправность процессора | Проверьте предохранитель радиатора процессора и теплоотвода. |
| Непрерывный звуковой сигнал | Неисправен блок питания | Проверьте выходные напряжения блока питания. |
Если компьютер не включается
Вы нажимаете кнопку запуска, но компьютер не включается. Чтобы понять причину, по которой компьютер не работает, необходимо проанализировать его поведение после нажатия кнопки запуска. Возможны несколько вариантов.
Полное отсутствие какого-либо звука из системного блока и мигание светодиода на экране. Маловероятно, что дисплей и системный блок вышли из строя одновременно. Убедитесь в наличии сетевого питания в розетке и возможности управления пилотом; для этого достаточно подключить настольную лампу или другой электрический прибор к розетке или пилоту. Если вилки вставлены в розетки, если сетевые кабели подключены к дисплею и системному блоку, если выключатели на дисплее и задней панели системного блока включены. Скорее всего, вы найдете причину, и ваш компьютер снова заработает.
Разрядилась батарейка
Компьютер может не включиться, если литиевая батарея — плоский цилиндр диаметром 20 мм и толщиной 3,2 мм, установленный на материнской плате, — разряжена. Обычно используется батарейка CR2032 или аналогичная батарейка того же размера. Следует отметить, что маркировка батареи указывает на ее размер.
Задача батарейки — сохранить настройки, сделанные пользователем в памяти BIOS, когда компьютер не включен, и обеспечить работу часов. Об окончании срока службы батареи свидетельствует отказ дисплея часов и даты после включения компьютера.
Аккумулятор следует проверить вольтметром, измеряющим напряжение на его клеммах. Оно не должно быть меньше 3 В. Если напряжение батареи менее 3 В, ее необходимо заменить на новую. Если напряжение превышает 3 В, протрите контакты корпуса батареи и поверхности самой батареи спиртом. При установке батареи соблюдайте правильную полярность. Новая батарея обычно служит более пяти лет.
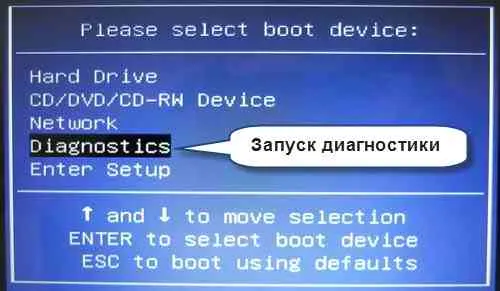
Чтобы извлечь аккумулятор, необходимо снять боковую крышку системного блока (способ снятия крышки описан в следующей статье), найти отсек для аккумулятора и отодвинуть металлическую защелку в сторону. После извлечения батареи может потребоваться сброс настроек BIOS и установка текущей даты и времени.
Короткое замыкание в цепи питания комплектующих
Компьютер подключен к сети, нажатие кнопки запуска вызывает рывок крыльчатки блока питания, крыльчатка перестает вращаться, и больше ничего не происходит. Это означает, что система защиты источника питания сработала из-за перегрузки цепи одного из установленных компонентов в системном модуле или самого источника питания.
Чтобы определить причину неисправности, откройте системный блок и поочередно отсоедините кабели от блока питания, за исключением кабелей, подключенных к материнской плате. Проще начать с дисков. Перед каждым отсоединением системный блок должен быть выключен. Затем все карты по одной извлекаются из материнской платы. После отключения следующего устройства предпринимается попытка загрузки системного блока. Если процесс загрузки прошел успешно, это означает, что виновником является последнее отключенное устройство. Если все блоки отсоединены, но загрузка блока питания невозможна, то неисправен сам блок питания или материнская плата.
Скорее всего, неисправна материнская плата или процессор. Каждый из них должен быть проверен. Ремонт материнских плат компьютеров — сложный процесс. В домашних условиях это можно сделать лишь частично.
Ремонт блока питания

Если будет установлено, что это устройство является причиной неисправности компьютера, его необходимо отремонтировать. Первый шаг — отсоединить шнур питания и извлечь его из компьютера. Важно очистить его от пыли и грязи перед дальнейшим тестированием.

Затем подключите устройство к кабелю питания и соедините зеленый кабель с черным кабелем. Если кулер не работает, устройство неисправно.

Возможно, сгорел и сам кулер. Это следует проверить. Если он неисправен, следует продолжить работу. Проверьте электролитические конденсаторы большой емкости. Они должны быть нормального размера. Если они перегорели, сломаны или треснули, их следует заменить.

Вы также можете проверить и припаять все провода на нижней части самой платы. Обратите внимание на силовые транзисторы и их подключение к теплоотводам.
Видно, что на одном из них остались следы копоти. Кстати, такие следы можно найти практически на каждом вышедшем из строя компоненте блока питания.
Это хорошая подсказка. Транзисторы следует распаять и проверить. Если они неисправны, замените их новыми. Попробуйте запустить устройство. Если это не помогает, отсоедините микросхему контроллера широтно-импульсной модуляции (ШИМ) и проверьте ее.
Что делать если неисправна клавиатура

Иногда причиной короткого замыкания в компьютере может быть клавиатура. В некоторых случаях он может блокировать запуск.

Существует несколько способов ремонта компьютерных клавиатур. Во-первых, его необходимо тщательно очистить. Возможно, кто-то пролил на него кофе, что вызвало короткое замыкание и повреждение материнской платы. Необходимо удалить все следы пыли и грязи и тщательно собрать все слои печатных проводников.
Если это не помогло, необходимо заменить микросхему контроллера или саму клавиатуру. Неисправность клавиатуры сигнализируется миганием трех зеленых светодиодов на корпусе клавиатуры во время запуска.
Фото ремонта компьютера своими руками