Описанные выше методы могут помочь решить любую проблему. Таким образом, любую неисправность в передаче звука можно устранить самостоятельно, не вызывая специалиста.
Настройка звука в Windows 10
Основной функцией операционной системы является установка системных звуков для различных событий. Пользователь может настроить или установить определенный тип тонов (звуковых эффектов) по своему выбору для восприятия действий в системе, например, сигнализации о низком заряде батареи, подключении или отключении устройства, ошибке при подключении устройства и т.д.
Основной функцией операционной системы является установка системных звуков для различных событий. Пользователь может настроить или установить определенный тип тонов (звуковых эффектов) по своему выбору для восприятия действий в системе, например, сигнализации о низком заряде батареи, подключении или отключении устройства, ошибке при подключении устройства и т.д.
Как настроить
Выполните следующие шаги, чтобы настроить параметры звука для оповещений:
- Щелкните левой кнопкой мыши в меню Пуск и выберите пункт Настройки.
- Перейдите в раздел Персонализация.
- В разделе «Темы» нажмите на «Звуки по умолчанию». Кроме того, вы можете открыть нужное окно, нажав на значок динамика на панели задач и выбрав соответствующую опцию из выпадающего меню.
- На вкладке «Звуки» пользователь может активировать или деактивировать звуковые эффекты в разделе «Форма звука». Чтобы включить их, установите параметр «По умолчанию Windows»; чтобы отключить их, установите параметр «Без звуков».
- В разделе События программы выберите любое событие из списка для настройки или изменения и проверьте эту настройку, нажав кнопку Тест.
- Чтобы настроить или изменить исходный звук, нажмите на кнопку «Обзор» справа или на выпадающий список слева, а затем примените изменения.
- Если вы хотите еще раз проверить персонализированную мелодию, нажмите на кнопку «Тест», чтобы проверить ее.
- Примените изменения.
Выполнив описанные выше действия, вы сможете быстро настроить или персонализировать системные звуковые эффекты для всех событий в Windows 10.
Управление
Вы можете управлять звуком, используя как стандартные настройки системы, так и специальное программное обеспечение. Например, с помощью приложения EarTrumpet можно выбрать источник непосредственно на панели задач или углубиться в настройки и запустить микшер для регулировки громкости отдельных источников.
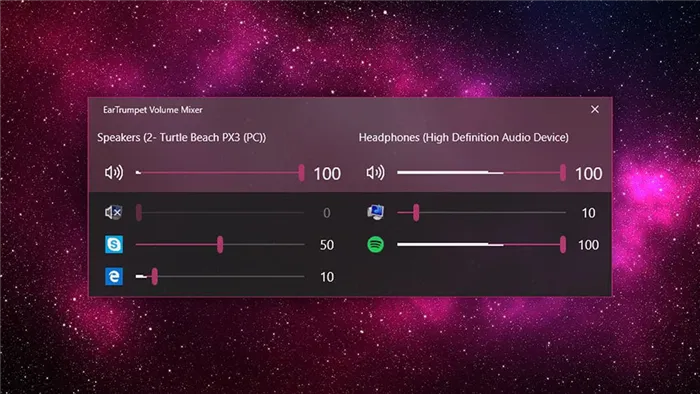
По умолчанию EarTrumpet отображает все запущенные приложения. Если помимо системных динамиков и наушников подключено несколько источников, все приложения, воспроизводимые через оба источника, перечислены в одном списке.
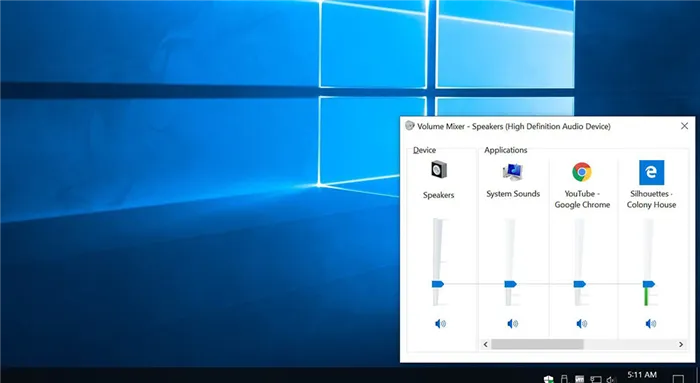
Приложение не имеет каких-либо необычных дополнительных настроек, можно только изменить комбинацию клавиш по умолчанию для запуска приложения (Ctrl+Shift+Q) и отобразить значок на панели задач. Если после установки приложения значок не появился, необходимо развернуть панель задач и перетащить значок в начало списка.
Если оборудование отсутствует в списке диспетчера устройств, его необходимо добавить вручную. Обратите внимание, что здесь показана звуковая карта, а не динамики или наушники.
Как добавить звуковое устройство Windows 10
Для многих пользователей аудиоустройство по умолчанию — это наушники или динамики. Однако есть некоторые пользователи, которые хотят экспортировать сигнал только на выбранные программы.
Обратите внимание! До сих пор не было возможности настроить устройства вывода звука для разных программ. Теперь вы можете сделать это самостоятельно в Windows 10 без дополнительных программных продуктов. Можно установить разные уровни громкости для разных приложений.
Для этого вам необходимо выполнить следующие действия:
- Откройте настройки, выберите раздел «Система» и перейдите к разделу «Звук».
- В разделе «Другие настройки звука» откройте настройки громкости устройства и программы. Установите здесь желаемый баланс.
В открывшемся меню все активные программы находятся слева. Если нужное приложение отсутствует, просто запустите его или перезапустите.

Аудиоустройства для Windows 10
Как настроить колонки на компьютере Windows 10
Динамики работают сразу после включения компьютера. Если это не так, необходимо дополнительно настроить динамики для улучшения качества звука.
Осторожно. Если после проверки всех соединений стереосистема по-прежнему не работает, вам необходимо загрузить специальные драйверы.
Чтобы настроить динамики на ноутбуке, выполните следующие действия:
- Нажмите на кнопку «Пуск» и перейдите в раздел «Панель управления».
- Нажмите «Пуск» и выберите «Пуск», затем нажмите «Пуск» и перейдите к кнопке «Пуск».
- Нажмите на пункт Динамики и перейдите к их настройкам через ПКМ.
- Установите аудиоканалы в правильное положение. Убедитесь, что все динамики работают.
- Закройте окно и щелкните правой кнопкой мыши на разделе Динамики. Откройте их свойства и включите устройство.
- Установите желаемую громкость. Перейдите в режим улучшения и установите «эквалайзер» и «компенсацию тонкости». Здесь можно активировать другие функции: трехмерный звук, подавление речи и другие.
Настройка наушников на работу в системе
Как активировать коррекцию тона в Windows 10 и на других устройствах вывода? Это можно сделать различными способами, например, обновить аудиодрайверы.
На компьютере или ноутбуке вам необходимо:
- Откройте окно запуска, одновременно нажав клавиши «Win + R» и набрав «devmgmt.msc».
- Выберите звуковую карту и нажмите на нее с помощью ПКМ, чтобы выбрать обновление драйвера.
- Активируйте автоматический поиск обновлений драйверов.

Компьютерная гарнитура
Для настройки можно также использовать Realtek HD Manager:
- Откройте диспетчер из панели управления.
- Нажмите Расширенные настройки.
- Поставьте галочки напротив тех магнитофонов и плееров, где можно разделить разъемы на независимые гнезда.
Существует еще одно усовершенствование звука в Windows, о котором вам следует знать. Эта опция находится на другой вкладке. Вам нужно перейти в раздел «Звук комнаты».
Усиление басов
Название опции говорит само за себя. Если вы хотите добавить больше басов в музыку, активируйте эту опцию. Он увеличивает низкие частоты, которые вы слышите, усиливая басы в ваших аудиодорожках.
Откройте настройки, чтобы изменить частоту низких частот и уровень усиления низких частот. Когда мы тестировали наши наушники, мы усилили басы до 9 дБ, что сделало их звучание очень темным. Однако вы можете самостоятельно отрегулировать настройки для усиления басов и комфортного прослушивания любимых песен.
Виртуализация
Эта опция позволяет настроить систему на объемный звук — как если бы вы слушали песню через стереонаушники, которых у вас на самом деле нет. Вы будете слышать звук со всех сторон, а не только слева и справа. Вы можете даже услышать эффект эха — звук как бы отражается от стен вашей квартиры или дома.
Для этой настройки есть несколько вариантов: «Джаз-клуб», «Студия» и «Концертный зал». Попробуйте их, чтобы найти наиболее удобный для вас объемный звук.
Сглаживание звука
Эта опция помогает сбалансировать звук, минимизируя различия между самыми высокими и самыми низкими точками звука. Таким образом, громкие звуки (например, взрывы в кино) воспринимаются не так сильно, в то время как тихие звуки воспроизводятся во много раз громче.
Попробуйте эту настройку, если максимальная громкость вашего компьютера оставляет желать лучшего. Обратите внимание, что при использовании эффекта шумоподавления вы можете не почувствовать никакой разницы при воспроизведении определенной музыки.
Мы рекомендуем не использовать эту настройку при прослушивании музыки или во время игр. Естественное звучание мелодий и окружающего шума исчезает — вы не заметите существенной разницы в звуках в видеоиграх (например, шаги на заднем плане не будут тише, чем когда они рядом с вами).








