Давайте узнаем, как настроить Windows 10 на максимальную производительность, с пошаговыми инструкциями и фотографиями. Плюс ценные и важные советы и видео по оптимизации
Мы не будем углубляться в эту тему, перечислим лишь несколько веских причин, чтобы понять, как настроить Windows 10:
- Изначально система не работает на 100%. Пользователю не угодишь, их миллионы, и создатели операционной системы хотят показать все возможности, ну или максимально возможное. И потребности у всех разные, поэтому лучше настроить систему под себя.
- Службы работают, приложения, которыми вы, возможно, никогда не воспользуетесь, но они загружают систему.
- Возможно, ваш компьютер старый или просто слабый, но вы хотите работать с Windows 10.
- Мощные игры требуют максимальной производительности.
- Со временем система засоряется разного рода мусором, ее необходимо очистить.
- Может быть, стандартные инструменты и программы вам не подходят, некоторые нужно отключить, а может просто поменять оболочку, тип системы.
- Любишь что-то менять руками всегда и везде 😮 .
После несложных действий вы можете спокойно работать в системе и периодически выполнять чистку и настройку. Так что система проработает долгое время без критических поломок и ошибок.
Файл подкачки в Windows используется для расширения оперативной памяти, если ее недостаточно. Мы написали для вас шпаргалку по манипуляциям с торговлей — как вы с этим справляетесь?
Файл подкачки в Windows: зачем он нужен и как работает?
Всем известно, что приложения, запущенные на компьютере, запускаются в оперативной памяти (RAM, RAM). Образно говоря, при запуске приложения читаются с жесткого диска и временно «перезаписываются» в ОЗУ. Вся информация в приложениях также хранится в оперативной памяти, пока вы их не закроете.
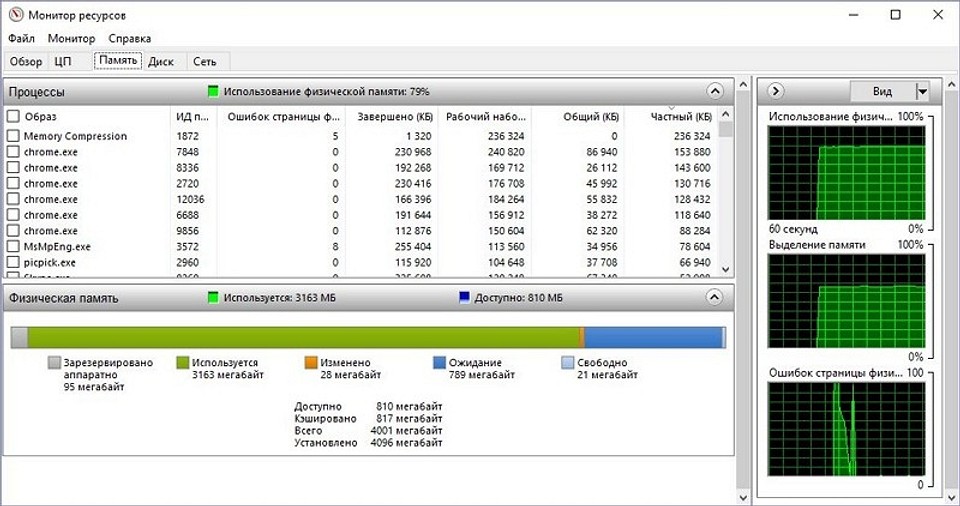
Когда объем ОЗУ заполнен, в игру вступает так называемый «файл подкачки». Это скрытый системный файл на жестком диске, который может действовать как оперативная память. Вместо того, чтобы закрывать приложение без ОЗУ, Windows загружает его в файл подкачки и при необходимости возвращает.
Система решает, какие приложения отправлять в файл подкачки. Например, приложение, которое долгое время было свернуто, может быть помечено системой как нерелевантное. Если оперативной памяти недостаточно, он перейдет к файлу на жестком диске, чтобы немного очистить память.
На современных компьютерах установлено много оперативной памяти, поэтому файл подкачки используется редко. Но если вы заметили, что приложение слегка «заедает» при открытии, а индикатор жесткого диска на ПК мигает, значит, Windows вернула его в ОЗУ из файла подкачки. Если это происходит часто, вам следует подумать о приобретении дополнительной памяти.

Высокопроизводительный режим энергопотребления включен в Windows 10 с версии 1803. Он разработан для высокопроизводительных компьютеров и серверов под управлением Windows 10 Pro для рабочих станций, чтобы уменьшить микро-лаг. Этот параметр по умолчанию отсутствует в выпусках Windows 10 Home и Pro, но вы можете включить его, если хотите. В содержании показан режим высокой производительности в Windows… | Эксперт по мусору
Настройка на Windows 10 Home и Pro
Этот режим питания по умолчанию недоступен в выпусках Windows 10 Домашняя и Профессиональная на ноутбуках из-за ограниченных ресурсов батареи. Тем не менее, его все равно можно включить.
Использование командной строки
Нажмите кнопку «Пуск» и найдите cmd. Щелкните правой кнопкой мыши приложение командной строки и запустите его от имени администратора.
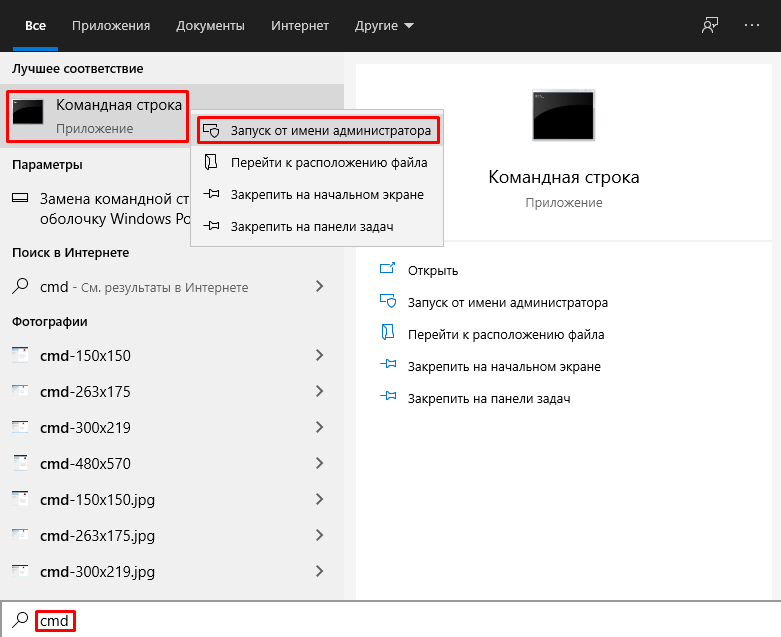
Введите следующую команду и нажмите Enter:
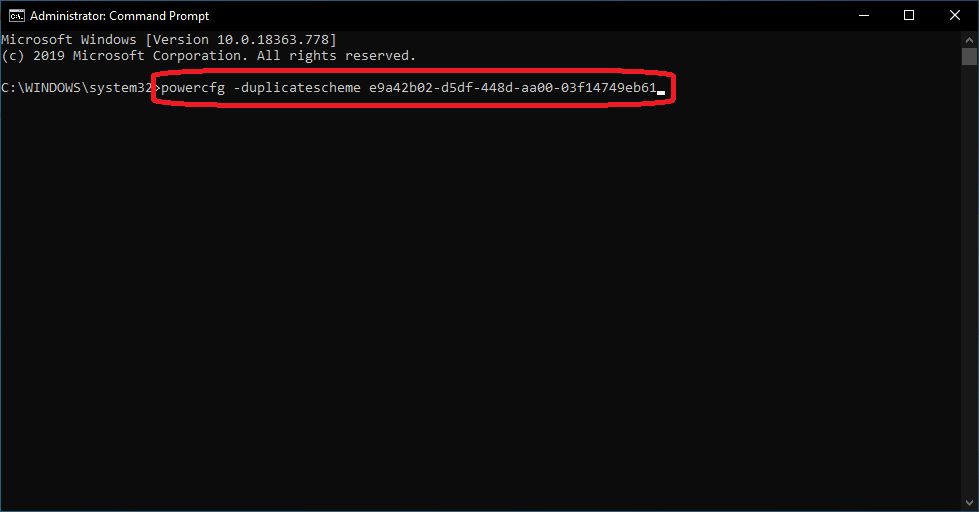
Система отобразит схемы питания GUID. Это означает, что изменения были внесены правильно. Теперь в разделе питания можно выбрать лучший режим производительности, как и в Windows 10 Pro для рабочей станции.
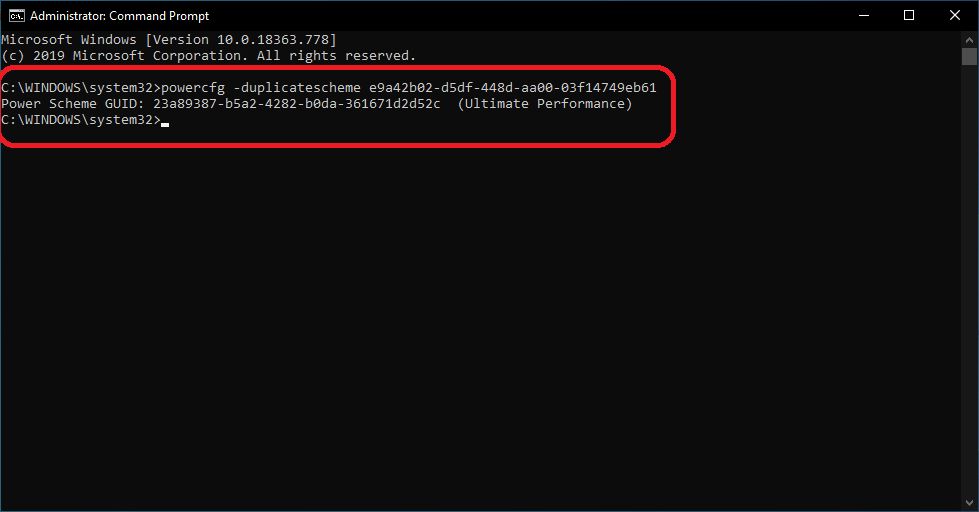
Использование PowerShell
Нажмите кнопку «Пуск» и введите powershell в поле поиска. Щелкните правой кнопкой мыши «Приложение Powershell» и запустите его от имени администратора.
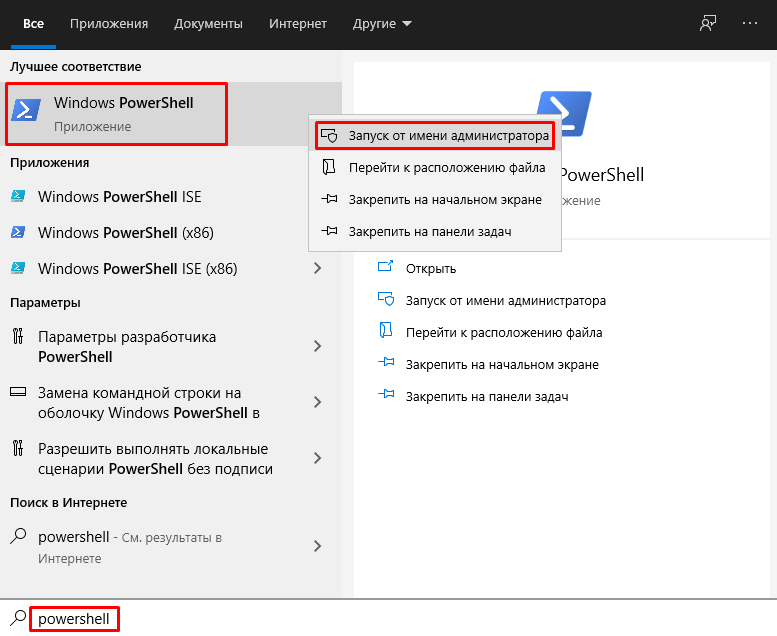
Введите следующую команду и нажмите Enter:
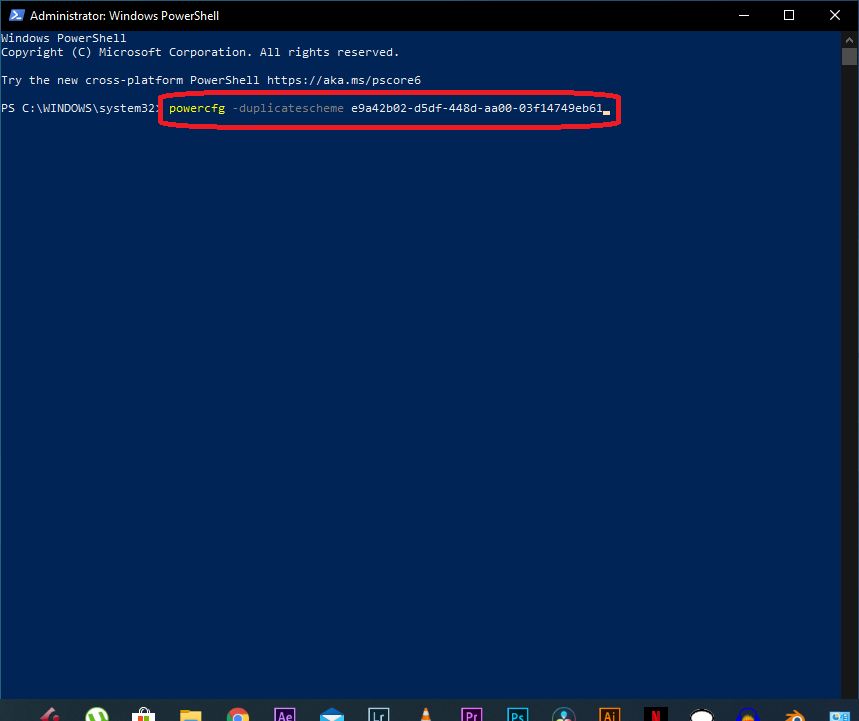
Система отобразит схемы питания GUID. Это означает, что изменения были внесены правильно. Теперь в разделе питания можно выбрать лучший режим производительности, как и в Windows 10 Pro для рабочей станции.
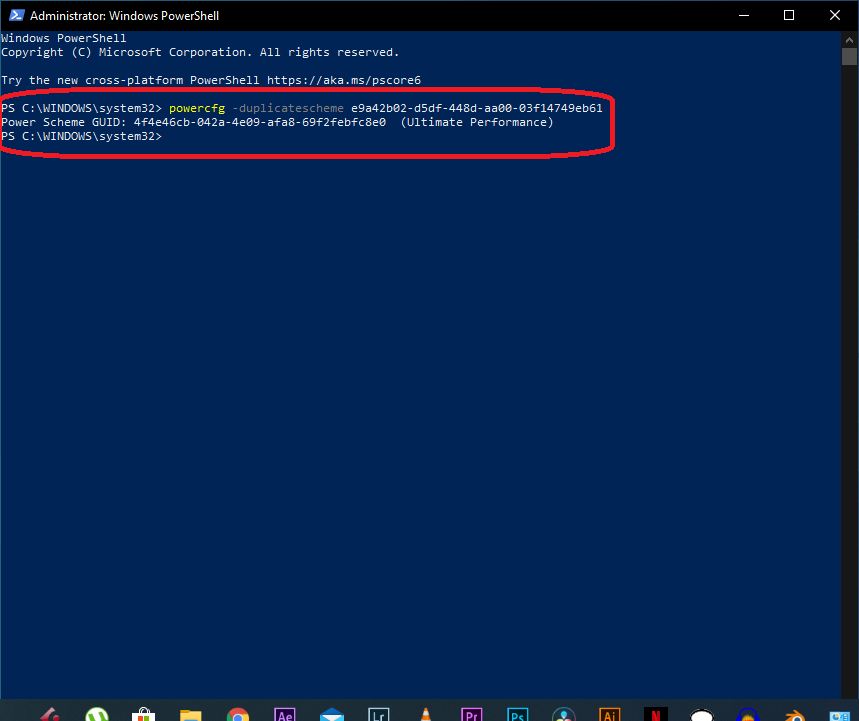
Этот режим питания не рекомендуется для повседневного использования, поскольку он снижает энергоэффективность компьютера, особенно если он работает от батареи.
С другой стороны, при определенных условиях максимальная производительность может быть полезной в течение ограниченного времени.
Рекомендации по настройке только что установленной Windows 10. Какие функции включить или отключить для повышения производительности системы, как оптимизировать установленную Windows 10. Удаление и отключение ненужных приложений, настройка автозагрузки …
Отключение автоматического обновления
Если же, с другой стороны, по той или иной причине вы не хотите обновляться, отключите Центр обновления Windows. Это можно сделать после первоначального обновления ОС. Сразу нужно сказать, что предложенный здесь способ — временное решение, поскольку Microsoft постоянно работает над ограничением тех прав пользователей, которые влияют на работу компонента обновления.
Шаг 1. Используя команду services.msc в окне Win + R, откройте оснастку «Службы Windows 10», найдите в списке (обычно находится внизу списка) службу Центра обновления Windows и дважды щелкните по ней.
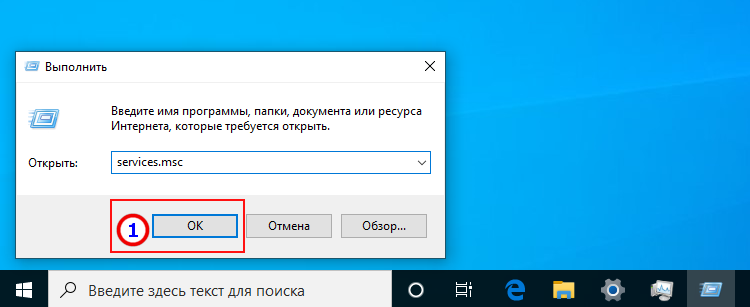
Шаг 2. Установите тип запуска «Отключено» и немедленно остановите его, нажав соответствующую кнопку.
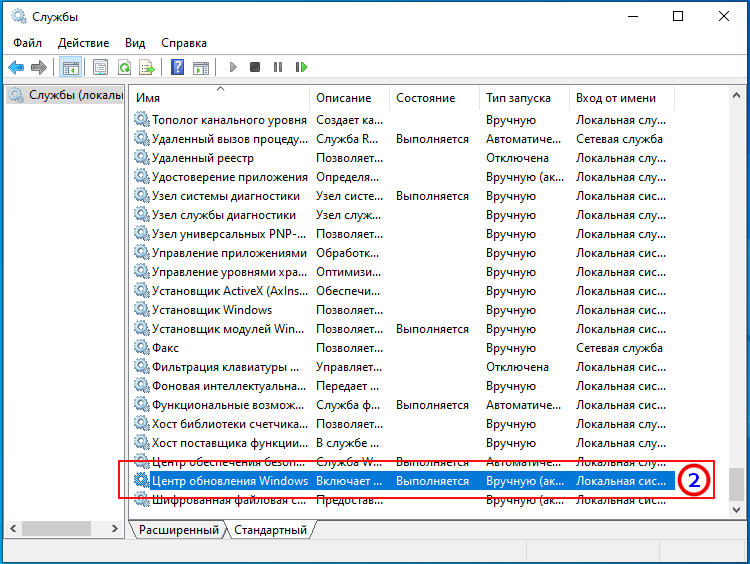
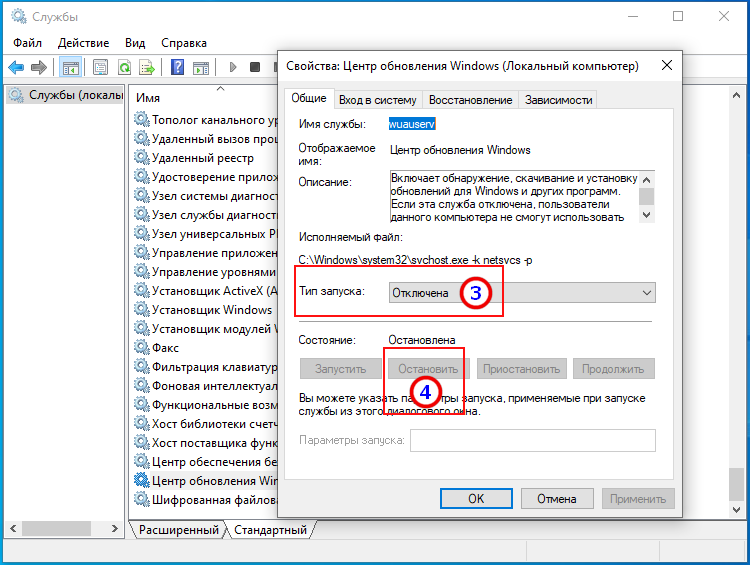
Шаг 3. В качестве дополнительной меры переключитесь в текущем окне на вкладку «Вход», активируйте радиокнопку «Вход с учетной записью». В поле учетной записи введите \ Гость, удалите пароль и сохраните настройки. Это ограничит права компонента обновления.
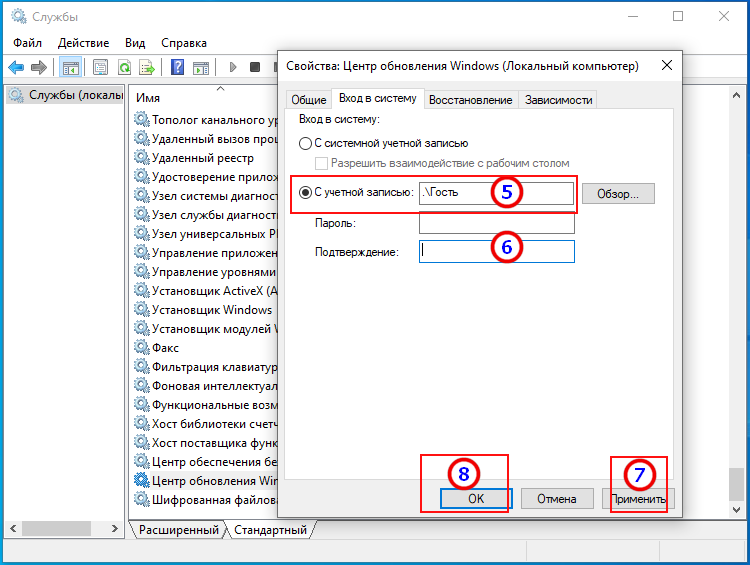
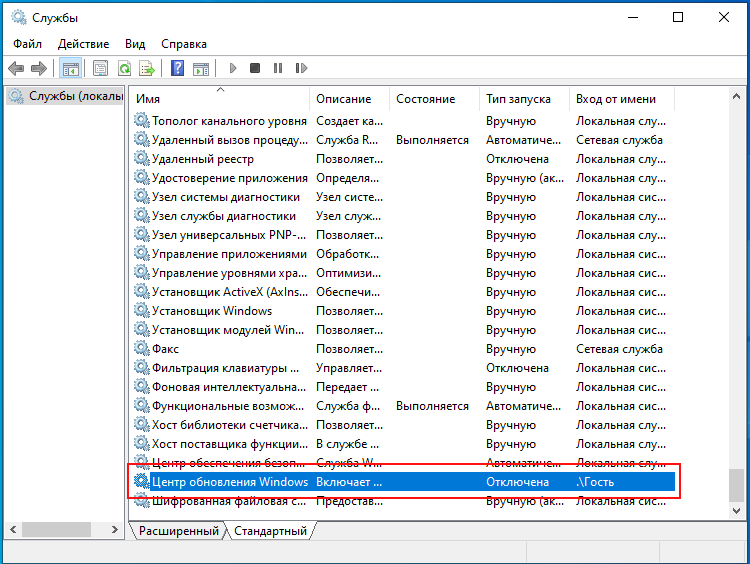
Я хочу узнать больше? У нас есть подробные инструкции, как отключить автоматические обновления в Windows 10 различными способами.
Полная подготовка Windows 10 к работе после установки и настройка на максимальную производительность — инструкция со скриншотами.
Возможные проблемы и их решение
К сожалению, установка Windows 10 не всегда проходит гладко, в результате чего могут возникать ошибки, от которых никто не застрахован. Но с большинством из них лечатся очень просто и избавиться от них могут даже начинающие пользователи.
Общий способ (решает большинство проблем)
Прежде чем перейти к подробному обзору каждой проблемы, давайте обрисуем общий способ устранения ошибок, предоставляемый самой Windows 10.
Откройте настройки Windows и перейдите в раздел «Обновление и безопасность».
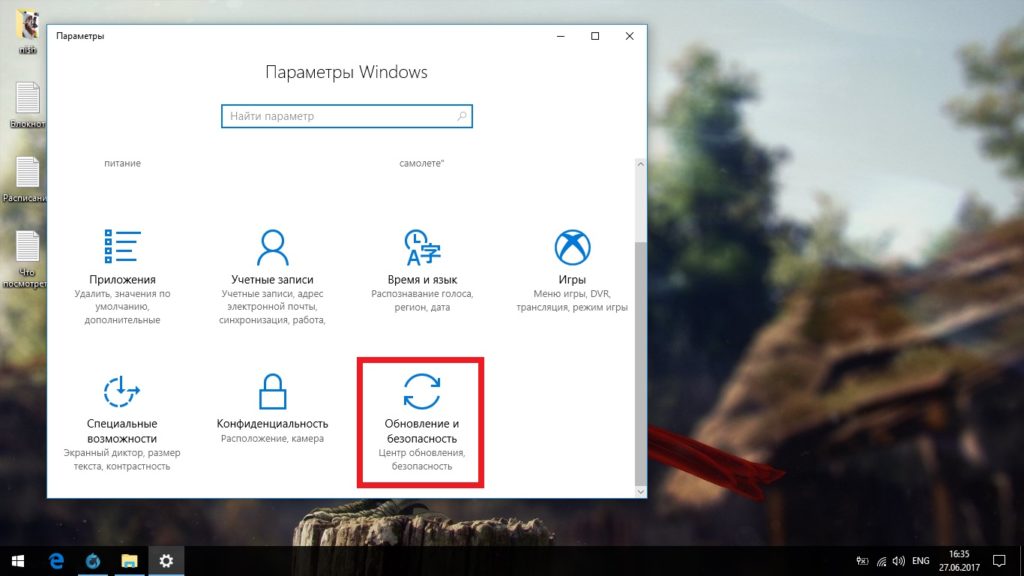
Откройте настройки Windows и перейдите в раздел «Обновление и безопасность
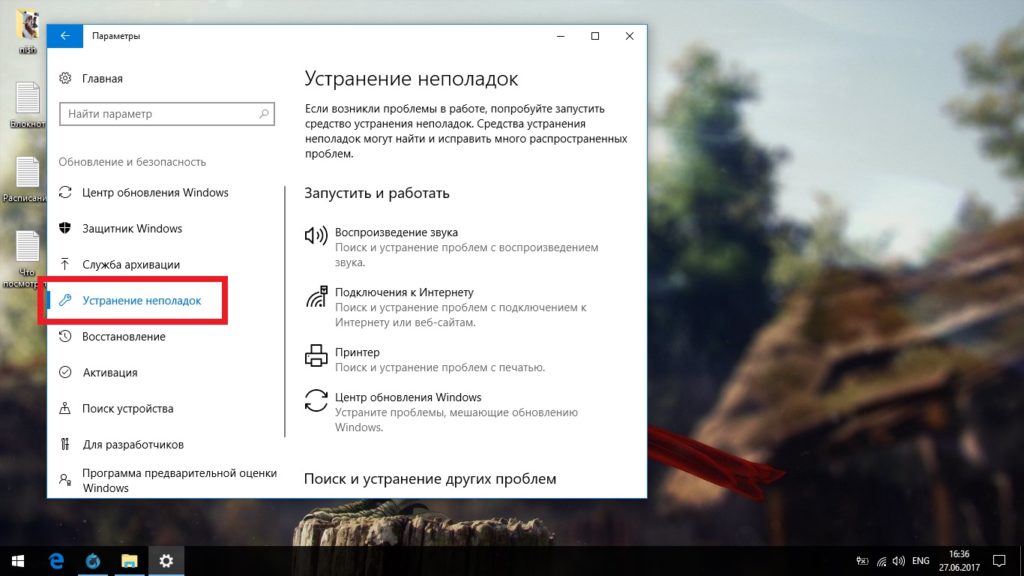
Будет отображен список проблем, которые система может исправить самостоятельно
Пропал жёсткий диск
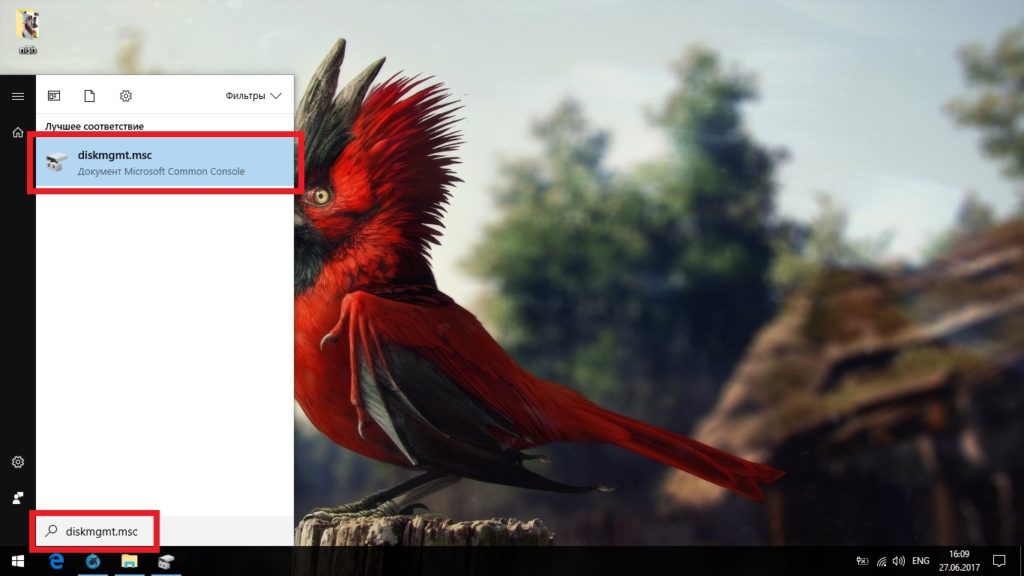
Откройте меню «Пуск» и найдите «diskmgmt.msc»
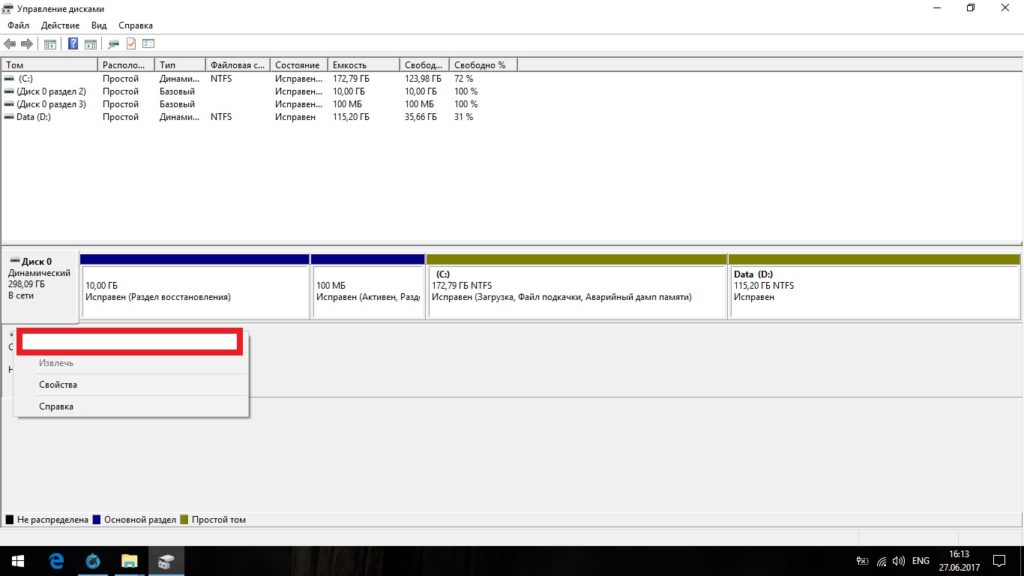
Если вы видите нераспознанный диск внизу окна, щелкните по нему и выберите «Инициализировать диск»
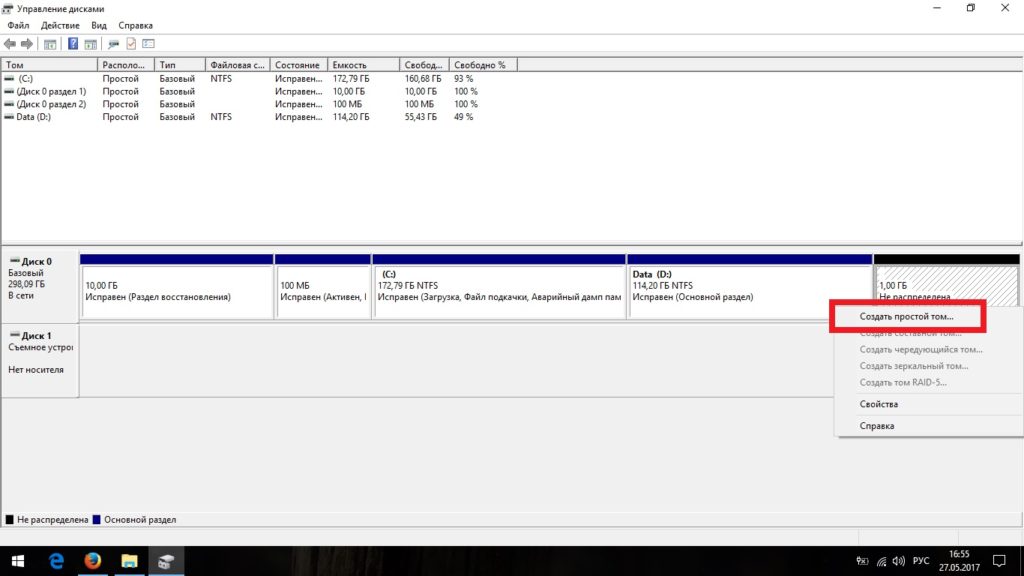
Если есть незанятое пространство, нажмите на него и выберите «Создать простой том»
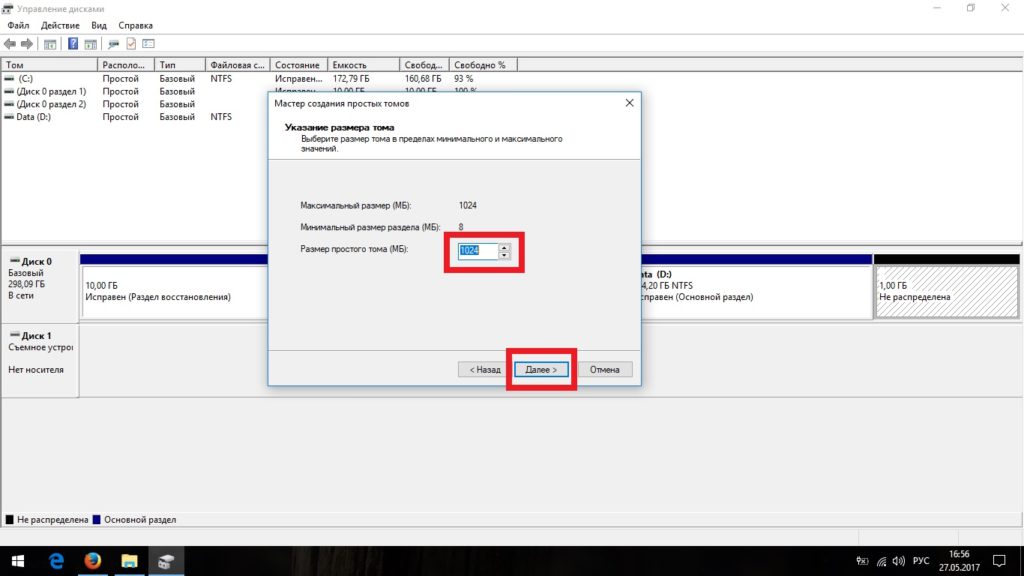
Оставьте максимальное значение без изменений и нажмите «Далее»
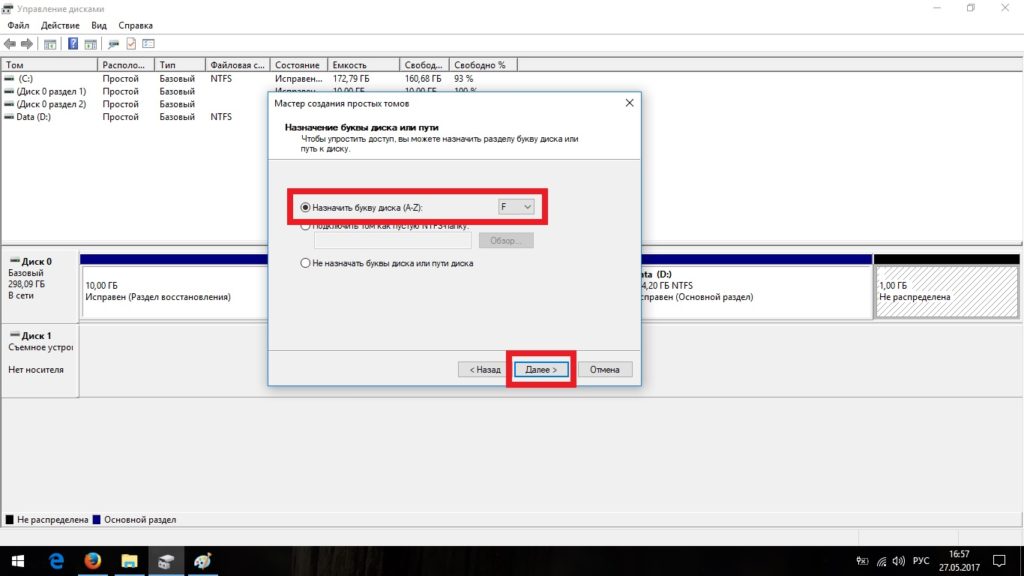
Присвойте тому начальную букву и нажмите «Далее»
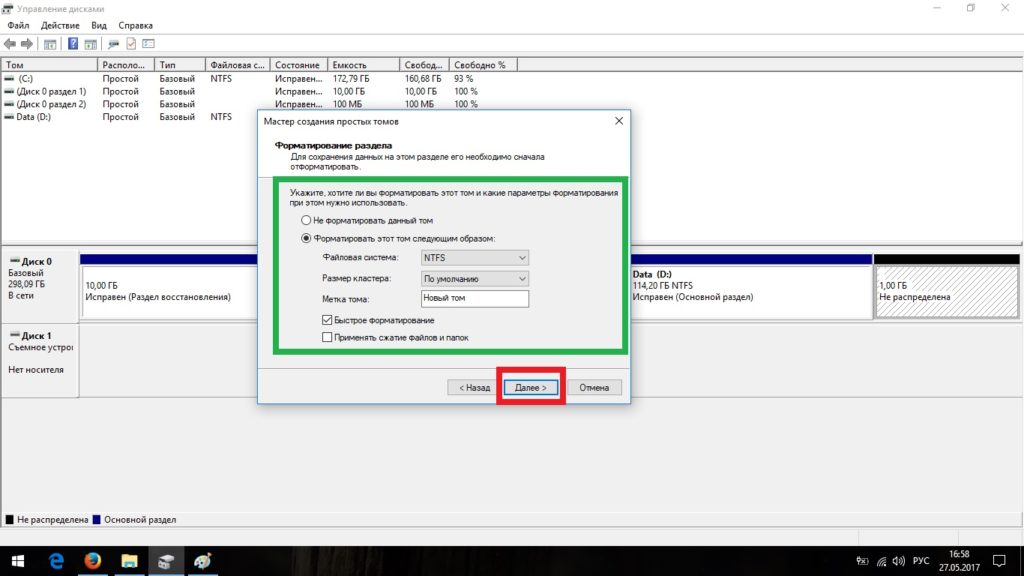
Выберите NTFS в качестве файловой системы
Проблемы со звуком
Прежде чем приступить к выполнению этой инструкции, попробуйте общий метод, описанный в начале главы.
Щелкните правой кнопкой мыши значок звука на панели задач и выберите «Устройства воспроизведения».

дважды щелкните значок звука на панели задач и выберите «Устройства воспроизведения»
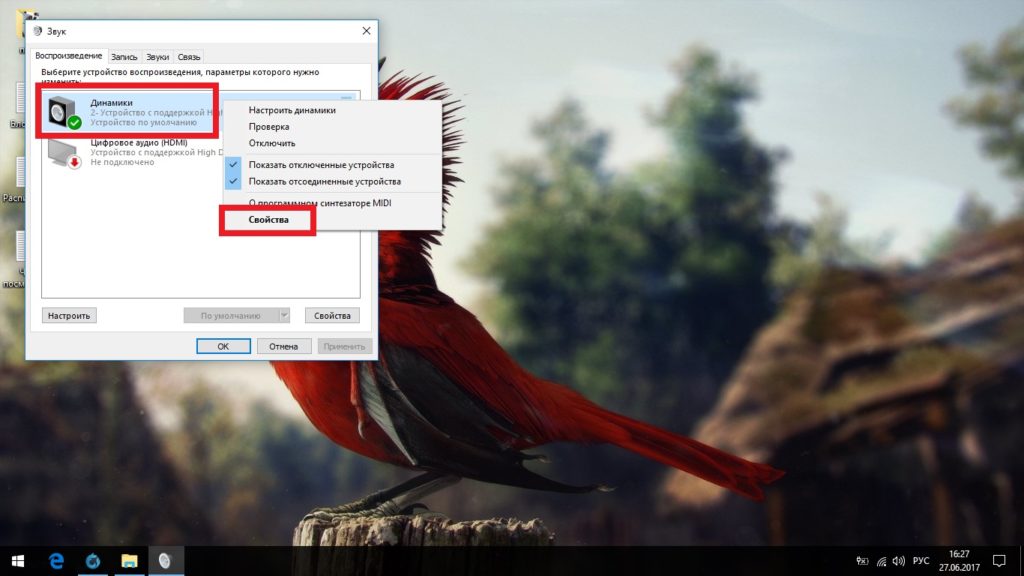
Щелкните правой кнопкой мыши активное устройство и перейдите к его свойствам
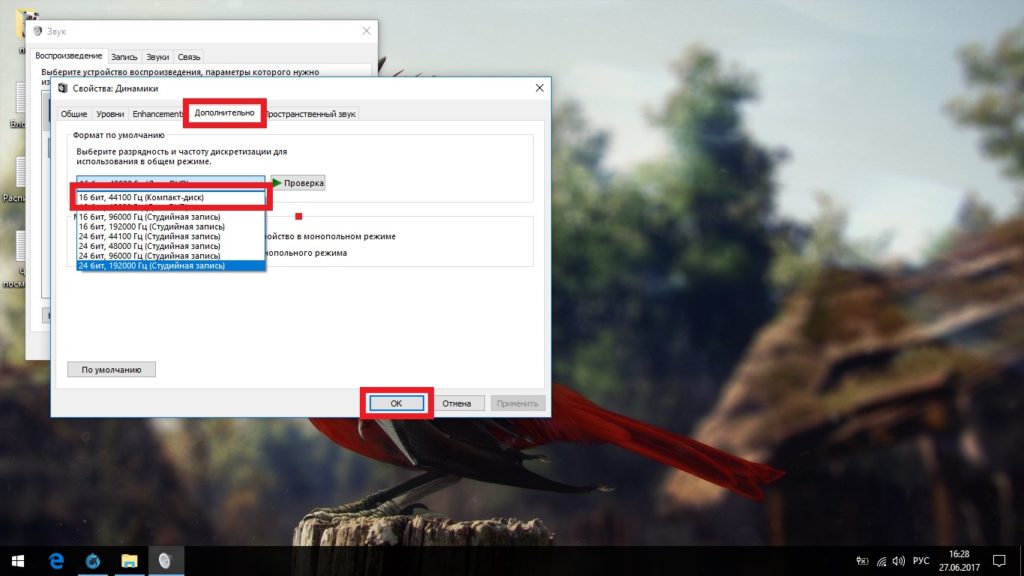
Откройте вкладку «Дополнительно», установите минимальный аудиоформат и примените изменения
Если у вас есть ноутбук и этот способ вам не помогает, установите оригинальные драйверы от производителя.
Синий экран
Как правило, эта проблема возникает во время установки обновлений при преждевременном открытии экрана запуска системы. Правильное решение — просто дождаться установки обновлений (это может занять до часа). Но если это не поможет, у вас нет времени или вы непреклонны в том, что система зависла, вы можете перезагрузить компьютер — система не будет пытаться снова установить обновления и загрузится немедленно. Это можно сделать двумя способами:
нажмите комбинацию клавиш «Ctrl + Alt + Del», чтобы прекратить попытки начать сеанс, затем выключите компьютер с помощью кнопки в правом нижнем углу экрана.
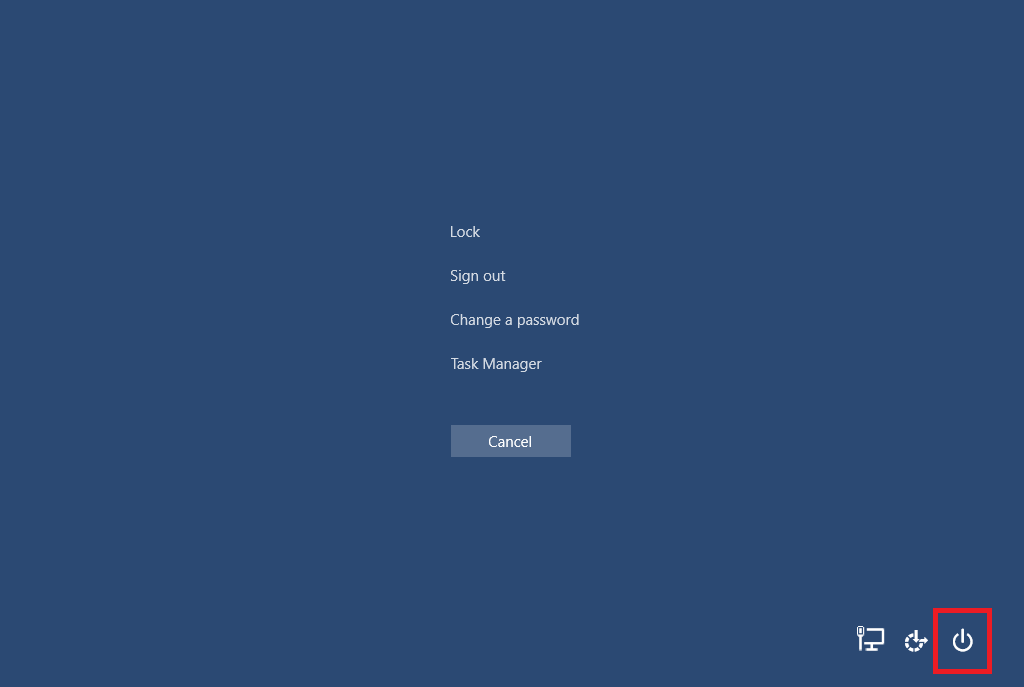
Это окно можно вызвать с помощью комбинации клавиш «Ctrl + Alt + Del»
лучше сначала попробовать предыдущий вариант, но если это не помогло, нажмите и удерживайте кнопку питания в течение 10 секунд, чтобы принудительно перезагрузить компьютер (если есть второй экран, выключите его перед перезагрузкой).
Чёрный экран
Если ваш компьютер показывает черный монитор сразу после включения, вы столкнулись с ошибкой сбоя видеодрайвера или проблемой с его совместимостью. Причина этого — автоматическая установка не того драйвера. Если вы столкнулись с этой проблемой, вам придется вручную установить видеодрайвер от производителя, но это будет немного сложнее, так как вы не сможете получить доступ к системе.
Также эта проблема может возникнуть, если вы установили драйвер x86 в 64-битной системе (обычно с этим проблем нет, но иногда случаются исключения). Если вы не можете найти подходящий драйвер, вам необходимо переустановить систему с другой разрядностью.
В редких случаях эта проблема может быть вызвана другим драйвером, не связанным с видеокартой.
- Прежде всего, просто попробуйте перезагрузить компьютер, чтобы избавиться от проблемы с загрузкой (если есть второй экран, выключите его перед перезапуском).
- Перезагрузите компьютер, но как только он начнет включаться, нажмите клавишу F8 (важно не упустить момент, поэтому лучше нажимать каждые полсекунды с момента включения зажигания).
- С помощью стрелок на клавиатуре выберите Безопасный режим и нажмите Enter.
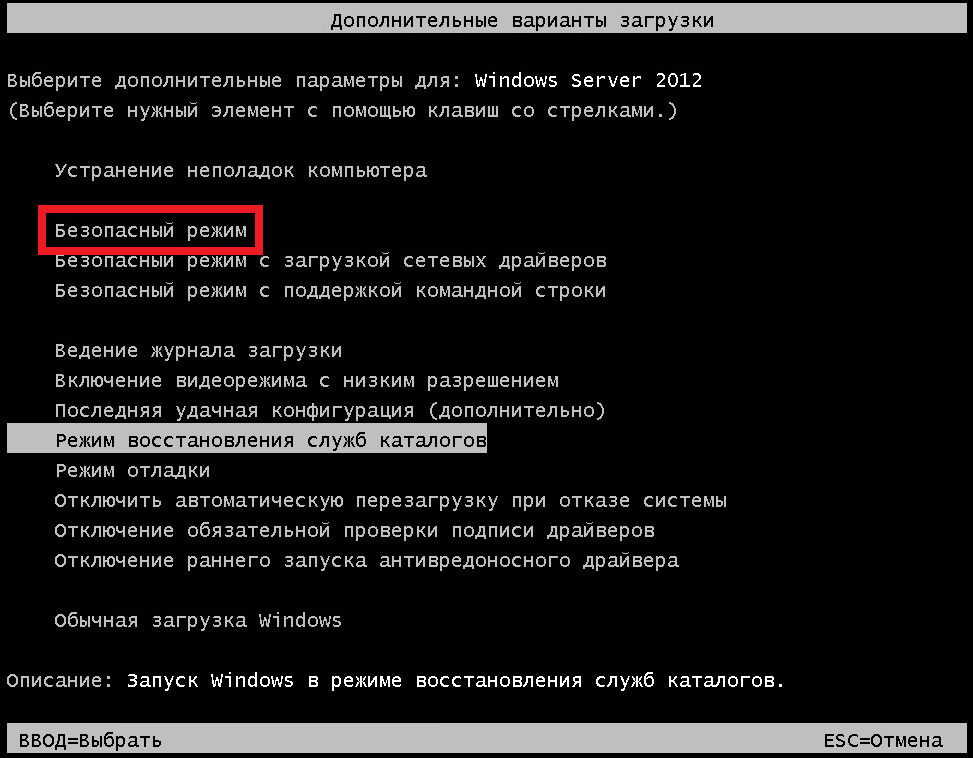
Это окно вызывается клавишей F8, если ее нажать при включении компьютера
Тормозит или греется компьютер
Проблема заключается в постоянных попытках обновления службами, которые не всегда оказываются успешными. Если у вас возникла эта проблема, значит, вы не выполнили шаги, описанные в шаге «Обеспечение максимальной производительности» — обязательно им следуйте.
Если вы имеете дело с ноутбуком, и он не перестал нагреваться, попробуйте установить официальные драйверы производителя (требуемый драйвер должен называться ChipSet). Если это не поможет, вам нужно ограничить мощность процессора (это не значит, что теперь он будет работать ниже нормы — просто Windows 10 допустила ошибку и использует процессор в безжалостном режиме).
Откройте Панель управления и перейдите в категорию «Система и безопасность».
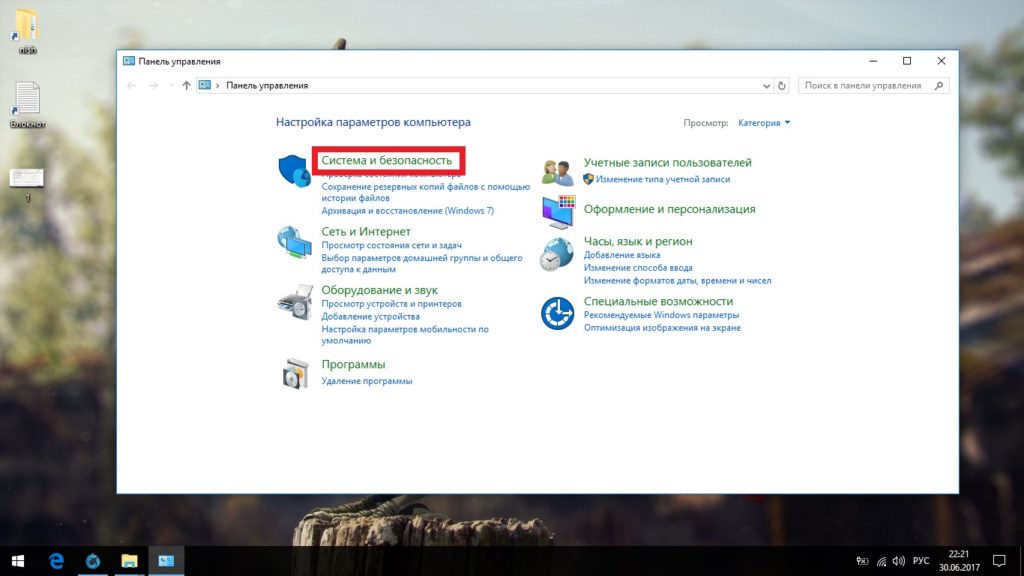
Перейти в категорию «Система и безопасность»
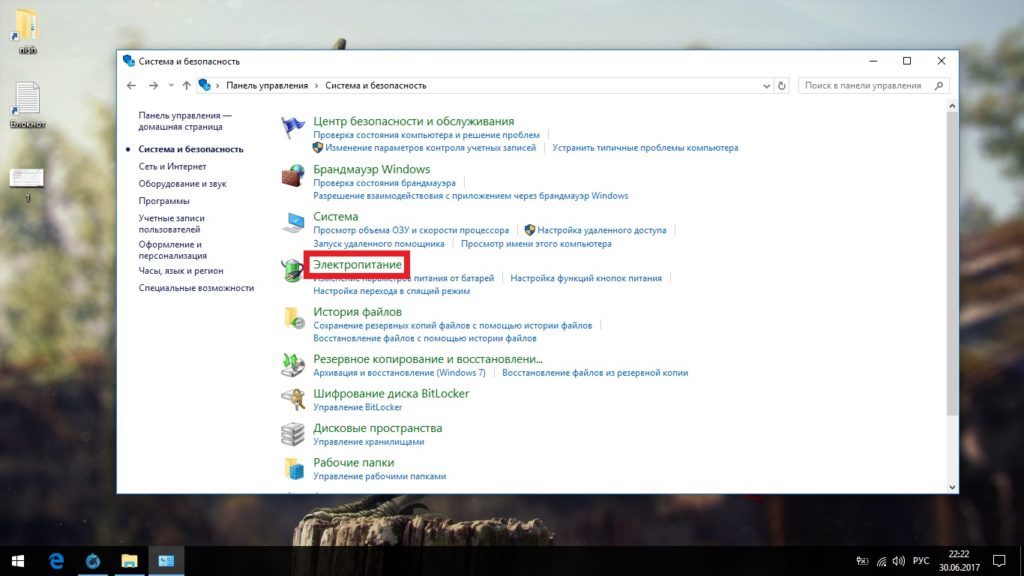
Откройте раздел «Кормление»
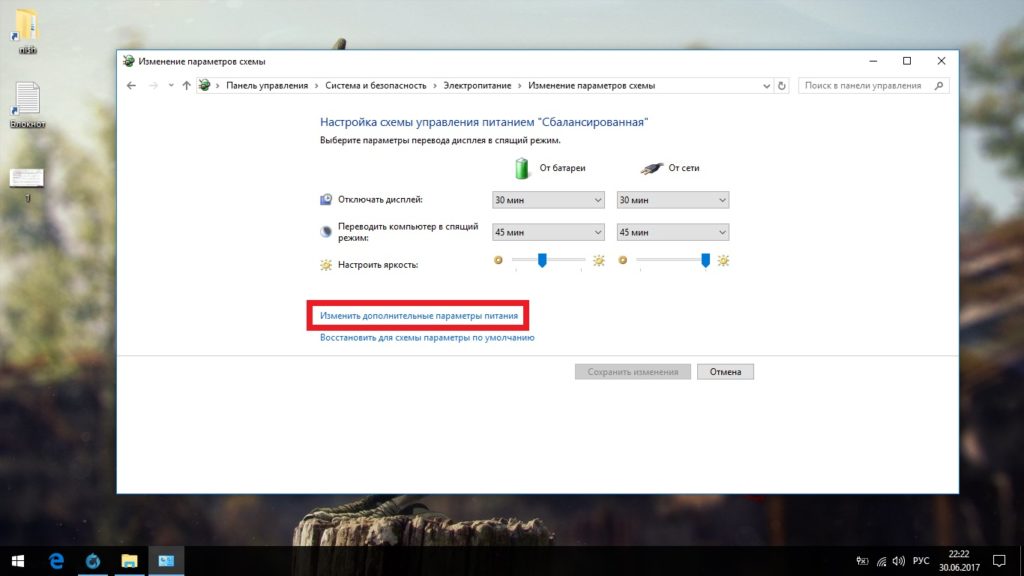
Нажмите «Изменить дополнительные параметры питания»
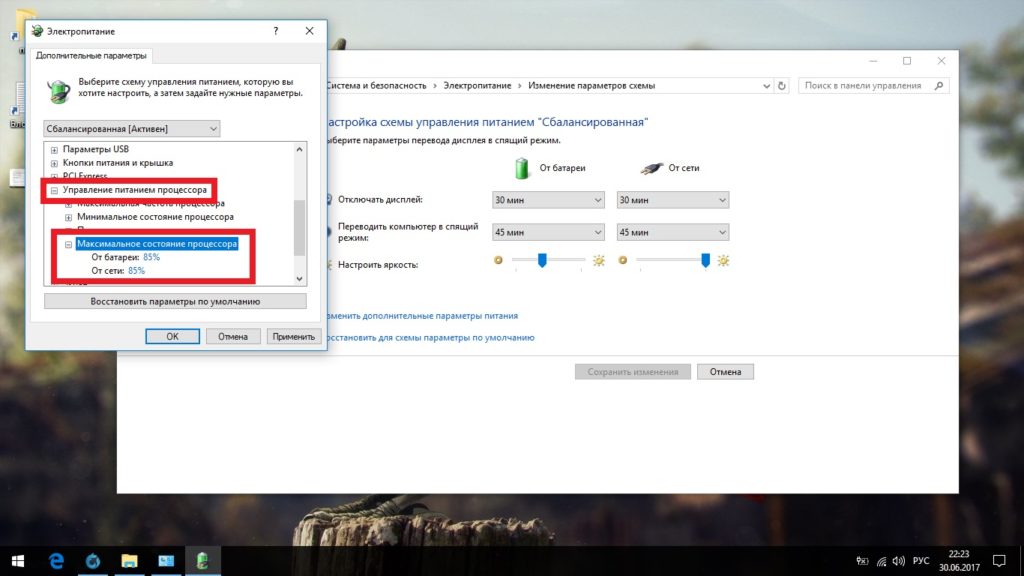
Установите оба значения на 85%, подтвердите изменения и перезагрузите компьютер
Появился выбор ОС
Если вы не форматировали системный диск при установке Windows 10, вы можете получить аналогичную ошибку. Причина в том, что предыдущая операционная система не была удалена должным образом, и теперь ваш компьютер считает, что на нем установлено несколько систем.
Найдите в Windows msconfig и откройте найденную утилиту.
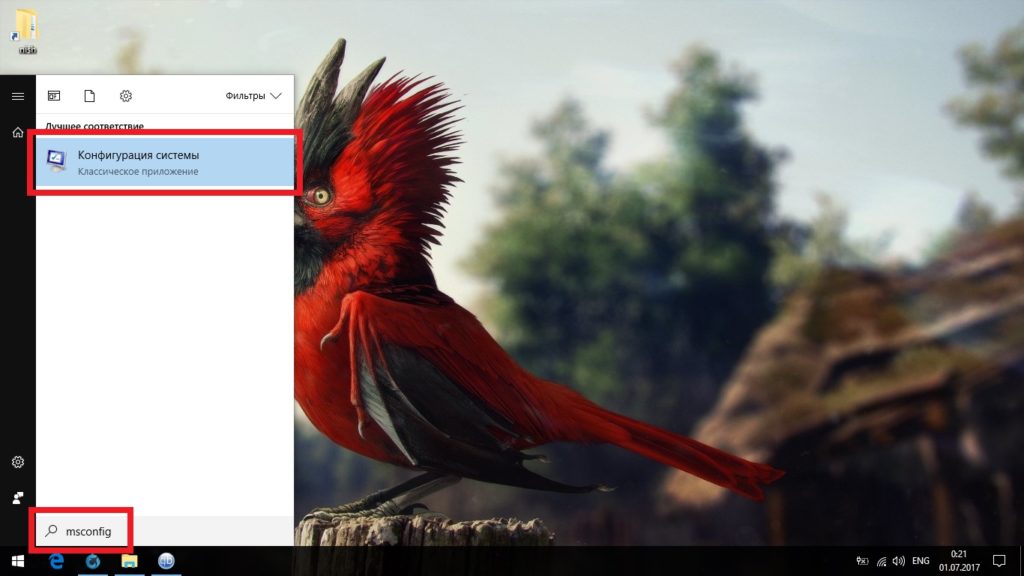
В поиске Windows введите msconfig и откройте найденную утилиту
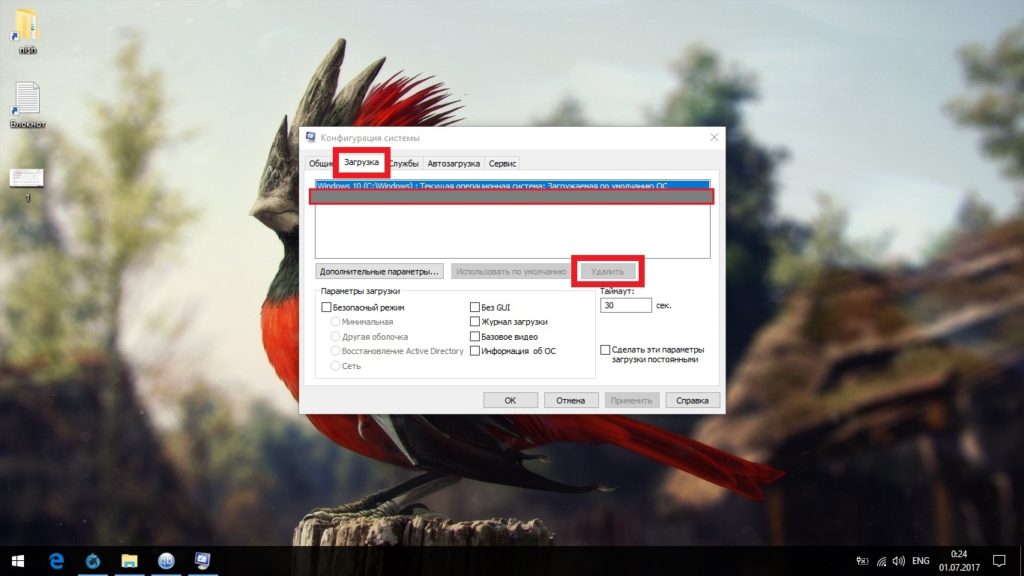
Выберите несуществующую операционную систему и нажмите «Удалить»
Мерцает экран
Обычно причиной этой проблемы является несоответствие драйверов, но бывают исключения в виде двух конфликтующих служб. Так что не торопитесь с установкой официальных драйверов и сначала попробуйте другой метод.
С помощью комбинации клавиш «Ctrl + Shift + Esc» откройте диспетчер задач и нажмите «Подробнее».
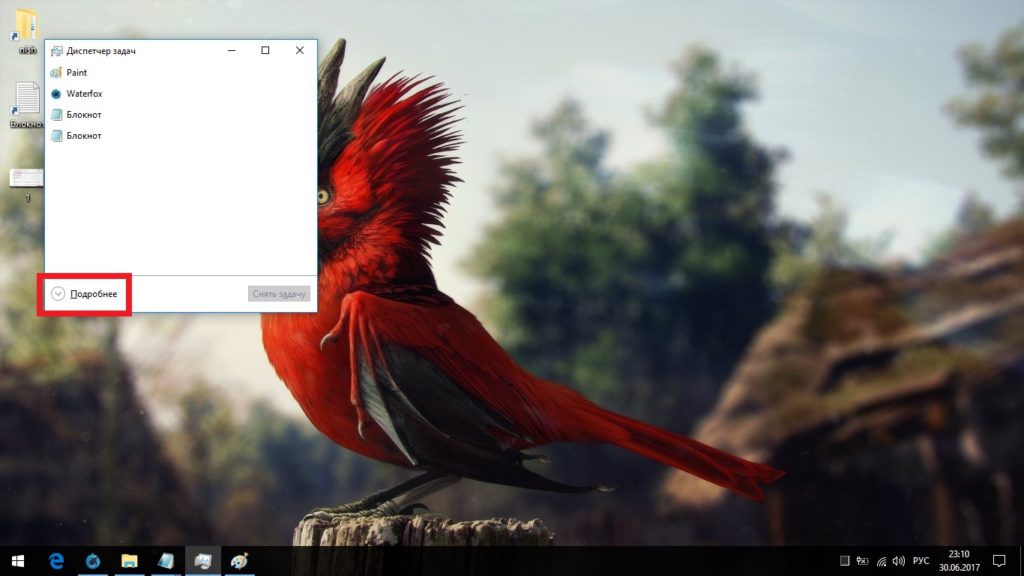
Позвоните в диспетчер задач и нажмите «Подробнее»
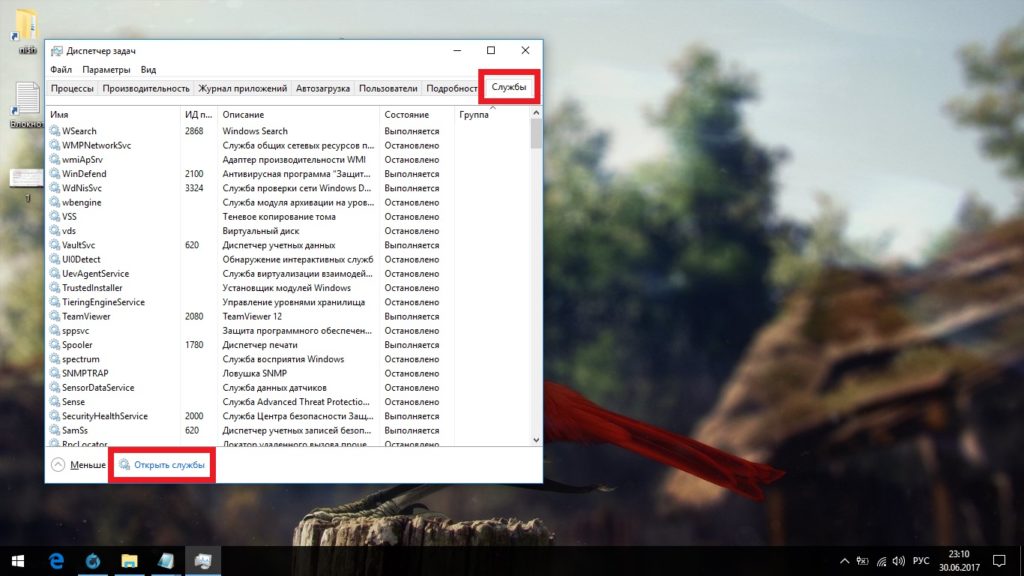
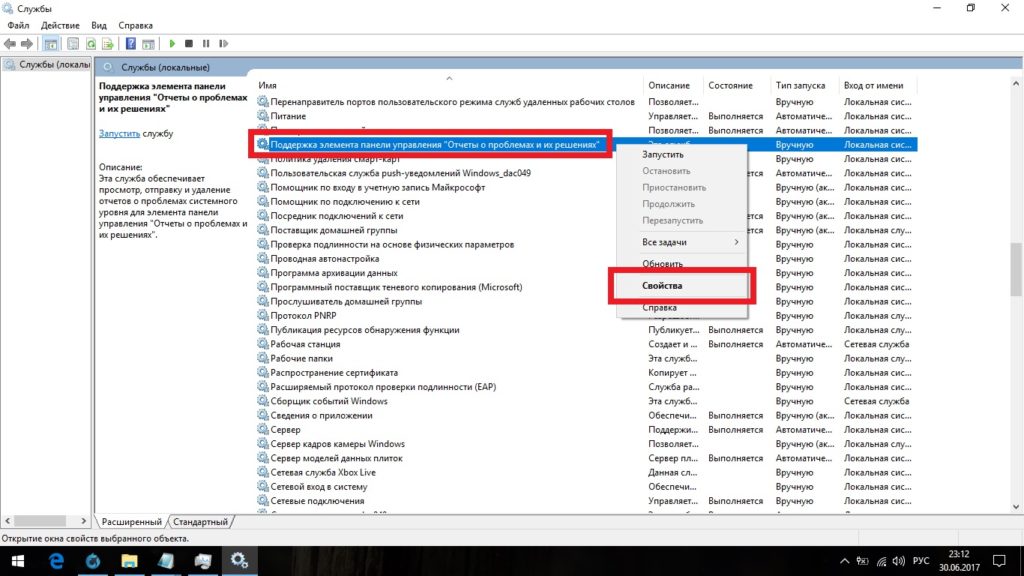
Найдите службу «Поддержка элементов панели управления…», щелкните ее правой кнопкой мыши и выберите «Свойства»
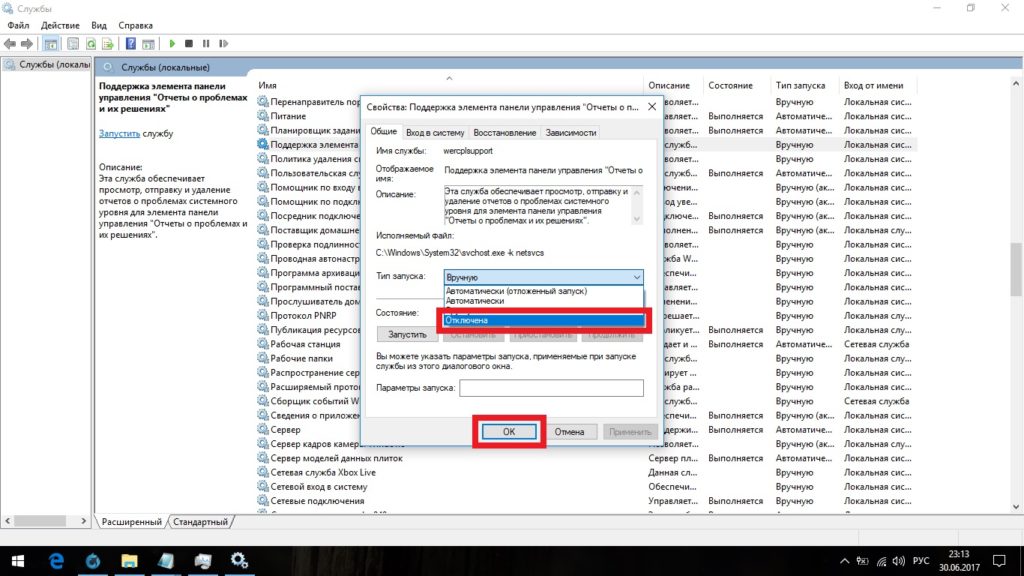
В типе запуска выберите «Отключено» и подтвердите изменения
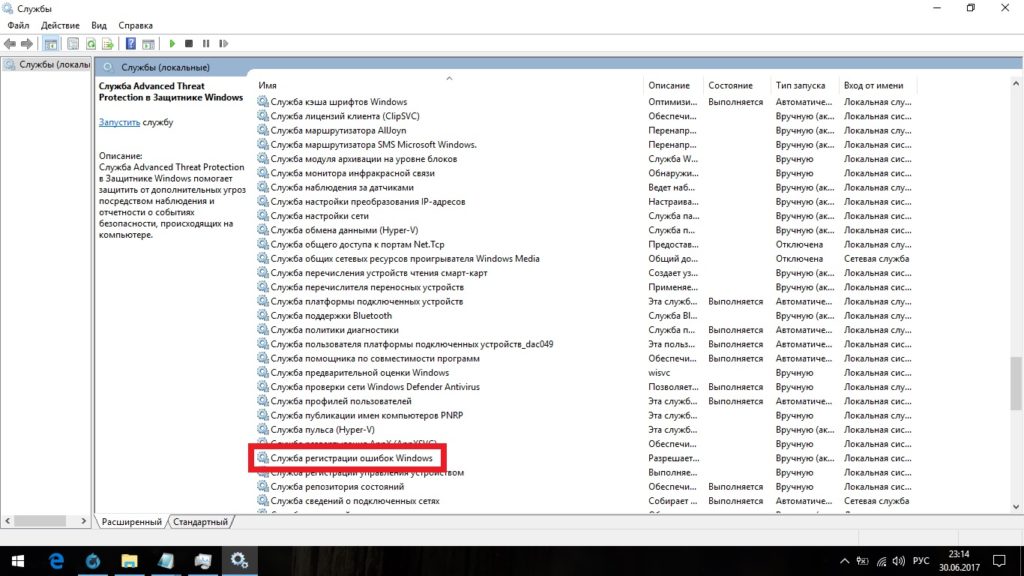
Найдите «Службу регистрации ошибок Windows» и повторите то же самое с ней
Нет подключения к интернету, изменилось разрешение монитора или система не видит видеокарту
Если вы дошли до этого раздела, убедитесь, что вы установили заводские драйверы, которые размещены на сайте производителя. Особенно часто с подобными проблемами сталкиваются китайские владельцы ноутбуков, использующие редкое оборудование или его модифицированные версии. Основная причина проблемы заключается в том, что Windows 10 не может однозначно идентифицировать один из компонентов компьютера (например, видеокарту) и пытается установить наиболее подходящий драйвер, что совершенно неуместно.
Если у вас есть ноутбук, и вы не можете найти драйвер для своей видеокарты, поищите драйвер VGA.
Проблемы с батареей
Проблема с аккумулятором ноутбука — чуть ли не самая распространенная, особенно с брендом Lenovo. Чаще всего он представлен в виде сообщения: «Батарея подключена, но не заряжается». Все это прекрасно знают разработчики Windows 10: если вы воспользуетесь общим методом устранения неполадок, который представлен в начале, Windows самостоятельно проанализирует ваш компьютер, определит все возможные причины проблемы и расскажет вам о вариантах исправления ошибки.
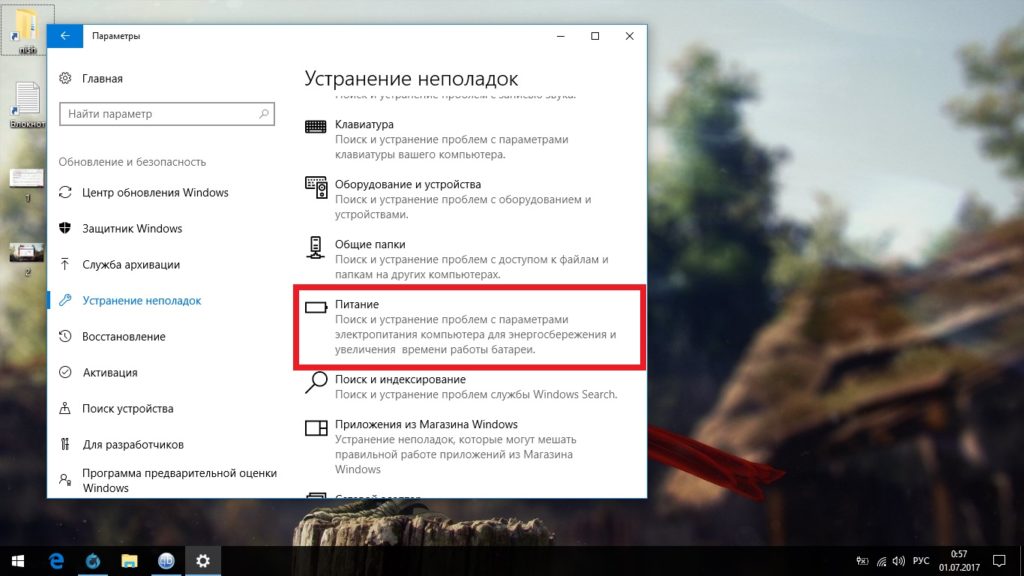
Средство устранения неполадок Windows 10 может решить любую проблему с аккумулятором ноутбука
Также попробуйте зайти на сайт производителя вашего ноутбука и скачать там драйвер набора микросхем — Windows не сообщит вам об этой опции.
При обновлении до Windows 10 удалился «Касперский» или другая программа
Windows 10 не очень любит вторжения, свои системные процессы и все, что им угрожает. Если во время обновления системы вы потеряли антивирус, Ccleaner или другую аналогичную программу, они были указаны как потенциально опасные, и Windows удалила их как угрозу. Это нельзя изменить, но вы можете переустановить утерянную программу. Но если переустановить Windows и выбрать опцию «Обновление системы», все снова будет удалено.
Настройка Windows 10 вручную — занятие длительное, но после выполнения всех этих шагов вы получите лучшую и наиболее производительную систему из имеющихся. Кроме того, Windows 10 очень автономна и ее очень редко нужно переустанавливать, а это значит, что вам придется делать все это нечасто.
Источники
- https://polzablog.ru/nastroit-windows-10.html
- https://ichip.ru/sovety/ekspluataciya/nastroyka-fayla-podkachki-v-windows-10-kak-uvelichit-izmenit-otklyuchit-555962
- https://trashexpert.ru/software/windows/kak-vklyuchit-rezhim-maksimalnoj-proizvoditelnosti-na-windows-10/
- https://spravkapc.ru/windows-10/nastrojka-windows-10-posle-ustanovki.html
- https://pcpro100.info/nastroyka-windows-10-posle-ustanovki/








