Чтобы настроить подключение вручную, выберите «Сеть» на панели задач, а затем «Центр управления сетями и общим доступом». Нажмите «Настроить новое подключение или сеть». На следующем шаге выберите «Подключить беспроводное соединение вручную» и нажмите «Далее».
Подключаем и настраиваем вай фай на компьютере самостоятельно
С самого начала следует отметить, что технология подключения к Интернету Wi-Fi не является оптимальной для общего ПК. Поскольку это не то устройство, которым можно легко управлять из любой точки дома, интернет-кабель обычно «бросают» прямо в системный блок. Но если вы не хотите заполнять комнату лишними кабелями (а от роутера до компьютера порой больше метра, и часто они расположены в разных комнатах), то подключение к интернету через Wi-Fi кажется вполне приемлемым решением.
Поэтому необходимо настроить компьютер таким образом, чтобы он мог выходить в Интернет через беспроводное соединение. Это означает наличие точки доступа или маршрутизатора, который обеспечивает ваш дом или офис Интернетом.
Если ноутбук, планшет или мобильный телефон уже могут пытаться подключиться, то с ПК все не так просто. В отличие от вышеупомянутых устройств, системный блок обычно не имеет встроенного адаптера Wi-Fi. Это означает, что его необходимо установить.
Внешне накопитель Wi-Fi почти не отличается от обычных «флешек» и продается в любом компьютерном магазине. Если вы позаботились о нем заранее и купили его, подключите его к свободному порту USB на персональном компьютере.

Совет. Не используйте переднюю панель компьютера для подключения адаптера Wi-Fi. Да, на большинстве компьютеров есть необходимые порты, и пользоваться ими гораздо проще, но гораздо чаще эти порты используются для подключения «флешки» или зарядки мобильных устройств. Кроме того, вероятность случайного вмешательства в работу модуля WiFi и прерывания интернет-соединения гораздо ниже.
Установка программного обеспечения
После подключения адаптера к компьютеру необходимо установить драйверы.
Драйвер — это программное обеспечение, необходимое для работы почти всех устройств, подключенных к компьютеру.
В большинстве случаев операционная система делает это автоматически, но если нет Интернета, это не вариант. Перед этим необходимо прочитать название накопителя WLAN и особенно название производителя. Например, d-link, tp-link, ASUS, Zyxel.
Это легко сделать. В качестве примера возьмем адаптер tp-link.
- Перейдите на официальный сайт tp-link, введите нужную модель в поле поиска и нажмите на кнопку поиска (символ лупы на скриншоте).
- Нужное устройство будет найдено очень быстро. Затем нужно перейти в раздел «Поддержка», где находится драйвер.
- Драйвер необходимо сохранить, скопировать на USB-накопитель и перенести на компьютер, на котором вы хотите установить Wi-Fi. Установка очень проста — просто дважды щелкните по загруженному файлу и дождитесь завершения.
У других производителей принцип установки программного обеспечения практически одинаков — разница лишь в интерфейсе сайтов и разном размере загружаемых файлов.
Подключение к сети
Теперь подключите W-LAN к компьютеру. После успешной установки программного обеспечения в правом нижнем углу панели задач появится значок, указывающий на то, что вы подключены к Интернету. Во всех версиях операционной системы значок выглядит как точка с исходящими от нее сигнальными волнами.
Если этот значок не появляется, возможно, адаптер Wi-Fi не подключен. Убедитесь, что аппарат подключен к компьютеру, а затем выполните следующие действия:
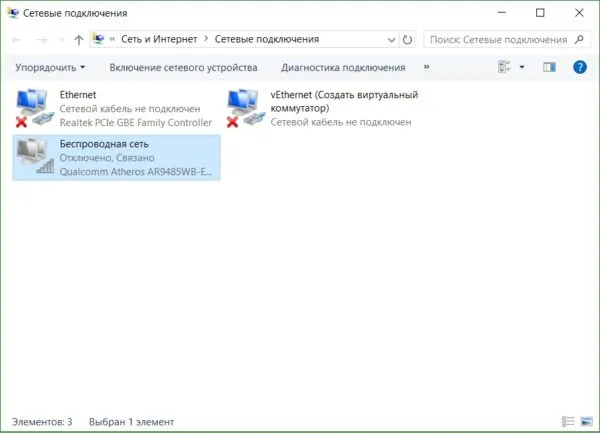
- Щелкните правой кнопкой мыши значок «Пуск» в левом нижнем углу экрана и перейдите в «Центр управления сетями и общим доступом», а оттуда в «Изменение параметров адаптера». Обратите внимание на значок «Беспроводная сеть». Если он выделен серым цветом, адаптер выключен. Вы можете включить его, щелкнув правой кнопкой мыши.
- Если символ окрашен, значит, вы успешно подключили модуль Wi-Fi. Теперь выберите свою сеть из списка и нажмите на кнопку «Подключить». Введите пароль, который предложит ввести система.
Важно! Если вы не знаете пароль точки доступа, проверьте нижнюю часть точки. Чаще всего производители пишут пароль прямо там. Однако, чтобы избежать несанкционированного входа в систему, настоятельно рекомендуется изменять его после успешного входа.
- Проверьте успешность подключения к Интернету. Откройте любой браузер — по умолчанию это Internet Explorer, но вы можете установить и другой подходящий вам браузер — и введите URL любого известного вам сайта, например: yandex.ru, в строку поиска.
- Если страница откроется, значит, вы успешно подключились к Интернету.
- Если этого не происходит и на значке соединения загорается желтый восклицательный знак, необходимо установить в настройках сети параметры, без которых невозможно установить соединение.
С его помощью вы можете настроить коммутатор и начать доступ в Интернет. Как правило, такие адаптеры оснащены для подключения к Wi-Fi портативных устройств — ноутбуков, мобильных телефонов, планшетов. Но в случае с ПК производители не спешат его устанавливать. Однако вы можете приобрести модуль отдельно и пользоваться всеми преимуществами Всемирной паутины.
Зачем нужен беспроводной адаптер?

Wi-Fi — это технология взаимодействия с компьютерными сетями посредством беспроводного радиосигнала. Чтобы подключить компьютер к Интернету, необходимо специальное устройство — адаптер или модуль Wi-Fi.
Хотите узнать интересные факты о Wi-Fi? Смотрите видео:
Существуют различные типы адаптеров Wi-Fi:
- Встроенный. Существуют различные типы адаптеров Wi-Fi: встроенный. Для их работы требуется программное обеспечение и драйверы, после чего они могут подключаться к доступной сети Wi-Fi.
- Внешний. Приобретается отдельно и устанавливается. В большинстве случаев они имеют форму небольшого флеш-накопителя и подключаются к компьютеру через порт USB. Пользователь также должен установить все необходимое программное обеспечение и драйверы.

Беспроводные адаптеры (внешние и внутренние) подключают компьютер, ноутбук или другое устройство к источнику сигнала Wi-Fi. В домашних условиях в качестве такого источника обычно используются комбинированные маршрутизаторы (такие как TP-Link, Asus и т.д.):
- Маршрутизатор получает внешний интернет-сигнал через кабель Ethernet.
- Он преобразует его в беспроводную сеть Wi-Fi.
- Мы с вами используем беспроводной адаптер для подключения к сети через Wi-Fi.
Перед настройкой беспроводного соединения убедитесь, что ваш компьютер или ноутбук оснащен беспроводным адаптером. Если он не встроен, вам придется приобрести и установить его отдельно.
Теперь про драйверы
Помимо модуля, за работу и управление сетью Wi-Fi отвечает специальное программное обеспечение — драйвер. В большинстве случаев они являются частью операционной системы и автоматически устанавливаются при установке операционной системы. Когда драйвер установлен и модуль Wi-Fi включен, вы увидите специальный значок в виде белой лесенки в правой части панели задач.
Однако в некоторых случаях драйвер не устанавливается автоматически или не работает. Это происходит, например, если стороннее программное обеспечение не включено в операционную систему, если используется устаревшая версия программного обеспечения и т.д. Что мне делать? Вы должны установить драйверы вручную. Существует несколько способов сделать это:
- Используйте компакт-диск, поставляемый с компьютером. Просто вставьте диск в дисковод, найдите драйвер Wi-Fi и установите его.

- Просто найдите драйвер и установите его, вставьте его в дисковод, найдите драйвер и установите его. Все средние и крупные компании, производящие и продающие компьютерное оборудование, имеют официальные сайты, на которых хранятся драйверы. Вам необходимо знать название вашего компьютера и найти в Интернете официальный сайт производителя. Затем определите модель своего устройства, загрузите и установите драйвер.
- Используйте сторонние веб-сайты и коллекции драйверов. В Интернете можно найти порталы, где в свободном доступе находится различное программное обеспечение. Разработчики создают специальные универсальные коллекции, в которых можно найти драйвер для вашего компьютера.
Независимо от метода, используемого для установки микропрограммы, по окончании необходимо перезагрузить компьютер. После включения проверьте, виден ли на панели задач символ белого проводника.
Включение модуля с помощью клавиатуры
Не все компьютеры самостоятельно включают беспроводной модуль. В некоторых моделях после установки драйвера необходимо включить адаптер Wi-Fi через клавиатуру. В зависимости от производителя для этого используются различные комбинации клавиш.
| Производитель | Комбинация клавиш |
|---|---|
| DELL | Fn + F12 |
| ASUS | Fn + F2 |
| Acer | Fn + F3 |
| HP | Fn + F12 |
| Lenovo | Fn + F5 или специальный переключатель на корпусе (на некоторых моделях ноутбуков) |
| Samsung | Fn + F12 |
Альтернатива кнопкам
Существует и другой способ включения адаптера Wi-Fi. Это немного сложнее, но это стоит знать. Я поясню на примере «Семерки»:
- Нажмите на «Пуск», а затем щелкните правой кнопкой мыши на «Компьютер». Затем нажмите «Свойства».
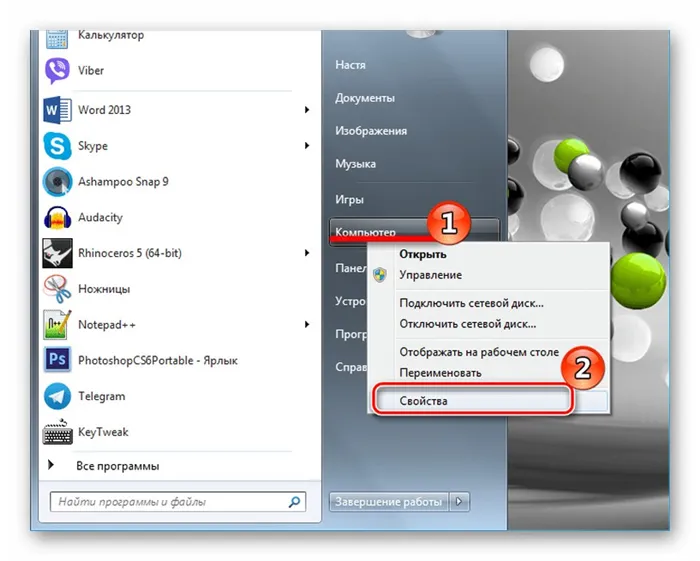
- Найдите раздел «Диспетчер устройств». Вы нашли его? Нажмите на него.
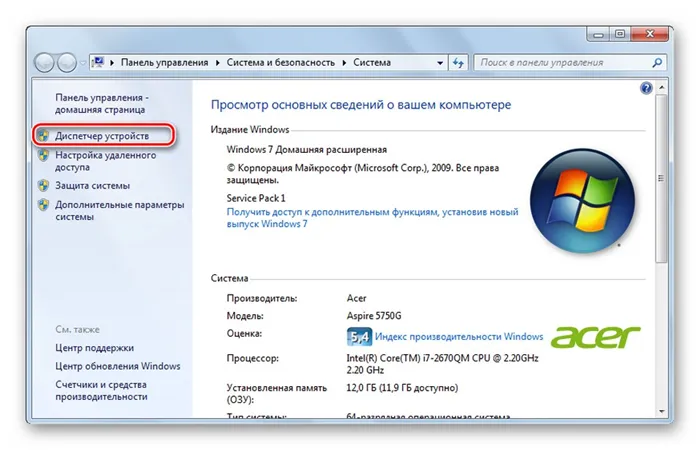
- Перед вами появится длинный список. Не пугайтесь, просто наберите в поисковике «Сетевой адаптер».
- В списке найдите имя со словом Это наш модуль Wi-Fi.
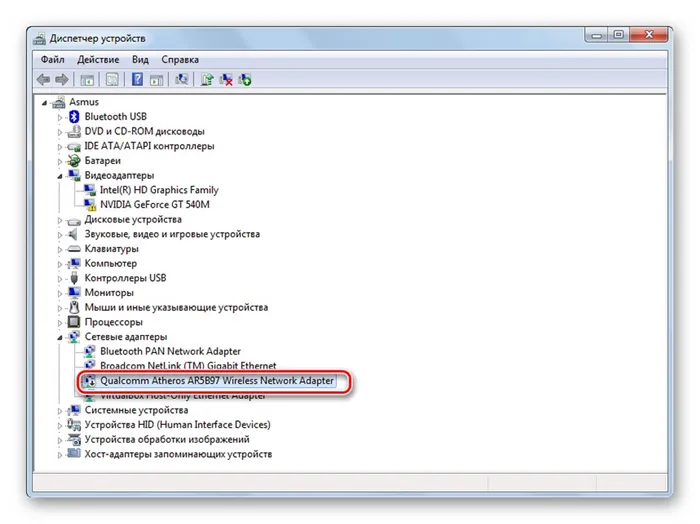
- Если он не включен, включите его. Просто щелкните правой кнопкой мыши и выберите «Включить».
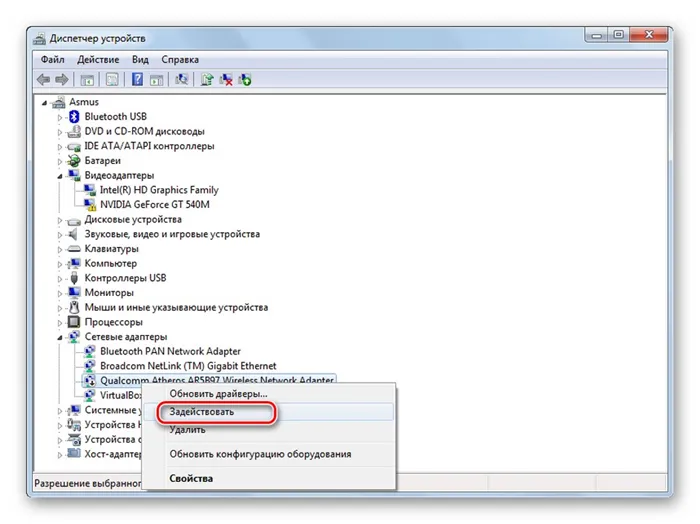
В других операционных системах процесс аналогичен. Названия компонентов могут отличаться, но они интуитивно понятны и не должны вызывать затруднений.








