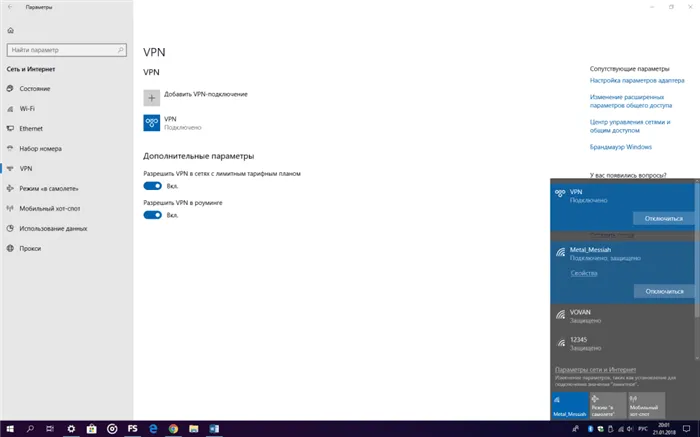Проблемы с настройкой персонализации часто возникают из-за неправильных системных настроек или несоответствующих записей в реестре операционной системы. Такая проблема может быть решена путем установки дополнительного программного обеспечения, которое может сбросить реестры и обновить системные настройки для стабилизации системы.
Настраиваем VPN для Windows 10
Установить VPN для Windows 10 проще, чем для предыдущих версий этой операционной системы. Интерфейс стал более понятным для обычного, неопытного пользователя. В этой статье мы объясним, как настроить VPN, используя возможности операционной системы. Мы также рассмотрим популярные программы сторонних производителей.
Благодаря этому материалу вы можете свободно посещать сайты, заблокированные в вашем регионе, пользоваться мессенджером Telegram и менять свой IP-адрес, если игра или сайт заблокированы. С VPN все ваши действия в Интернете становятся анонимными, никто не сможет отследить, какие сайты вы посещали, какие данные вы там вводили и так далее. Все это благодаря шифрованию всего исходящего трафика.
Настраиваем VPN соединение windows 10
Первое, что необходимо сделать, — это выбрать протокол шифрования. Наиболее популярным и безопасным вариантом является L2TP. Мы рекомендуем вам не использовать PPTP, поскольку он небезопасен и устарел.
Первое, что вам нужно сделать, это зайти в настройки и выбрать раздел «Сеть и Интернет».
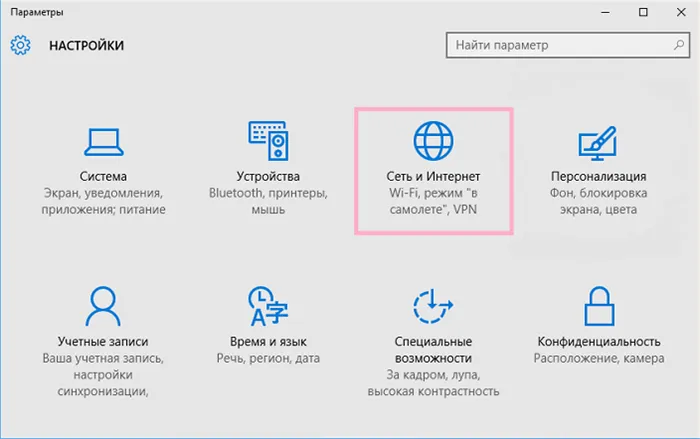
Затем выберите VPN в левой колонке и добавьте новое VPN-соединение.
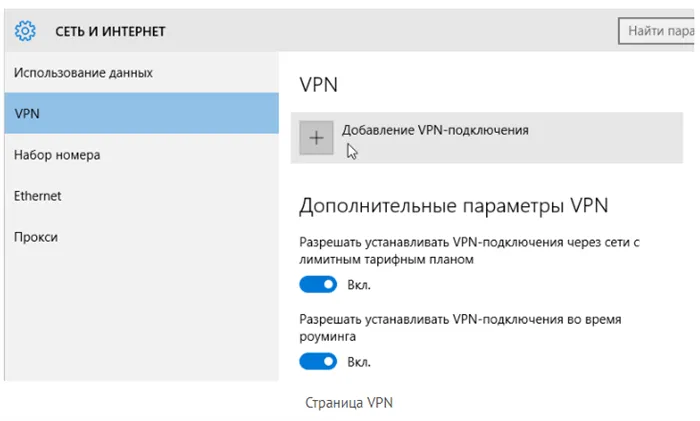
Вам будет предложено ввести следующие данные:
- Имя соединения (вы можете ввести любое имя, эта информация нужна только для выбора нужного соединения из списка созданных соединений).
- Имя и адрес сервера. Это может быть либо IP-адрес, либо имя хоста. Вы можете получить доступ к этой информации в личном кабинете выбранной вами службы VPN. (На нашем сайте в разделе «VPN для Windows» есть несколько статей с обзором наиболее популярных сервисов. Там перечислены все плюсы и минусы, и есть много вариантов на выбор).
- Тип VPN. Здесь мы выбираем L2TP.
- Тип данных подключения — имя пользователя и пароль. В большинстве случаев эти данные совпадают с данными, которые вы использовали при регистрации в службе VPN.
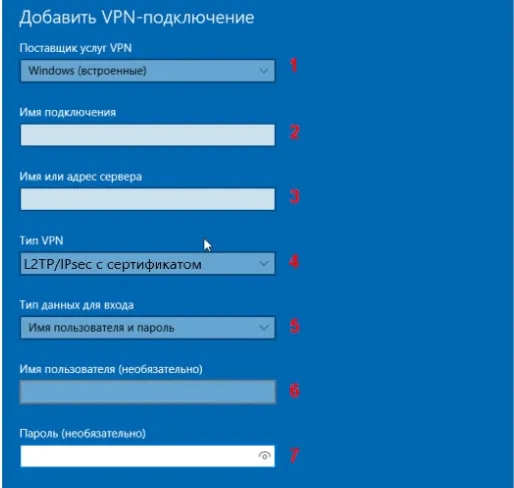
После того как вы ввели все данные, нажмите на кнопку «Сохранить». Вот и все, VPN-соединение для Windows 10 создано, осталось только войти в систему и внести небольшие настройки.
Вернитесь на страницу управления сетью и убедитесь, что соединение уже создано.
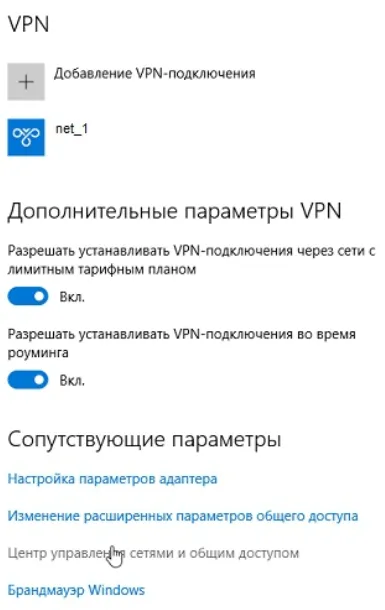
С этой страницы необходимо перейти в «Центр управления сетями и общим доступом». Вы увидите значки всех соединений, которые были созданы на вашем компьютере. Выберите VPN-соединение (в нашем случае это net_1), щелкните на нем правой кнопкой мыши и выберите «Свойства».
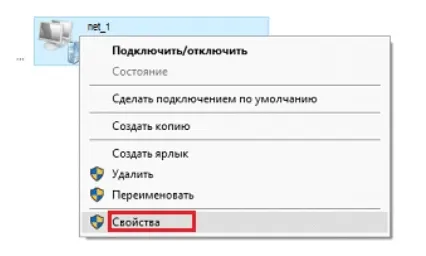
Затем выполните все действия:
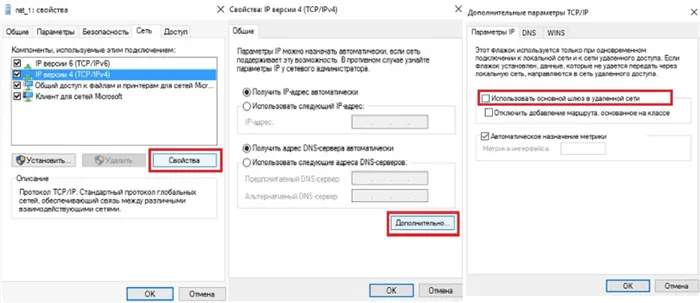
Вот и все, настройка завершена. Если вы теперь подключитесь к созданному VPN-соединению, ваш IP-адрес изменится. Например, если вы находитесь в Москве, ваш IP будет говорить о том, что вы находитесь в США, Индии, Польше, Италии и т.д. (все зависит от выбранного вами сервера). Теперь вы знаете, как настроить VPN на Windows 10, и у вас больше не будет проблем с заблокированными веб-сайтами и приложениями.
VPN клиент для Windows 10: самые популярные варианты
Выше мы рассказали, как подключить VPN в Windows 10 в самой операционной системе. Если это слишком сложно для вас, существует множество программ VPN-сервисов. Их главное преимущество в том, что вам не нужно ничего настраивать, вы скачиваете программу, открываете ее, нажимаете одну или несколько кнопок и готовы к работе. Это лучший вариант для тех, кто хочет свободно посещать свои любимые социальные сети или общаться в Telegram, но не хочет разбираться с тонкостями настройки.
Express VPN для Windows 10
Один из лидеров рынка VPN-услуг в мире. Единственный минус — Express VPN Windows 10 платный, бесплатных версий нет. Ознакомьтесь с ценовой политикой ниже.
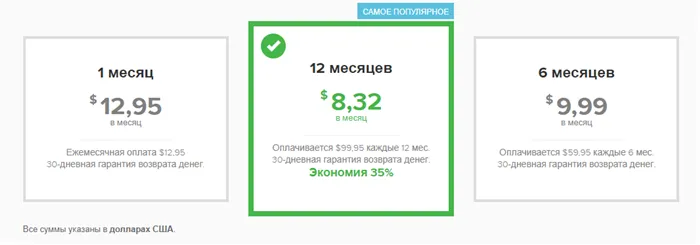
На первый взгляд это может показаться не очень дешево, но это типичная цена для качественного продукта. Оплатив подписку, вы получаете доступ к 2000 серверам в 148 странах мира.
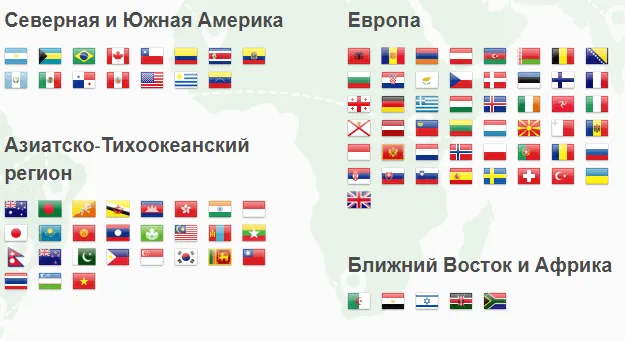
Серверная сеть постоянно расширяется, добавляются новые серверы. Скорость соединения и трафик данных не ограничены. А если вам что-то не понравится, вы сможете вернуть деньги в течение первых 30 дней без объяснения причин.
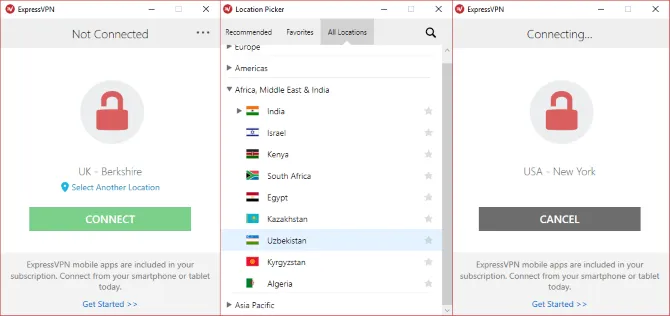
Если вам нужен VPN в течение дня, когда вы не хотите, чтобы ваш реальный IP-адрес «показывался» где-либо, это лучший вариант.
Таким образом, вы можете создать неограниченное количество таких VPN-профилей и подключаться к ним по своему усмотрению. Они хранятся в конфигурации системы.
Как настроить VPN в Windows 10
Виртуальная частная сеть (VPN) позволяет пользователям отправлять и получать данные в общих или общедоступных сетях так, как если бы устройства были напрямую подключены к частной сети. VPN также используется для скрытия трафика от провайдера, когда пользователь не хочет делиться с провайдером подробностями своей деятельности в Интернете, будь то просмотр, скачивание, загрузка или что-либо еще. Виртуальная частная сеть поможет вам сохранить конфиденциальность вашего делового и частного трафика. Независимо от сценария использования, настройка VPN на компьютере с Windows 10 довольно проста. Сначала необходимо выбрать и создать профиль VPN для Windows 10.
Чтобы настроить виртуальную частную сеть на Windows 10, в большинстве случаев достаточно найти VPN-приложение в Магазине Windows или просмотреть доступные предложения в Интернете. Однако рекомендуется предварительно узнать о конкретной услуге или приложении, а затем сделать свой выбор. Существует большое количество бесплатных VPN. Их использование часто безопасно, но безопасность могут обеспечить только платные услуги, предоставляющие доступ к виртуальным частным сетям.
Некоторые браузеры, например Opera, предлагают встроенную бесплатную службу VPN. Но только создав собственную виртуальную частную сеть, можно обеспечить безопасность всех устройств Windows 10, подключенных к Интернету. После того, как вы выбрали подходящую службу VPN, вам нужно будет внести некоторые изменения в настройки вашего компьютера.
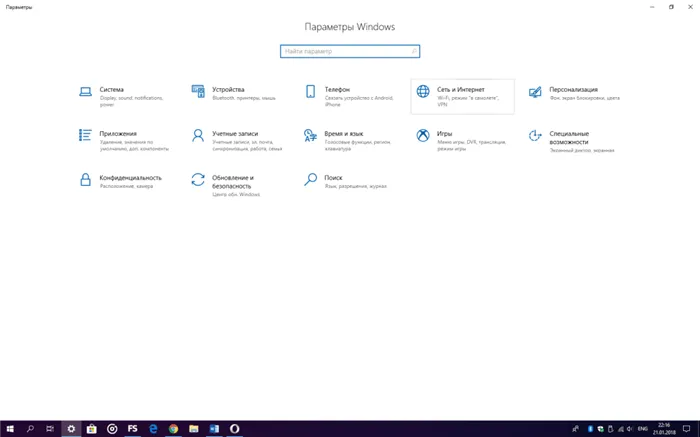
Создание VPN-подключения
Для настройки VPN-соединения необходимо выполнить следующие пять шагов:
- Откройте меню «Пуск».
- Откройте меню «Пуск».
- В открывшемся окне выберите «Сеть и Интернет».
- Нажмите на «VPN» в левой части окна.
- Нажмите на кнопку «Добавить VPN-подключение» в средней части окна.
Затем появится всплывающее окно, в котором необходимо заполнить соответствующие поля данными выбранного VPN-провайдера.
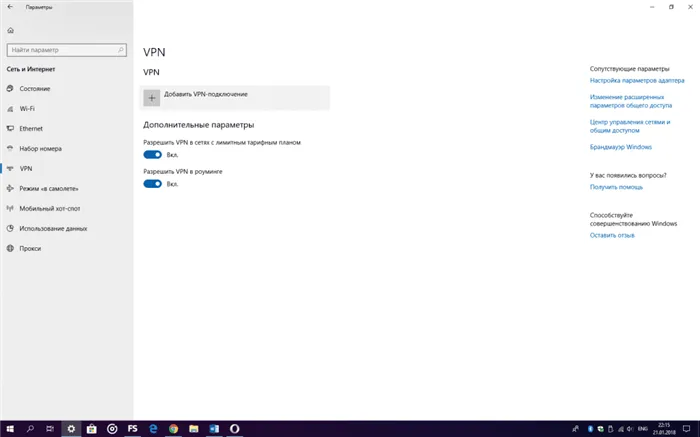
В поле «Поставщик услуг VPN» выберите единственный доступный вариант «Windows (интегрированный)». В области «Имя подключения» введите имя для профиля будущего VPN-подключения, которое появится в списке доступных сетевых опций. В пустой строке «Имя или адрес сервера» введите адрес, полученный от провайдера VPN. В области «Тип VPN» выберите из выпадающего списка соответствующий тип создаваемого VPN-соединения.
PPTP (Point-to-Point Tunneling Protocol) — это самый быстрый и простой в настройке протокол, но он не очень надежен и наименее защищен из всех других протоколов VPN-серверов. Если вы сомневаетесь, вы можете позволить своей операционной системе выбрать лучший вариант, нажав на опцию «Автоматически».
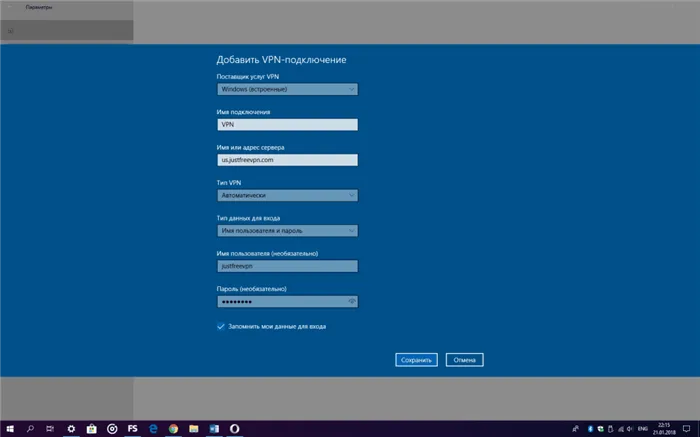
Не забудьте подписаться на наш Дзен
Для завершения настройки и использования частной виртуальной сети необходимо ввести данные, используемые VPN-провайдером, в поля, оставленные пустыми. В разделе «Тип данных подключения» выберите нужный вариант из доступных:
- Имя пользователя и пароль,
- Одноразовый пароль,
- Смарт-карта,
- Сертификат.
Если вы выбрали один из двух последних вариантов, вам не нужно вводить дополнительную информацию. Для автоматической авторизации в созданной VPN-сети необходимо после ввода имени пользователя и пароля (необязательно) выбрать опцию «Запомнить мои данные для входа» и нажать кнопку «Сохранить».
Если вы оставите эти поля пустыми, вам придется вводить учетные данные каждый раз при подключении к виртуальной частной сети. Имеет смысл оставить эти поля пустыми, если на компьютере более одного пользователя.
В будущем вам может понадобиться внести изменения в настройки соединения, например, изменить настройки прокси для VPN-соединения. Для этого войдите в настройки ранее созданного VPN-соединения и перейдите в раздел «Дополнительные настройки». Теперь вы можете изменить настройки виртуальной частной сети (имя подключения, адрес сервера, тип данных подключения, имя пользователя и пароль). В расширенных настройках вы также можете изменить настройки прокси.
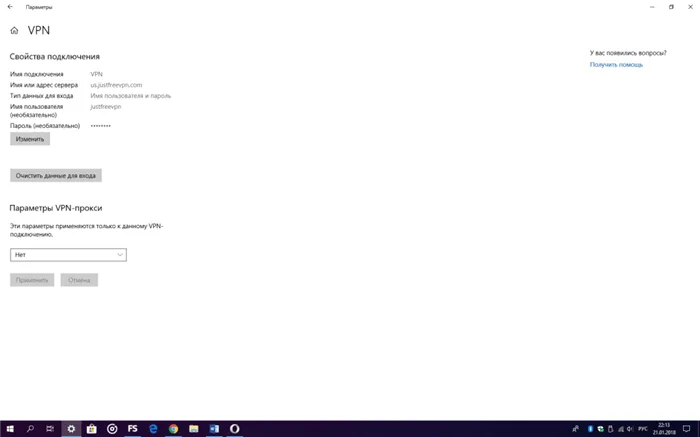
Подключение к VPN
После того, как вы настроили и сохранили профиль виртуальной частной сети, подключитесь к нему, выполнив следующие действия, и вы будете готовы к работе в Интернете с помощью VPN:
- Перейдите в меню «Пуск»,
- Сначала зайдите в меню «Пуск» и выберите «Настройки», затем «Сеть и Интернет» и, наконец, «VPN»,
- Выберите сохраненное VPN-соединение и нажмите на кнопку «Подключить»,
- Если вы еще не сохранили данные авторизации, введите их, когда Windows предложит вам сделать это.
Чтобы проверить соединение с созданной и настроенной виртуальной частной сетью, щелкните левой кнопкой мыши на значке «Доступ в Интернет» в правой части панели задач и проверьте статус VPN-соединения.