Сначала проверьте громкость в информационной области. В нижней правой части панели задач, рядом с часами, находится символ динамика, нажмите на него левой кнопкой мыши, и вы увидите громкость. Пока установите максимальное значение. Здесь вы также можете нажать на микшер и увидеть регуляторы громкости и значок динамика для включения звука.
Включение звука на клавиатуре
Я думаю, что современный человек не может представить себе жизнь без технологий. Особенно это касается персонального компьютера. Ведь с его помощью можно работать, слушать музыку, общаться и делать многое другое.
Для выполнения определенных функций можно использовать как мышь, так и клавиатуру. Каждая клавиатура имеет определенные комбинации клавиш (так называемые «горячие клавиши»), с помощью которых можно выполнять определенные запросы или команды.
Например, если одновременно нажать комбинацию клавиш «Win+R», можно выполнить быстрый поиск на компьютере, т.е. можно использовать различные комбинации клавиш для выполнения задач. Их также можно использовать для регулировки громкости компьютера, ноутбука или нетбука.
Конечно, существуют клавиатуры, на которых не нужно запоминать комбинации клавиш, поскольку они имеют две клавиши для увеличения или уменьшения громкости. К сожалению, эти клавиши имеются не на всех клавиатурах.
Кроме того, не всегда удобно использовать миксер для увеличения громкости. Это особенно актуально для различных игр, где для выполнения этого действия необходимо свернуть или даже закрыть окно. Эта статья о том, как увеличить громкость компьютера с помощью клавиатуры.
Как увеличить громкость на ПК, используя клавиатуру
Очень удобно, если на клавиатуре есть специальные кнопки для управления звуком, но не у всех они есть. Разработчики все чаще пытаются уменьшить количество ключей. Это делается путем распределения функциональности удаленных клавиш между оставшимися клавишами, чтобы они стали многофункциональными.
Например, некоторые программисты делают клавиши с буквой «F» знаком для громкоговорителей или выделяют клавишу другого цвета, которая отвечает за звук в дополнение к конкретной функции клавиши. Некоторые программисты разработали специальные комбинации, которые можно использовать для уменьшения или увеличения громкости звука.
На маленьких клавиатурах, например, можно управлять Winamp и, таким образом, одновременно нажимать «Shift+2» или «Shif+8» при прослушивании записей, если вы хотите уменьшить или увеличить громкость. Иногда эта комбинация заменяется одновременным нажатием клавиши Shift и клавиш со стрелками вверх или вниз.
Утилита NirCmd
Существует также специальная утилита под названием «NirCmd». Конечно, с его помощью можно установить удобную комбинацию клавиш для увеличения или уменьшения громкости, но эти клавиши не выполняют свою функцию в полноэкранном режиме. Вы не будете часто использовать их во время игры. Поэтому я не думаю, что это хороший вариант. Однако это зависит от вкуса человека.
Комбинации клавиш для прибавления звука на ноутбуке
С ноутбуками все довольно просто. Почти на каждой клавиатуре есть такая клавиша, как Fn. Обычно она находится в левом нижнем углу. В верхней части клавиатуры, где находятся клавиши F1 — F12, на двух из них должны быть символы в виде динамиков.
Наиболее распространенными являются «F11 и F12» или «F7 и F8», но также могут быть символы динамиков на клавишах со стрелками вверх или вниз. Поэтому, чтобы сделать звук громче или тише, клавиша «Fn» нажимается одновременно с клавишей динамика.
Например, нажатие «Fn+F11» на ноутбуках Asus уменьшит громкость, а нажатие «Fn+F12» — увеличит.
Как регулировать звук на клавиатуре | Магазин «Дефад» — ваш компьютерный склад

В этой статье вы узнаете, как легко настроить звук вашего компьютера с помощью клавиатуры. В век компьютерных технологий невозможно представить современную жизнь без использования электронных устройств. Помимо работы, компьютер также используется для прослушивания музыки или просмотра фильмов, поэтому рабочее оборудование постоянно обновляется.
Решение проблемы
Большая клавиатура занимает много места, и это, несомненно, является проблемой. Чтобы решить эту проблему, разработчики уменьшают количество клавиш на клавиатуре и переносят их функциональность на интерфейс приложения или делают клавиши многофункциональными.
Большинство клавиш выполняют несколько задач или могут печатать различные рукописные символы. Поле символов обозначено двумя цветами, и каждый символ находится в своей позиции на клавише. Большинство современных клавиатур компьютеров и ноутбуков имеют трехцветные символы. Эти клавиши отвечают за системные функции, кроме того, определены некоторые действия для сокращения времени работы пользователя.
Многофункциональные клавиши
- «Fn».
- «Сдвиг»
- «2», «8»
- Стрелки вверх/вниз
- «Удаленная колонка».
Клавиша, обозначенная другим цветом, чем буквенное сочетание «Fn», и обычно расположенная в нижнем ряду клавиш. Нажатие этой клавиши активирует функцию клавиатуры типа 3.
Клавиши контрастного цвета, отмеченные символом динамика с линией, означают, что эта клавиша увеличивает громкость. Ключ с наименьшим количеством линий уменьшает громкость. Немедленное отключение звука активируется клавишей с перечеркнутым громкоговорителем. При повторном нажатии клавиши звук активируется, если он был выключен. Вы можете удерживать клавишу «Fn» и одновременно регулировать громкость компьютера с помощью этих клавиш.
Маленькие клавиатуры оснащены клавишами, которые отвечают за управление программой Winamp. При воспроизведении музыки просто удерживайте клавишу shift, одновременно удерживая цифры «2» и «8», которые используются для управления «уменьшением» и «громкостью». Клавиши со стрелками «вниз» и «вверх» также могут выполнять ту же функцию, если одновременно нажать клавишу «shift».
Кроме того, современные клавиатуры оснащены встроенным динамиком и регулятором громкости. Этот вариант возможен, если установлен соответствующий драйвер. Его можно загрузить с компакт-диска, поставляемого вместе с клавиатурой, а также скачать с официального сайта производителя.
Управление громкостью звука при помощи горячих клавиш и из командной строки
Это звучит банально, когда я рассказываю, как удобно и приятно пользоваться клавишами прямого доступа, как это экономит время и т.д. Если вы вчера не подходили к компьютеру, вы это знаете.
С тех пор как я получил Linux в свой компьютерный зоопарк, я умираю от желания иметь возможность создавать произвольные сочетания клавиш для всего, включая регулировку громкости. В какой-то момент мне захотелось получить нечто подобное для систем Windows 7. Встроенные функции этой операционной системы не очень полезны, и если у вас нет мультимедийной клавиатуры, вам придется прибегнуть к утилитам сторонних производителей. Я предлагаю использовать утилиту NirCmd, главное преимущество которой в том, что нет программ, постоянно висящих в памяти.
NirCmd — это очень мощная и функциональная консольная программа, с помощью которой можно автоматизировать и решать многочисленные системные задачи. Одна из функций — управление громкостью через командную строку. То, что доктор прописал.
Скачайте NirCmd и распакуйте его в папку. В моем случае это c:cmdtools.
Опции командной строки NirCmd для управления громкостью
Используйте следующую команду для отключения всех звуков: c:cmdtools ircmd.exe mutesysvolume 2 При первом выключении звука и при следующем включении.
Чтобы увеличить или уменьшить объем, Nircmd поддерживает опцию: nircmd.exe changesysvolume XЗдесь X — отрицательное или положительное число от нуля до 65535. Положительное число увеличивает объем на X единиц, а-X уменьшает объем. Каждый может регулировать значение X по своему вкусу, я выбрал 2000.
Поэтому для регулировки громкости у меня есть такие команды, как:
- Увеличить объем c:cmdtools ircmd.exe changesysvolume 2000
- Уменьшить объем c:cmdtools ircmd.exe changesysvolum e-2000
Это все, что нам нужно знать. Теперь мы можем делегировать эти команды глобальным горячим клавишам.
Горячие клавиши для управления громкостью
Операционные системы Windows используют комбинации клавиш, назначенные ярлыкам меню Пуск, в качестве глобальных горячих клавиш. Это хорошая функция, которую мы будем использовать.

- Откройте меню Пуск в Проводнике. Самый простой способ сделать это — щелкнуть правой кнопкой мыши на кнопке «Все программы» и выбрать «Открыть».
- Вы увидите папки главного меню, в которых расположены все ярлыки. Вы можете создать ярлыки управления звуком в любой из этих папок, я предпочитаю создавать их в папке «Standard».
- Создайте три ярлыка с командами c:cmdtools ircmd.exe changesysvolume 2000 c:cmdtools ircmd.exe changesysvolum e-2000
c:cmdtools ircmd.exe mutesysvolume 2
Это выглядит примерно так:

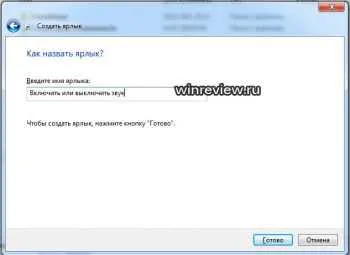
У меня определены и используются следующие комбинации клавиш:
- CTRL+ALT+Num+ — Увеличить громкость
- CTRL+ALT+Num — уменьшение громкости.
- CTRL+ALT+Num/ — отключить или выключить звук.
Как я уже говорил в начале статьи, преимущество такого подхода в том, что нет лишних приложений, висящих в памяти, Nircmd запускается и закрывается, не расходуя системные ресурсы.
VLC — это самая популярная программа из всех. Для тех, кто не является особо профессиональным пользователем и не хочет разбираться во всех нюансах, разработчики подготовили автонастройку. Кроме того проигрыватель читает огромное количество форматов. Скачать VLC.
Шаг № 1. Элементарная проверка
Как включить звук на компьютере, если колонки не работают или просто не подключены? Очевидно, что нет! Очень простые шаги помогут вам избежать ошибок и напрасной траты времени.
Первое, что нужно проверить, это следующее:
- Подключены ли динамики к компьютеру и соответствует ли соответствующий разъем целевому устройству.
- Положение вилки, если колонки питаются от розетки.
- Если блок питания подключен к сети, когда колонки получают питание при подключенном блоке питания, в каком положении находится регулятор громкости? Он может быть установлен на ноль.
- Если один из соединительных кабелей поврежден.
Часто именно такие «мелочи» заставляют человека совершить ошибку. Будьте осторожны. Подключайте динамики, состояние которых известно. Возможно, что все ваши страхи были напрасны!
Шаг № 2. Обнаружить «тайные» знаки
Если ваш компьютер перестал издавать звук, найдите значок динамика на панели задач. Он может быть очищен, что означает отключение игрока. Переместите ползунок вверх. Если все осталось без изменений, переходите к следующему пункту принятия решения.
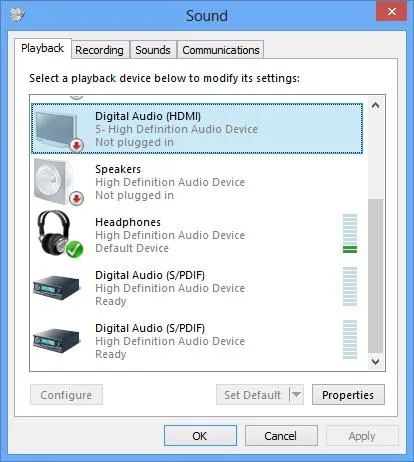
Не секрет, что операционная система обладает невероятным набором функций. Операционная система управляется и контролируется специальными службами, одна из которых отвечает за воспроизведение звука. Невозможно полностью настроить звук на компьютере без Windows Audio. Поэтому необходимо проверить текущий статус этой услуги.
- Используйте комбинацию клавиш Win+R, чтобы активировать меню «Выполнить».
- В открывшемся окне введите команду services.msc. После подтверждения нажатием кнопки «OK» вы попадете в специальную область под названием «Услуги».
- В предложенном списке найдите Windows Audio.
Убедитесь, что служба активна, чтобы обеспечить воспроизведение звука и правильное распознавание системой настроек звука. То есть, столбец «Status» установлен на «Running», а столбец «Startup Type» установлен на «Automatic». Необходимые изменения можно внести той же правой кнопкой мыши, установив курсор на редактируемый элемент.
Шаг № 4. Драйвер, который может «вылететь»
Удаленный динамик на диске может также указывать на неисправность специального программного кода, управляющего аудиочипом. Другими словами, звук на компьютере исчезает при отключении драйвера.
- Откройте меню «Пуск».
- Затем перейдите в раздел «Система».
- В левой части окна выберите «Диспетчер устройств».
Вам не составит труда найти «виновника» проблемной ситуации. В отображаемом списке неисправное устройство отмечено восклицательным знаком или знаком предупреждения. Обновите аудиодрайвер с помощью сервисного диска (программное обеспечение для материнской платы входит в комплект поставки). В противном случае следует посетить официальный сайт производителя и загрузить соответствующее программное обеспечение для вашего компьютера из раздела «Поддержка». Обратите внимание, что перед установкой новой версии аудиодрайвера необходимо удалить старый компонент диспетчера устройств.
Как только вы узнаете, как управлять громкостью из командной строки, вы можете начать назначать глобальные горячие клавиши на эти команды. Операционная система Windows использует ярлыки, соответствующие ярлыкам в меню Пуск, в качестве глобальных горячих клавиш. Давайте воспользуемся этой возможностью.
Volume2 — стильный регулятор громкости
Если вы меломан и часто сидите за компьютером, то наверняка часто слушаете музыку на нем и у вас установлен крутой медиаплеер, чтобы удобно работать с вашей музыкальной коллекцией. Но можете ли вы легко и наглядно регулировать громкость с помощью плеера? Многие пользователи ноутбуков имеют такую возможность. Хардкорным пользователям ПК приходится еще сложнее, поскольку они могут регулировать громкость либо с помощью мультимедийной клавиатуры, либо нажать на «регулятор громкости» с помощью мыши. Однако есть еще один очень хороший и понятный способ регулировать громкость с помощью колесика мыши, перемещая указатель мыши по панели задач. Это вызовет на рабочий стол большой и элегантный слайдер, который показывает текущее состояние тома. Все это можно сделать с помощью утилиты Volume2.
Программа позволяет очень гибко настраивать регулятор громкости, в том числе отображать его на панели задач и на рабочем столе. В настройках можно выбрать различные варианты отображения регулятора громкости на рабочем столе. Стоит отметить, что они выглядят довольно стильно!
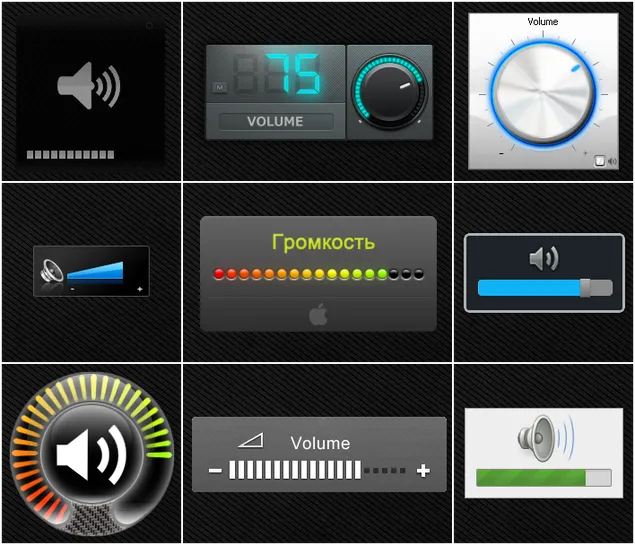
Не думайте, что на этом возможности программы заканчиваются! Помимо красивого регулятора громкости, вы можете изменять значения множества различных параметров. На вкладке Главная вы найдете список устройств, для которых можно изменить громкость, там же вы можете установить отдельное приложение, в котором будет регулироваться громкость.

На вкладке System tray в Volume2 можно настроить внешний вид и параметры отображения в информационной области (tray). Здесь вы найдете несколько различных вариантов отображения индикатора, которые красиво меняются при изменении громкости. Самое главное при использовании этого индикатора — отключить индикатор по умолчанию, чтобы в области часов был только один индикатор вместо двух.
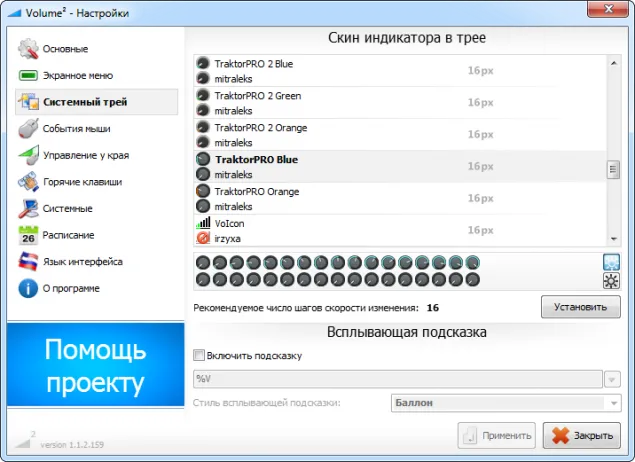
В разделе «События мыши» можно настроить поведение мыши на значке приложения на панели задач, изменить громкость с помощью колесика мыши и выполнить ряд других настроек. Например, можно регулировать громкость с помощью колесика мыши, когда вы наводите указатель мыши на заголовок окна или на рабочий стол. По умолчанию установлено значение «Панель задач», что означает, что по умолчанию громкость регулируется колесиком мыши, когда указатель мыши находится над панелью задач.

Помимо регулировки громкости, вы можете использовать Volume2 для настройки различных дополнительных функций, не имеющих отношения к громкости. Например, вы можете назначить горячие клавиши не только для управления громкостью, но и для яркости экрана, извлечения дисков из CD/DVD-привода и безопасного извлечения USB-устройств. Еще одной интересной особенностью является возможность программирования различных задач. Вы можете автоматизировать выключение или уменьшение громкости в определенное время суток, автоматически запускать приложения в определенное время и выводить сообщения на экран по расписанию.
Как прибавить звук на компьютере с помощью клавиатуры
Конечно, существуют клавиатуры, на которых не нужно запоминать комбинации клавиш, поскольку они имеют две клавиши для увеличения или уменьшения громкости. К сожалению, эти клавиши имеются не на всех клавиатурах.
Кроме того, не всегда удобно использовать миксер для увеличения громкости. Это особенно актуально для различных игр, где для выполнения этого действия необходимо свернуть или даже закрыть окно. Эта статья о том, как увеличить громкость компьютера с помощью клавиатуры.
Как увеличить громкость на ПК, используя клавиатуру
Очень удобно, если на клавиатуре есть специальные кнопки для управления звуком, но не у всех они есть. Разработчики все чаще пытаются уменьшить количество ключей. Это делается путем распределения функциональности удаленных клавиш между оставшимися клавишами, чтобы они стали многофункциональными.
Например, некоторые программисты делают клавиши с буквой «F» знаком для громкоговорителей или выделяют клавишу другого цвета, которая отвечает за звук в дополнение к конкретной функции клавиши. Некоторые программисты разработали специальные комбинации, которые можно использовать для уменьшения или увеличения громкости звука.
На маленьких клавиатурах, например, можно управлять Winamp и, таким образом, одновременно нажимать «Shift+2» или «Shif+8» при прослушивании записей, если вы хотите уменьшить или увеличить громкость. Иногда эта комбинация заменяется одновременным нажатием клавиши Shift и клавиш со стрелками вверх или вниз.
Утилита NirCmd
Существует также специальная утилита под названием «NirCmd». Конечно, с его помощью можно установить удобную комбинацию клавиш для увеличения или уменьшения громкости, но эти клавиши не выполняют свою функцию в полноэкранном режиме. Вы не будете часто использовать их во время игры. Поэтому я не думаю, что это хороший вариант. Однако это зависит от вкуса человека.
Комбинации клавиш для прибавления звука на ноутбуке
С ноутбуками все довольно просто. Почти на каждой клавиатуре есть такая клавиша, как Fn. Обычно она находится в левом нижнем углу. В верхней части клавиатуры, где находятся клавиши F1 — F12, на двух из них должны быть символы в виде динамиков.
Наиболее распространенными являются «F11 и F12» или «F7 и F8», но также могут быть символы динамиков на клавишах со стрелками вверх или вниз. Поэтому, чтобы сделать звук громче или тише, клавиша «Fn» нажимается одновременно с клавишей динамика.
Например, нажатие «Fn+F11» на ноутбуках Asus уменьшит громкость, а нажатие «Fn+F12» — увеличит.
Как прибавить звук на компьютере с помощью клавиатуры, итог
Как видите, увеличить или уменьшить громкость ПК, ноутбука или нетбука с помощью клавиатуры довольно просто и, главное, в некоторых случаях очень удобно.
Однако, в зависимости от устройства и операционной системы, комбинации клавиш могут не совпадать с описанными в этой статье. Что делать? Это не так сложно. Вызовите «Помощь», нажав F1 (посмотрите на свои клавиши, найдите знак вопроса, если его нет на F1).
В разделе Edit вы найдете список горячих клавиш для вашей машины. Сохраните горячие клавиши или просто клавиши, отвечающие за регулировку громкости на вашем компьютере. Удачи!
Используйте следующую команду для отключения всех звуков: c:cmdtools ircmd.exe mutesysvolume 2 При первом выключении звука и при следующем включении.
Проблемы с драйверами
Для звуковой карты, как и для любого другого устройства, в системе должны быть доступны последние версии драйверов, отсутствие которых может вызвать проблемы.
Чтобы проверить наличие драйверов и обновить их до последней версии, выполните следующие действия:
- Щелкните правой кнопкой мыши в меню Пуск и выберите пункт Диспетчер устройств.
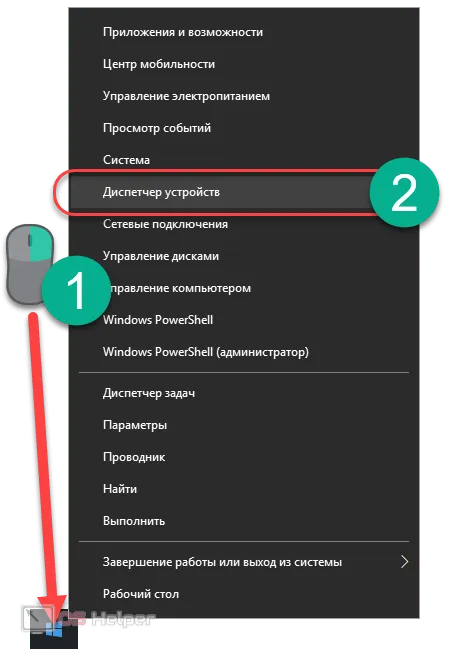
- Найдите раздел Аудио-, игровые и видеоустройства, щелкните на аудиоустройстве и выберите Обновить драйверы. Если в этом разделе нет аудиоустройств, а под другими устройствами перечислены неизвестные устройства со значком «?», это означает, что драйверы не установлены.
- Выполните автоматический поиск водителя. Если есть новые версии, система найдет их и установит.
- Если устройство отображается как неизвестное, необходимо установить драйверы с компакт-диска, поставляемого с ноутбуком, или с официального сайта производителя ноутбука.
В большинстве случаев вышеописанные действия решат все проблемы. Однако есть еще одна деталь, которая может заглушить звук.
Как прибавить звук на компьютере с помощью клавиатуры
Конечно, существуют клавиатуры, на которых не нужно запоминать комбинации клавиш, поскольку они имеют две клавиши для увеличения или уменьшения громкости. К сожалению, эти клавиши имеются не на всех клавиатурах.
Кроме того, не всегда удобно использовать миксер для увеличения громкости. Это особенно актуально для различных игр, где для выполнения этого действия необходимо свернуть или даже закрыть окно. Эта статья о том, как увеличить громкость компьютера с помощью клавиатуры.
Как увеличить громкость на ПК, используя клавиатуру
Очень удобно, если на клавиатуре есть специальные кнопки для управления звуком, но не у всех они есть. Разработчики все чаще пытаются уменьшить количество ключей. Это делается путем распределения функциональности удаленных клавиш между оставшимися клавишами, чтобы они стали многофункциональными.
Видеоинструкция
Существует несколько причин потери звука в ноутбуках, некоторые из которых вы можете устранить самостоятельно в домашних условиях. Причины потери звука можно разделить на аппаратные и программные.
Аппаратные неисправности могут быть связаны со звуковой картой (ремонт в мастерской), неисправностью наушников или вкладышей, повреждением динамиков ноутбука, неисправностью коммуникаций (штекеры, разъемы, кабели и т.д.).
Программные неисправности могут включать настройки звука в операционной системе, плеере, управлении звуком, обновлении драйверов и т.д.








