1) Если (в виде исключения) вы не входите в систему на любом компьютере, рекомендуется дать каждому профилю имя. Это легко сделать, нажав на «три точки» и выбрав опцию «Переименовать».
Anydesk как подключиться к другому компьютеру
Высокая и качественная скорость этой программы достигается благодаря собственной эффективной технологии передачи изображения (60 кадров в секунду). Производители утверждают, что их продукт является самым быстрым в мире приложением для управления удаленным рабочим столом.
Я уверен, что с AnyDesk вы переосмыслите управление удаленным рабочим столом…
…сотрудничая в проектах…
…и вообще работать на компьютере из любой точки мира…..
Работаем за компьютером дистанционно
После загрузки программы (по официальной ссылке в конце статьи) вы можете запустить ее в портативном формате (без установки на вашу систему). Ваш компьютер автоматически получит постоянный идентификационный номер…
Вы должны сообщить этот номер человеку, которому вы доверяете и которому хотите предоставить удаленный доступ к своему компьютеру, с помощью любого средства сетевой связи или просто по телефону.
Он вводит его на специальной строке и, нажав кнопку «Connect», подключается к вашей рабочей станции…..
Все, что вам нужно сделать, это передать пароль…
…или подтвердить доступ…
Разумеется, это программное обеспечение должно быть установлено на обоих компьютерах. Существует также версия для смартфонов, как вы можете видеть на моем скриншоте выше.
Общение в программе происходит только через встроенный чат (чтобы не замедлять работу, «засоряя» канал связи). Файлы можно переносить только через буфер обмена (команды «Копировать» и «Вставить» в контекстном меню или клавиатурные команды CTRL+C и CTRL+V). Нет возможности передавать и выгружать файлы.
При желании AnyDesk может быть установлен в вашей операционной системе…
Это окно отображается при закрытии портативной версии AnyDesk…
После установки нажмите на зеленую кнопку «Поехали», не ставя галочку в поле ниже (для частного использования ничего не нужно)…
Конечно, вы должны положительно отвечать на все запросы брандмауэра…
Настройка программы AnyDesk
Варианты этой бесплатной компьютерной программы не слишком многочисленны — все они просты, понятны и логичны…
Когда программа будет полностью установлена на вашем компьютере, вы получите псевдоним — еще один идентификатор (связанный с именем пользователя вашего компьютера). Он работает одновременно с первым номером (одна цифра). Я рекомендую установить галочку в первом поле «Показывать номер». в настройках в разделе «Разное» — тогда будет проще отправлять в режиме телефона.
Здесь вы можете настроить доступ к вашему компьютеру без присмотра очень доверенного лица — соединение устанавливается сразу, без запроса сложного пароля.
Обратите внимание — программа закрывается не полностью крестом сверху и справа, а с лотка…..
Подключение к удаленному рабочему столу в AnyDesk и дополнительные возможности
В настоящее время AnyDesk доступен бесплатно (за исключением коммерческого использования) для всех основных платформ — Windows 10, 8.1 и Windows 7, Linux и Mac OS, Android и iOS. Кроме того, возможно подключение между различными платформами: например, вы можете управлять компьютером Windows с MacBook, Android, iPhone или iPad.
Управление мобильными устройствами доступно с ограничениями: Вы можете просматривать экран Android с компьютера (или другого мобильного устройства) с помощью AnyDesk и передавать файлы между устройствами. В отличие от этого, для iPhone и iPad существует только возможность подключения к удаленному устройству, но не с компьютера к устройству iOS.
Исключение составляют некоторые смартфоны Samsung Galaxy, для которых с помощью AnyDesk возможно полноценное дистанционное управление — вы можете не только видеть экран, но и использовать его для выполнения любых действий на компьютере.
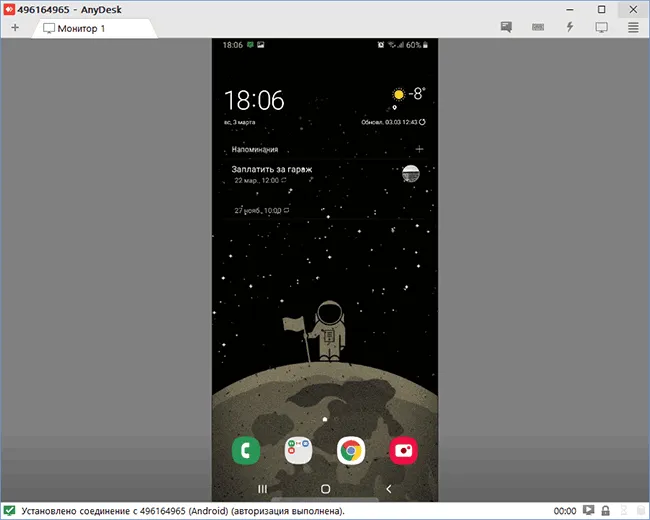
Все версии AnyDesk для различных платформ можно скачать с официального сайта https://anydesk.com/ru/ (для мобильных устройств можно сразу воспользоваться Play Market или Apple App Store). Устанавливать версию AnyDesk для Windows на свой компьютер не обязательно (однако, вам будет предложено запустить ее каждый раз, когда вы закрываете программу), главное, чтобы вы ее запустили и использовали.
Независимо от операционной системы, для которой установлена программа, пользовательский интерфейс AnyDesk в основном идентичен, как и процесс входа в систему:
- В главном окне программы или мобильного приложения вы увидите номер вашей рабочей станции — AnyDesk Address, это номер, который необходимо ввести в поле для ввода адреса другой рабочей станции на устройстве, с которого мы подключаемся.
- После этого мы можем либо нажать на кнопку «Connect», чтобы подключиться к удаленному рабочему столу.
- Или нажмите «Обзор файлов», чтобы открыть файловый менеджер, который отображает файлы на локальном устройстве в левой панели и файлы на удаленном компьютере, смартфоне или планшете в правой панели.
- Когда вы запрашиваете удаленное управление, компьютер, ноутбук или мобильное устройство, к которому вы подключаетесь, должны дать разрешение. В запросе на вход можно отключить любые элементы, например, запись экрана (программная функция), передачу звука и использование буфера обмена. Между двумя устройствами также имеется окно чата.
- Основные команды, выходящие за рамки простого управления с помощью мыши или сенсорного экрана, можно найти в меню «Действия», которое скрыто за символом молнии.
- При подключении к ПК с устройства Android или iOS (что делается аналогичным образом), при нажатии на экран появляется специальная кнопка действия, как на скриншоте ниже.
- Передача файлов между устройствами возможна не только с помощью файлового менеджера, как описано в пункте 3, но и простым копированием и вставкой (почему-то у меня это не сработало, я тестировал это как между компьютерами Windows, так и при соединении между Windows и Android).
- Устройства, к которым вы когда-либо подключались, перечислены в журнале, отображаемом в главном окне программы, чтобы обеспечить быстрое подключение без дополнительного ввода адреса, там же отображается их статус в сети AnyDesk.
- В AnyDesk одновременное подключение для управления несколькими удаленными компьютерами возможно на отдельных вкладках.
Отличия AnyDesk от других программ удаленного управления ПК
Основное отличие, выделенное разработчиками, — это высокая скорость работы AnyDesk по сравнению со всеми другими подобными программами. Тесты (правда, не самые последние, поскольку все программы в списке с тех пор несколько раз обновлялись) показывают, что FPS при подключении через TeamViewer и использовании упрощенной графики (отключение Windows Aero, фонового изображения) по-прежнему составляет 20 fps, тогда как AnyDesk обещает 60 FPS. Вы можете посмотреть сравнительную таблицу FPS для наиболее распространенных программ дистанционного управления с Aero и без него:
- AnyDesk — 60 кадров в секунду
- TeamViewer — 15-25,4 FPS.
- Windows RDP — 20 FPS
- Splashtop — 13-30 FPS
- Google Remote Desktop — 12-18 кадров в секунду
Согласно тем же тестам (проведенным самими разработчиками), использование AnyDesk обеспечивает самую низкую задержку (в десять и более раз меньше, чем при использовании других программ) и наименьший объем передаваемого трафика (1,4 МБ в минуту в формате Full HD) без необходимости отключения графики или уменьшения разрешения экрана. Полный отчет о тестировании (на английском языке) можно найти на сайте https://anydesk.com/benchmark/anydesk-benchmark.pdf.
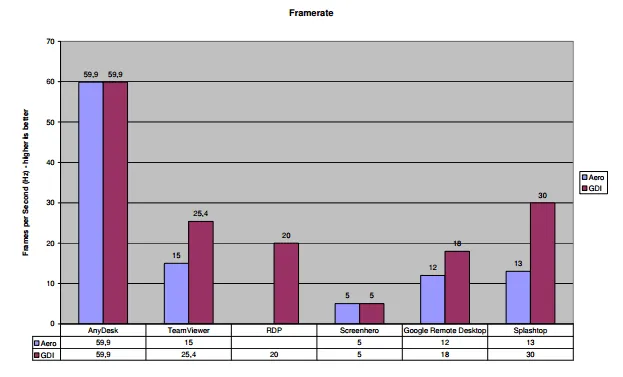
Это достигается благодаря новому кодеру DeskRT, который был специально разработан для использования в соединениях удаленного рабочего стола. Другие подобные программы также используют специальные кодировщики, но AnyDesk и DeskRT с самого начала разрабатывались как «графически насыщенные».
По словам авторов, вы можете не только удаленно управлять своим компьютером, но и работать с графическими редакторами и системами CAD, а также выполнять многие другие важные задачи легко и без «задержек». Это звучит очень многообещающе. При тестировании программы в локальной сети (хотя авторизация осуществляется через серверы AnyDesk) скорость была вполне приемлемой: Во время фактической работы проблем не наблюдалось. Конечно, мы не можем играть в игры таким образом; кодеки специально оптимизированы для работы с графикой в обычном интерфейсе Windows и в программах, где большая часть изображения остается неизменной в течение длительного времени.
В любом случае, AnyDesk — это то программное обеспечение для удаленного рабочего стола и управления рабочим столом, а иногда и Android, которое я могу рекомендовать с чистой совестью.








