В Windows 10 приложение Remote Desktop — это новый интерфейс удаленного доступа, доступный через Microsoft Store. Он разработан для того, чтобы облегчить любому человеку подключение к другому компьютеру и управление им через локальную сеть или Интернет, когда вам нужно работать из дома.
Как подключиться к серверу по RDP c Windows, Mac OS, iPhone, iPad, Android, Ubuntu или Debian (Linux ОС)
Все созданные Windows-серверы в UltraVDS по умолчанию доступны для подключения с помощью стандартного протокола Remote Desktop Protocol (RDP) — распространенного в русскоязычных версиях Windows «Подключения к удаленному рабочему столу».
В этой статье описывается, как подключиться к только что созданному виртуальному серверу в UltraVDS с различных устройств (операционных систем). Если после успешного подключения по RDP вам понадобится другой способ подключения (RAdmin, TeamViewer и т.д.), вы можете настроить его, как и любое другое программное обеспечение.
Это длинная статья, поскольку в ней подробно описаны пошаговые действия по подключению от каждой из наиболее распространенных систем. Приведенные выше ссылки предназначены для целей навигации:
Подключение к виртуальному серверу с десктопной версии Windows (XP, 7, 8, 8.1, 10)
Для подключения к серверу из операционной системы Windows по умолчанию необходимо открыть следующий путь: Или просто нажмите комбинацию клавиш Win+R и введите mstsc в появившемся окне.
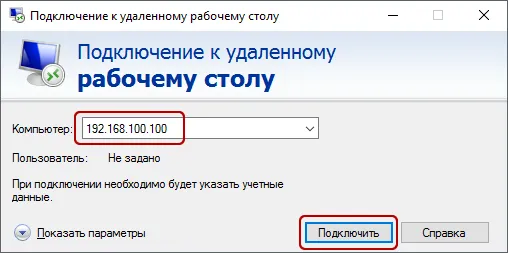
В открывшемся окне введите IP-адрес созданного для вас сервера VDS. Если вы заказали сервер с несколькими IP-адресами, вы можете использовать любой из этих адресов для подключения. IP-адрес вашего сервера указан рядом с вашим сервером в разделе «Мои серверы» в вашем личном кабинете.
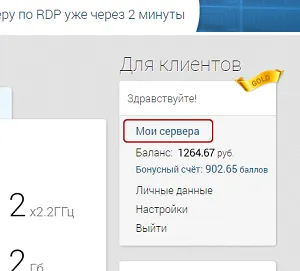
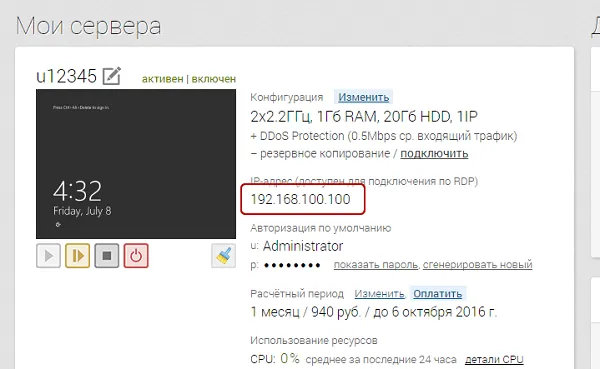
После ввода IP-адреса сервера нажмите на кнопку «Подключиться», после чего появится окно с полями авторизации. Здесь вы должны войти в систему как новый пользователь:
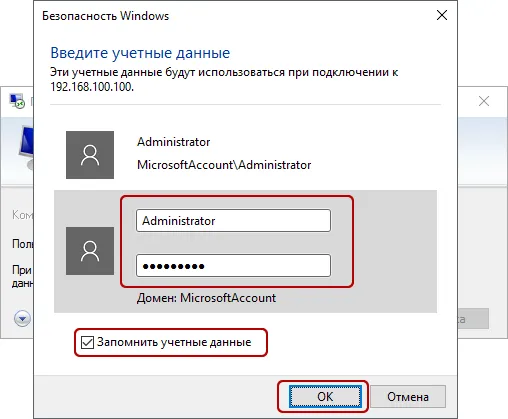
Когда вы создаете новый сервер, система автоматически генерирует случайный пароль для пользователя-администратора. Этот пароль также отображается в личном кабинете рядом с вашим сервером:
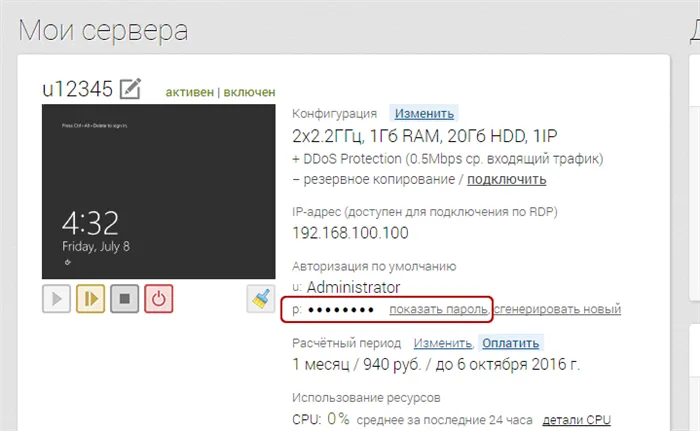
В некоторых версиях Windows существует особенность: если перед входом в систему скопировать и вставить пароль сервера в поле аутентификации, при попытке входа в систему ничего не происходит, а клиент RDP снова отображает окно аутентификации, как будто учетные данные были введены неправильно. В этом случае введите пароль вручную (верхний регистр, нижний регистр, английская раскладка клавиатуры).
Подключение к удаленному рабочему столу — очень удобная вещь, с помощью которой можно передавать файлы с компьютера на сервер и обратно простым копированием и вставкой, то же самое с текстом в буфере обмена. Вы также можете перенести все USB-устройства и сетевые принтеры/сканеры с компьютера на сервер. При первом входе на сервер выберите «Просмотр настроек» в левом нижнем углу.
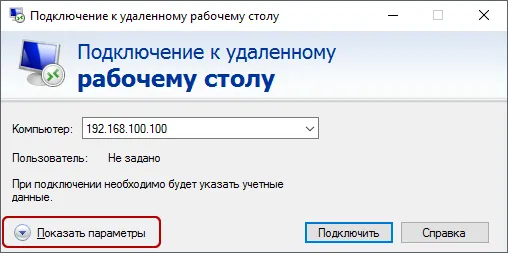
В появившемся окне перейдите на вкладку «Локальные ресурсы» и выберите нужные параметры:
При подключении к серверу вы можете увидеть информацию о недоверенном сертификате безопасности. Если вы получаете сообщение о том, что вы не подключены к защищенному серверу, может отображаться информация о сертификате безопасности, поскольку сервер шифрует передаваемые данные с помощью сертификата SSL, который он автоматически создал сам. Это предупреждение не является признаком проблемы безопасности; оно просто предупреждает вас о том, что соединение зашифровано с помощью сертификата, который не был выдан действующим органом.
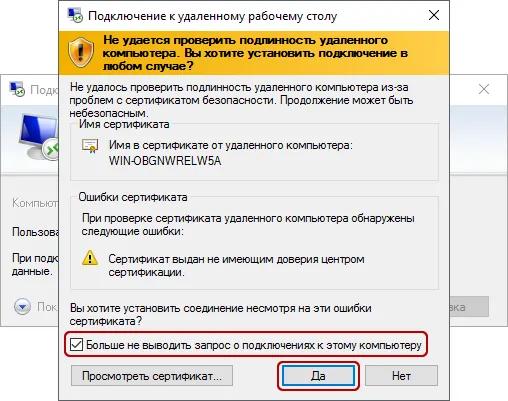
Установите флажок «Не экспортировать больше запросы на подключение к этому компьютеру» и нажмите «Да».
Подключение к VDS серверу с Mac OS
Для Mac OS компания Microsoft выпускает официальный клиент RDP, который работает со всеми версиями Windows. Вы можете скачать его в iTunes: https://itunes.apple.com/ru/app/microsoft-remote-desktop-10/id1295203466?mt=12.
Интерфейс прост и интуитивно понятен. Прежде чем приступить к работе, необходимо настроить параметры подключения. Для этого мы создаем новый файл:
В окне «Параметры подключения» введите любое название, например, «Сервер на UltraVDS», IP-адрес созданного сервера и данные авторизации (логин и пароль администратора, присвоенные серверу в автоматическом режиме) — эти данные будут отображаться в личном кабинете.
После выхода из окна конфигурации все автоматически сохраняется, и в списке соединений вы увидите только что созданное соединение:
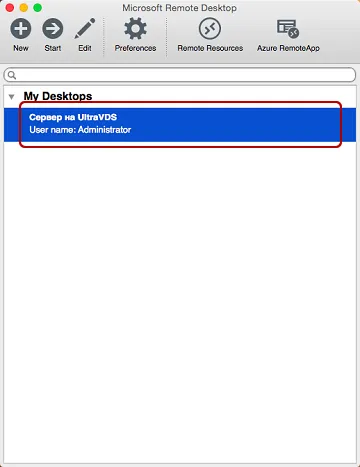
Дважды щелкните на нем, и вы будете подключены к вашему серверу. При подключении к серверу вы можете увидеть информацию о недоверенном сертификате безопасности. Почему появляется это сообщение и что оно означает, описано выше.
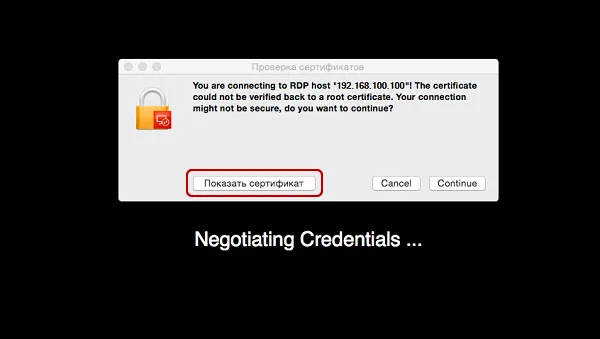
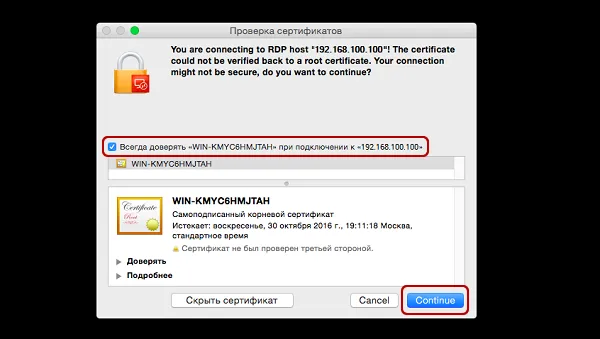
Добавив самоподписанный сертификат вашего сервера в список доверенных сертификатов или просто приняв его один раз, вы увидите рабочий стол Windows вашего виртуального сервера.
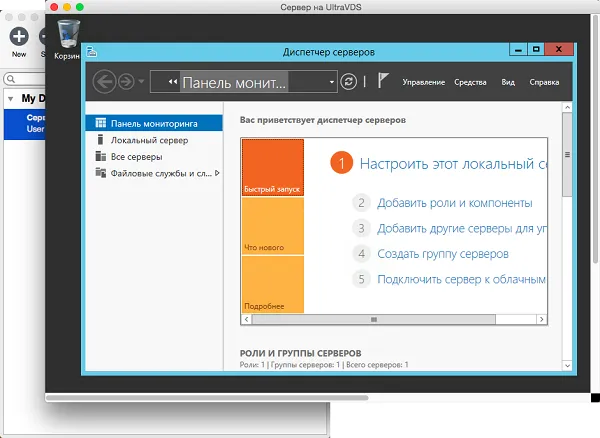
В Windows 10 приложение Remote Desktop — это новый интерфейс удаленного доступа, доступный через Microsoft Store. Он разработан для того, чтобы облегчить любому человеку подключение к другому компьютеру и управление им через локальную сеть или Интернет, когда вам нужно работать из дома.
Настройка компьютера под управлением Windows 7 и 8 в качестве удаленного рабочего стола
Когда компьютер управляется удаленно, он называется хост-компьютером. С другой стороны, компьютер, к которому вы получаете удаленный доступ, называется клиентом. Если на вашем компьютере установлена Windows 7 или Windows 8, настройте его как удаленный рабочий стол с помощью диалогового окна «Выполнить».
- Откройте окно «Выполнить» с помощью комбинации клавиш Win+R.
- Чтобы открыть свойства системы, введите sysdm.cpl и подтвердите ввод клавишей Enter.
- В открывшемся окне выберите вкладку Удаленный доступ. Установите флажок «Разрешить подключения Remote Assistant к этому компьютеру».
- В разделе «Удаленный рабочий стол» выберите опцию «Разрешить подключения с компьютеров, на которых установлена любая версия Remote Desktop».
- Затем нажмите на кнопку «Выбрать пользователей». Выберите учетные записи, которым вы доверяете, и разрешите удаленные подключения.
- Подтвердите настройки, нажав «OK».
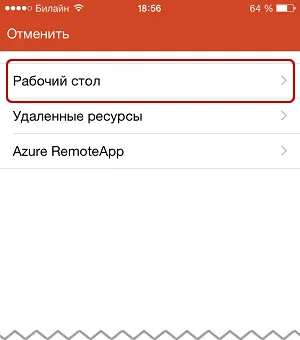
Для удаленного управления компьютером необходимо открыть общий доступ к порту 3389. Как это сделать, читайте ниже.
Как найти и изменить порт RDP в Windows
Порт RDP нельзя просто изменить через программный интерфейс Windows, но он доступен через настройки реестра.
- Снова откройте окно «Выполнить» с помощью комбинации клавиш Win + R.
- Введите regedit и подтвердите клавишей Enter. Затем вам может потребоваться разрешить запуск реестра через User Account Management, нажав Yes.
- В новом окне перейдите по пути HKEY_LOCAL_MACHINE> SYSTEM> CurrentControlSet> Control> Terminal Server> WinStations> RDP-Tcp.
- Дважды щелкните на записи PortNumber в правой панели. Появится небольшое окно.
- В правом нижнем углу установите «Base» на «Decimal» и введите нужный порт в поле «Value».
- Сохраните изменения, нажав «OK», и перезагрузите компьютер. Теперь система будет использовать новый порт для удаленного подключения.
Настройка удаленного рабочего стола в Windows 10
В Windows 10 настройка удаленного рабочего стола стала намного проще.
- Откройте настройки — для этого нажмите комбинацию клавиш Win + I.
- Здесь выберите «Система», а затем нажмите на «Удаленный рабочий стол» в левой части списка предложений.
- Установите ползунок в разделе «Включить удаленный рабочий стол» в положение «ON».
Это важно: настройка «Удаленный рабочий стол» не работает в Windows 10 Home. В этом случае можно использовать специальное программное обеспечение для удаленного рабочего стола, например, TeamViewer.
Общая информация о регулярном инструменте «Connect Remote Desktop». Шаги для подготовки компьютера с Microsoft Windows 10 в качестве хост-системы для удаленного рабочего стола
Чтобы настроить удалённый доступ:
- На маршрутизаторе рабочего стола добавьте отображение виртуального сервера на порт TCP 3389 (порт протокола удаленного рабочего стола). 2.
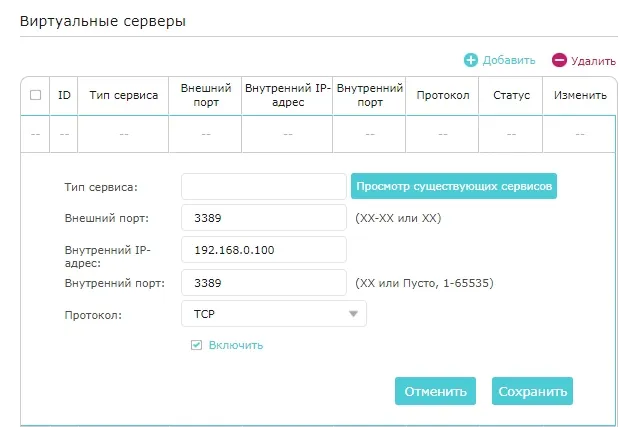
2. Разрешите все удаленные подключения к вашему компьютеру.
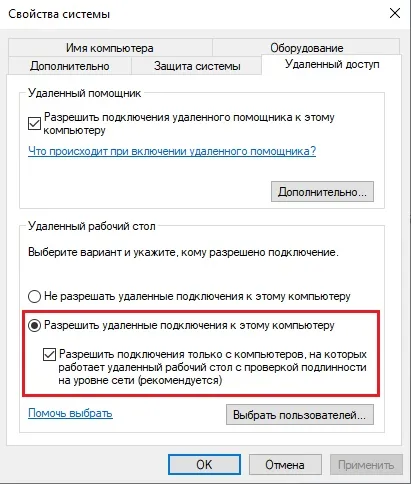
Чтобы получить доступ к вашему рабочему компьютеру из дома:
С домашнего компьютера подключитесь к офисному компьютеру. Для этого нажмите Win+R, в появившемся меню введите mstsc и нажмите Enter. Появится окно, показанное ниже.
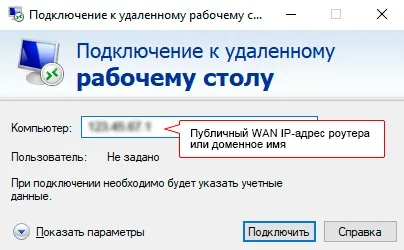
VPN (OpenVPN / PPTP VPN)
При VPN-соединении офисная сеть выступает в качестве сервера, а ваш домашний компьютер может получить доступ к ней через маршрутизатор, который выступает в качестве шлюза к VPN-серверу. Этот метод более безопасен, поскольку VPN обеспечивает шифрование данных и каналов управления.
Перед включением VPN-сервера необходимо настроить динамическую службу DNS, например TP-Link DDNS. Не забудьте синхронизировать системное время вашего маршрутизатора с Интернетом.
Популярными методами настройки VPN-соединений являются OpenVPN и PPTP VPN. Вы можете выбрать любой из этих методов в зависимости от ваших задач. Если вы используете сервер OpenVPN, вы должны установить клиентскую программу OpenVPN на каждом домашнем компьютере, который вы хотите использовать для доступа к рабочему компьютеру.








