Второй вариант требует драйверов, которые идут в комплекте или загружаются из интернета, что встречается гораздо чаще — новые устройства из магазина используются редко.
Как сделать принтер сетевым в Windows 10
Чтобы избежать ненужного перехода от компьютера к компьютеру с документами на флешке или загрузки файлов в облако для печати, Microsoft встроила в Windows возможность использования общего ресурса сетевого принтера и общих сетевых папок. В этом руководстве вы узнаете, как превратить принтер в сетевой принтер, чтобы вы могли печатать с другого компьютера, не подключенного к принтеру напрямую.
Сетевой принтер также называется общим принтером. Это принтер, доступ к которому могут получить компьютеры, не подключенные к нему напрямую. Принтер подключен только к одному компьютеру, но другие компьютеры, находящиеся в одной сети с «главным» компьютером, могут печатать на нем. Это очень удобная функция, поскольку пользователю не нужно передавать файлы или использовать главный компьютер для печати.
До недавнего времени функция «Домашняя группа» предназначалась для общих сетевых принтеров. Он больше не поддерживается в Windows 10 1803 и постепенно исчезнет из системы. К счастью, возможность использования сетевого принтера не исчезла. Пользователи по-прежнему могут настроить принтер как общий и получать к нему доступ с других компьютеров.
Если ваш принтер имеет эту функцию, вам следует использовать ее, поскольку она более эффективна и удобна (принтер остается доступным, даже если компьютер, к которому он непосредственно подключен, выключен). Проверьте руководство пользователя или ознакомьтесь с техническими характеристиками на официальном сайте. Для более дешевых или старых принтеров используйте встроенные функции Windows 10.
Как подключить и настроить сетевой принтер
Настройка принтера через локальную сеть начинается с компьютера, к которому принтер подключен физически, т.е. с помощью USB-кабеля. Убедитесь, что все необходимые драйверы установлены, а принтер включен и работает.
Важно: Сетевая печать не будет работать, если компьютер, физически подключенный к принтеру, не подключен.
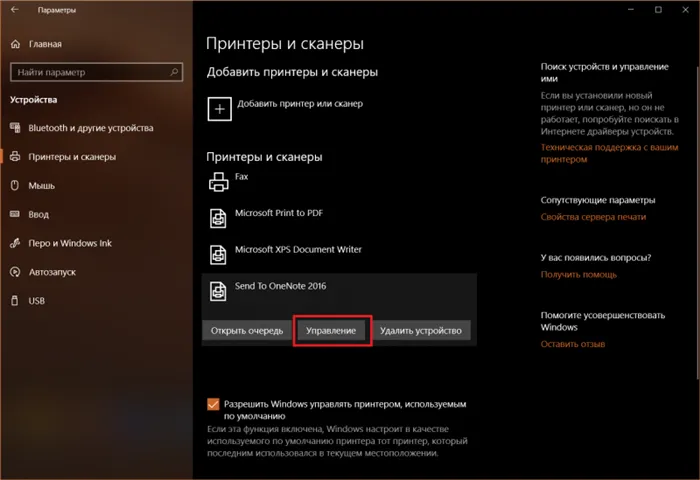
-
Нажмите Win + I и перейдите в раздел Устройства — Принтеры и сканеры. Нажмите на свой принтер, а затем на Управление. Поскольку я не использую принтер, эта статья написана на примере элемента «Принтер» в OneNote 2016. Пусть вас не смущает странное название. Процедура точно такая же, как и для традиционных принтеров.
После этого сетевой принтер появится среди всех устройств, и вы сможете отправлять на него документы из своих приложений.
Не получается настроить сетевой принтер
Это происходит. Если у вас возникли проблемы с настройкой принтера в локальной сети, вам помогут некоторые советы. В целом, настройка и эксплуатация общих принтеров довольно проста. Если принтер работает на главном компьютере, он будет работать и на других компьютерах в сети. Самое главное, чтобы устройства не были лишены возможности общаться друг с другом в одной сети.
Оба компьютера должны находиться в одной частной сети, а в их настройках должно быть включено сетевое обнаружение. Выполните следующую процедуру на обоих компьютерах:
Перевод имени компьютера в IP-адрес при определении пути к принтеру также может вызвать проблему.
- Попробуйте ввести IP-адрес/имя принтера вместо COMPUTER-NAME \Printer-NAME. Например, не говорите Тарас-ПК \testprinter, а 192.168.1.9 \testcomputer. IPv4-адрес компьютера можно найти в разделе Настройки — Сеть и Интернет — Состояние — Изменить свойства подключения — Свойства — Ipv 4 адрес.
- Затем убедитесь, что брандмауэр не препятствует совместному использованию. Нажмите на значок Защитника Windows в правом нижнем углу и в новом окне выберите Брандмауэр и сетевая безопасность. Затем нажмите Разрешить приложение через брандмауэр.
- В новом окне найдите пункт Общий доступ к файлам и принтерам в разделе Разрешенные программы и элементы. Убедитесь, что рядом с используемой сетью стоит галочка. Если это не так, нажмите Изменить параметры, установите флажки, а затем нажмите OK.
Если вы используете приложения брандмауэра сторонних производителей, процесс включения общего доступа отличается, но принцип тот же.
Автор поста
внезапно упал из глубин космоса на wp-seven.ru в ноябре 2012 года. Я сижу в производственной сборке. Для сотрудничества и продвижения: ads.wp-seven.ru@outlook.com
Если принтер не распознается системой, причина обычно заключается в сетевом подключении, конфигурации принтера или отсутствии подходящего драйвера устройства.
Способ 2. Подключения принтера, либо МФУ с использованием специальных блоков — принт-серверов.
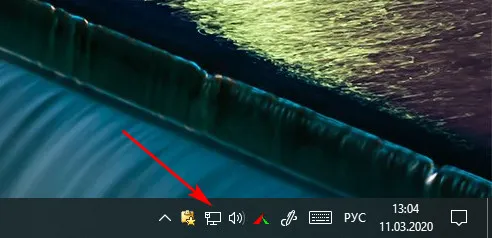
Этот способ подключения также используется для подключения устройств, описанных в первом способе, которые не могут взаимодействовать через Ethernet или Wi-Fi.
В этом случае в качестве сервера печати выступает тот же компьютер, к которому мы подключили принтер в первом способе. В зависимости от технических условий, сервер печати может быть подключен к сети либо через проводной Ethernet, либо через Wi-Fi.
Этот метод чаще всего используется в небольших офисах, когда необходимо подключить принтер, который уже не совсем новый, но хорошо подходит для работы в качестве сетевого принтера.
Одним из преимуществ этого метода является то, что компьютер не нужно постоянно включать. Это уменьшает износ и экономит энергию. Если вы используете многоцелевой компьютер и хотите использовать сканер по сети, вы также можете приобрести специальный сервер печати, который может работать со сканером.
Способ 3. Через встроенный сетевой контроллер.

Большинство современных принтеров и многофункциональных устройств поставляются с уже установленной сетевой картой, позволяющей подключить устройство к локальной сети либо по кабелю (Ethernet), либо через Wi-Fi. Обычно не возникает трудностей с настройкой такого принтера для работы по сети. Мастер установки позволит вам определить местонахождение машины в сети и установить ряд драйверов и различных прикладных программ для машины.
Поскольку все это делается автоматически, мы не будем вдаваться в подробности. Пишите в комментариях, если у кого-то возникнут трудности, и мы разберемся.
Положительным моментом является то, что подключение осуществляется без проблем, и вы можете использовать сканер и принтер по сети.
Единственный важный момент, на который я бы обратил особое внимание, заключается в том, что желательно (не обязательно, но крайне желательно) назначить статический IP-адрес вашему сетевому устройству. Это позволяет избежать ситуаций, когда принтер отказывается печатать или сканер отказывается сканировать из-за того, что при включении устройство имеет другой IP-адрес. Современные программы управления легко решают эту проблему, назначая устройство по имени, а не по адресу, но, по моему опыту, иногда случается и такое.
Существует несколько способов подключения мобильных устройств, таких как смартфоны и планшеты, к принтеру. Для этого используются технологии Google Printer и AirPrint. Мы не рассматриваем эти технологии в данной статье, поскольку это тема для отдельной статьи.
Способ 1. Настраиваем доступ к принтеру, подключенному к одному из компьютеров в сети.
Метод, описанный выше, является старым и поэтому отлично отлажен. Если в вашей сети используются одни и те же операционные системы, то и нагрузка на вас будет наименьшей.
Начните с компьютера, к которому подключен принтер. Перейдите в раздел Устройства и принтеры из меню Пуск (Windows 7) или щелкните правой кнопкой мыши кнопку Пуск и выберите Устройства и принтеры из появившегося контекстного меню. Если вы используете Windows Vista, вы найдете значок принтера в Панели управления. Windows XP — Принтеры и факсы .
Щелкните правой кнопкой мыши принтер, к которому вы хотите предоставить общий доступ, и выберите Свойства принтера .
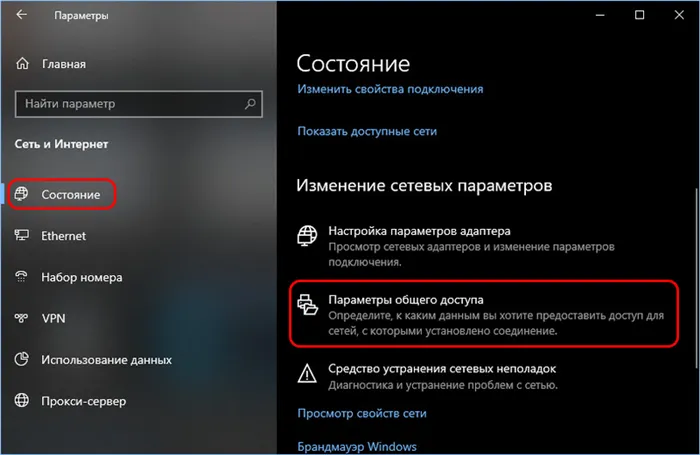
В появившемся окне перейдите на вкладку Доступ.
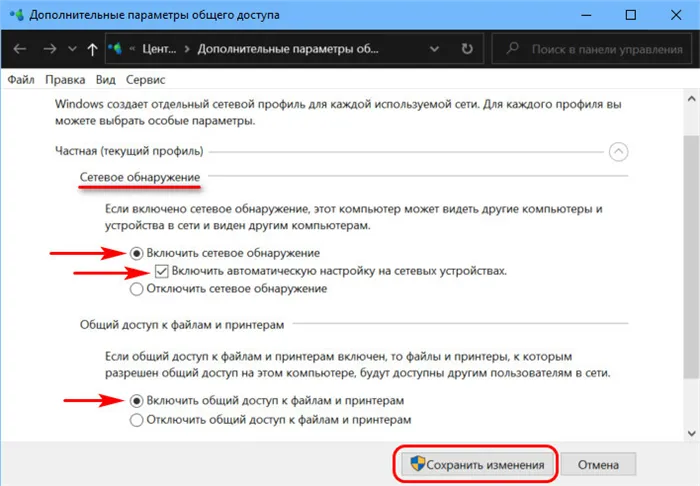
Установите флажок Общий доступ к этому принтеру. Поле Имя сети: можно не трогать, за исключением некоторых случаев, когда, например, вы хотите подключиться к общему принтеру нестандартным способом. Мы рассмотрим этот пункт в отдельной статье, так как он часто бывает ненужным.
Если все компьютеры в вашей сети работают под управлением одной и той же версии Windows, выделенный раздел можно пропустить.
Руководства по разделам. Это отдельный блок, просто чтобы дать вам представление о том, о чем идет речь.
Этот раздел используется, когда на других компьютерах, которые должны взаимодействовать с общим принтером, установлены разные версии Windows и разные битные версии Windows. Вам не нужно использовать его, если вы отвечаете за все компьютеры в вашей компании или дома. В противном случае можно щелкнуть Другие драйверы….. и добавлять драйверы для различных операционных систем.
В противном случае, при подключении принтера с другой рабочей станции, если в операционной системе нет подходящего драйвера, вам будет предложено указать путь к драйверу, который сначала необходимо загрузить с сайта производителя.
Везде нажмите OK и перейдите на другой компьютер, к которому вы хотите подключить сетевой принтер.

Перейдите в Компьютер, перейдите в Сеть, выберите наш компьютер и щелкните правой кнопкой мыши на принтере, к которому мы только что получили доступ.
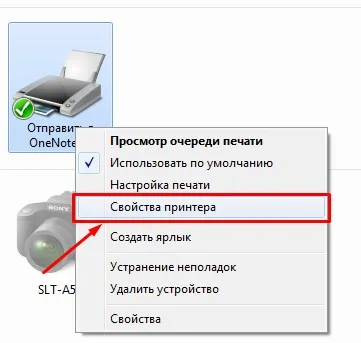
Мы нажимаем кнопку Connect и на вопрос, хотим ли мы установить драйверы, отвечаем Yes и затем Done. Если во время установки Windows запрашивает драйвер, скачайте его с сайта производителя принтера, распакуйте и укажите путь.
Перейдите в Системные настройки → Принтеры и сканеры и нажмите на знак плюс, чтобы добавить принтер. Выберите раздел Windows в верхнем разделе. Пусть вас не смущает название. Таким образом, macOS объединяет все печатающие устройства в локальной сети, включая те, которые подключены к Linux.
Настройка службы FDResPub
Для доступа к принтерам и данным компьютера должна быть активна системная служба FDResPub, которая отвечает за публикацию компьютерных устройств с их общими ресурсами в сети. Запустите системные службы, выполнив поиск: services.msc
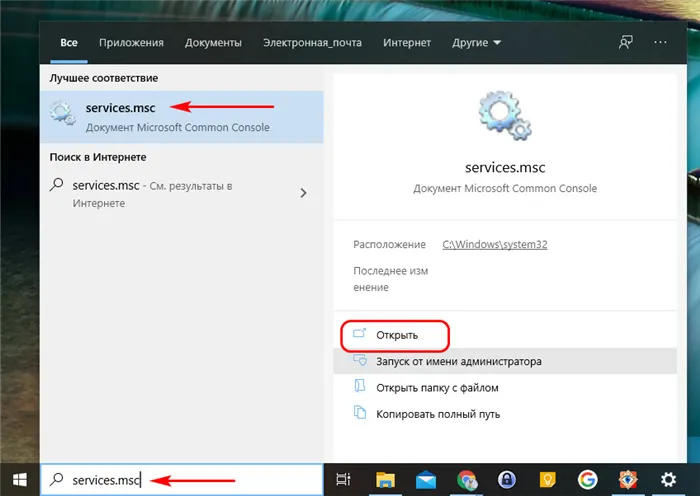
Найдите службу FDResPub и убедитесь, что тип ее запуска — автоматический.
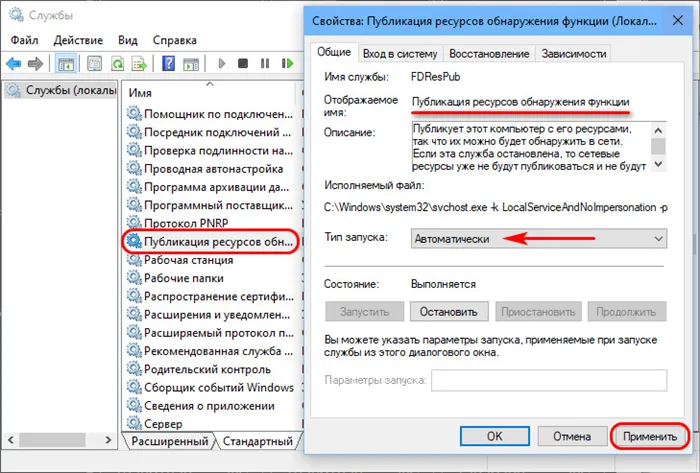
Настройка в свойствах принтера
Вернитесь в System Preferences, перейдите в раздел Devices и в разделе Devices перейдите в раздел Printers and Scanners. Щелкните на принтере, который вы хотите сделать общедоступным, и нажмите кнопку Manage (Управление).
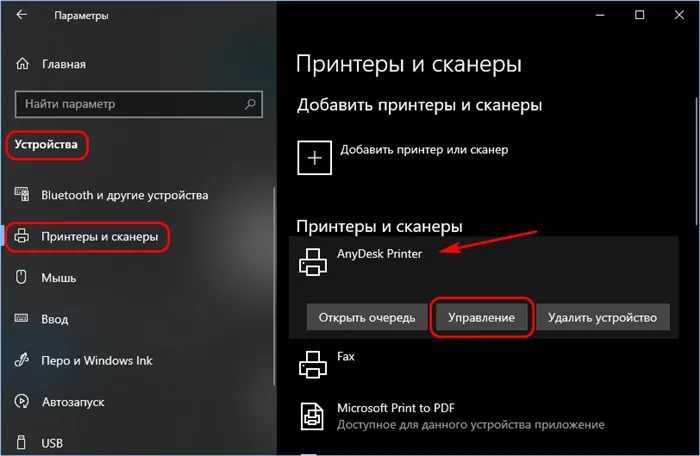
Здесь мы хотим рассмотреть его свойства. В окне свойств перейдите на вкладку Доступ и включите общий доступ. Также убедитесь, что установлен следующий флажок, чтобы задачи были видны клиентам (т.е. сети). Примените изменения.
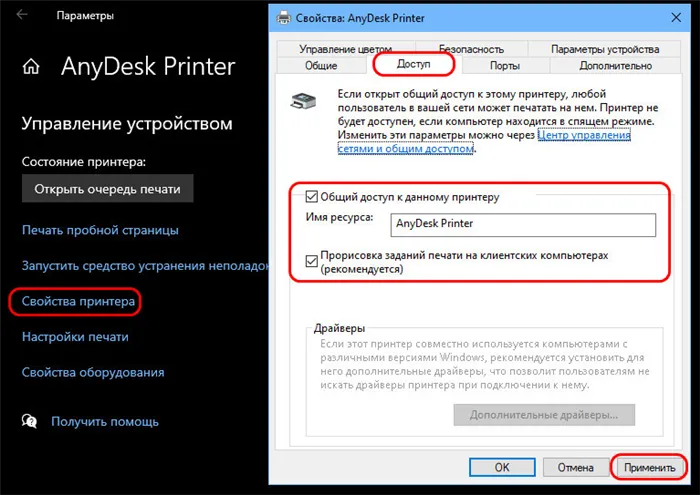
Настройка принтера на сетевых компьютерах
Что должен сделать каждый пользователь сетевых компьютеров, чтобы иметь возможность печатать на общем принтере? Каждый из этих пользователей должен добавить принтер, т.е. сделать его видимым и доступным в среде Windows своего компьютера. Если это Windows 10, откройте «Системные настройки», перейдите в раздел «Устройства», а затем «Принтеры и сканеры». И добавьте принтер.
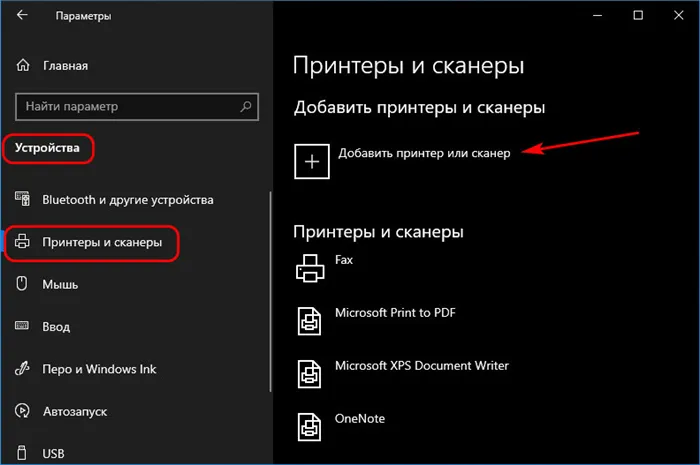
Затем нажмите на ссылку для отсутствия принтера в списке.
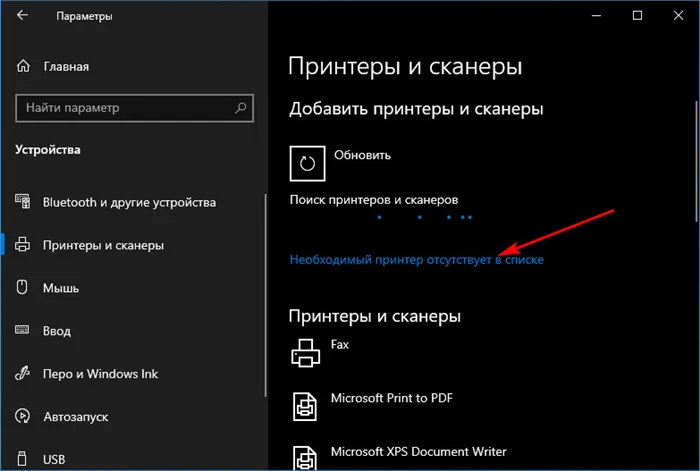
В окне установки нажмите кнопку Проверить.
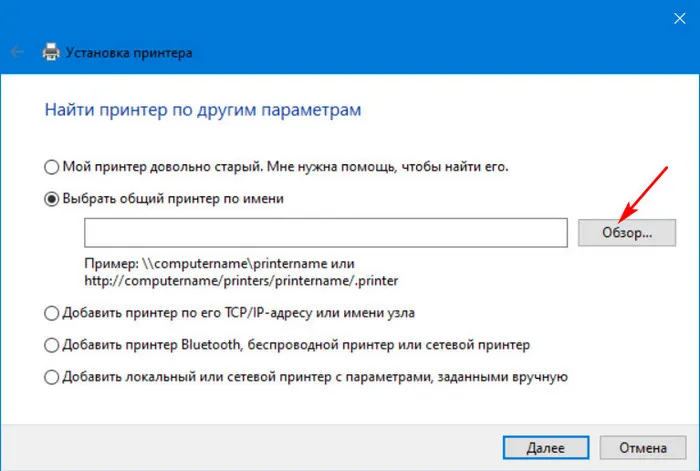
Включите Network Discovery with Sharing, если эти параметры еще не установлены на машине.
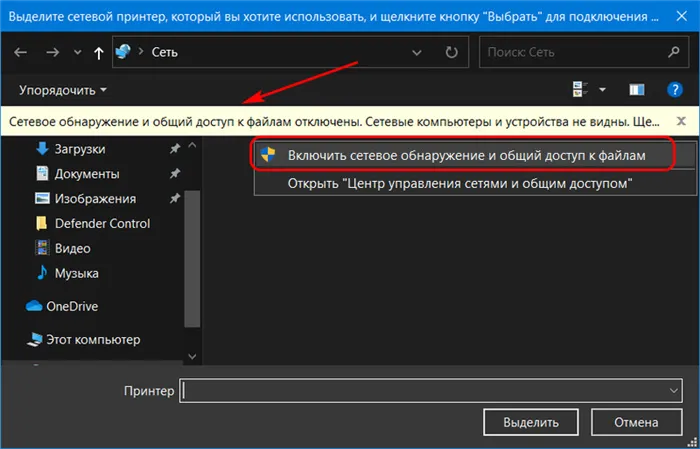
Затем откройте раздел Сеть в левой части проводника и перейдите к сетевому компьютеру с подключенным принтером в правой части. И выберите этот принтер.
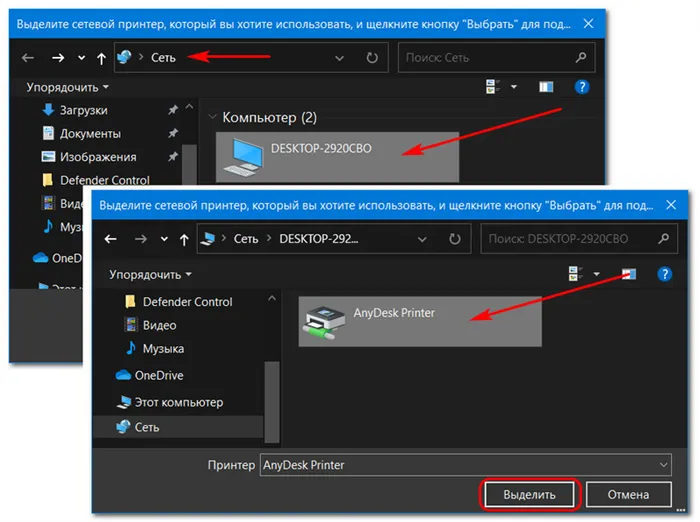
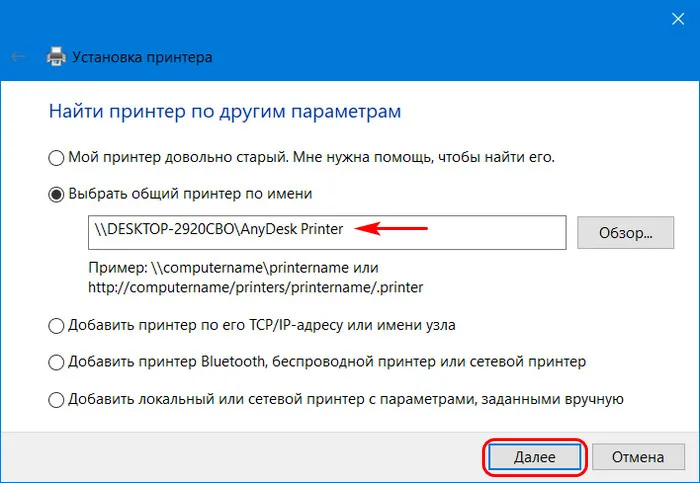
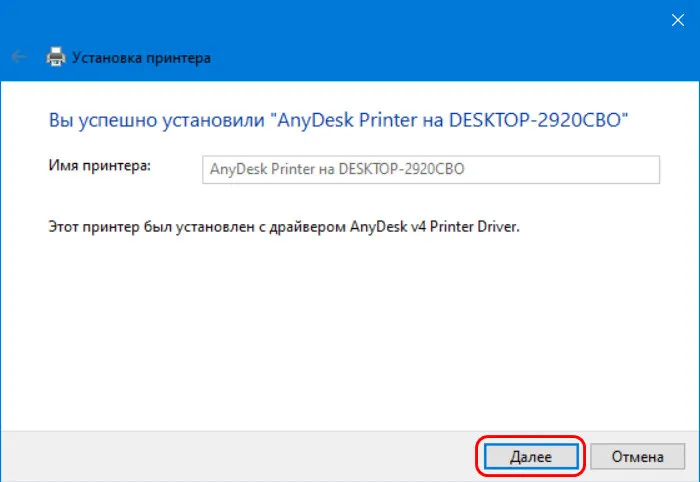
Вот и все: вы можете сделать пробную печать.
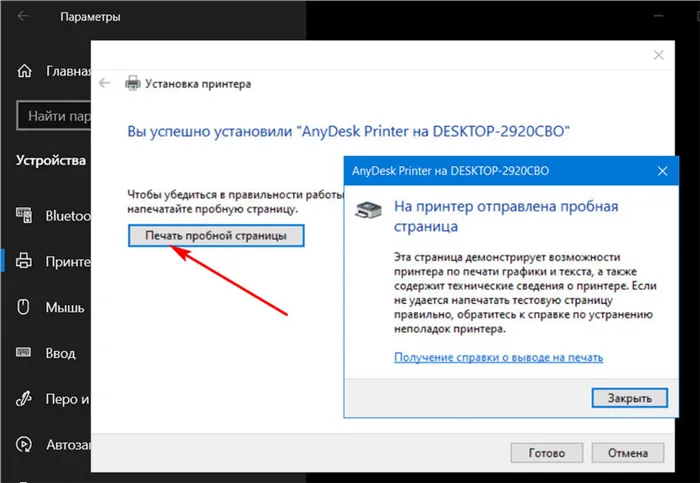
Но в самой Windows 10 можно пойти более коротким путем, тем же самым, который мы используем в Windows 8.1 и 7. В разделе Сеть в Проводнике откройте компьютер с подключенным принтером и дважды щелкните на нем или используйте опцию Подключить в контекстном меню для подключения этого принтера.
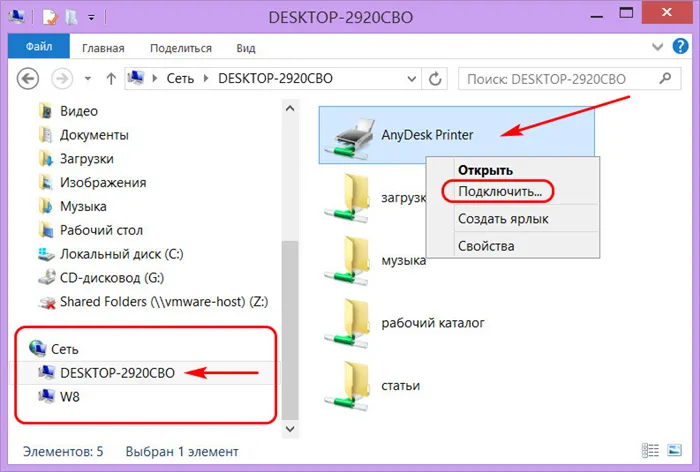
А тестовая печать выполняется на документе — мы указываем сетевой принтер и печатаем одну страницу.
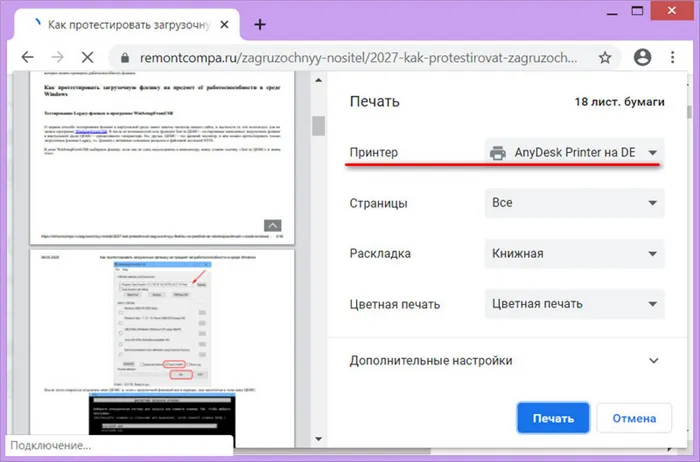
Рис. 5. Однако можно выбрать наиболее подходящий драйвер из представленного списка, но для этого необходимо проверить в поисковой системе, какие из них взаимозаменяемы Рис. 6. Когда драйверы загружаются в iso файле, задается путь к виртуальному приводу
Если возникли проблемы с поиском принтера
Во время поиска удаленного устройства может появиться это окно:
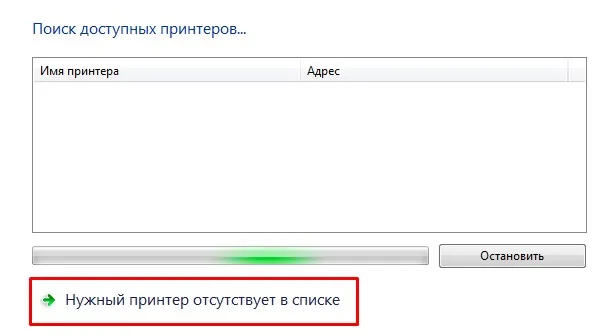
В этом случае вы должны сами ввести адрес принтера, а затем нажать кнопку «Далее»:
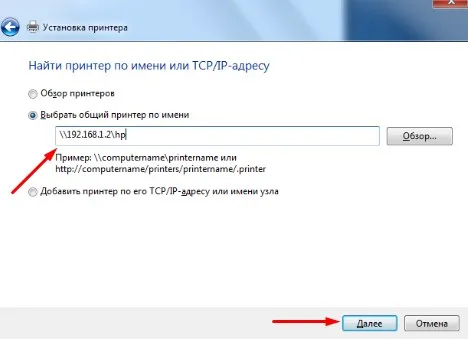
После этого принтер будет подключен автоматически.
Давайте начнем с настройки самого сервера печати. Пользовательский интерфейс по умолчанию на английском языке, поэтому скриншоты также на английском языке. Однако следуйте инструкциям, и вы останетесь довольны.
Как настроить таймер выключения компьютера
Если вы хотите выключить компьютер после его использования с помощью таймера, есть несколько способов сделать это. Одним из наиболее удобных способов является использование планировщика задач Windows.
Шаг 1. Нажмите Win+R на клавиатуре, введите «taskschd.msc» и нажмите «OK».
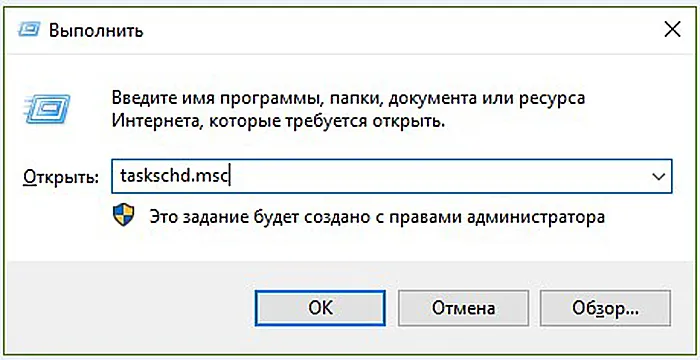
Шаг 2 В открывшемся справа окне выберите «Создать простую задачу».
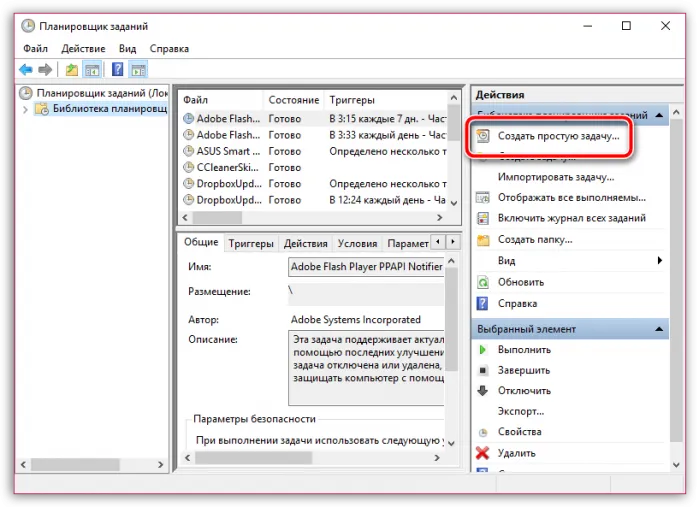
Шаг 3 В окне мастера введите имя задания и нажмите «Далее».
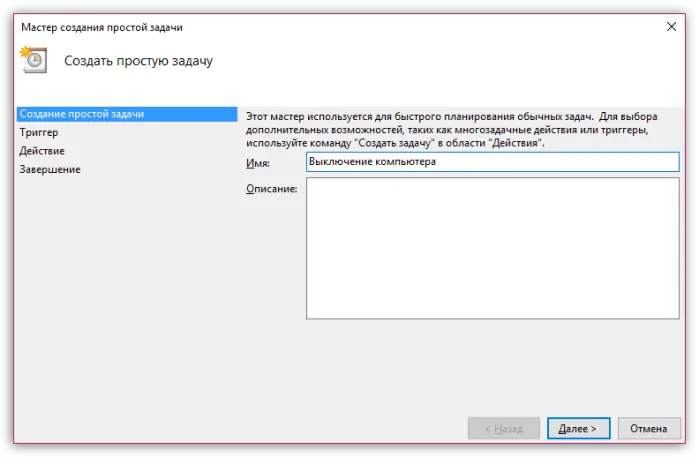
Шаг 4 Укажите частоту выполнения задания и нажмите кнопку Далее.
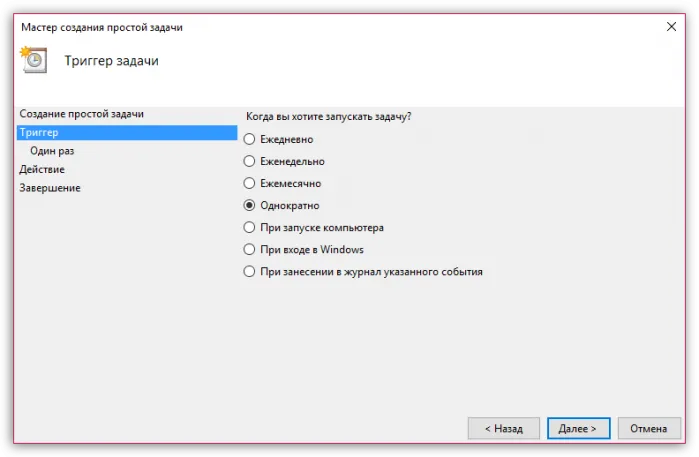
Шаг 5. Укажите дату и время начала задания и нажмите кнопку Далее.
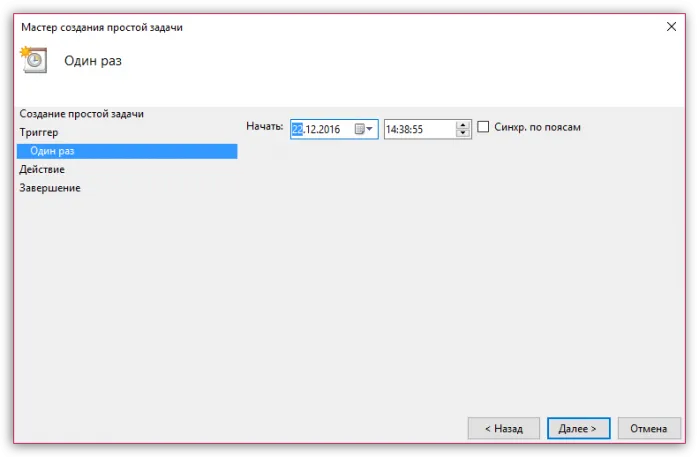
Шаг 6. Укажите действие Run и нажмите кнопку Next.
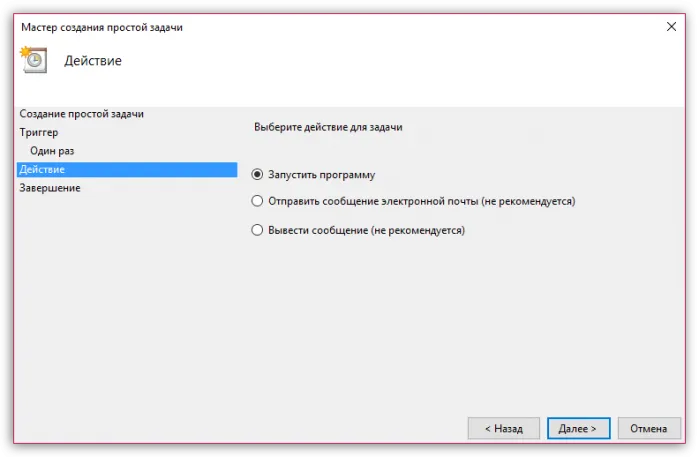
Шаг 7. В разделе «Программа…» введите команду «shutdown». Вы также можете записать аргументы «-s-f» в окне. Нажмите кнопку «Далее».
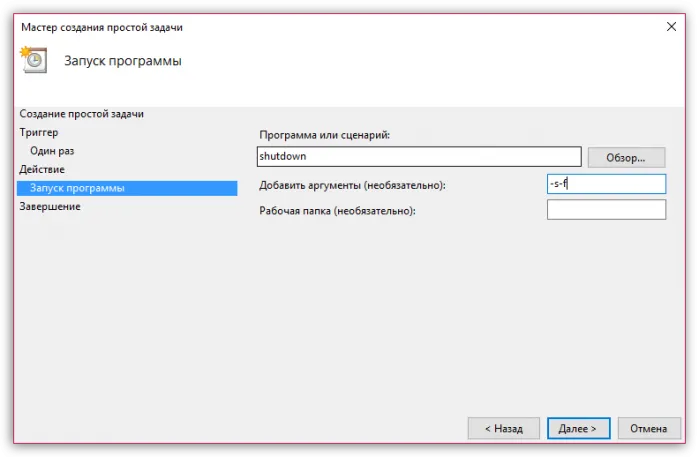
Примечание: Аргумент «-s(/s)» — Аргумент «-s(/s)» вызывает закрытие рабочего стола через 30 секунд.
Шаг 8. Нажмите «Готово».
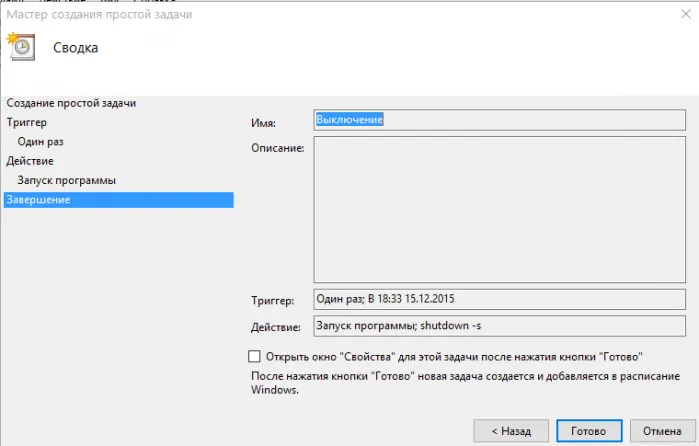
Задание выключает компьютер в указанное время.








