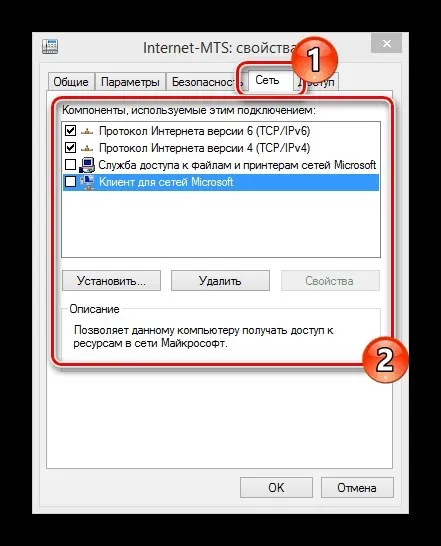Ростелеком, например, в комплекте со своими модемами поставляет дискету, на которой можно сделать собственные настройки. Это позволяет быстро подключать устройства к сети. И для этого вам не нужны никакие специальные знания или навыки.
Установка и настройка модема на компьютере
Невозможно представить повседневную жизнь без современных технологий. Почти во всех домах есть интернет Wi-Fi, но не каждый в России может позволить себе кабельное подключение, потому что соответствующих линий там нет. Для решения проблемы можно выбрать наиболее удобный и выгодный вариант, который позволит вам подключиться к мобильному интернету. В этой статье будут описаны все методы, которые позволят вам подключить модем через модем. Перед началом действия необходимо выбрать специальное оборудование для доступа к Wi-Fi.
Перед подключением цепи оборудования ADSL на абонентской стороне специалисты должны рассмотреть схему подключения местной телефонной линии. Это определит общее количество телефонных трубок. Чтобы пользоваться телефоном и получить хороший доступ в Интернет, необходимо использовать пассивное устройство для разделения частоты — сплиттер. Обычно разветвитель входит в комплект поставки модема.

ADSL-сплиттер — это разветвитель для каналов передачи голоса и данных. Он используется в качестве частотного фильтра и имеет одно соединение LINE на входе и два соединения PHONE/MODEM на выходе. При использовании ADSL-сплиттера телефонный аппарат находится в сервисном режиме.
Для подключения модема необходимо выполнить несколько простых действий:
- Сначала подключите разветвитель.
- Чтобы правильно подключить телефон к телефонной розетке, необходимо использовать как сплиттер, так и маршрутизатор DSL.
- Следующий шаг — подключение одного или нескольких компьютеров с помощью кабеля. Для этого используется специальный маршрутизатор.
- Маршрутизатор подключается напрямую через розетку.
- Наконец, система загружается.
Обратите внимание! Диагностика сетевого устройства занимает 3 минуты.
Следующим шагом является конфигурация, которая выполняется автоматически. Активация ADSL-маршрутизатора не требуется, логин и пароль используются для идентификации.
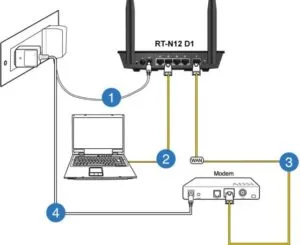
Подключение компьютера с модемом
О том, как установить модем на компьютер, можно узнать после приобретения соответствующего устройства. Сначала определяется аппаратная конфигурация компьютера и машины. Часто приходится менять положение переключателей, расположенных на некоторых платах. Если аппарат неправильно подключен к компьютеру, система будет работать со сбоями.
Обратите внимание. Для подключения через USB-модем необходимо указать тип устройства. Он делится на две категории: внутренний и внешний.
Внешнее устройство подключается к любому COM-порту компьютера. Некоторые устройства не имеют COM-порта. После приобретения внешнего устройства необходимо подключить источник питания. Выход питания должен быть подключен через соответствующий разъем на самом устройстве.
Если внутренний модем встроен в компьютер, он устанавливается на материнской плате компьютера. Затем устройство подключается к телефонной линии или телефону.
Подключение через внешние/внутренние модемы к телефонной линии и трубке осуществляется аналогичным образом. Для этого на задней панели трубки имеются два разъема RJ11. Один разъем имеет маркировку LINE или WALL. Он используется для подключения трубки к телефонной линии. Другое соединение обозначено как PHONE.
Обычно модем поставляется со специальным кабелем для подключения к телефонной линии. Линейный разъем RJ11-4 не используется при подключении к стандартной телефонной розетке. Это связано с тем, что обычный стационарный телефон имеет только две линии. Для этого вам потребуется найти или купить адаптер.
Это важно: средние провода подключаются к телефонной линии и телефону. Остаются дополнительные провода (2). Это приведет к разрыву соединения.
После выполнения этих действий необходимо снять трубку с телефона. Включать компьютер не нужно. Если вы слышите длинный сигнал вызова, у вас нет проблем.
Затем необходимо включить компьютер и (внешнее) устройство. Перед завершением процесса необходимо снова проверить телефон. Если устройство не работает, следует проверить штекеры и кабели.
Если компьютер и внешнее устройство успешно подключены, проверяется само устройство. Необходимо запустить программу связи, которая обеспечивает соединение между прибором и другим устройством.
В целом, разработчики рекомендуют использовать коммуникационные программы. Некоторые из них — BITCOM или COMIT. Они входят в комплект поставки модема. Не менее популярным приложением является терминал, который входит в стандартную конфигурацию операционных систем Windows 3.1 и Windows for Workgroups 3.11.

Подключение USB модема
Те, кто постоянно находится в помещении с телефонными линиями и не знает, как подключить модем к своему компьютеру и настроить Интернет, могут сделать это с помощью проводного устройства ADSL. Телефонная линия всегда будет доступна. Тарифы на ADSL ниже, чем в мобильной сети, но подключать ноутбук через кабель не всегда удобно.
Это важно: при выборе оборудования необходимо ознакомиться с тарифами, скоростью доступа и зоной покрытия.
Настройка модема для подключения в интернет сети
Многие люди интересуются, как подключиться к Интернету через модем. Во-первых, необходимо открыть любой браузер, установленный на вашем компьютере, используя IP-адрес. При настройке сети необходимо следовать стандартным инструкциям.
Следующим шагом будет открытие вкладки «Дополнительные настройки». После перехода на страницу «LAN» необходимо выбрать опцию «Add» в разделе «Static IP Rental List».
Обратите внимание! После того как откроется новая страница, вам нужно будет заполнить поля, учитывая все данные, полученные ранее от Wi-Fi роутера. После успешного выполнения этого действия необходимо сохранить настройки.
Последний шаг — отсоединить модем от компьютера.
Для подключения к Интернету необходим коммутационный кабель, соединяющий ADSL-устройство и Wi-Fi маршрутизатор. Если пользователь установил маршрутизатор, кабель должен быть подключен к порту WAN. Если установлено устройство ADSL, можно подключить любой нераспознанный порт LAN.
Наконец, стоит отметить, что для хорошего качества интернета стоит выбирать модем с высокой скоростью передачи данных. Для этого необходимо приобрести маршрутизатор с достаточной мощностью.

Подгорнов Илья Владимирович Все наши статьи проверяются техническим консультантом. Если у вас остались вопросы, вы всегда можете задать их на его странице.
Для подключения к Интернету необходим коммутационный кабель, соединяющий ADSL-устройство и Wi-Fi маршрутизатор. Если пользователь установил маршрутизатор, кабель должен быть подключен к порту WAN. Если установлено устройство ADSL, можно подключить любой нераспознанный порт LAN.
Установка официального софта
О том, как подключить модем к ПК или ноутбуку, мы писали здесь.
Рекомендуется конфигурировать модемы операторов мобильных сетей с помощью специального программного обеспечения:
- «Коннект-менеджер» для МТС.
- «Билайн Интернет дома» для «Билайн».
- МегаФон Модем» для компании «МегаФон».
Как настроить USB-модем? Это очень просто:
- При первом подключении при автоматическом запуске вызывается мастер подключения одноименной программы.
- Следуйте инструкциям мастера и выберите каталог для файлов.
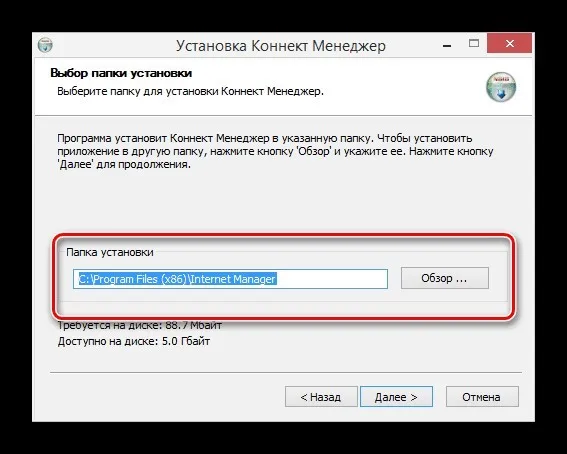
- Установите программу и драйвер.
- После этого программа запустится автоматически.
О том, как установить модем «Билайн», рассказывается в видеоуроке:
Настройки
Давайте рассмотрим возможные настройки USB-модема на примере программного обеспечения МТС:

- Настройки запуска позволяют оставить окно программы в информационной области и установить «соединение» автоматически после запуска операционной системы.
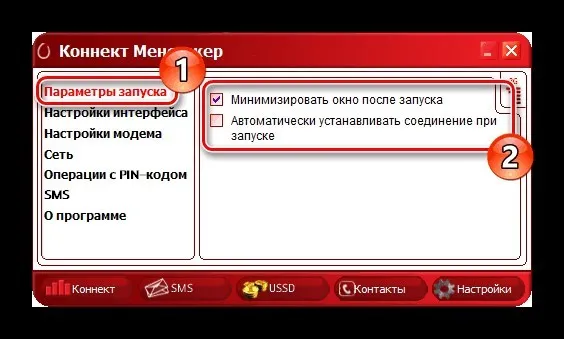
- В настройках пользовательского интерфейса можно переключаться между русской и английской локализацией программы и изменять цветовую палитру. Также здесь, в отдельном окне, можно изучить статистику.
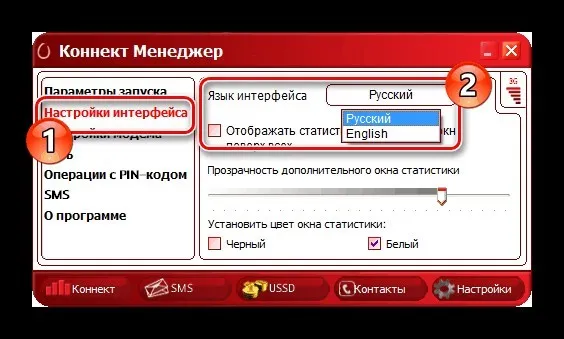
- Настройки нуждаются в заполнении. Логин и пароль выбирайте произвольный. Номер дозвона для всех операторов одинаковый (*99# или *99***1#), а точка доступа отличается:
- МТС — internet.mts.ru.
- Белайн — internet.beeline.ru.
- Мегафон — интернет.
- Tele2 — internet.tele2.ru.
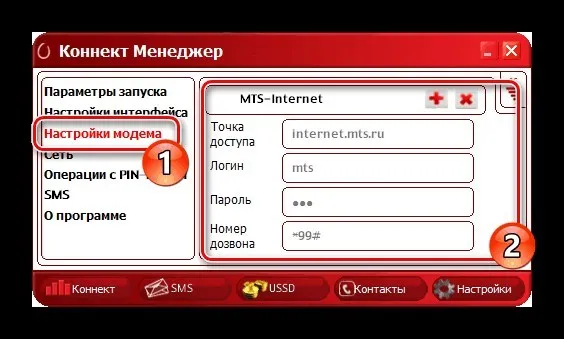
- В разделе «Сеть» вы можете выбрать один из различных режимов работы. Также есть возможность сменить оператора.
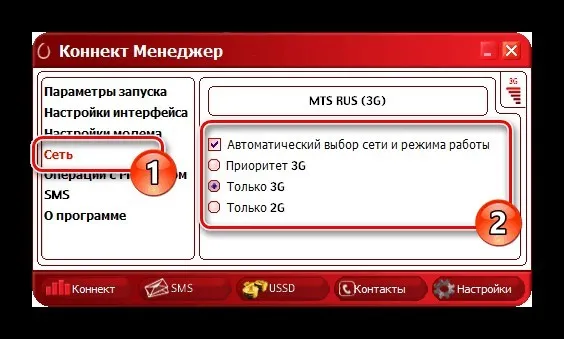
- Если модем работает с SIM-картой, доступны «режимы PIN-кода». Его можно запросить во время соединения, изменить или разблокировать с помощью PUK-кода.
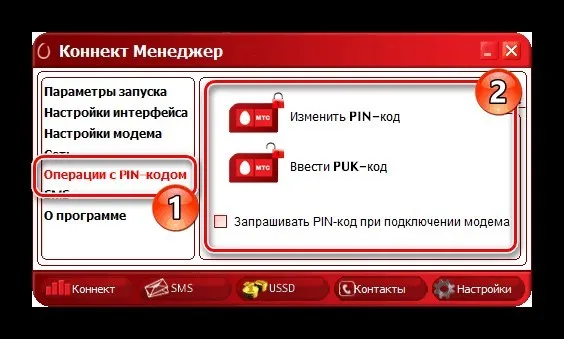
- С помощью функции «SMS» вы можете выбрать место хранения входящих сообщений и отправлять сообщения с вашего номера телефона.

- В разделе «Информация» хранится информация об устройстве и версии программного обеспечения. Также есть ссылки на официальный сайт МТС.
Установка средствами Windows
Вы можете использовать инструменты Windows для выполнения аналогичного процесса для подключения к Интернету через USB-модем. Это более универсальный метод, который подходит для модемов, работающих с SIM-картами всех операторов.
- Подключите модем к порту USB.
- Нажмите + R и выполните команду exe /name Microsoft.NetworkandSharingCenter.
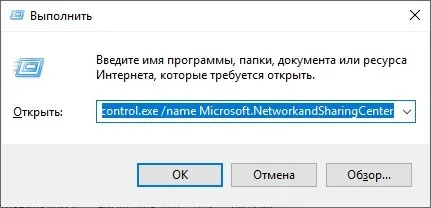
- Нажмите «Создать и настроить новое соединение…».
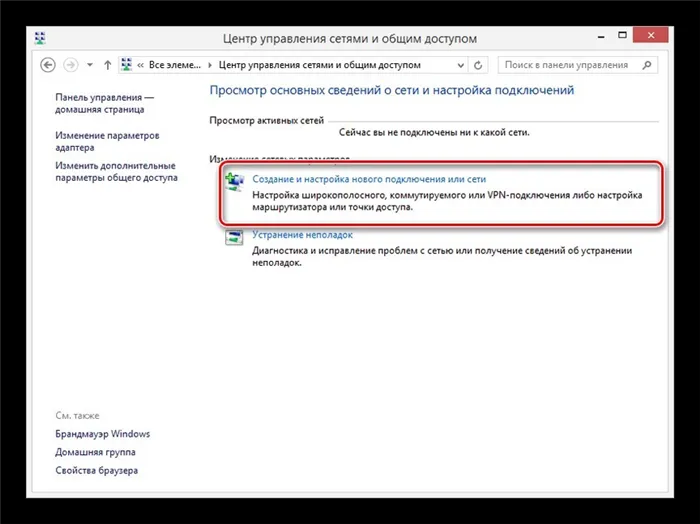
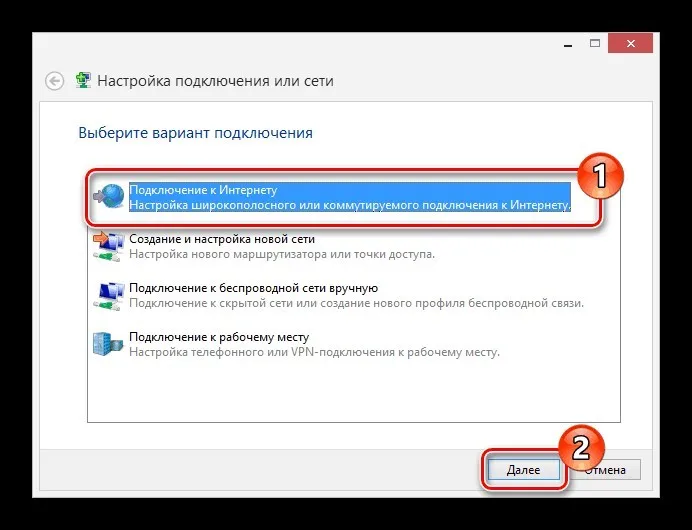
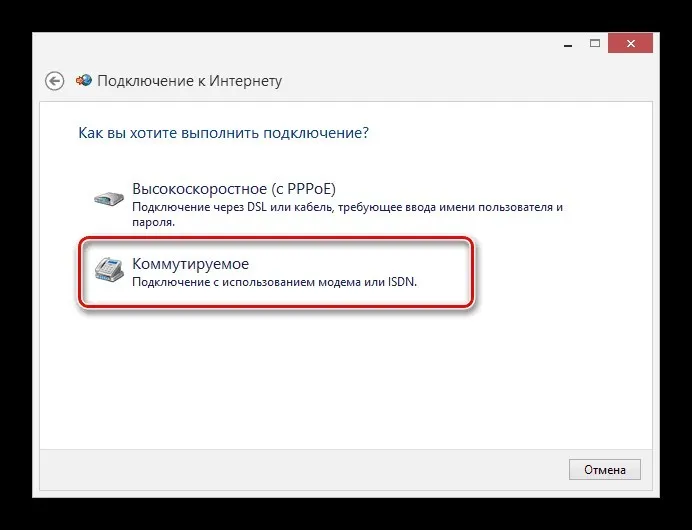
- Введите данные конфигурации (подробнее см. пункт 4 в разделе «Настройки»).
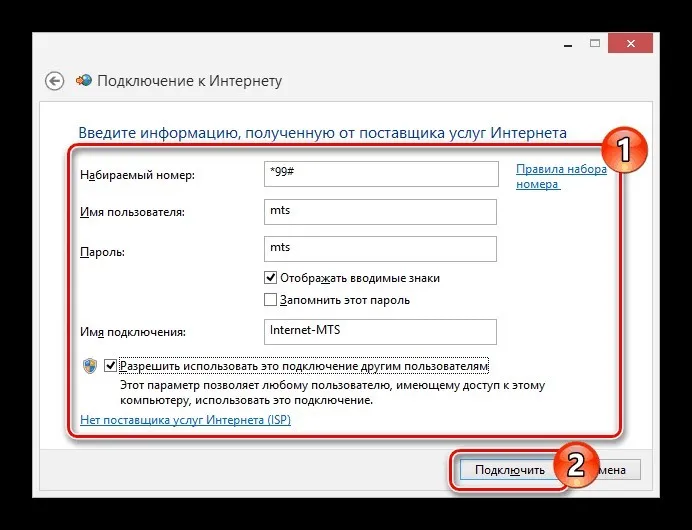
- Затем нажмите «Подключить» и подождите, пока соединение установится.
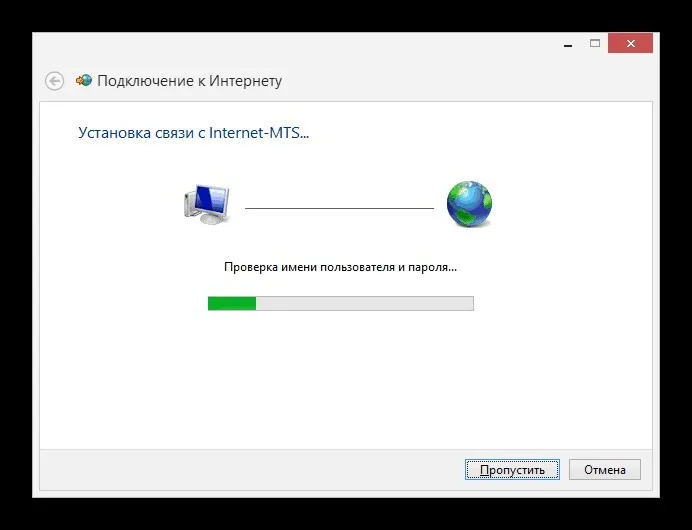
Установление соединения завершено. Теперь вам нужно настроить его.
Настройки
Соединение создано и настроено. Чтобы изменить определенные значения в нем, можно обратиться к доступным настройкам:
- Вернитесь в «Центр управления сетями и общим доступом» и откройте раздел «Изменение параметров адаптера».
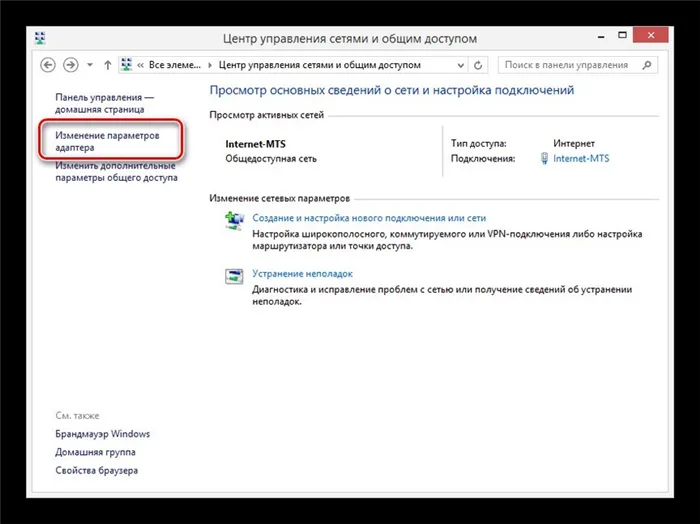
- Нажмите на только что созданное соединение и выберите «Свойства».
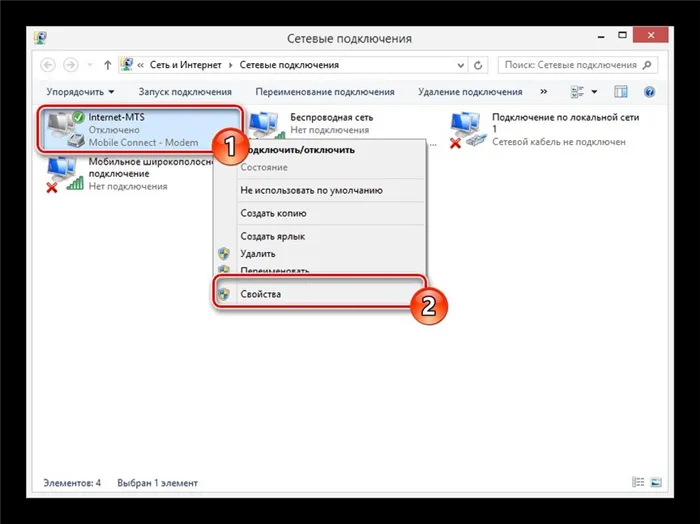
- На вкладке «Общие» можно изменить номер телефона (это может быть полезно при смене SIM-карты на другого оператора мобильной сети).
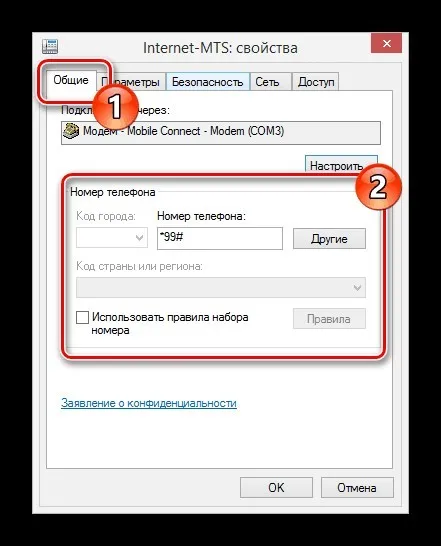
- Запрос соединения и пароля задается в поле «Настройки».
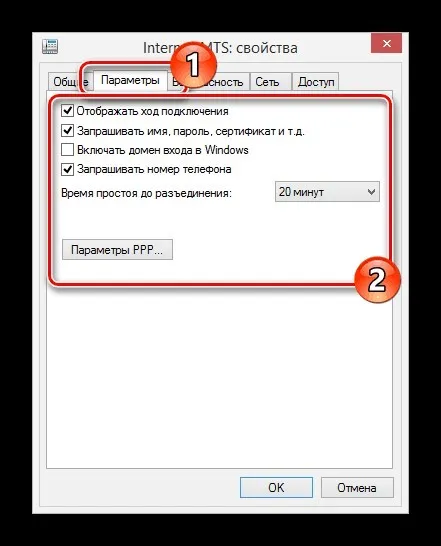
- На вкладке «Безопасность» можно выбрать тип соединения с шифрованием или без него.
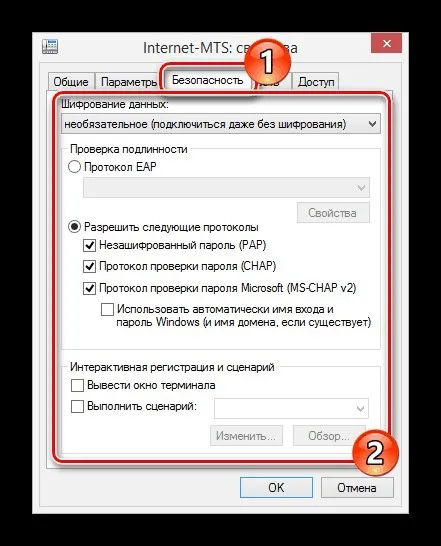
- В разделе «Сеть» можно задать локальные IP- и DNS-адреса.