Иногда случается, что наушники не распознаются компьютером или ноутбуком, что почти всегда влияет на работу встроенного микрофона. Затем вам придется попробовать несколько способов устранения проблемы и исследовать каждый из них в поисках эффективного метода.
Как подключить наушники с микрофоном к компьютеру или ноутбуку с одним входом
В последнее время производители ноутбуков все чаще следуют тенденции, которая складывается на рынке смартфонов: Вместо двух отдельных аудиопортов — для наушников и микрофона — устанавливают комбинированный. В определенном смысле это логично: на рынке представлено множество гарнитур, с помощью которых пользователи хотели бы общаться через Skype или другие сервисы. На них также удобно смотреть видео или слушать музыку.
Однако при таком переходе возникают некоторые проблемы совместимости. Не всегда легко подключить наушники к компьютеру, особенно если устройству несколько лет и оно имеет отдельные штекеры для микрофона и наушников. А покупать новые наушники — не всегда вариант, особенно если ваши наушники не относятся к числу недорогих.
Как подключить наушники с микрофоном к компьютеру, чтобы они работали?
Рассмотрите все возможные комбинации компьютерных портов и штекеров для наушников.
1 штекер, 1 разъём
Ситуация, когда необходимо подключить гарнитуру смартфона к ноутбуку с помощью одного разъема. Самое простое: подключи и работай. Производители намеренно создают единую комбинацию выходов, чтобы с ней было так легко работать.
Гарнитуру смартфона необходимо подключить к компьютеру, отключив старомодный аудиовыход. В общем, у вас есть три варианта:
- Подключите наушники к выходу для наушников и используйте встроенный микрофон ноутбука или веб-камеры. Конечно, если у вас есть другой микрофон.
- Подключите наушники к микрофонному входу и используйте наушники или динамики сторонних производителей. Опять же, если они у вас есть. Для этих двух вариантов вам также потребуется настроить Skype или другое программное обеспечение для чата: Вам необходимо выбрать источник звука и вход для микрофона отдельно.
- Используйте адаптер. Иногда такие адаптеры входят в комплект поставки наушников, особенно в недорогих моделях. Они имеют два штекера и один входной штекер: иногда их можно соединить кабелем, иногда они упакованы в термоусадочный чехол (как адаптер для самолетов).
Прежде чем подключать наушники с микрофоном к ноутбуку, проверьте, работают ли наушники. Попробуйте поговорить с ними по смартфону или планшету, например, через Skype.
Два штекера, один разъём
Опять же, у вас есть два варианта подключения наушников с микрофоном к компьютеру:
- Используйте наушники в одной функции — как наушники или как микрофон. Расположение разъемов стандартной гарнитуры позволяет использовать оба типа. Второе устройство необходимо подключить отдельно или использовать встроенное устройство (микрофон камеры или динамики ноутбука).
- Используйте адаптер-разветвитель. Обычно они стоят около двух-трех долларов (особенно если вы покупаете их в зарубежных интернет-магазинах). В сплиттере обычно есть две розетки с названиями, к одной из них подключается штекер от микрофона, а к другой — от наушников.
Две вилки, две розетки

Самое главное, что штекер и гнездо для наушников обычно зеленого цвета, а штекер и гнездо для микрофона — розового.
Советы для всех ситуаций
- После подключения проверьте звук и вход микрофона. Это можно сделать через системный микшер Windows (значок динамика в правом нижнем углу панели задач). Щелкните правой кнопкой мыши на значке и выберите «Устройства воспроизведения» для проверки наушников или «Устройства записи» для проверки микрофона. Во время работы перед нужным устройством появляется мигающий зеленый индикатор громкости. Сделайте это устройство выбором по умолчанию.
- Прослушайте свой голос через наушники и установите (там же, в микшере) комфортную громкость микрофона.
- Вы можете купить внешнюю звуковую карту за смешную сумму денег и подключить ее через USB. Качество звука дешевой карты примерно такое же, как и встроенной, но всегда есть отдельный вход для микрофона и выход для наушников. Для этих карт не требуются специальные драйверы под Windows 7 и выше.
Осторожно. Чем лучше и дороже колонки, тем больше вероятность того, что они будут лучше работать в качестве микрофона, поскольку жесткая мембрана является характерной чертой дешевых наушников.
Настройка наушников и микрофона на Win7
Если микрофон на наушниках не работает, хотя вы подключили их правильно, попробуйте выполнить следующие действия (относится к системам Windows 7):
1) Из меню Пуск или иным способом откройте Панель управления и перейдите в меню Аудио.
2) Откройте вкладку «Запись».
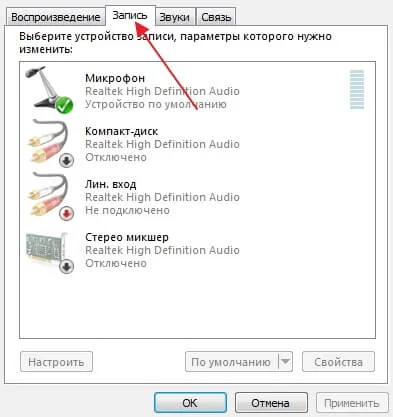
3) Найдите там свой микрофон, щелкните на нем правой кнопкой мыши и установите его в качестве устройства по умолчанию.
Если звук вашего микрофона слишком тихий или слишком громкий в фоновом шуме, попробуйте отрегулировать чувствительность. В том же меню щелкните правой кнопкой мыши на микрофоне и выберите «Свойства». На вкладке «Прослушать» активируйте флажок и выберите наушники, которые вы используете в данный момент. Таким образом, вы услышите звук из микрофона с небольшой задержкой, чтобы вы могли его настроить.
Чувствительность настраивается на вкладке Уровень. Попробуйте отрегулировать оба ползунка и уменьшить усиление микрофона, если есть шум. После завершения настройки выключите режим прослушивания.
Иногда микрофон работает нормально, но в самих наушниках звук не слышен. Если эта проблема возникла, попробуйте зайти в меню «Аудио» в Панели управления и выбрать наушники в качестве устройства по умолчанию, как и в случае с микрофоном. Если это не помогло, включите микшер, нажав на значок звука в правом нижнем углу экрана (рядом с системным временем), и проверьте громкость.
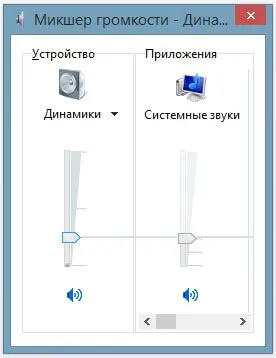
В случаях, когда система была недавно переустановлена, для правильной работы гарнитуры и микрофона, вероятно, потребуется установить драйверы для звуковой карты. Их можно установить с прилагаемого диска или с сайта производителя.
Настройка наушников и микрофона на Win10
У пользователей Windows 10 также иногда возникают проблемы с настройкой микрофона. Если это не сработало, попробуйте выполнить следующий алгоритм:
1) Откройте «Настройки» и найдите пункт «Конфиденциальность».
2) В разделе «Микрофон» убедитесь, что устройство включено и флажок активирован.
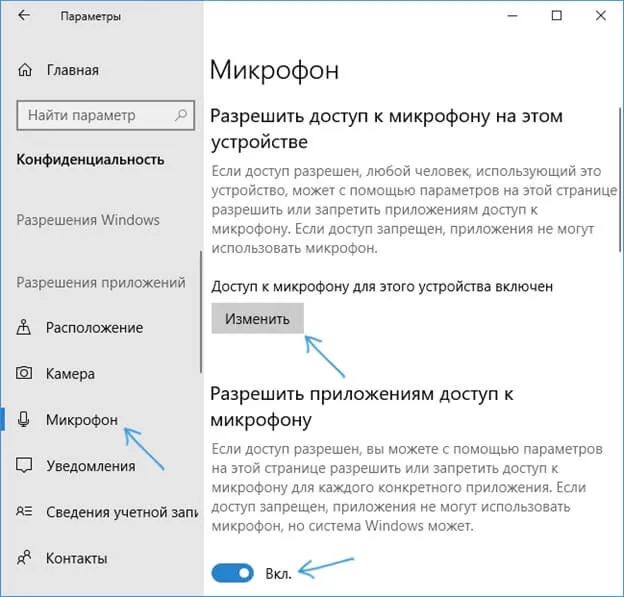
3) В том же меню убедитесь, что доступ к микрофону не запрещен в приложениях, которые вы хотите использовать.
Если эти инструкции не помогли, нажмите на значок динамика в области уведомлений и перейдите в раздел «Аудио». Вам понадобится подраздел «Запись». Выберите микрофон в качестве устройства по умолчанию. Затем щелкните на нем правой кнопкой мыши, откройте свойства и отрегулируйте громкость. Когда система сообщит, что микрофон выключен, снова щелкните по нему правой кнопкой мыши и выберите «Включить».

В разделе «Звук» нет микрофона? Попробуйте переустановить звуковой драйвер. Обычно он находится на компакт-диске, прилагаемом к машине, а также может быть найден на сайте производителя. Не забудьте проверить, присутствует ли устройство в диспетчере устройств. Если он присутствует, но имеет восклицательный знак, удалите его и обновите конфигурацию, тогда есть шанс, что все заработает.
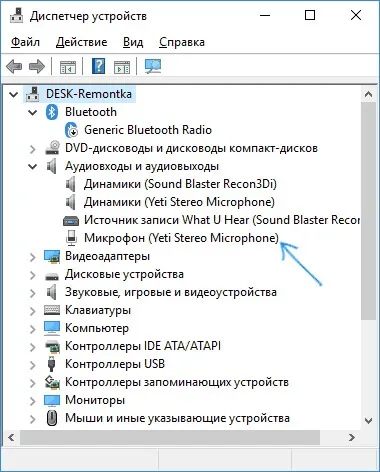
Сама гарнитура настраивается так же, как и в Windows 7. В том же меню «Звук», на этот раз выберите вкладку «Воспроизведение», отрегулируйте громкость и при необходимости установите гарнитуру в качестве устройства по умолчанию.
Советы и рекомендации
Возможно, вам пригодятся наши советы по решению проблем со звуком и записью:
1) Если вы используете отдельную звуковую карту, а не встроенную аудиокарту материнской платы, вам может потребоваться обновить драйверы и выполнить дополнительные настройки в фирменной панели управления. Перейдите на сайт производителя или воспользуйтесь поиском по названию устройства. Кстати, переустановка драйвера иногда требуется и для интегрированного аудио.
2) Если ничего не получается, попробуйте использовать наушники с микрофоном на другом компьютере или ноутбуке. Это поможет вам определить, правильно ли они работают.
3) Иногда регуляторы питания и громкости находятся на самих наушниках, на кабеле или на микрофоне — не забывайте о них.
4) Если устройство перестает работать после падения или резкого натяжения кабеля, скорее всего, оно повреждено механически, и замена программного обеспечения не поможет.
5) В сложных случаях попробуйте обратиться за советом на тематические форумы. Узнайте конфигурацию компьютера, модель гарнитуры, версию драйвера и операционную систему.
1) Если вы используете отдельную звуковую карту, а не встроенную аудиокарту материнской платы, вам может потребоваться обновить драйверы и выполнить дополнительные настройки в фирменной панели управления. Перейдите на сайт производителя или воспользуйтесь поиском по названию устройства. Кстати, переустановка драйвера иногда требуется и для интегрированного аудио.
Два разъема Jack 3.5
Как правильно подключить микрофон от обычной телефонной гарнитуры к настольному компьютеру, если есть два разных входа? Существует два способа установки портативного устройства для записи звука в такой ситуации:
- Попробуйте подключить наушники поочередно к обоим разъемам и понаблюдайте за результатом,
- Используйте специальный адаптер, позволяющий разделить функции устройств.

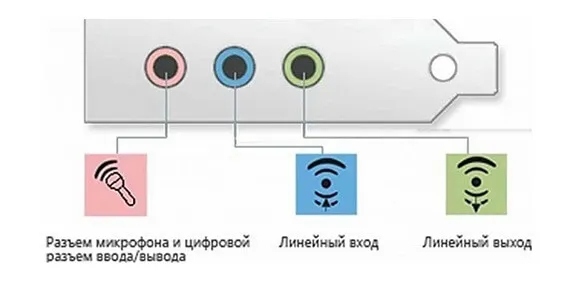
После подключения проверьте работоспособность в вышеуказанном программном обеспечении, отрегулировав громкость сигнала с помощью стандартных системных регуляторов.
Подведение итогов
Теперь у вас больше не должно оставаться вопросов о том, как подключить микрофон гарнитуры к компьютеру. Стоит отметить, что подключение штекеров 3,5 jack у разных производителей разное. Поэтому, даже если на вашем компьютере есть только один разъем, вам может понадобиться приобрести адаптер.
Поэтому, если вам нужен диктофон для компьютера, следует использовать наушники с разными штекерами или приобрести отдельный диктофон. Вы также можете использовать беспроводную гарнитуру, если ваш компьютер оснащен Bluetooth.









