Выше мы рассмотрели основные настройки компьютерной мыши, которые может выполнить пользователь. Однако у пользователя также есть возможность настроить клавиатуру таким образом, чтобы ее функциональные клавиши дублировали назначение клавиш мыши, заменяя собой дополнительный инструмент управления:
ПК HP — Возможности и настройки мыши (Windows 10, 8)
В этом документе содержатся инструкции по использованию, настройке и изменению функций мыши в Windows 10 или 8.
Мышь — это портативный контроллер, используемый для работы в среде Windows. Вот некоторые основные функции мыши:
Прокрутка окон приложений или веб-страниц путем нажатия и удержания полосы прокрутки или вращения кнопки-колесика (третья кнопка в виде колесика на некоторых моделях).
Указатель мыши
Указатель мыши (курсор) — это графическое представление курсора, которое появляется на экране при активной работе мыши. Когда вы перемещаете курсор по объектам, изображение меняется, показывая соответствующую функцию. Например, по умолчанию используется изображение стрелки .
Щелчки мыши
Двойной щелчок — два быстрых щелчка левой кнопкой мыши — открывает файлы и папки, открывает ярлыки (двойные щелчки должны быть двумя быстрыми последовательными щелчками, иначе они могут быть интерпретированы как два одинарных щелчка). Информацию о настройке скорости двойного щелчка см. в разделе Настройка скорости двойного щелчка.
Щелчок правой кнопкой мыши — один щелчок правой кнопкой мыши (также называемый альтернативным щелчком) отображает контекстные меню и выпадающие меню. Щелчок правой кнопкой мыши по пункту меню в некоторых приложениях дает доступ к контекстной информации или справке об этом пункте.
Нажмите главную кнопку — некоторые мыши поддерживают нажатие на колесо прокрутки или главную кнопку мыши. Например, одно нажатие на колесико мыши в некоторых приложениях и веб-браузерах активирует графическую прокрутку, которая позволяет прокручивать страницу вверх или вниз, перемещая курсор.
Перетащить или выбрать — удерживайте левую кнопку мыши. Если вы используете функцию выделения для текста, он будет помечен или выделен. Перетаскивание позволяет изменять расположение значков на главном экране Windows 8 или закрывать открытые приложения. На рабочем столе Windows можно перетаскивать файлы или папки:
Колесико мыши
Колесо мыши позволяет осуществлять вертикальную прокрутку и пролистывание в приложениях с активной полосой прокрутки. Поверните колесико мыши
Некоторые колесики мыши имеют функцию наклона для горизонтальной прокрутки. Наклоните колесико влево или вправо для горизонтальной прокрутки текста.
Изменение внешнего вида указателя.
Чтобы выбрать новый значок указателя, выполните следующие действия. В окне Настройка выберите режим индикатора (например, Обычный выбор), а затем нажмите кнопку Обзор. Выберите нужный вариант индекса из списка.
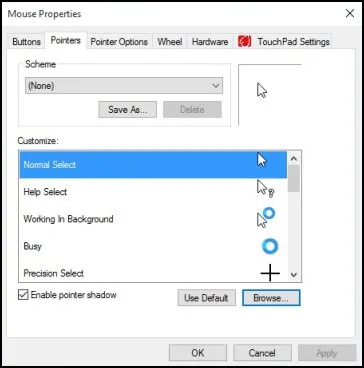
Чтобы изменить всю схему индексов, выполните следующие действия. Нажмите на стрелку вниз фигуры и выберите новую индексную фигуру из списка.
Настройка манипулятора «мышь» для работы правой или левой рукой
Нажмите стрелку в поле Выбор основной клавиши, затем выберите Левая, если вы хотите, чтобы левая клавиша выполняла основные функции, такие как выбор и перетаскивание, или выберите Правая, если вы хотите, чтобы основные функции выполнялись правой клавишей.
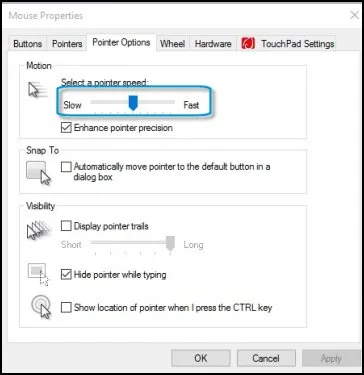
Используйте следующий блок для активации автоматического позиционирования курсора в диалоговых окнах. Если, например, на экране появляется ошибка или сообщение, курсор немедленно устанавливается на OK, «Да» или «Отмена». .
Как изменить чувствительность мыши в Параметрах
Первый способ настроить чувствительность мыши — использовать настройки интерфейса. В Windows 11 действия выполняются следующим образом:
В Windows 10 шаги очень похожи:
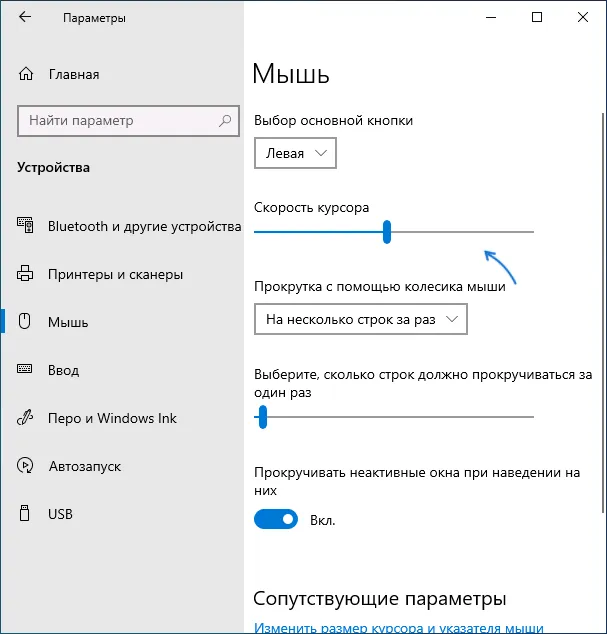
- Откройте Настройки и перейдите в раздел Устройства.
- Выберите Мышь из списка слева.
- Измените значение скорости курсора, перемещая его вправо для увеличения скорости или влево для уменьшения.
Настройка скорости указателя мыши в Панели управления
Второй вариант — настроить чувствительность мыши в Панели управления:
- Откройте панель управления. Это можно сделать, заглянув в панель задач. Читайте также: Как открыть панель управления Windows 11, Как открыть панель управления Windows 10.
- Убедитесь, что на панели управления установлен режим «Значки», и откройте пункт «Мышь».
- В следующем окне перейдите на вкладку Параметры указателя и установите меньшую или большую скорость указателя.
- Применить настройки
Внесенные вами изменения применяются немедленно, поэтому вы можете проверить, подходят ли они вам, после каждого изменения чувствительности и до их применения.
Программы с возможностью изменения чувствительности мыши
Описанные выше способы изменения чувствительности мыши — это все, что могут предложить Windows 11 и Windows 10 в плане встроенных системных инструментов.
Однако для многих «продвинутых» мышей, особенно игровых, производители предлагают собственное бесплатное программное обеспечение для настройки, которое позволяет регулировать чувствительность и другие параметры мыши, например.
- Logitech G Hub для игровых мышей Logitech или Logitech Options для «обычных» мышей.
- Razer Synapse
- SteelSeries Motor
- Corsair iCUE
- Центр управления мышью и клавиатурой для устройств Microsoft
Это программное обеспечение обычно доступно на официальном сайте производителя мыши в разделе «Поддержка» или, в некоторых случаях, может быть загружено и установлено Windows автоматически.
Используйте следующий блок для активации автоматического позиционирования курсора в диалоговых окнах. Если, например, на экране появляется ошибка или сообщение, курсор немедленно устанавливается на OK, «Да» или «Отмена». .
Как изменить скорость прокрутки колесика мыши
Скорость перемещения курсора можно изменить в обновленных настройках системы или на стандартной панели управления, указав, сколько строк необходимо перемещать каждый раз, и величину элемента перемещения курсора, выбрав сразу несколько строк или один экран.
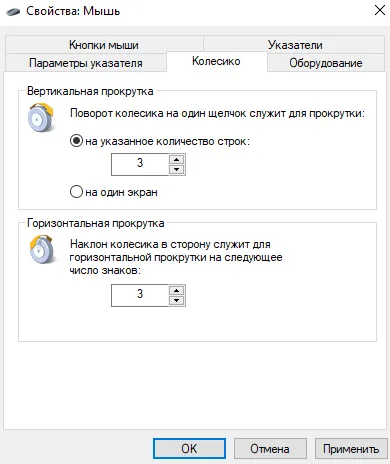
Откройте окно свойств мыши, нажав на раздел «Мышь» в стандартной панели управления и переключившись на вкладку «Колесо». Здесь вы можете настроить вертикальную и горизонтальную прокрутку. Мы хотим изменить скорость вертикальной прокрутки с помощью колеса мыши: Выберите указанное количество строк и задайте количество линий прокрутки или выберите Прокрутка на экран .
Скорость прокрутки по умолчанию устанавливается на указанное количество строк в три ряда. Поэтому, если настройка скорости вращения колеса мыши не работает, вы всегда можете установить скорость по умолчанию.
Скорость выполнения двойного щелчка
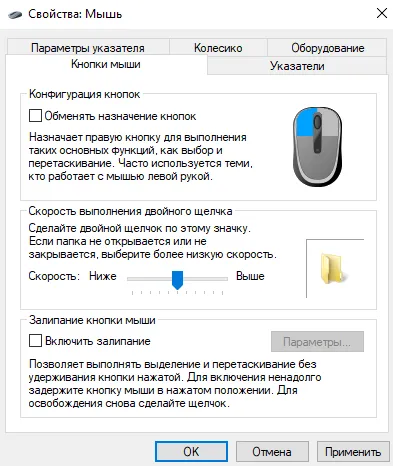
Скорость двойного щелчка также можно изменить в окне «Свойства мыши» на вкладке «Кнопки мыши». Просто установите желаемую скорость двойного щелчка в разделе Скорость двойного щелчка.
Затем вы можете дважды щелкнуть по значку справа, чтобы проверить, подходит ли вам это значение скорости. Если папку невозможно открыть или закрыть, выберите более низкую скорость.
У пользователей всегда была возможность настроить чувствительность курсора рабочего стола в соответствии со своими потребностями и потребностями мыши. Вы также можете легко изменить курсор мыши в Windows 10 через окно свойств мыши. См. также руководство: Как отключить тачпад на ноутбуке с Windows 10.
Помимо предложенных нами вариантов, можно настроить чувствительность с помощью программного обеспечения производителя мыши (особенно важно для лучших игровых мышей) или с помощью дополнительной кнопки на самой мыши. В играх чувствительность можно настроить непосредственно через интерфейс игры.
Используйте следующий блок для активации автоматического позиционирования курсора в диалоговых окнах. Если, например, на экране появляется ошибка или сообщение, курсор немедленно устанавливается на OK, «Да» или «Отмена». .
Настройка дополнительных кнопок с применением софта
Как вы можете видеть, эти настройки «Пользовательские» для стандартных моделей настольных мышей. Игровые мыши часто оснащаются большим количеством кнопок, которые расширяют возможности управления.
Обычно они устанавливаются с помощью программ, которые поставляются вместе с этими устройствами. Это программное обеспечение не влияет на производительность компьютера, но позволяет использовать все преимущества программируемых кнопок с помощью заранее запрограммированных макросов и команд.
После прочтения этой статьи у вас может возникнуть вопрос: Как настроить беспроводную мышь? Все точно так же, как описано выше. Беспроводные мыши обычно используют технологию plug-and-play, при которой драйверы автоматически устанавливаются, как только беспроводное устройство подключается к порту USB.
Нет необходимости «танцевать вокруг», как в прошлом.
Читайте также статьи моего блога о лучших производителях мышей и их ключевых особенностях.
Напоминаю, подпишитесь на мою рассылку, и вы будете в числе первых читать новые сообщения и делиться ими в социальных сетях. На этом пока все. До завтра!








