Распечатать документ на компьютере или ноутбуке довольно просто. Также несложно перенести текст с компьютера на принтер. Существует несколько этапов:
Как напечатать текст на компьютере?
Теперь любой человек может научиться быстро печатать на компьютере. В Интернете есть множество тренажеров, которые вы можете использовать для увеличения скорости набора текста. Но многие люди не знают даже основ текстовых процессоров. Существует множество текстовых процессоров для создания электронных документов. Какие из них лучше всего подходят для набора текста?
Владельцам компьютеров или ноутбуков под управлением Windows лучше использовать Microsoft Word или WordPad. С помощью этих программ вы можете распечатать текст и отредактировать его по своему усмотрению.
Примечание: WordPad имеет больше функций. Он обладает самым широким набором инструментов для редактирования документов.
Пользователь может запускать приложения различными способами. Если ярлыки приложений размещены на рабочем столе, просто дважды щелкните по ним. Если редактор прикреплен к панели задач, то для его запуска достаточно один раз щелкнуть левой кнопкой мыши на его значке.

В некоторых случаях на рабочем столе или панели задач отсутствует ярлык Word или WordPad. Как открыть и войти в программы?
Чтобы работать с Word, щелкните правой кнопкой мыши на любой пустой области рабочего стола, выберите в контекстном меню пункт Новый, а затем во всплывающем окне выберите Документ Microsoft Word.
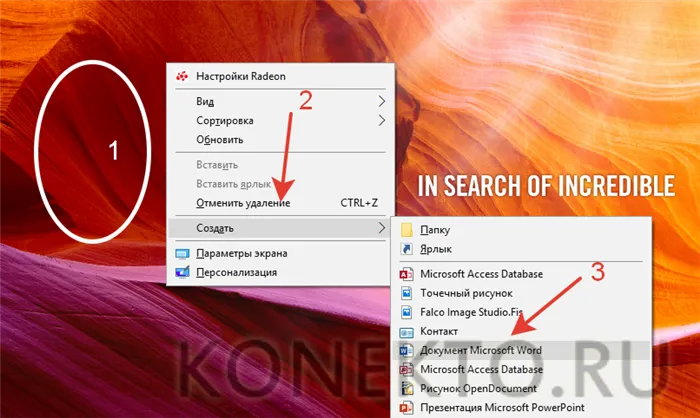
Чтобы быстро открыть WordPad на компьютере или ноутбуке, используйте следующий алгоритм:

- Введите WordPad в строку и выберите нужное действие (открыть, переместить на панель задач и т.д.).
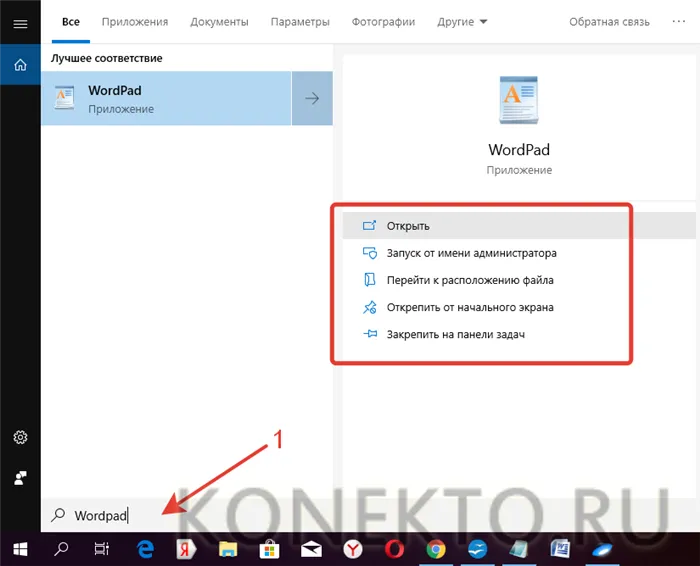
На самом деле, существует несколько способов открытия программ. Если вы часто вводите текст и одновременно используете несколько программ редактирования, лучше поместить их на панель задач или создать ярлык на рабочем столе. В качестве примера рассмотрим создание ярлыка в WordPad:

- Наберите WordPad на панели задач и выберите «Перейти к местоположению файла».
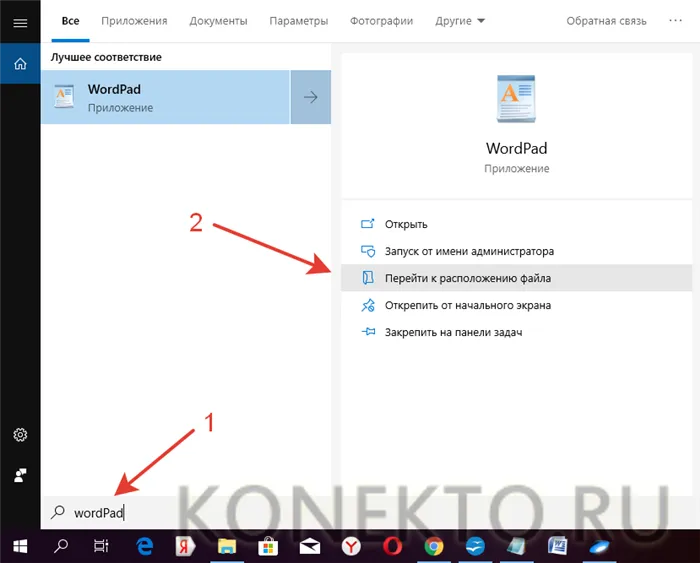
- В новом окне щелкните правой кнопкой мыши по ярлыку WordPad и выберите в контекстном меню пункт Копировать.
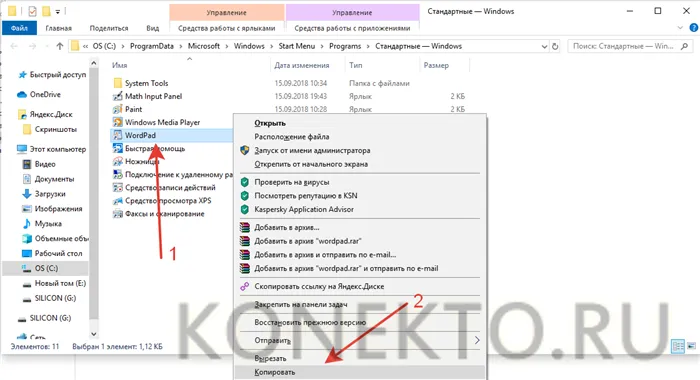
- Щелкните правой кнопкой мыши на любой пустой области рабочего стола и выберите в контекстном меню пункт Вставить.
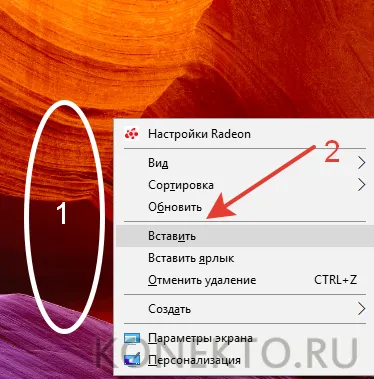
- Таким же образом можно создать ярлык Word на рабочем столе. Фундаментальных различий нет.
Использование приемов печати
Открыв одну из определенных программ, пользователь может написать нужный текст, сохранить созданный файл или отправить его на печать. Возможности многообразны. Однако прежде чем написать свой первый документ в WordPad или Wordboard, необходимо изучить основы работы с этими редакторами. В таком случае, давайте сделаем обзор:
- Ввод слов, их редактирование, создание абзаца,
- пунктуация,
- работа со шрифтами.
Конечно, этим не исчерпывается спектр функций представленных приложений, но новичкам стоит освоить первый шаг в работе с этими программами.
Слова, которые вводят предложения или относятся к категории собственных существительных, обычно пишутся с заглавной буквы. Чтобы создать заглавную букву, необходимо одновременно нажать клавишу shift и саму букву. Затем вы можете ввести текст по своему усмотрению.
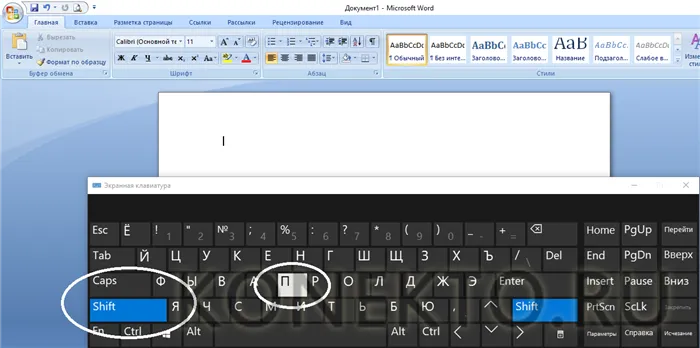
Букву или любой другой символ в тексте можно удалить с помощью двух клавиш. Они называются Delete и Backspace:
- Нажатие клавиши удаления удаляет символ, находящийся за курсором.
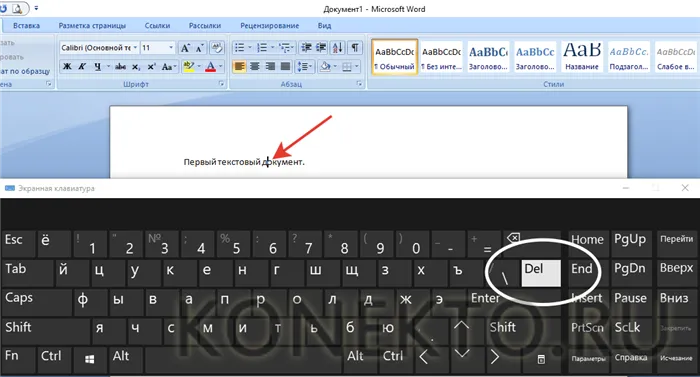
- Нажатие клавиши backspace удаляет символ перед курсором.
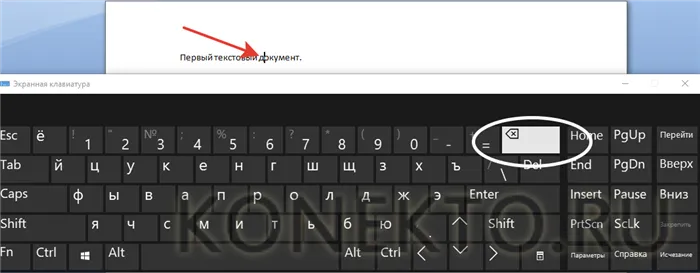
С помощью этих клавиш можно удалять слова и целые абзацы. Это так же просто, как научиться копировать и вставлять с помощью клавиатуры. Вам нужно выделить элемент текста и просто нажать соответствующую кнопку.
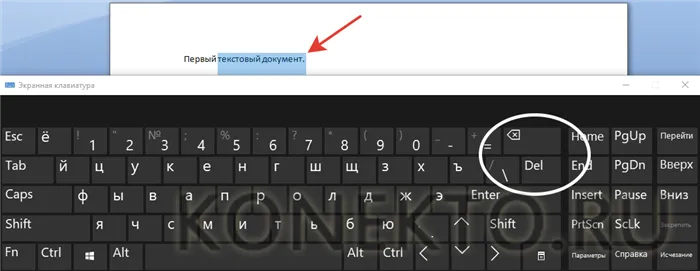
Набор текста на компьютере или ноутбуке не должен быть непрерывным. Предложения должны быть связаны и отделены друг от друга содержательными абзацами. Чтобы создать новый абзац, нажмите клавишу Enter.

Изучение знаков препинания на клавиатуре также не составляет труда. Даже у абсолютных новичков не возникнет проблем:
- Чтобы написать восклицательный знак, одновременно нажмите клавишу Shift и 1.
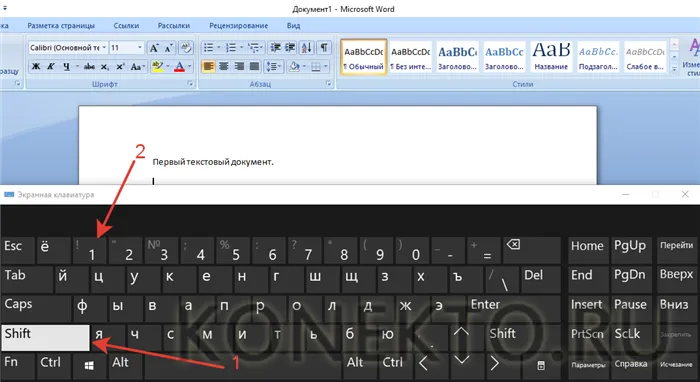
- Чтобы напечатать вопросительный знак в документе, одновременно нажмите клавишу shift и клавишу 7.
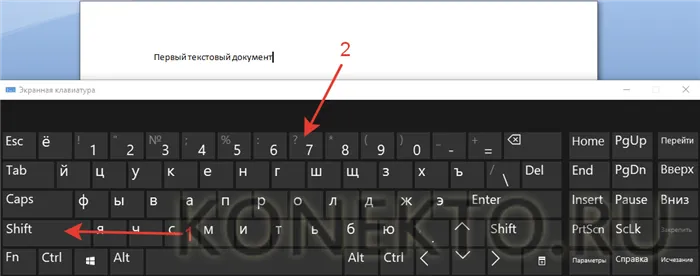
- Чтобы ввести двоеточие в анкете, одновременно нажмите клавиши Shift и 6.
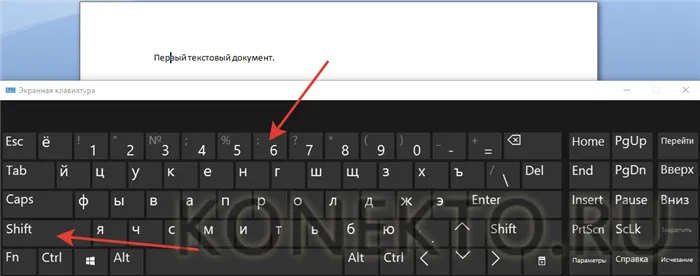
- Чтобы ввести двоеточие, одновременно нажмите клавишу Shift и клавишу 4.
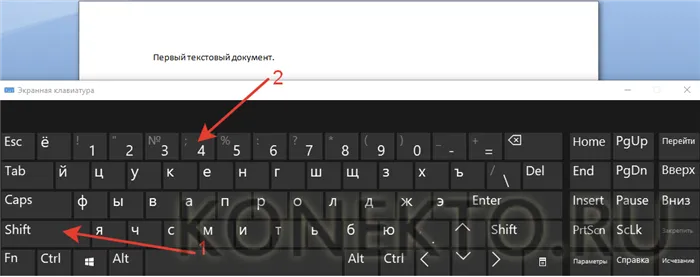
- Чтобы ввести одну точку, нажмите клавишу, соответствующую точке (рядом с буквой «U»).

- Чтобы вставить запятую, нажмите клавишу shift вместе с клавишей точки.
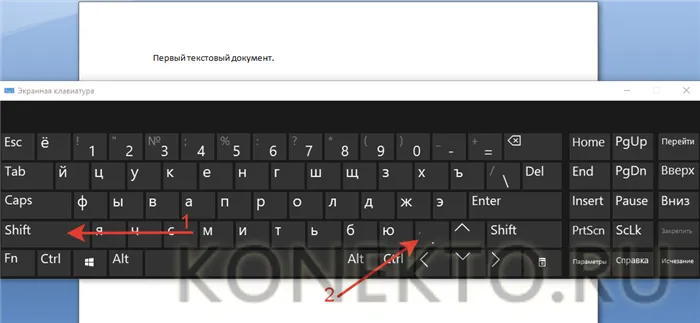
- Чтобы открыть скобки, нажмите клавишу shift и 9, чтобы закрыть их, нажмите клавишу shift и 0.
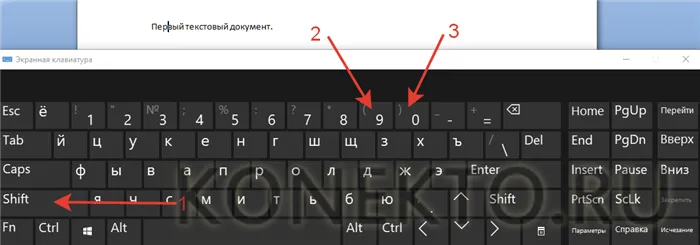
Сохранение текста на ПК или флешку
Как видите, набирать текст на компьютере или ноутбуке очень просто. Чтобы сохранить результаты своей работы, необходимо использовать следующий алгоритм:

- Выберите путь сохранения (жесткий диск или флэш-накопитель), введите имя файла и нажмите кнопку сохранения.
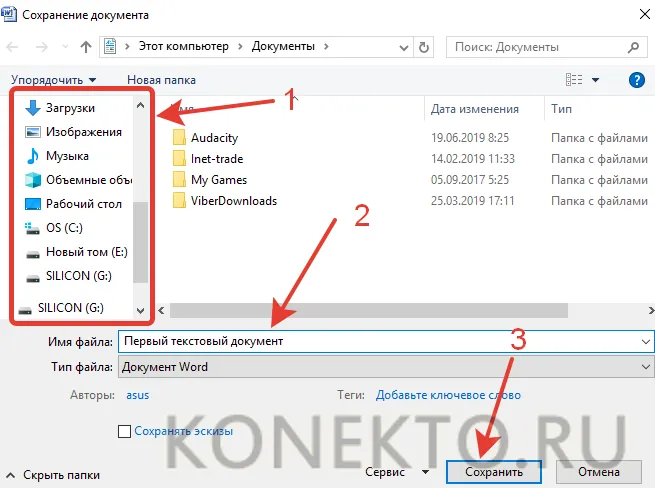
Диск необходимо регулярно нажимать для сохранения текущих изменений — если вы набираете текст в WordPad или Wordboard с компьютера, то однажды вы можете потерять все несохраненные данные из-за отключения питания. Пользователю приходится заново набирать и редактировать весь текст (вплоть до последнего сохранения). Конечно, такое случается редко, но иногда приходится переделывать всю дневную работу.
При печати фотографий важно правильно выбрать фотобумагу, поскольку не только правильные настройки, но и качество носителя определяют, насколько ярким и естественным будет изображение.
Программа для печати текста WordPad в Windows
Wordpad — это программа для создания, изменения и сохранения текста на компьютере под управлением Windows. Он поддерживает следующие форматы текстовых документов: TXT, ODT, RTF. Тексты, созданные с помощью этого текстового редактора, могут быть оформлены различными шрифтами. Символы могут быть цветными и иметь различные формы. В текст можно вставить изображение или фотографию.
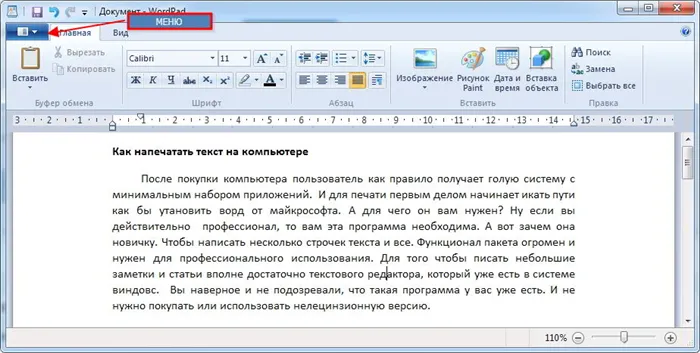
Внешний вид и работа WordPad
Внешний вид WordPad похож на Microsoft® Word, но с меньшим количеством инструментов. В верхней части документа находится линейка. С его помощью можно установить красную линию в абзаце. А с помощью функции предварительного просмотра можно увидеть всю страницу.
Подробнее о пользовательском интерфейсе Wordpad вы можете узнать в статье «Как пользоваться WordPad».
Как запустить WordPad в Windows
Нажмите на меню Пуск и введите WordPad в строке поиска. WordPad появится в списке. Щелкните по нему и откройте его.
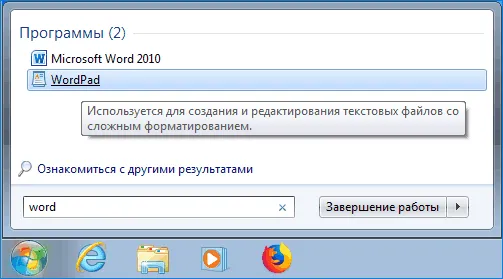
Запуск редактора WordPad
То, что вы видите, — это белый лист бумаги. Теперь вы можете ввести текст.
Основные приемы набора текста
- Промежутки между словами следует делать с помощью пробела (самая большая клавиша на клавиатуре).
- Вы можете набрать заглавную букву или символ в верхней строке над цифрами, нажав клавишу с буквой или символом одновременно с клавишей shift.
- Знаки препинания ставятся вместе со словами, после которых они пишутся. Дефисы разделяются пробелами с обеих сторон.
- Чтобы исправить неправильную букву или символ, не обязательно удалять все слово. Просто щелкните за ним и нажмите клавишу backspace.
Нажмите кнопку меню и выберите Сохранить. В открывшемся окне введите имя документа и укажите место его сохранения. Здесь вы можете изменить тип файла (по умолчанию RTF — универсальный тип).
Сохранить текстовый файл
Более подробные инструкции по работе с текстом см. в справке программы.
Это автоматически устанавливает параметры для заголовка выделенного текста, и вы можете затем использовать эту опцию для автоматической компиляции содержимого. Как это сделать, вы можете узнать здесь: Как создать оглавление в WordPress (автоматически).
Все способы печати текста с компьютера на принтере: Профессиональная печать у вас дома
Когда пользователь покупает компьютер, он обычно получает систему с минимальным количеством приложений. Как вводить текст на компьютере без текстового процессора. И первое, что делает новичок, — ищет, как установить Microsoft WordPress. Но зачем он вам нужен? Если вы действительно, действительно профессионал, вам нужна эта программа. Но зачем он вам нужен, если вы начинающий? Написать несколько строк текста и все.
Набор функций пакета Microsoft Office огромен и незаменим для профессионального использования. Для написания коротких заметок и статей достаточно использовать текстовый редактор, уже имеющийся в системе Windows. Вы, вероятно, не заметили, что у вас уже есть один. И вам не придется покупать или использовать нелицензионную версию.
PS: Современные дети пытаются печатать на печатной машинке
Уважаемые читатели. Вы дочитали статью до конца. Получили ли вы ответ на свой вопрос? Если нет, расскажите нам, что вы искали.
В этом кратком руководстве я расскажу, как набирать текст на компьютере. Где найти писательскую программу и как с ней работать.
Откройте программу Word. Возможно, на рабочем столе у вас есть значок, позволяющий открыть программу.
Если нет, нажмите на кнопку «Пуск» в левом нижнем углу экрана.
Откроется список. Нажмите на «Программы» (Все программы).
Появится новый список. Найдите «Microsoft Office», нажмите на него и в появившемся небольшом списке выберите «Microsoft Word».
Если вы не видите надпись «Microsoft Office», скорее всего, на вашем компьютере не установлен пакет Office (включая Microsoft Word). В этом случае можно воспользоваться стандартной программой WordPad (Пуск — Все программы — Стандартные). Или вы можете использовать Writer из пакета OpenOffice в качестве WordPad.
Откроется следующее окно. Это программа Microsoft Word для печати текста.
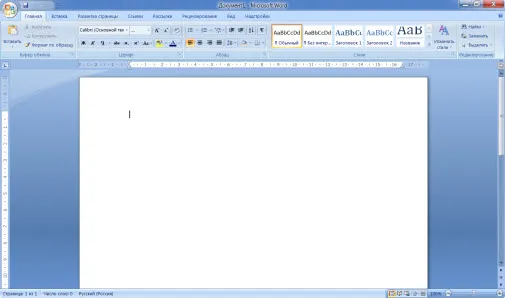
Нас интересует средняя белая зона. Это лист бумаги формата А4. Это место, где мы будем печатать.
Кажется, что она была вырезана. Он просто не помещается — в конце концов, экран компьютера меньше листа А4. Часть, которая не подходит, «спрятана» внизу. Чтобы увидеть его, нужно повернуть колесико мыши или перетащить ползунок в правой части программы вниз.
Однако мы печатаем текст с начала листа. Поэтому, когда вы находитесь в конце (внизу), перейдите к началу (вверху).
Чтобы начать вводить текст, нужно щелкнуть по листу левой кнопкой мыши. Лучше всего нажимать посередине.
В левом верхнем углу программы должна появиться черная полоса. Это сообщает Word, что теперь можно печатать текст.
Кстати, напечатано, где мигает палочка. Если вам нужна другая позиция, дважды щелкните левой кнопкой мыши на нужной позиции.
Теперь попробуйте набрать что-нибудь на клавиатуре. Однако сначала проверьте, какой язык установлен. В правом нижнем углу вы увидите алфавит, выбранный на компьютере. Он отображается двумя английскими буквами.
Печатать текст с «нуля».
Добрый вечер, дорогие друзья. Теперь пришло время написать первый текстовый документ. И сегодня я расскажу вам, как можно быстро и с нуля научиться печатать на компьютере. Поэтому я буду рассказывать об этом процессе шаг за шагом. Например, нам нужно напечатать какое-то приложение. Ну вот…
Сначала нам нужно открыть текстовый редактор. Мы ищем Microsoft Word или просто Word (в моем случае Microsoft Word 2016).
Существуют и другие приложения для ввода текста, но они используются очень редко, поэтому мы не хотим тратить на них время.
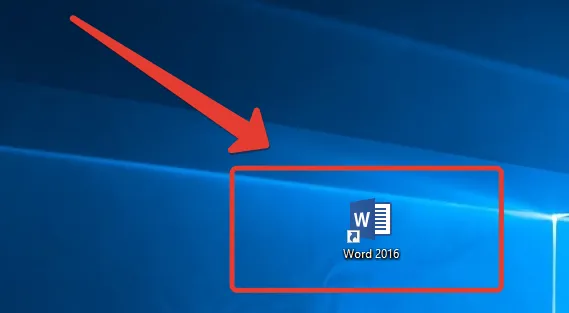
Теперь введите основной текст:
- После ввода текста заголовка нажмите клавишу Enter на клавиатуре. Это приведет вас к переходу на следующую строку.
- Выровняйте текст по левому краю. На панели инструментов под абзацем.
- Мы установили «красную линию». В верхней части панели инструментов находится так называемая линейка. Если его вдруг нет, то нужно добавить: Вкладка «Вид», а затем напротив линейки нужно поставить галочку. После появления линейки мы видим на ней ползунки. Это переместит верхнюю часть ползунка на одну единицу вправо. Теперь, если нам нужно написать одно предложение за другим, абзац продолжается, но как только мы нажимаем клавишу Enter на клавиатуре, с красной строки начинается новый абзац. И так одно предложение за другим, пока не кончится текст.
Поздравляю! Вы научились основам ввода текста в текстовый процессор менее чем за 15 минут. Выбирайте следующий урок, если что-то не понятно, задавайте вопросы, я на них отвечу:
Сохраните адрес этого сайта в закладках и делитесь предоставленными статьями со своими друзьями в социальных сетях. Спасибо
Для двусторонней печати на принтере вы можете настроить ее либо в Word, либо через опции на самом принтере. Для каждой модели они устанавливаются по-разному. Например, мы рекомендуем посмотреть ознакомительное видео, которое наши эксперты подобрали для вас.
Совет 1. Правильное расположение пальцев на клавиатуре
Лучший способ научиться быстро печатать — это использовать все свои десять пальцев. Вы не продвинетесь далеко, если при наборе текста будете использовать только указательный или средний палец.
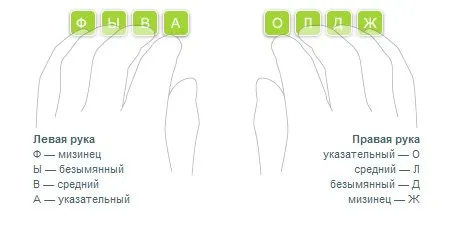
Как расположить пальцы на клавиатуре
Нелегко изменить способ набора текста, особенно если вы годами печатали одинаково, но чтобы найти правильное положение, поместите указательный палец слева от клавиши F, а следующие три пальца на D, S и A соответственно. С правой стороны сделайте то же самое с J, поместив указательный палец правой руки на эту клавишу, а следующие три пальца на K, L и ; соответственно. Ваши большие пальцы должны касаться клавиатуры. Все как показано на рисунке ниже.

Правильное положение пальцев на клавиатуре
Стоит также попробовать полезную интерактивную обучающую игру Dance Mat Typing, чтобы улучшить технику набора текста. Игра ориентирована на детей, но подходит и для взрослых.
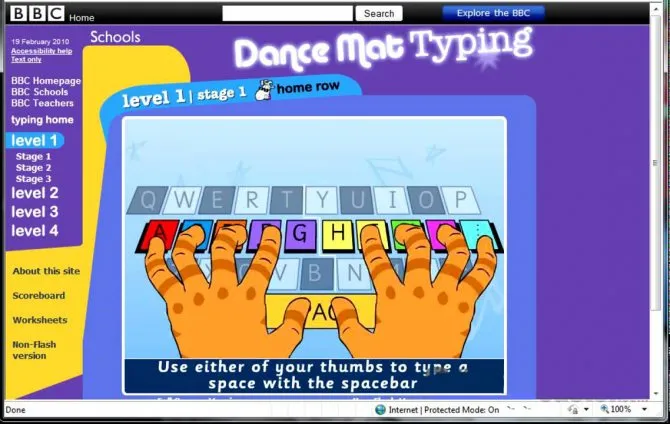
Обучающая игра «Типирование на танцевальном коврике
Выбор программы для печати
Владельцам компьютеров или ноутбуков под управлением Windows лучше использовать Microsoft Word или WordPad. С помощью этих программ вы можете распечатать текст и отредактировать его по своему усмотрению.
Примечание: WordPad имеет больше функций. Он обладает самым широким набором инструментов для редактирования документов.
Пользователь может запускать приложения различными способами. Если ярлыки приложений размещены на рабочем столе, просто дважды щелкните по ним. Если редактор прикреплен к панели задач, то для его запуска достаточно один раз щелкнуть левой кнопкой мыши на его значке.
- Как преобразовать текст в речь с помощью бесплатного программного обеспечения
В некоторых случаях на рабочем столе или панели задач отсутствует ярлык Word или WordPad. Как открыть и войти в программы?
Чтобы работать с Word, щелкните правой кнопкой мыши на любой пустой области рабочего стола, выберите в контекстном меню пункт Новый, а затем во всплывающем окне выберите Документ Microsoft Word.
Чтобы быстро открыть WordPad на компьютере или ноутбуке, используйте следующий алгоритм:
- Нажмите на значок поиска на панели задач.
- Введите WordPad в строку и выберите нужное действие (открыть, переместить на панель задач и т.д.).
- То же самое можно сделать для WordPad.
На самом деле, существует несколько способов открытия программ. Если вы часто вводите текст и одновременно используете несколько программ редактирования, лучше поместить их на панель задач или создать ярлык на рабочем столе. В качестве примера рассмотрим создание ярлыка в WordPad:
- Перейдите в меню поиска на панели задач.
- Введите WordPad в поле и о.
- В новом окне щелкните правой кнопкой мыши по ярлыку WordPad и выберите в контекстном меню пункт Копировать.
- Щелкните правой кнопкой мыши на любой пустой области рабочего стола и выберите в контекстном меню пункт Вставить.
- Таким же образом можно создать ярлык Word на рабочем столе. Фундаментальных различий нет.
Как напечатать текст на компьютере, пользуясь программой «Блокнот»?
Текстовый процессор Notepad является частью операционной системы Windows и доступен на любом компьютере или ноутбуке, на котором установлена эта система.
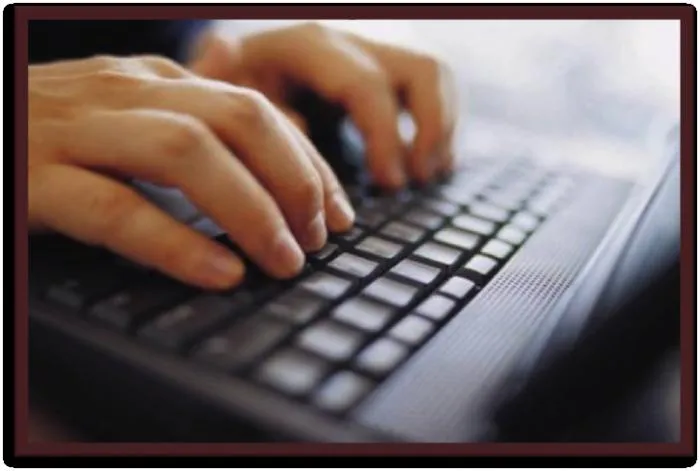
Чтобы найти его, нужно нажать кнопку «Пуск» и перейти в раздел «Все программы» — «Стандартные». Здесь вы найдете нужное вам приложение. Как только вы нажмете на соответствующую строку меню, на экране откроется окно с большим белым квадратом. Это Блокнот.
Чтобы начать ввод текста, щелкните левой кнопкой мыши на белом поле. Когда вы это сделаете, появится мигающая полоса курсора. Теперь вы можете начать печатать. Чтобы выделить участок текста для редактирования, установите курсор в начало и, удерживая кнопку мыши, перетащите его в конец. Нужный участок текста выделяется синим цветом. Теперь поместите указатель мыши на выделенную часть и нажмите правую кнопку. В этом случае появляется меню, в котором необходимо выбрать нужный пункт — «Копировать», «Вырезать» и т.д. Поэтому ответ на вопрос, как вводить текст на компьютере в Блокноте, довольно прост. Интерфейс этого приложения абсолютно прост, и вы сможете разобраться во всех нюансах примерно за полчаса.
Прямо в текстовом файле Word можно настроить печать нескольких копий, а также распечатать множество отдельных страниц. Это делается из приложения Office, и функция не зависит от модели принтера.
Картинки
Картинки или фотографии можно быстро распечатать тем же способом, нажав на ссылку правой кнопкой мыши.
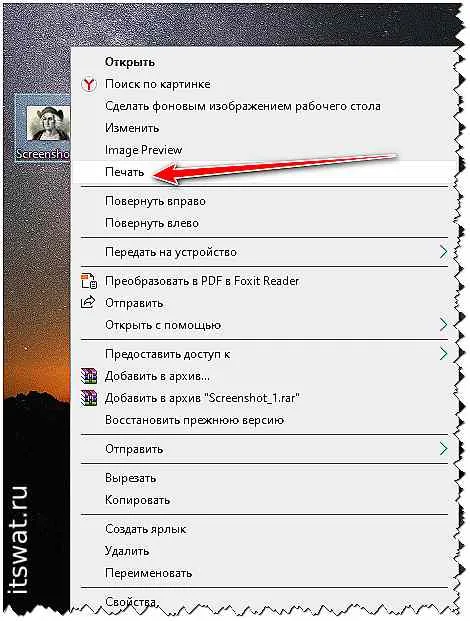
Откроется окно мастера печати изображений, в котором можно задать различные настройки, например, тип и качество печати, количество копий, размер бумаги и многое другое.
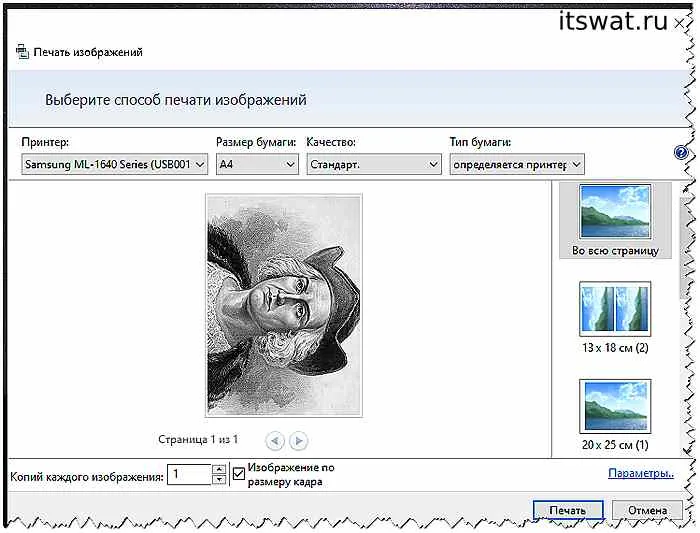
Второй способ — печать путем открытия изображения для просмотра (два щелчка левой кнопкой мыши). Затем нажмите на кнопку «Печать» над изображением. Появится то же окно с настройками.
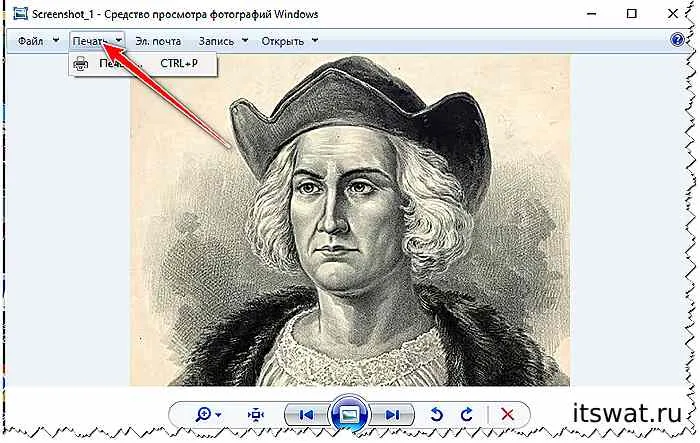
Из окна браузера
Если вы ввели или открыли документ в онлайн-версии редактора, вам не нужно загружать его на компьютер, чтобы распечатать. Это можно сделать прямо из окна браузера. На панели задач найдите кнопку, изображающую принтер, и нажмите ее.
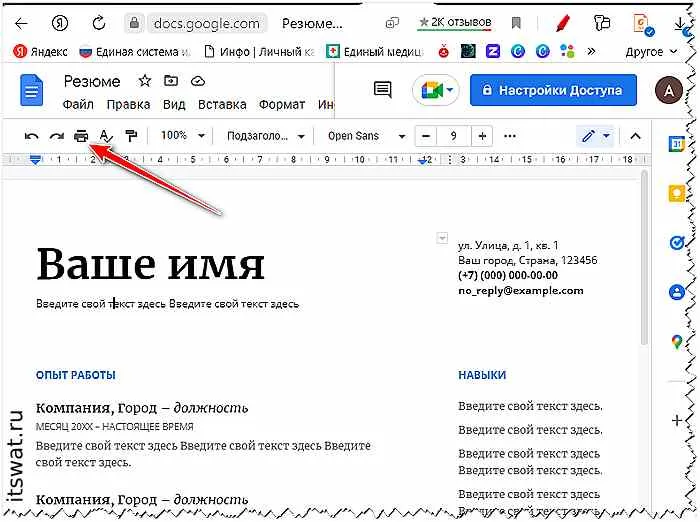
Это приведет вас к аналогичному мастеру, где вы сможете выполнить настройки и начать печать.
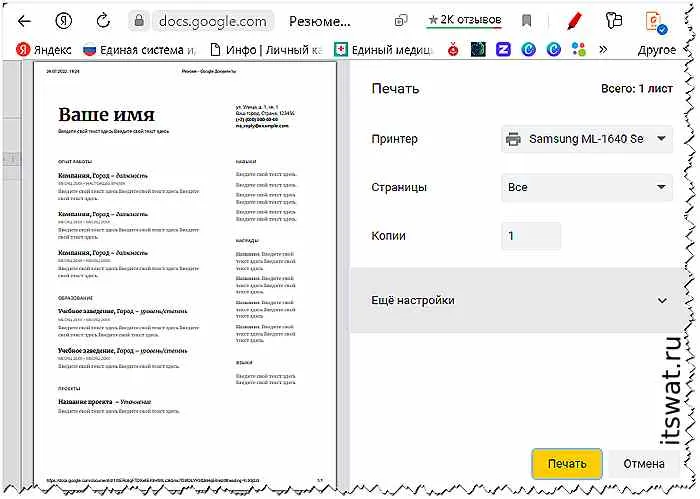
Отменить печать
Как видите, наука не сложная. Принцип работы пользователя всегда один и тот же. Обладая этими знаниями, вы сможете распечатать документ из любого редактора, например, Adobe Acrobat Reader, Open Document и других. Наконец, позвольте мне рассказать вам, что делать, если вы случайно отправили файл на печать. Просто отмените процесс печати. Для этого:
- Щелкните правой кнопкой мыши на значке принтера в правом углу панели задач (слева находится кнопка «Пуск»),
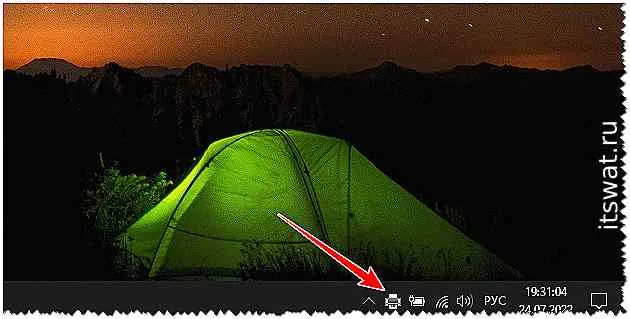

- В появившемся окне щелкните правой кнопкой мыши на активном задании,
- выберите команду Отменить,
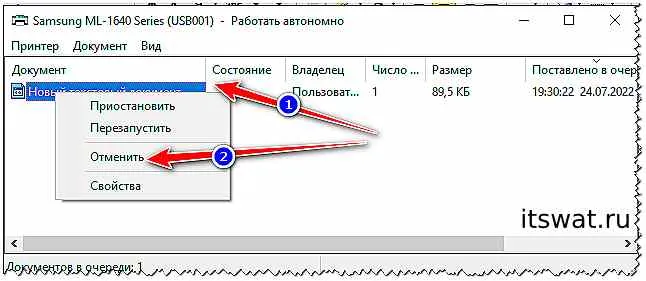
На этом инструкции заканчиваются. Надеюсь, кто-то найдет это полезным. Спасибо за ваше время и внимание. До свидания.
Например, вы случайно удалили текст или повредили его каким-либо образом (переместили, закрасили и т.д.). Когда вы нажимаете эту замечательную кнопку, программа Word восстанавливает ваш документ (текст) в то состояние, в котором он был. То есть, эта кнопка возвращает вас на один шаг назад. Если вы нажмете эту кнопку дважды, вы вернетесь на два шага назад.
Подводим итоги
Набрать нужный документ сначала будет довольно сложно. Однако с небольшим опытом печатать на компьютере станет намного проще. Вы сможете не только напечатать что-то (например, личное или деловое письмо), но и правильно отформатировать документ.
Поблагодарите автора, поделившись этой статьей в социальных сетях.
В этой статье вы узнаете, как набирать текст на компьютере:
- Основные инструменты Microsoft Word
- Печать текста с использованием основных инструментов Microsoft Word.
- Использование основных инструментов Microsoft Word, чтобы научиться использовать основные инструменты Microsoft Word.
- В конце есть информативный видеоролик.
Печатать текст с «нуля».
Добрый вечер, дорогие друзья. Теперь пришло время написать первый текстовый документ. И сегодня я расскажу вам, как можно быстро и с нуля научиться печатать на компьютере. Поэтому я буду рассказывать об этом процессе шаг за шагом. Например, нам нужно напечатать какое-то приложение. Ну вот…
Сначала нам нужно открыть текстовый редактор. Мы ищем Microsoft Word или просто Word (в моем случае Microsoft Word 2016).
Существуют и другие приложения для ввода текста, но они используются очень редко, поэтому мы не хотим тратить на них время.
Теперь введите основной текст:
- После ввода текста заголовка нажмите клавишу Enter на клавиатуре. Это приведет вас к переходу на следующую строку.
- Выровняйте текст по левому краю. На панели инструментов под абзацем.
- Мы установили «красную линию». В верхней части панели инструментов находится так называемая линейка. Если его там нет, его нужно добавить: Выберите вкладку «Вид» и установите флажок рядом с линейкой. После появления линейки мы видим на ней ползунки. Таким образом, верхняя часть линейки
Сохраните адрес этого сайта в закладках и делитесь предоставленными статьями со своими друзьями в социальных сетях. Спасибо
При необходимости вы также можете отредактировать стиль. А вариантов изменения шрифта в WordPad столько же, сколько и в WordPad. В этом случае программы не отличаются друг от друга. Все изменения можно сделать на вкладке «Шрифт» в области «Главная».
Частные случаи печати: вывод на принтер картинок и страниц из интернета
Часто допустимо не преобразовывать информацию в обычный текстовый формат, а просто распечатать ее в том виде, в котором она есть на вашем компьютере. Обычно это связано с распечаткой страниц из Интернета или использованием интернет-браузеров. Давайте рассмотрим некоторые распространенные способы печати информации.
Как напечатать документ на принтере с двух сторон
Для двусторонней печати на принтере вы можете настроить ее либо в Word, либо через опции на самом принтере. Для каждой модели они устанавливаются по-разному. Например, мы рекомендуем посмотреть ознакомительное видео, которое наши эксперты подобрали для вас.
Как выполнить печать картинок на домашнем принтере: пошаговая инструкция
Изображения или фотографии печатаются без каких-либо специальных настроек принтера. Чтобы выполнить эту функцию, выполните следующие действия.
- Открыть выбранное изображение двумя щелчками мыши.
- Затем нажмите на значок печати (обычно расположенный в верхней части окна) в открытом вами средстве просмотра или графическом редакторе.
- Отобразится окно Настройки печати для фотографий и изображений.
- Внесите необходимые изменения в мастер и задайте определенные параметры.
- При необходимости выберите принтер и снова нажмите кнопку Печать.
ЗАБУДЬ!
При печати фотографий важно правильно выбрать фотобумагу, поскольку не только правильные настройки, но и качество носителя определяют, насколько ярким и естественным будет изображение.
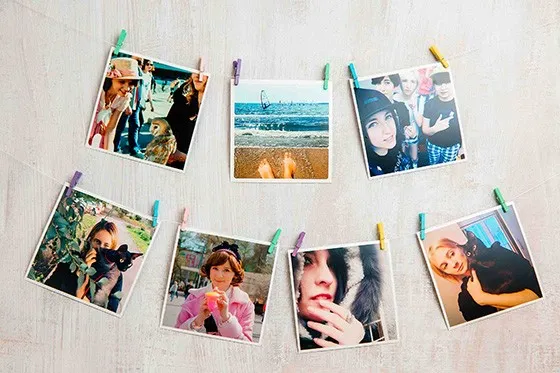
Как распечатать целую страницу с сайта без редактирования
Печать на принтере без дополнительного форматирования — один из самых простых вариантов. Чтобы распечатать страницу из Интернета, необходимо щелкнуть правой кнопкой мыши непосредственно на выбранной информации, а затем выбрать «Печать» из выпадающего списка.
Конечно, можно поступить и проще: вызвать меню печати с помощью сочетания клавиш CTRL+P.
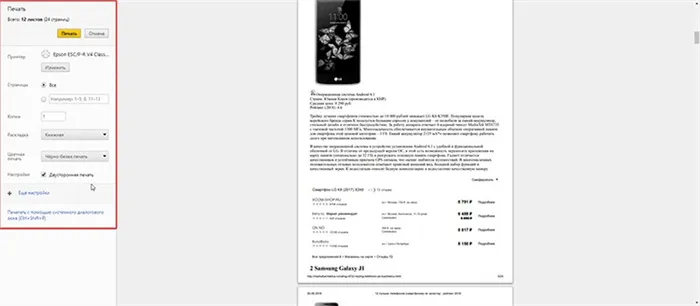
Для страниц из Интернета следует экономно расходовать чернила, т.е. для печати необходимо установить черно-белый режим.
Затем открывается окно настроек, в котором четко отображается количество выводимых страниц, тип используемого принтера и другие параметры, которые при необходимости можно изменить.
ЗАБУДЬ!
Если вы используете настройки виртуального принтера в Google Chrome или Yandex, время печати сокращается вдвое. Однако следует учитывать, что настройки зависят от используемого браузера.
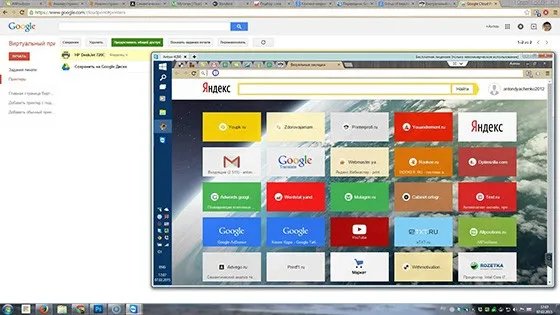
Почему не печатает принтер: поиск проблем с устройством
Вам срочно нужно распечатать документ с компьютера, а ваш принтер отказывается печатать или печатает информацию неправильно? Возможно, у вас закончились чернила или нарушено соединение с настольным компьютером. Давайте выясним, в чем проблема.
- Если аппарат не печатает, но и не выводит сигналы после успешной настройки печати на компьютере, это, вероятно, связано с неправильной настройкой. Проверьте надежность крепления всех кабелей, проверьте программное обеспечение, замените или обновите драйверы.
- Отсутствие чернил в картриджах. Это можно определить по появлению сообщения на принтере или на экране компьютера с программным обеспечением принтера, ясно указывающего на то, что чернильные картриджи пусты. Заправьте или замените картриджи и сделайте пробную печать, чтобы убедиться, что в объекте не осталось лишних чернил.
- Существует проблема с печатающей головкой или печатающая головка загрязнена. Если весь отпечаток или его часть размыты или текст не виден, и вы знаете, что недавно меняли чернила в устройстве, вероятно, причина в этом. Вам нужно зайти в параметры печати и прочистить печатающую головку.
Решение проблем на примере принтера Epson Stylus TX210/219
Начнем с самого простого — проверки драйверов.
| Рисунок | Как это сделать |
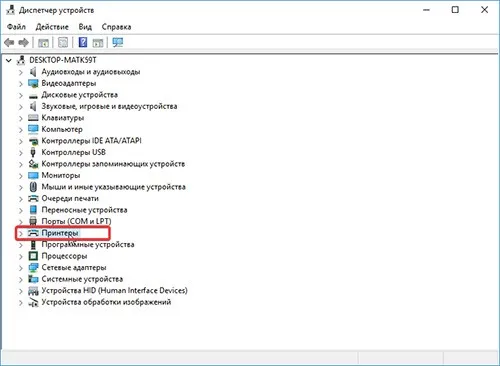 |
На компьютере зайдите в Диспетчер устройств, найдите «Принтеры» и откройте появившееся там устройство. |
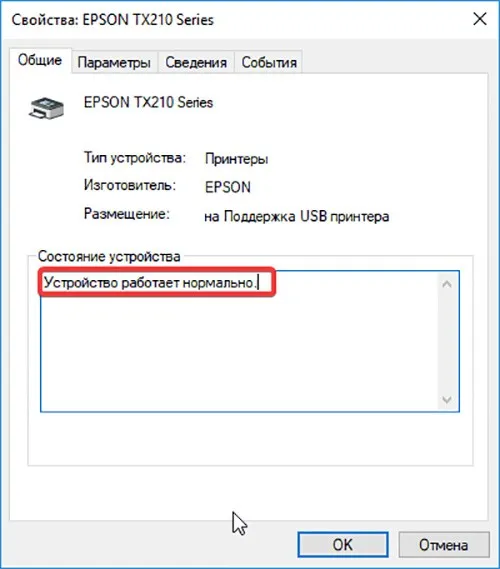 |
В открывшемся окне должно появиться сообщение «Устройство работает нормально», если нет проблем с программным обеспечением. Если вы видите желтый треугольник с восклицательным знаком, попробуйте обновить текущий драйвер. |
Следующий. Продолжим очистку печатающей головки. Здесь необходимо использовать программное обеспечение, установленное на компьютере при подключении принтера.
| Рисунок | Как это сделать |
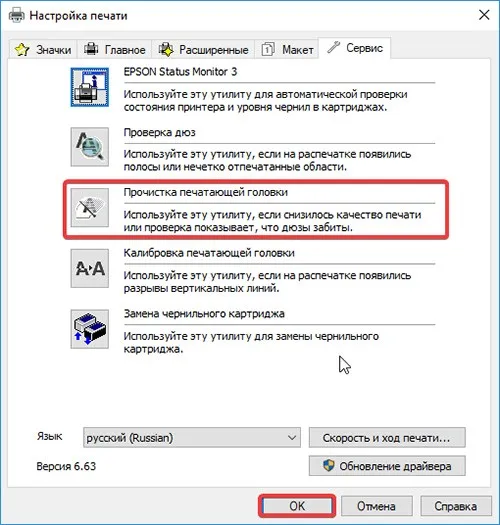 |
Получите доступ к нашему принтеру с компьютера. Зайдите в «Мастер настройки принтера» и перейдите на вкладку «Инструменты». Здесь нажмите на кнопку «Printhead Cleanup» и следуйте инструкциям программы. |
Замена чернил в случае их нехватки для цветной или черно-белой печати также осуществляется через окно настроек.
| Рисунок | Как это сделать |
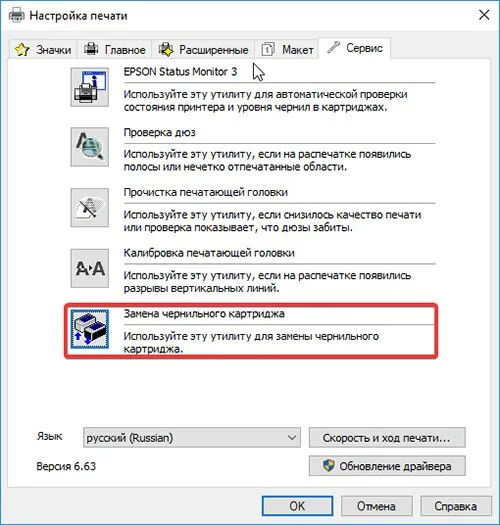 |
Вернитесь в окно настроек и нажмите кнопку «Заменить чернильный картридж». |
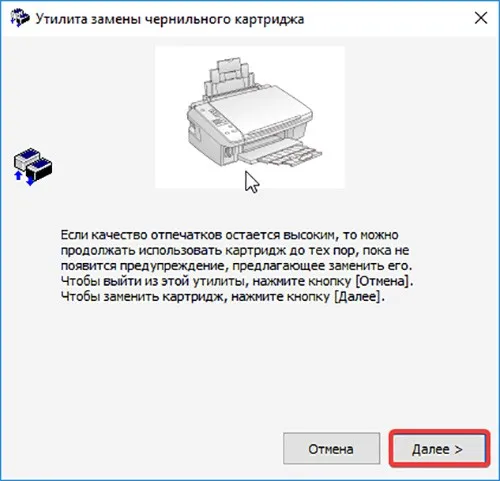 |
Перед вами откроется окно, в котором нужно следовать инструкциям, чтобы открыть корпус с установленными картриджами. После замены не забудьте нажать кнопку «Готово» для повторного позиционирования поры. |
Кроме того, проблема с любой моделью принтера может быть связана с аппаратной частью машины. Не рекомендуется разбирать машину самостоятельно, если вы не являетесь специалистом в этой области. Внутри печатного оборудования много мелких деталей, требующих деликатной работы, поэтому лучше доверить это дело профессионалам.


Уважаемые читатели, оставляйте свои вопросы в комментариях под этой статьей. Наша команда приветствует ваши отзывы. Мы свяжемся с вами как можно скорее и проинформируем о любых проблемах.








