Настройка сетевого принтера начинается с внесения изменений в главный компьютер, к которому подключен принтер, чтобы обеспечить беспрепятственный доступ по сети всем остальным сотрудникам офиса.
Предоставление общего доступа к сетевому принтеру
В Windows 10 принтер можно использовать совместно с несколькими компьютерами в сети. Чтобы предоставить общий доступ к принтеру с компьютера, к которому он подключен (главный компьютер), на вторичные компьютеры, к которым принтер не подключен, необходимо настроить параметры общего доступа для принтера, подключить принтер к главному компьютеру (беспроводным способом или с помощью кабеля USB) и включить принтер. Также убедитесь, что главный компьютер включен и подключен к принтеру и сети.
Примечание: Если вы используете принтер совместно, убедитесь, что параметры совместного доступа настроены на ведущем и ведомом компьютерах. Также убедитесь, что вы знаете имя главного компьютера. Для получения дополнительной информации см. разделы «Настройка параметров общего доступа» и «Получение имени компьютера» в конце этой статьи.
Предоставление общего доступа к принтеру на основном компьютере
Существует два способа предоставления общего доступа к принтеру: через настройки или через панель управления.
Совместное использование принтера через настройки
Нажмите Start кнопку «Пуск», а затем выберите Параметры > устройства > Принтер и сканер .
Выберите принтер, к которому вы хотите предоставить общий доступ, и нажмите Управление.
Выберите Свойства принтера и перейдите на вкладку Доступ.
На вкладке Доступ установите флажок Общий доступ к этому принтеру.
При необходимости измените имя общего доступа принтера. Это имя используется для подключения к принтеру со второго компьютера.
Совместное использование принтера с панели управления
Введите Control Panel в поле поиска на панели задач, затем выберите Control Panel в списке результатов.
В разделе Оборудование и звук выберите Показать устройства и принтеры .
Долго щелкните (или щелкните правой кнопкой мыши) принтер, к которому вы хотите предоставить общий доступ, выберите Свойства принтера и перейдите на вкладку Доступ.
На вкладке Доступ установите флажок Общий доступ к этому принтеру.
При необходимости измените имя принтера, к которому вы хотите предоставить общий доступ. Это имя будет использоваться для подключения к принтеру со второго компьютера.
Нажмите Start кнопку «Пуск», а затем выберите Параметры > устройства > Принтер и сканер .
Выберите принтер, к которому вы хотите предоставить общий доступ, и нажмите Управление.
Выберите Свойства принтера и перейдите на вкладку Доступ.
На вкладке Доступ установите флажок Общий доступ к этому принтеру.
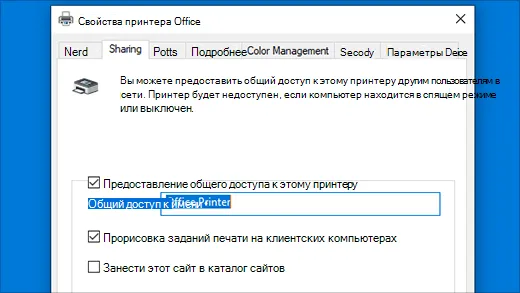
При необходимости измените имя принтера, к которому вы хотите предоставить общий доступ. Это имя будет использоваться для подключения к принтеру со второго компьютера.
Введите Control Panel в поле поиска на панели задач, затем выберите Control Panel в списке результатов.
В разделе Оборудование и звук выберите Показать устройства и принтеры .
Долго щелкните (или щелкните правой кнопкой мыши) принтер, к которому вы хотите предоставить общий доступ, выберите Свойства принтера и перейдите на вкладку Доступ.
На вкладке Доступ установите флажок Общий доступ к этому принтеру.
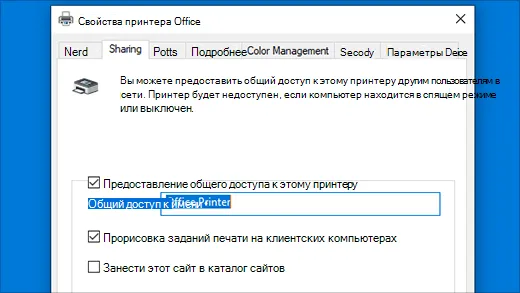
При необходимости измените имя принтера, к которому вы хотите предоставить общий доступ. Это имя будет использоваться для подключения к принтеру со второго компьютера.
Подключение общего принтера к другому компьютеру
Существует два способа подключения общего принтера к вторичному компьютеру: через настройки или через панель управления.
Нажмите Start кнопку «Пуск», а затем выберите Параметры > устройства > Принтер и сканер .
В разделе Добавить принтер и сканер выберите Добавить принтер или Добавить сканер.
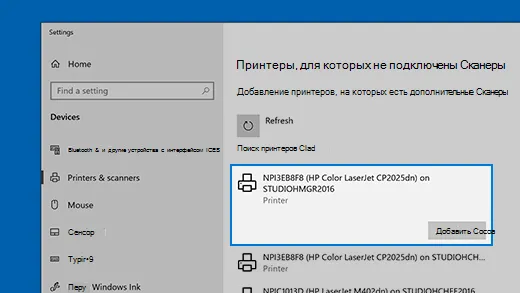
Выберите нужный принтер и нажмите кнопку Добавить устройство.
Если нужный принтер не отображается, выберите нужный принтер отсутствует в списке.
В диалоговом окне Добавить принтер выберите Выбрать общий принтер по имени, а затем введите имя хоста или устройства и имя общего ресурса принтера в одном из следующих форматов:
Когда появится запрос на установку драйвера принтера, нажмите Далее, чтобы завершить установку.
Для получения дополнительной информации об имени компьютера или устройства см. раздел «Поиск имени компьютера» в этой статье. По умолчанию для доступа к принтеру требуется имя пользователя и пароль хоста.
Введите Control Panel в поле поиска на панели задач, затем выберите Control Panel в списке результатов.
В разделе Оборудование и звук выберите Просмотр устройств и принтеров, а затем выберите Добавить принтер .
Выберите принтер и нажмите Далее. При появлении запроса установите драйвер принтера.
Если нужный принтер не отображается, выберите нужный принтер отсутствует в списке.
В диалоговом окне Добавить устройство выберите Выбрать общий принтер по имени, а затем введите имя хоста или устройства и имя общего принтера в одном из следующих форматов:
Когда появится запрос на установку драйвера принтера, нажмите Далее, чтобы завершить установку.
Для получения дополнительной информации об имени компьютера или устройства см. раздел «Поиск имени компьютера» в этой статье. По умолчанию для доступа к принтеру требуется имя пользователя и пароль хоста.
Долго щелкните (или щелкните правой кнопкой мыши) принтер, к которому вы хотите предоставить общий доступ, выберите Свойства принтера и перейдите на вкладку Доступ.
Несколько способов найти принтер в локальной сети и подключить его к своему компьютеру
Самый очевидный и простой способ сделать это. Зайдите 👉 в Панель управления по следующему адресу:
Панель управления/Оборудование и аудио/Устройства и принтеры.
По умолчанию в Windows уже есть несколько «Принтеров и факсов» (которые не имеют ничего общего с реальными устройствами): Факс, Foxit Reader PDF Printer (появляется после установки приложения PDF Viewer), Microsoft XPS Document Writer.
Чтобы добавить новый принтер, просто нажмите на кнопку «Установить принтер» (см. скриншот ниже 👇).
Установите новый принтер
Важно!!!!
Прежде чем искать и добавлять принтер, убедитесь, что он включен (и компьютер, к которому он подключен, тоже должен работать).
Затем нажмите «Добавить сетевой, беспроводной или Bluetooth-принтер» (см. скриншот ниже).
Добавление беспроводного сетевого принтера
Если с принтером все в порядке и сеть работает, в большинстве случаев вы увидите список доступных принтеров: Выберите нужный принтер и нажмите «Далее». .
Поиск доступных принтеров
На следующем этапе Windows попытается подключиться и установить драйверы принтера (если у вас современная Windows 7, 8 или 10, драйверы обычно устанавливаются автоматически, вам не нужно ничего предварительно устанавливать).
Установка принтера в Windows
Если все прошло успешно, Windows сообщит вам, что принтер был установлен с этим драйвером. Нажмите кнопку «Далее», чтобы продолжить.
Принтер был успешно установлен
Последний штрих: Windows попросит вас протестировать устройство — распечатать тестовую страницу. Я рекомендую вам попробовать, чтобы узнать, как и что.
Печать пробной страницы
Чтобы во всех программах использовался этот добавленный принтер по умолчанию
Это удобно, так как позволяет не выбирать нужный принтер каждый раз, когда вы печатаете документ — вы можете распечатать его сразу!
Чтобы установить принтер по умолчанию, перейдите в раздел 👉 Панель управления:
Панель управления/Оборудование и аудио/Устройства и принтеры.
Затем выберите нужный принтер и щелкните на нем правой кнопкой мыши: в появившемся меню активируйте опцию «Использовать по умолчанию». Вот и все!
Использовать в качестве принтера по умолчанию
Вариант №2
Если вы знаете, какой компьютер в вашей локальной сети имеет доступ к принтеру, вы можете открыть Проводник, а затем выбрать имя нужного компьютера на вкладке «Сеть» (слева, см. скриншот ниже 👇).
Затем вы должны увидеть общий принтер — на самом деле, все, что вам нужно сделать, это щелкнуть по нему правой кнопкой мыши и выбрать в меню пункт «Подключить». Следующим шагом будет подключение и настройка принтера, как показано в примере выше.
Подключение принтера через проводник
Вариант №3
Вы также можете найти принтер, не выходя из программы, в которой вы печатаете. Возьмем, к примеру, Excel (одну из самых популярных офисных программ).
При печати документа Excel предлагает несколько принтеров на выбор, а также предлагает возможность добавить новый принтер (см. стрелку 2 на скриншоте ниже). Выберите этот параметр — например, «Добавить принтер». » .
Печать документа из Excel
После этого появится окно, в котором можно найти все принтеры в локальной сети. Выберите нужное устройство из списка, нажмите на него с помощью ПКМ и выберите опцию «Подключить».
После этого Windows автоматически выполняет дальнейшее подключение и настройку драйверов.
Поиск принтера в сети
Вот, собственно, и вся статья. Я думаю, если у вас настроена сеть и нет проблем с принтером (и самим принтером), все будет довольно легко и быстро.








