Перейдите в Панель управления / Диспетчер учетных данных / Учетные данные Интернета. Здесь хранятся соединения и пароли, сохраненные в Edge.
Как найти и отобразить сохранённые в браузерах логины и пароли!

Многие пользователи сохраняют свои логины и пароли от различных интернет-сайтов непосредственно в том же браузере, который они используют для выхода в Интернет. Это позволяет им быстро получать доступ к веб-сайтам без необходимости каждый раз заново вводить имя пользователя и пароль. Пользователи часто не помнят эту информацию и доверяют браузеру заполнять необходимые ссылки и пароли. Однако иногда необходимо просто посмотреть имя пользователя и пароль, которые мы используем для того или иного сайта. Именно здесь и кроется проблема, потому что когда мы вводим пароли для сайтов, они никогда не отображаются в полной ясности, поэтому сначала мы видим только ссылки. Чтобы увидеть пароли, необходимо зайти в настройки браузера. В этой статье я покажу вам, как найти и просмотреть все сохраненные пароли и пароли интернет-сайтов.
В целом, я бы не рекомендовал полностью доверять браузерам и хранить все логины и пароли только в браузерах. Во-первых, они небезопасны, и злоумышленник легко может считать имена пользователей и пароли из вашего браузера. Во-вторых, ваши логины и пароли могут быть мгновенно удалены из браузера, если вы запустите программу очистки браузера, такую как Ashampoo WinOptimizer, или программу очистки браузера непосредственно из браузера. Поэтому я рекомендую хранить пароли во внешнем менеджере паролей, таком как KeePass Password Safe.
Далее я покажу вам, как найти сохраненные пароли в самых популярных браузерах.
Следующие инструкции относятся к последним версиям вышеперечисленных браузеров, поскольку некоторые старые браузеры (например, Internet Explorer до версии 10) не имеют возможности извлекать ссылки и пароли к веб-сайтам с помощью встроенных инструментов.
Инструкция для браузера Google Chrome
Откройте меню браузера (1) и перейдите в раздел Настройки (2).
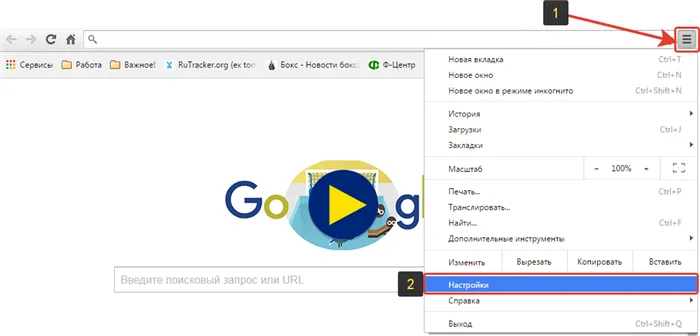
Прокрутите страницу вниз и нажмите на «Показать расширенные настройки».
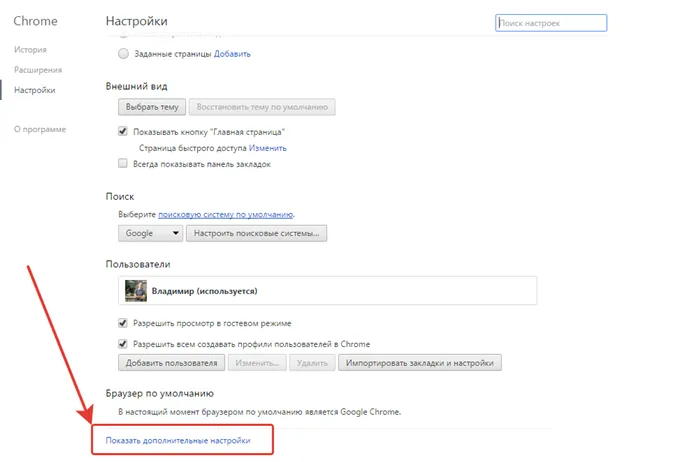
Прокрутите назад до раздела «Пароли и формы». Нажмите на «Конфигурация» рядом с пунктом «Сохранить пароли для веб-сайтов».
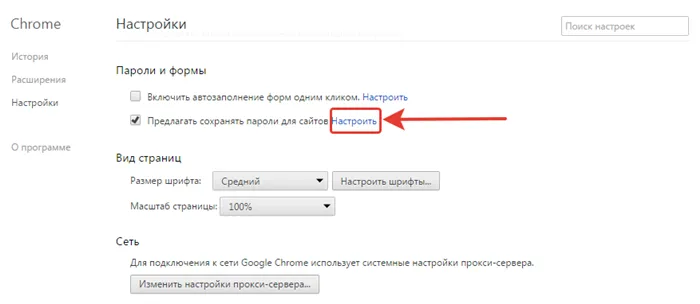
Откроется окно с 3 колонками. Первый показывает веб-сайты, второй — сохраненные вами ссылки на эти веб-сайты, а третий — пароли. Ссылки отображаются в виде обычного текста, а пароли изначально скрыты. Чтобы просмотреть сохраненный пароль, наведите указатель мыши на пароль и нажмите «Показать».
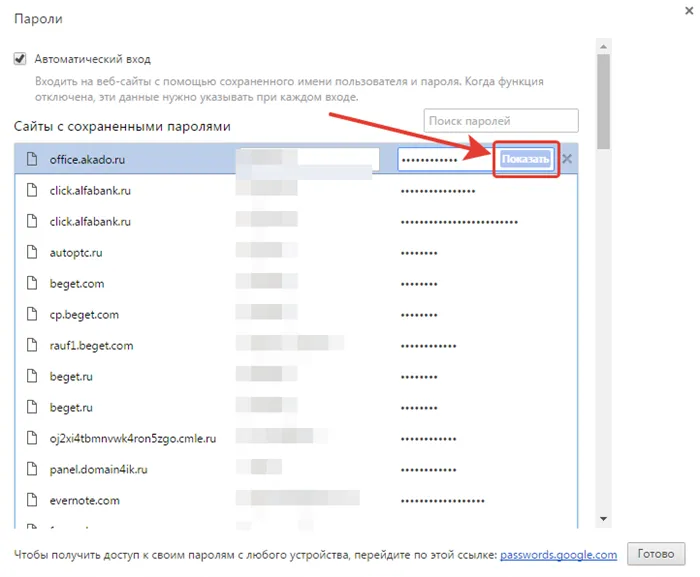
Таким образом, вы сможете видеть имя пользователя и пароль Google Chrome для каждого сохраненного сайта.
Если вы пользуетесь Яндекс.Браузером, вы можете просматривать свои пароли таким же образом. Интерфейс этого браузера практически идентичен.
Инструкция для браузера Mozilla Firefox
Откройте меню браузера (1), а затем нажмите «Настройки» (2).
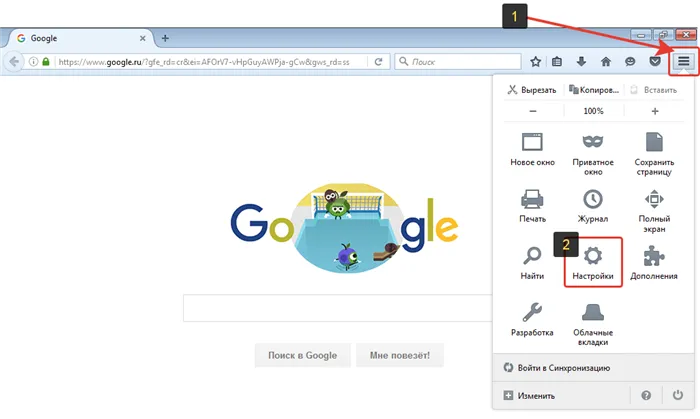
Выберите «Безопасность» (1) в левой колонке, а затем нажмите на «Сохраненные подключения» (2) в правой части.
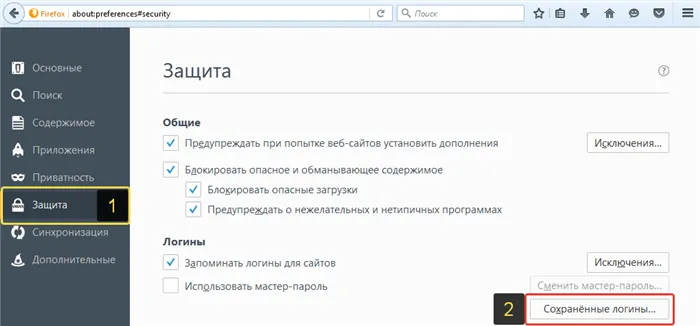
В появившемся окне вы увидите сайты, для которых вы сохранили соединения и пароли, а также сами данные. Сначала пароли не отображаются. Чтобы отобразить их, нажмите «Показать пароли».
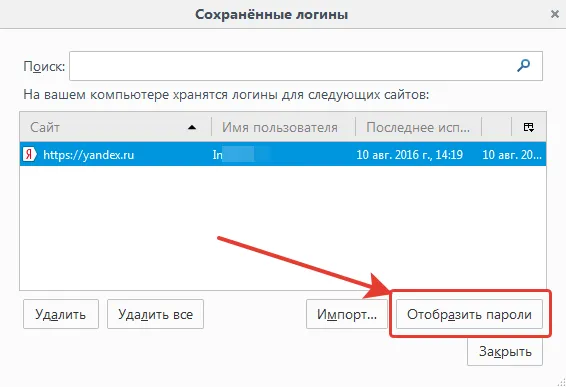
Примите предупреждение:
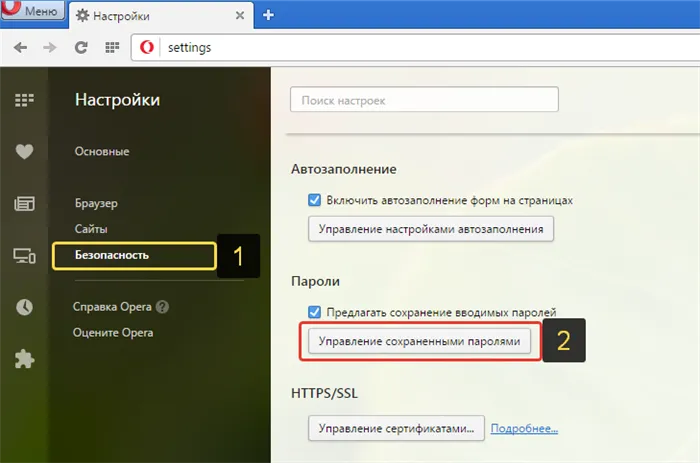
Теперь в окне появилась еще одна колонка «Пароль», в которой вы можете увидеть пароли к сайтам, для которых вы сохранили эти данные в браузере.
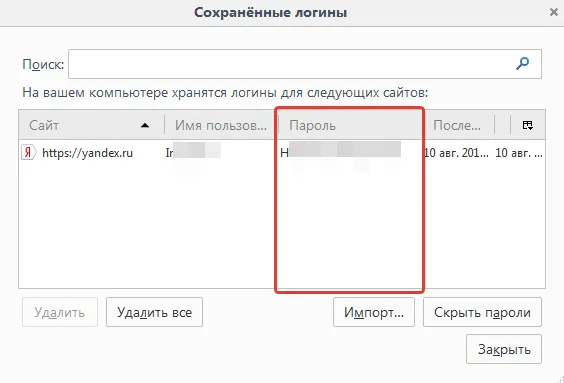
В этом меню содержатся все пароли, которые сохранил ваш браузер. В формате веб-сайт — имя пользователя — пароль .
Как посмотреть сохраненные пароли в браузере? Google
Чтобы увидеть, где хранятся пароли вашего браузера, нажмите на панель в правом верхнем углу экрана и выберите Настройки.
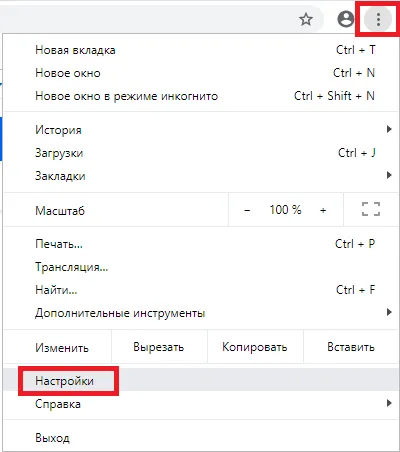
В разделе Настройки найдите раздел Автозаполнение и нажмите на Пароль.
Появится окно настроек. Здесь мы можем настроить предложение хранить пароли в определенных местах. Когда вы регистрируетесь на сайте, ваш браузер спросит вас, хотите ли вы сохранить свой пароль или нет. В зависимости от вашего выбора браузер сохранит пароль или пропустит его без сохранения. Если вы передвинете ползунок вправо, вам будет гораздо проще автоматически ссылаться на веб-сайты, содержащие сохраненные вами данные. Здесь также отображаются все сохраненные пароли. Вы также можете просматривать и удалять свои пароли через свой аккаунт Google. Вам нужно будет войти в свою учетную запись. Выберите вкладку Пароли в правом верхнем углу. Здесь отобразится список паролей, которые вы храните в своем аккаунте Google.
Cохраненные пароли в яндекс браузере
Нажмите на сетку в правом верхнем углу под вкладкой Пароли и карты. Это приведет вас к меню Пароли. Здесь отображаются сохраненные вами пароли. Есть возможность активировать «Менеджер паролей» для быстрого доступа к вашим паролям. В правом верхнем углу экрана отображается значок .
Вы можете настроить функцию сохранения паролей в соответствии со своими потребностями. Это означает, что вы можете установить автоматическое сохранение паролей, только паролей или как паролей, так и паролей. То же самое относится и к банковским картам. Вы можете выбрать сохранение данных карты только в браузере или как в браузере, так и в аккаунте Яндекса.
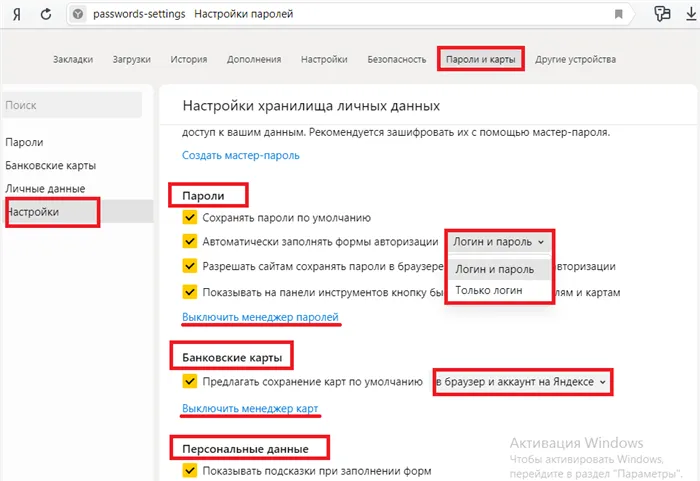
Как посмотреть сохраненные пароли в браузере? Mozilla Firefox
Нажмите на шторку в правом верхнем углу экрана и выберите строку «Настройки».
С левой стороны перейдите на вкладку Конфиденциальность и безопасность. Прокрутите вниз до вкладки «Логины и пароли». Здесь вы можете просмотреть свои пароли. Перейдите на вкладку «Сохраненные логины» и откройте новое окно «Просмотр паролей». Их можно настроить на автоматическое заполнение. Установите сохранение паролей, чтобы вы могли проверять сайты, для которых вам не нужно помнить пароли.
В этом меню содержатся все пароли, которые сохранил ваш браузер. В формате веб-сайт — имя пользователя — пароль .
Как посмотреть сохраненные пароли в Яндекс Браузере
Вторым по популярности браузером в России является Яндекс. Просмотр паролей в Яндекс браузере не сложнее, чем в предыдущих вариантах; по сути, процесс аналогичен предыдущим вариантам.
- Активируйте браузер.
- Нажмите на три точки в правом верхнем углу и выберите «Настройки».
- В нижней части списка нажмите на «Показать расширенные настройки».
- Найдите раздел «Пароли и формы» и там кнопку «Управление паролями».
- Выберите местоположение из списка, нажмите Просмотр и введите пароль для учетной записи компьютера.
Как видите, этот процесс практически идентичен процессу в Google Chrome и поэтому совсем не сложен.
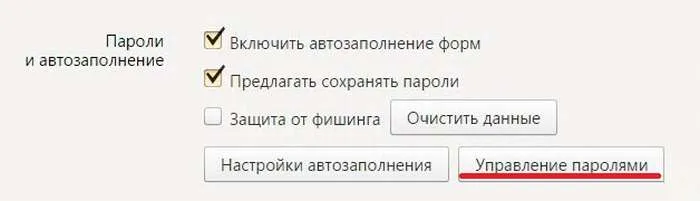
Как посмотреть сохраненные пароли в браузере Mozilla Firefox
Браузер Mozilla Firefox имеет свою собственную базу данных, поэтому пароли, хранящиеся в Mozilla, находятся в совершенно другом месте.
- Откройте окно браузера.
- В правом верхнем углу найдите кнопку с тремя полосками и нажмите ее.
- В результате вы перейдете на страницу настроек, где в меню слева выберите вкладку «Безопасность».
- Затем найдите кнопку «Сохраненные соединения…».
- В результате появится список сайтов с именами пользователей и паролями, из которого вам останется только выбрать нужный.
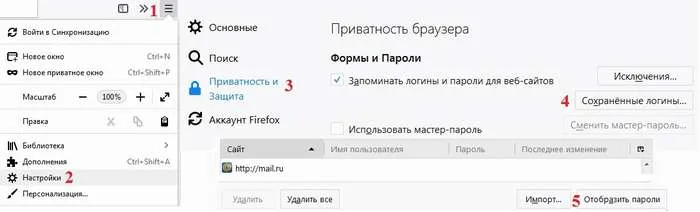
Основным недостатком Firefox является то, что для доступа к вашим паролям не требуется авторизация, поэтому любой, кому вы позволите пользоваться вашим компьютером, может узнать ваши пароли.
Как посмотреть сохраненные пароли в браузере Microsoft edge и Internet explorer
Самым современным браузером на сегодняшний день является Internet Explorer и его более поздняя версия Microsoft Edge. Поиск паролей, хранящихся в Explorer, не может быть осуществлен непосредственно через браузер. Поскольку браузер интегрирован в операционную систему, он хранит все свои данные там.
Давайте рассмотрим, как просмотреть пароли, хранящиеся в Internet Explorer:
- Откройте панель управления.
- Откройте панель управления.
- Найдите раздел «Управление учетными данными».
- Затем выберите «Учетные данные Интернета».
- Выбрав веб-сайт, нажмите на стрелку рядом с ним, а затем нажмите кнопку «Просмотр».
- Войдите в систему, и ваш пароль будет вашим.
В целом, процесс не сильно отличается, но вам придется найти свой пароль в другом месте.
Откроется раздел «Управление учетными данными» в Windows. Здесь выберите местоположение и подключение, для которого вы хотите просмотреть пароль. Для этого нажмите на стрелку справа от нужного места.
Как узнать пароль для входа в Windows?
Если вы хотите узнать, как отключить пароль в Windows 10, вы можете прочитать статью об этом на нашем портале.
Может случиться так, что вы забудете мастер-пароль, который может быть паролем только для вашей учетной записи на компьютере. Чтобы избежать потери важных данных, необходимо восстановить пароль. Как? Давайте рассмотрим один из способов.
Шаг 1. Нажмите клавишу «F8» при включении/перезагрузке компьютера.
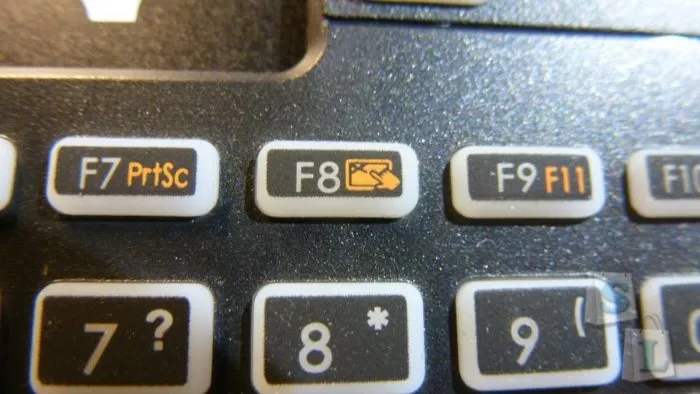
Шаг 2. Выберите «Безопасный режим». Вы запустите Windows, но с ограниченной функциональностью. Эта форма загрузки предназначена для поиска и устранения неисправностей и тестирования системы. Он не подходит для обычной повседневной работы, но наша проблема может быть решена.

Шаг 3. Заходим в «Панель управления», ищем учетные записи пользователей («Пуск» -> «Панель управления»).
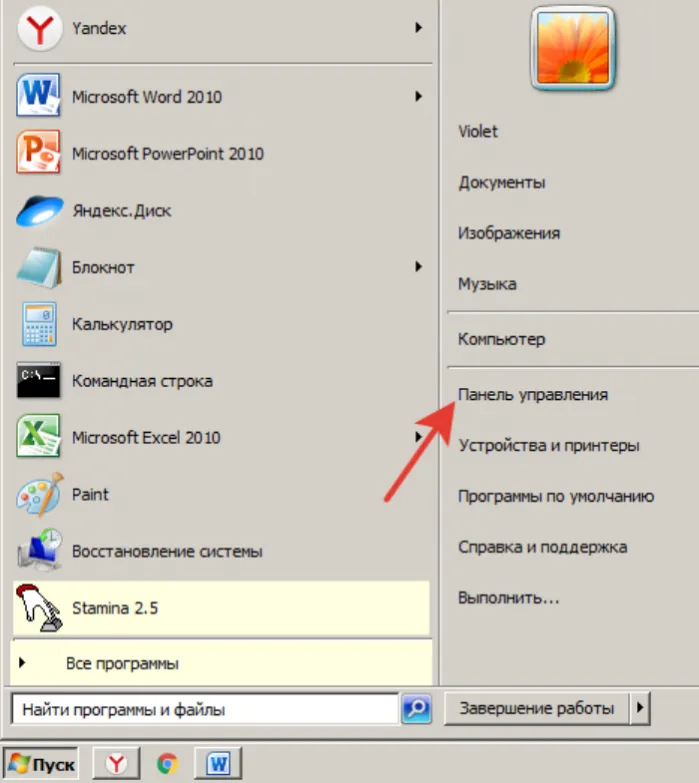
Шаг 4. Затем выберите первый вариант из блока конфигурации учетной записи (см. скриншот).
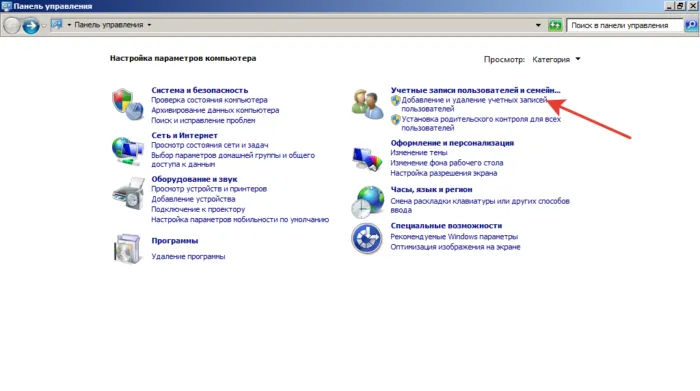
В режиме «Вид» выберите «Категория», найдите и откройте подраздел «Добавление и удаление учетных записей пользователей».
Шаг 5. Выберите свою учетную запись.
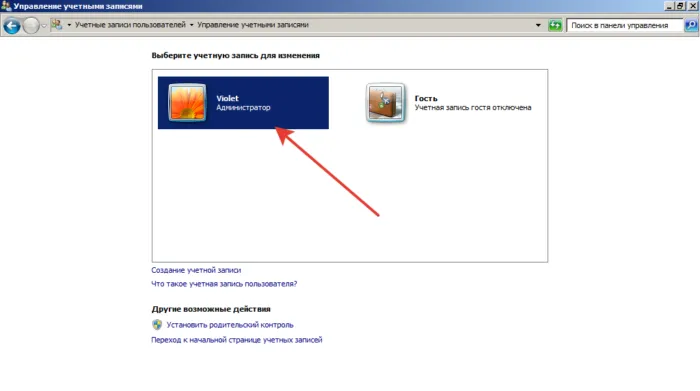
Шаг 6. Нажмите «Изменить пароль».
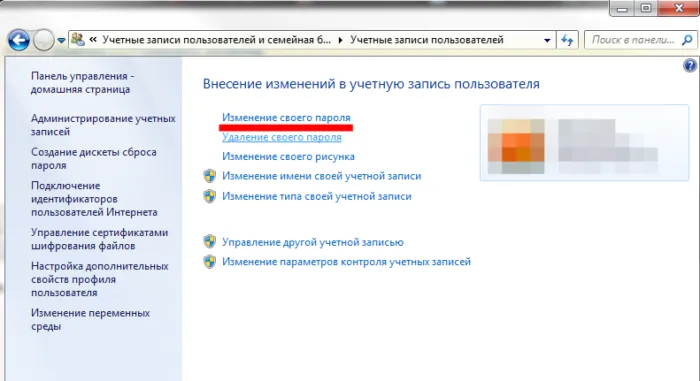
Шаг 7. Установите новый пароль и сохраните изменения. Теперь просто перезагрузите компьютер, и проблема будет решена в несколько кликов.
Ответ на часто задаваемый вопрос: «А безопасно ли хранить логины/пароли в браузере?»
Частый вопрос о просмотре паролей на компьютере: безопасно ли хранить логины/пароли в браузере? Существует множество факторов. Если сам компьютерный аккаунт защищен паролем, риск того, что ваши учетные записи будут «украдены», резко снижается. В других случаях ваши данные могут быть украдены. Просто зайдите в настройки браузера и посмотрите сохраненные пароли. Современные сервисы, такие как «ВКонтакте», Facebook, Twitter и Steam, поддерживают двухфакторную аутентификацию путем прикрепления номера телефона. Даже если злоумышленник скопировал ваше имя пользователя и пароль, вы можете воспользоваться обычным методом восстановления пароля — по номеру телефона, связанному с вашей учетной записью.
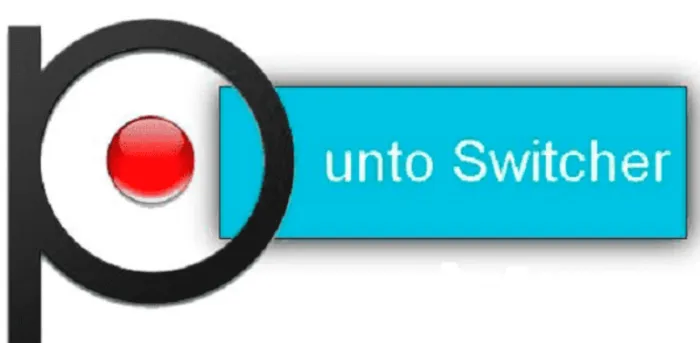
PuntoSwitcher — чрезвычайно удобная программа для тех, кто пишет SMS. Он анализирует символы, которые вы набираете на клавиатуре, и преобразует раскладку клавиатуры в правильную. Когда вы смотрите на свою клавиатуру во время набора текста, вы можете не заметить, что раскладка клавиатуры не изменилась. Приходится либо перепечатывать текст, либо искать сайты, которые преобразуют неправильный текст в правильный. Но проще установить PuntoSwitcher.
Однако программное обеспечение предлагает и другие интересные возможности. Например, вы можете читать почту другого человека.
Единственное, что вам нужно, это доступ к компьютеру пользователя, чьи сообщения вы хотите получить. Давайте посмотрим, как установить и настроить PuntoSwitcher шаг за шагом:
Шаг 1. Загрузите и установите утилиту по ссылке https://yandex.ru/soft/punto/.
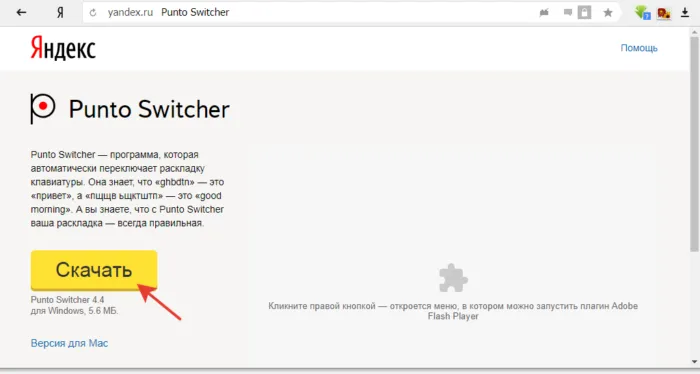
Шаг 2: По умолчанию утилита сворачивается на жесткий диск. Чтобы настроить PuntoSwitcher, щелкните правой кнопкой мыши на его значке.
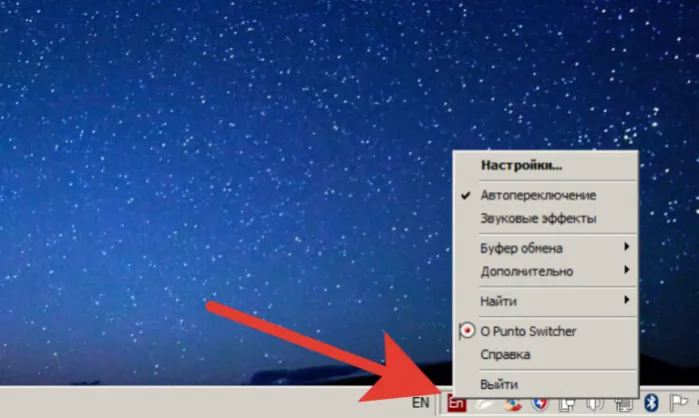
Шаг 3: В меню перейдите в строку «Дополнительно» и выберите опцию «Вести журнал».
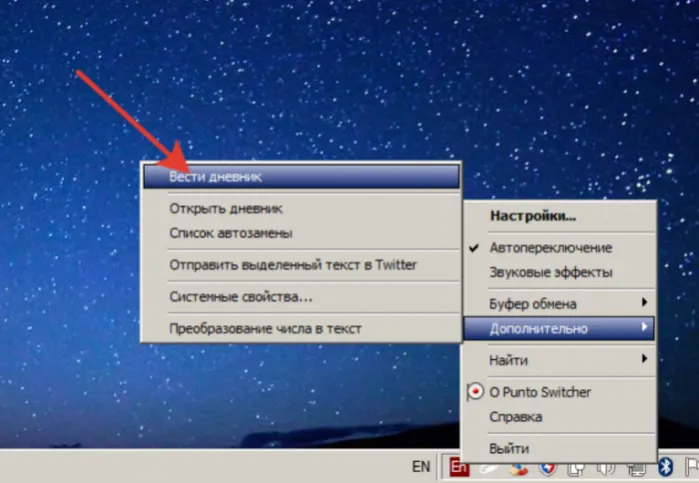
Шаг 4: Теперь осталось только «навести порядок», чтобы у пользователя не возникло подозрений. Это происходит потому, что программа издает характерный звук при смене раскладки. Его там не должно быть. Зайдите в «Звуковые эффекты» в настройках и отключите их все, если есть галочка — нажмите на нее. Если нет тика, то нет и звука.
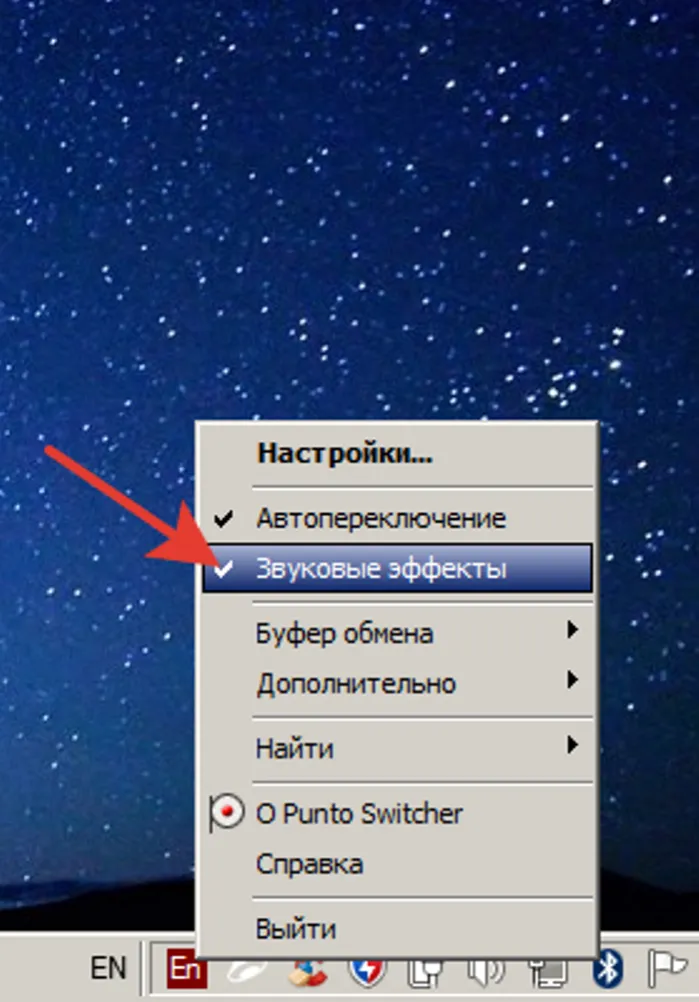
Шаг 5: Откройте настройки программы.
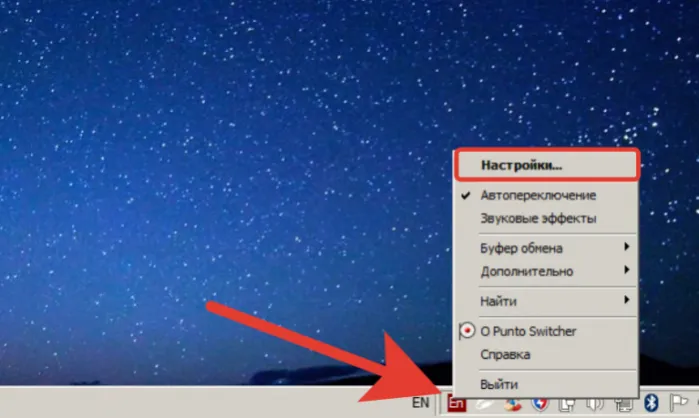
Можно ли ускорить расшифровку паролей в Ophcrack
Ophcrack — одна из утилит для взлома паролей. Чтобы ускорить поиск кода, можно добавить в базу данных примеры паролей, часто вводимых пользователями. Давайте теперь применим эту утилиту на практике. Вы можете использовать Ophcrack для взлома пароля Windows.
Шаг 1. Загрузите утилиту с сайта разработчика http://Ophcrakcsourceforge.net.
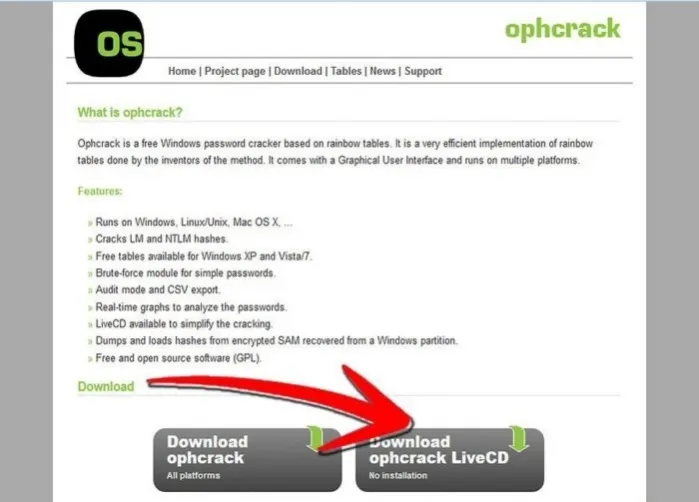
Шаг 2. Запишите захваченное изображение на жесткий диск. UltraIso — хороший инструмент.
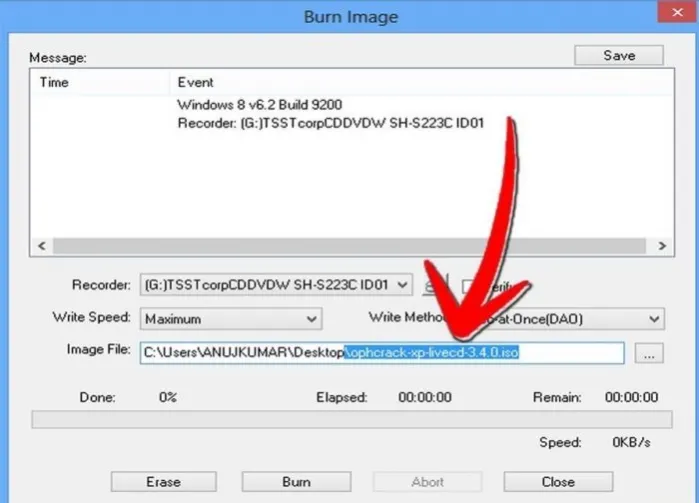
Если вы хотите узнать больше о том, как создать образ диска в Windows 10, вы можете прочитать соответствующую статью на нашем портале.
Шаг 3: Перезагрузите компьютер. Вызовите BIOS (нажмите «F2»).

Шаг 4: На вкладке «Пуск» установите приоритет на «CD диск», чтобы запустить компьютер с него, а не с жесткого диска (как обычно). Сохраните настройки (нажмите клавишу «F10»).
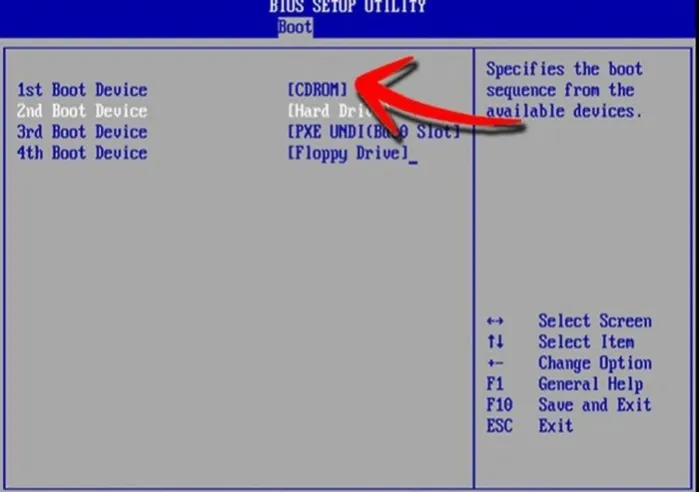
Перейдите на вкладку «Boot», выберите «1st Boot Device» с помощью клавиш со стрелками, выберите «CD» в качестве первого приоритета и нажмите «F10».
Шаг 5. Перезагрузите компьютер. На экране появится утилита. Выберите первый вариант (как показано на скриншоте).
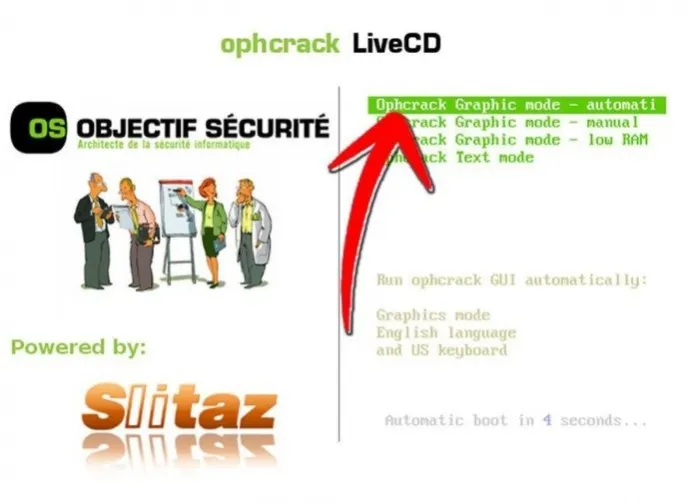
Шаг 6. Нажмите на нужную учетную запись, а затем нажмите на «Crack» в верхнем меню.
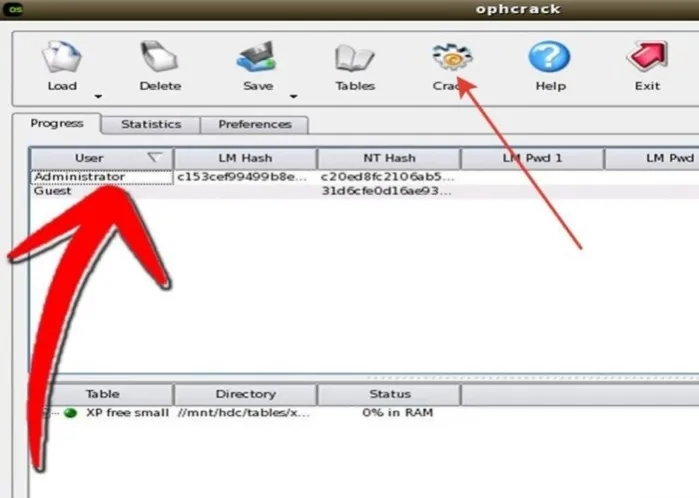
Шаг 7. Утилита проверяет его и отображает пароль в последней колонке таблицы (см. скриншот).
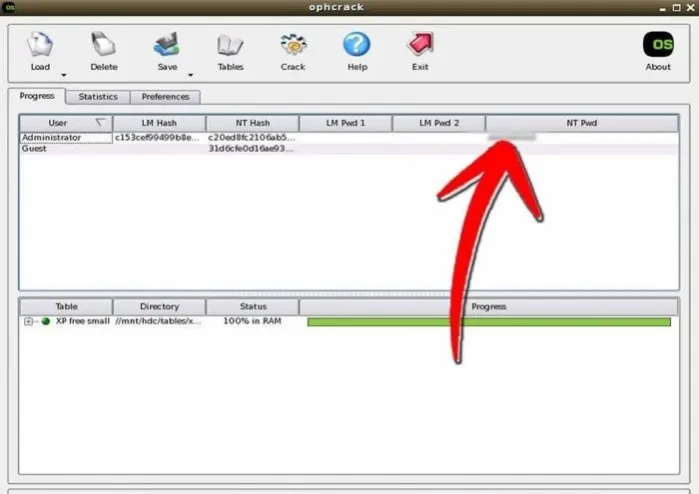
Видео — Как узнать пароль Windows xp, 7, 8, 10 за минуту
Рассмотрим, как просмотреть или удалить сохраненные пароли в Google Chrome, Opera, Yandex, Mozilla Firefox, Microsoft Edge или других браузерах. Вы также узнаете, как настроить автоматическое заполнение полей логина, адреса и реквизитов банковской карты.
Сохраненные пароли Mozilla Firefox
Для просмотра паролей, сохраненных браузером в Mozilla Firefox:
Перейдите в Меню / Настройки / Конфиденциальность и безопасность / Формы и пароли / Сохраненные логины .
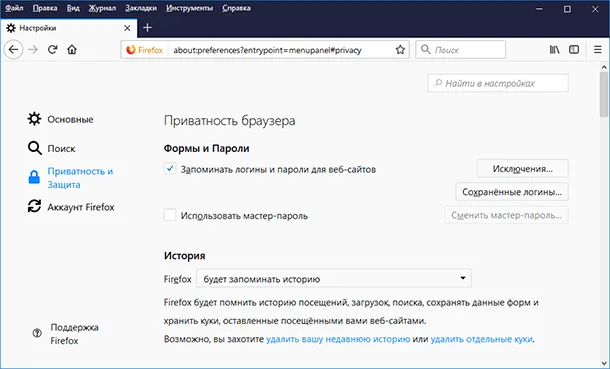
Это меню содержит все ссылки и пароли, сохраненные вашим браузером. В форме Веб-сайт — Имя пользователя — Дата последнего изменения .
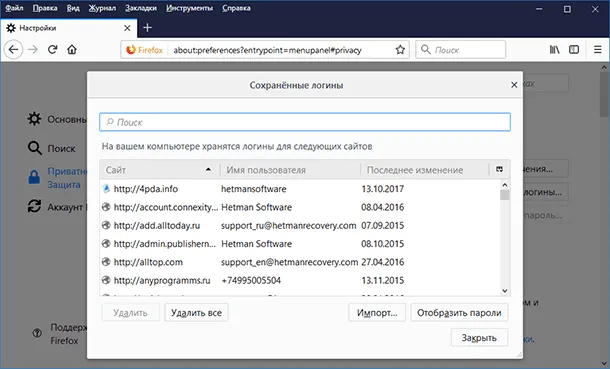
По умолчанию пароли не видны. Чтобы просмотреть их, нажмите на кнопку «Показать пароли».
Если вы не хотите, чтобы ваши пароли и логины сохранялись, отключите эту функцию и каждый раз вводите пароли и логины вручную. Просто отключите флажок «Сохранять ссылки и пароли для веб-сайтов».
В отличие от других браузеров, Mozilla Firefox не требует ввода пароля для входа в Windows для просмотра паролей. Для этого и нужен мастер-пароль. Установите его, и без его ввода никто не сможет увидеть ваши пароли и парольные фразы.
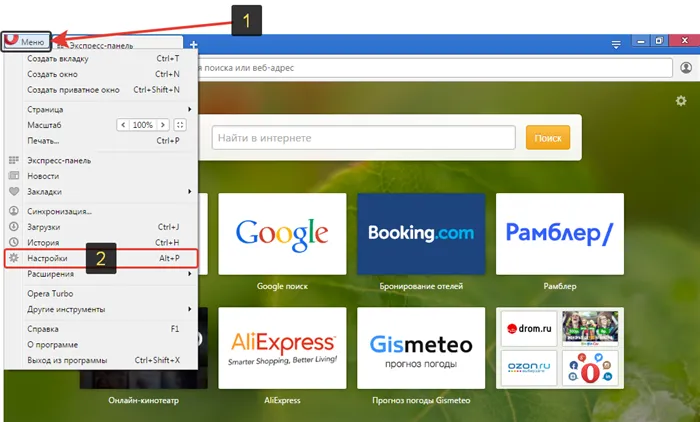
Чтобы удалить один из сохраненных паролей, выберите его и нажмите «Удалить». Если вы хотите удалить все пароли, хранящиеся в браузере, нажмите кнопку «Удалить все». .
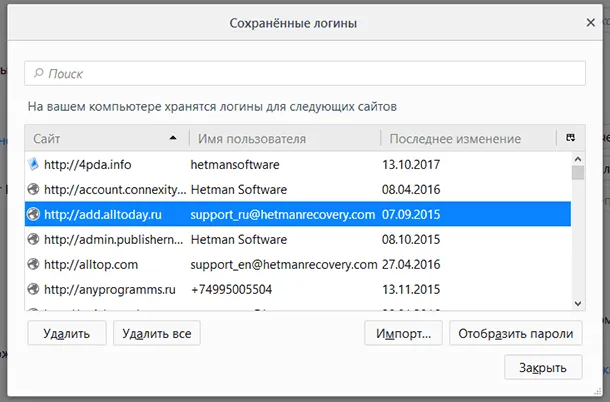
Сохраненные пароли Microsoft Edge
В Microsoft Edge:
Перейдите в Настройки / Предпочтения / Показать дополнительные параметры / Управление паролями .
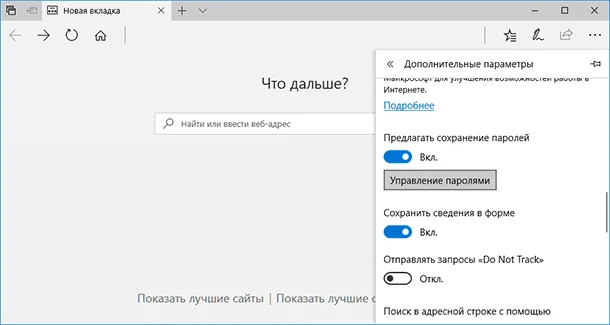
Это меню содержит все пароли, сохраненные браузером.
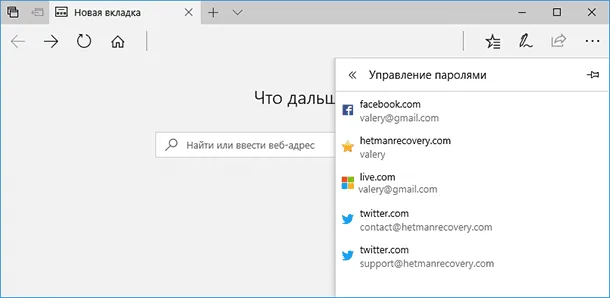
Однако если вы дважды щелкните по сохраненному паролю, вы сможете только удалить или изменить его, но не просмотреть.
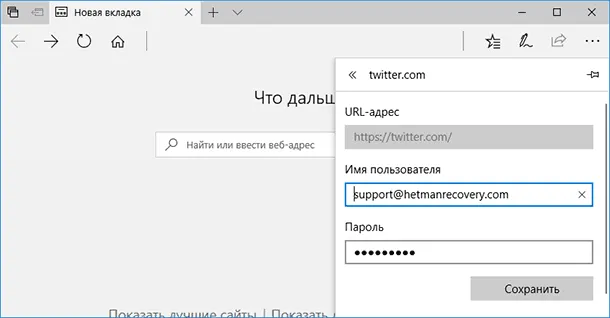
Поскольку Edge — это интегрированный браузер со встроенной системой безопасности и многими другими настройками Windows, его учетные данные также хранятся отдельно в системе.
Чтобы просмотреть их:
Перейдите в Панель управления / Диспетчер учетных данных / Учетные данные Интернета. Здесь хранятся соединения и пароли, сохраненные в Edge.
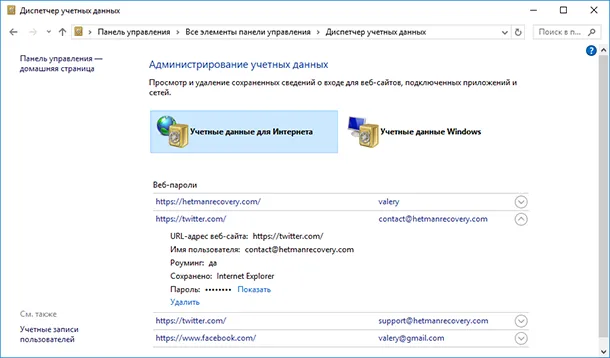
Чтобы просмотреть пароль, нажмите стрелку рядом с нужной страницей и выберите «Просмотр». напротив пункта Пароль. Вам также нужно будет ввести пароль пользователя, который вы использовали для входа в систему.
Чтобы удалить один из своих паролей, нажмите на ссылку «Удалить» под паролем в менеджере учетных записей.
Чтобы удалить все сохраненные пароли и ссылки, перейдите в настройки Edge и нажмите «Выбрать, что удалить». Выберите «Пароли» и нажмите на кнопку «Удалить».
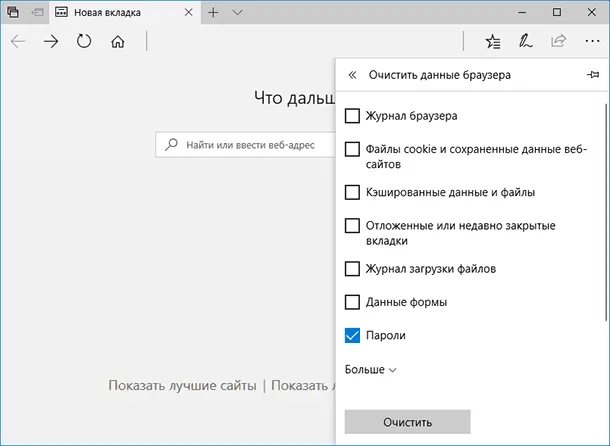
Автозаполнение
Давайте также кратко обсудим функцию автозаполнения браузера, которая обычно идет рука об руку с запоминанием паролей для веб-сайтов. Это функция, аналогичная функции запоминания паролей и данных для входа в систему. Только так же, как браузер может запомнить имена, адреса, номера телефонов или даже данные платежных карт.
Как это работает? Например, мы заходим на сайт и хотим совершить покупку (или заполнить форму или анкету). Когда вы нажимаете на поле ввода, браузер предлагает автоматически перезаписать уже хранящиеся в нем данные. Все, что вам нужно сделать, это выбрать нужный вариант.
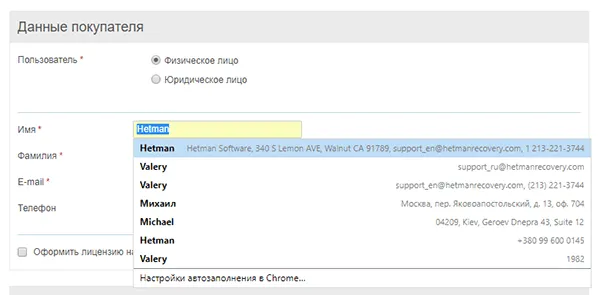
То же самое относится и к данным платежных карт.
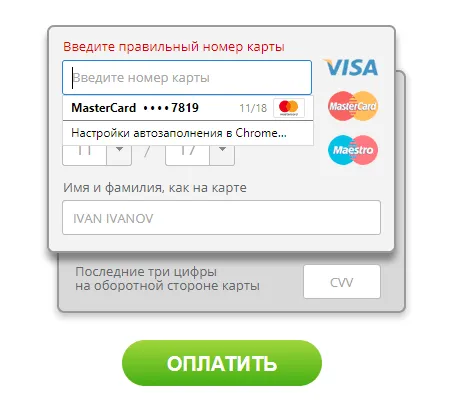
При первом вводе информации в определенное поле браузер обычно предлагает сохранить эту информацию.
Вы можете просмотреть или добавить такие данные автозаполнения в меню автозаполнения браузера или в настройках автозаполнения. Он расположен вместе с меню настроек для сохранения логинов и паролей.
Вы можете просматривать, изменять, добавлять или удалять данные (адреса, имена, реквизиты банковских карт), сохраненные для автозаполнения.
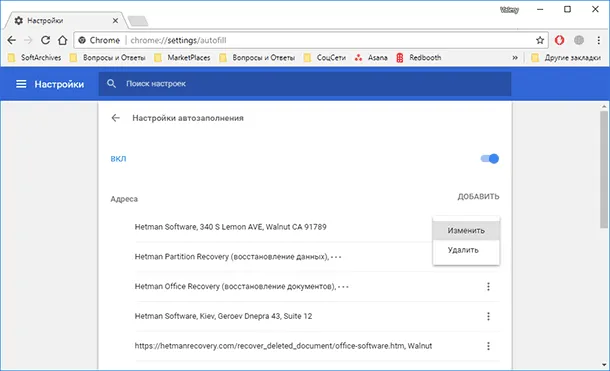
Вы можете полностью удалить данные автозаполнения в браузере и одновременно удалить историю посещений.
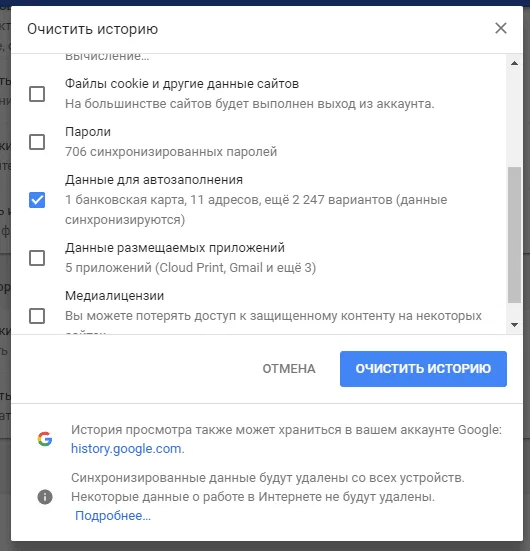
В других браузерах настройки выглядят аналогично. Я не думаю, что есть необходимость углубляться в каждую из них.
В каждом браузере из списка часто используемых (Firefox, Chrome, Opera, Safari) есть опция сохранения и запоминания учетных данных (например, мастер-пароля в Opera, который защищает логины и пароли). Сейчас мы рассмотрим Chrome, поскольку большинство пользователей Интернета используют именно этот браузер.
Добавляем или удаляем автозаполнение
Это особенность браузеров (она присутствует во всех вышеперечисленных). Эта опция аналогична функции сохранения паролей. Однако Autofill позволяет сохранять не только пароль и имя пользователя, но и другие данные, такие как номера телефонов, имена, банковские карты, ваш адрес и многое другое.
Обратите внимание, что эта опция работает для всех сайтов, даже если вы не посещали их раньше. Все, что вам нужно сделать, это навести курсор на нужное поле, и система предложит вам сохраненные варианты.
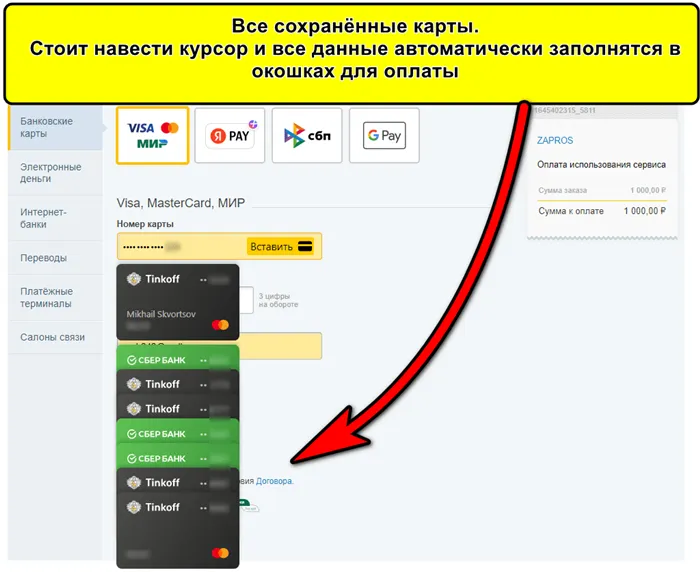
Чтобы добавить, удалить или изменить предлагаемые данные, просто зайдите в соответствующие настройки браузера.
Браузеры в мобильных устройствах
Чаще всего возникает вопрос, как просмотреть сохраненные пароли при использовании смартфона или планшета. Все перечисленные выше опции, функции и настройки доступны и в версиях для мобильных браузеров. Разница может быть только в названиях некоторых пунктов меню. Ниже мы рассмотрим наиболее важные опции для мобильных версий.
Яндекс
Другой тип приложений — Яндекс. Если у вас мобильное устройство Android:
В Safari
Это специализированное приложение для пользователей Apple. Поэтому действия при работе с мобильной версией утилиты несколько отличаются от остальных.
Internet Explorer
Today, the question of how to view the password in Internet Explorer is less common. However, some users still use this browser, so let’s take a look at this option as well. You’ll have to do things a little differently to view your passwords here.
- Open Internet Explorer and go to ‘Menu’.
- Look for ‘Content’ — ‘Options’. This will give you access to password management.
Read also on our site: 12 ways to fix ‘ERR_CONNECTION_RESET’ in Google chrome, Yandex browser and on your phone.
You can also do this through the «Control Panel» as in the Microsoft Edge browser method.
To view the password, click on the desired site and the eye icon. You must lock your phone screen — otherwise you won’t be able to see the password.
Яндекс.Браузер
In Yandex.Browser, you can access the password manager directly from the settings menu — click on «hamburger»:
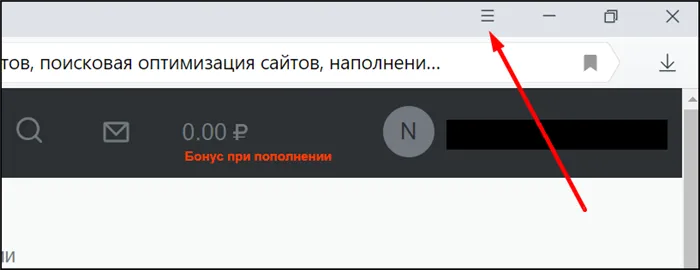
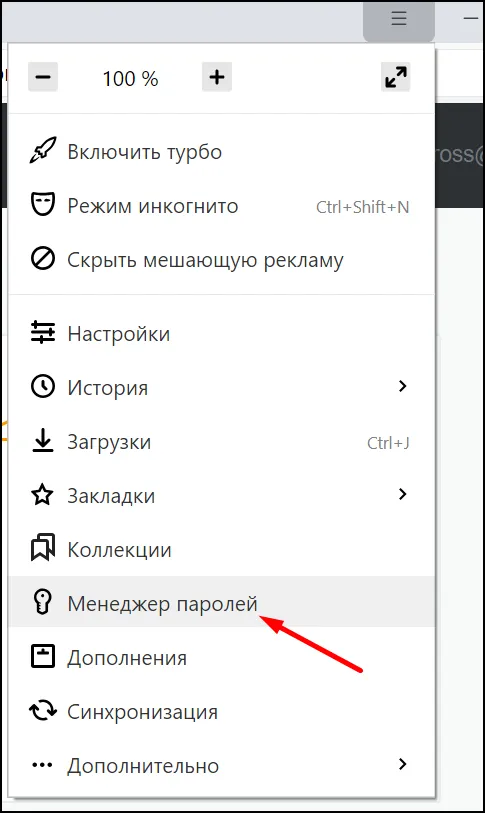
Search field, you can search for desired passwords by site name. Clicking on a site will allow you to view and change your password:
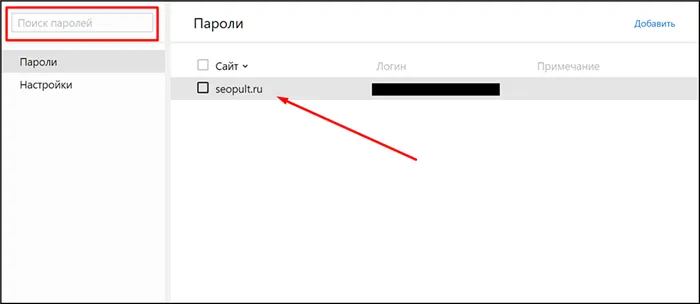
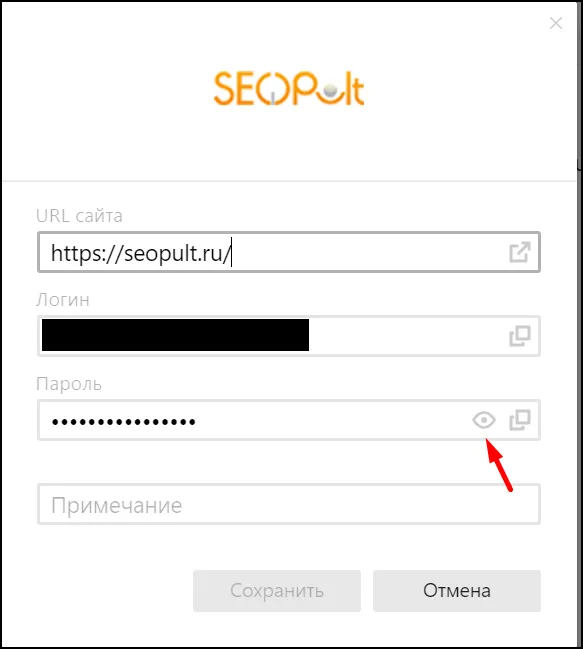
Мобильный браузер Яндекс
To go to the settings in the mobile browser, click on the three dots right in the search bar:
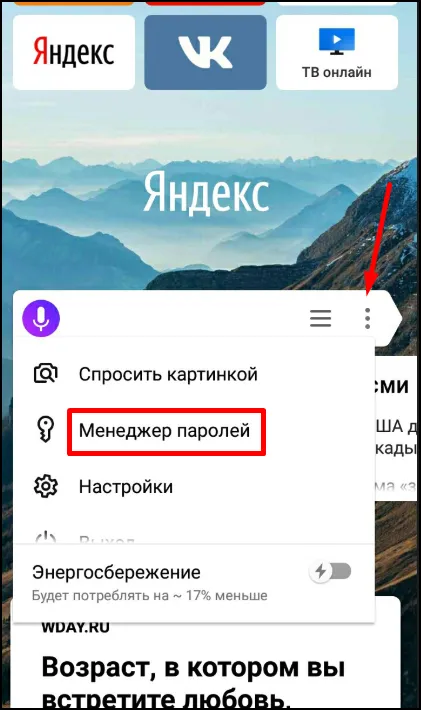
You can’t take screenshots of the password manager (browser protection, the screenshot will be the desktop) — under Android. On iOS, entering the password manager menu will require unlocking the screen and then the same thing.
Inside, click on the link you want. To view your password, click on the eye icon; to view and change it, click on the «edit» button.
Passwords are synchronized for the same Yandex account.
Возможные различия
Browser screenshots are taken mostly for Windows and Android, with the exception of Safari, Apple’s «native» browser.
The date of the instructions is October 2018. In the future, and in new versions of browsers, the order of access to passwords may change. For more information, read the browser help sections.
Настроим рекламу за вас
Free professional setup of your advertising campaign. Ideal for entrepreneurs.
Everything PromoPult users should know about the new law
Инструменты
Обучение
Технологии
Справка и поддержка
О системе
Блог PromoPult
Новости
When reprinting the material an active link to promopult.ru is required.
Registration in the System is free, and it takes only 5 minutes to register a project. Start the promotion now. Register on the site
This service collects information registered in «cookies» to adapt the service to users’ needs, to collect statistical information for analysis and improvement of the service, as well as for promotional purposes. By using this service, you consent to the use of cookies. Cookies are stored in the memory of your device (computer, smartphone, etc.). You can change the cookie settings on your browser, but this may adversely affect the functionality of the service and limit its use.
This service collects information registered in cookies to adapt the functionality of the service to users’ needs, to collect statistical information for analysis and improvement of service quality, as well as for advertising purposes. By using this service, you agree to the use of cookies. Cookies are stored in the memory of your device (computer, smartphone, etc.). You can change the settings of cookies in your browser, but these changes may affect the functionality of the service and limit its use.








