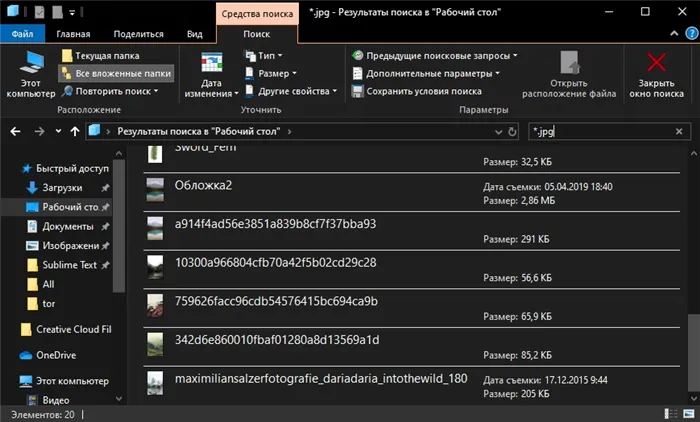Чтобы начать поиск, просто посмотрите в поле поиска в правом верхнем углу любой папки или каталога в окне «Этот компьютер», где вы можете ввести имя искомого объекта.
Как найти файл на компьютере с Windows 10
Одна из самых распространенных проблем, с которой сталкиваются как опытные пользователи, так и новички, — потерянные файлы. К счастью, в Windows 10 есть мощные инструменты поиска. Их можно использовать для поиска любого файла, независимо от того, где он расположен.
В этой статье мы расскажем, как найти файл на компьютере с Windows 10. В зависимости от информации, известной пользователю, будут рассмотрены различные способы.
Как найти файлы по названию
Самый простой способ — поиск по названию документа. Поэтому если вы знаете имя нужного вам файла, найти его не составит труда.
Сначала откройте папку, в которой находится нужный файл, а затем воспользуйтесь строкой поиска в правом верхнем углу окна. Введите название документа и нажмите Enter, после чего Windows 10 выполнит поиск документа и покажет результат.
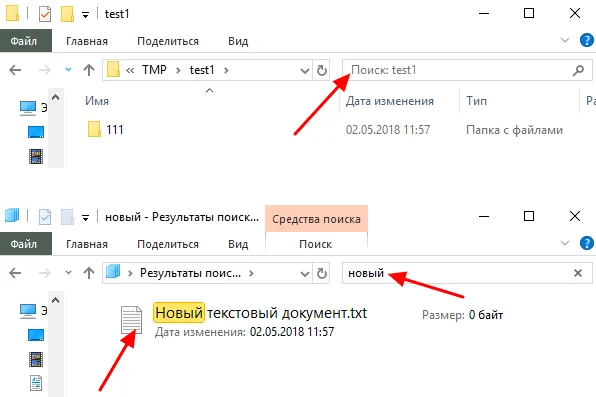
Если вы не знаете, в какой папке может находиться файл, откройте один из дисков (например, диск D или C) или просто откройте окно «Этот компьютер». В этом случае поиск ведется не в папке, а на всем диске или компьютере. Обратите внимание, однако, что поиск на диске или на всем компьютере занимает гораздо больше времени, чем поиск в определенной выбранной вами папке.
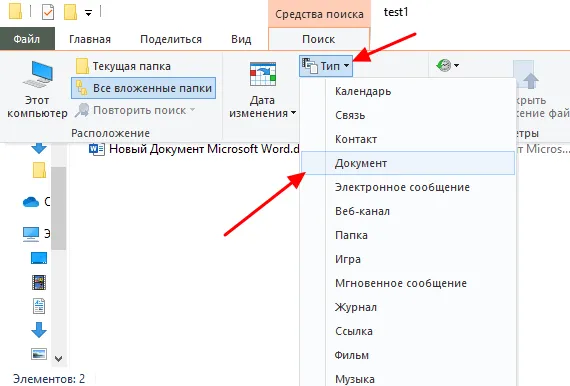
Процесс поиска отображается в виде зеленой полосы в адресной строке. Введите запрос и дождитесь его завершения.
Как найти файлы по дате создания
Если вы не знаете названия искомого документа, но примерно помните дату создания и местоположение, вы можете искать файл по дате его создания.
Для этого откройте папку (диск или компьютер) и поместите курсор в поле поиска в правом верхнем углу экрана. В верхней части окна появится новая вкладка под названием «Поиск».
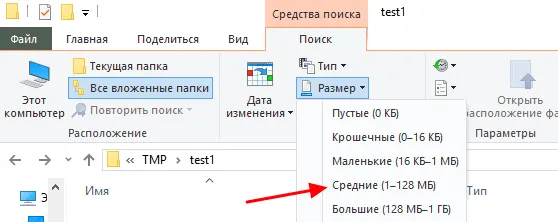
На вкладке «Поиск» необходимо нажать на кнопку «Изменить дату» и выбрать один из предложенных вариантов. Обычные варианты: сегодня, вчера, на этой неделе, на прошлой неделе, в прошлом месяце, в этом году, в прошлом году.
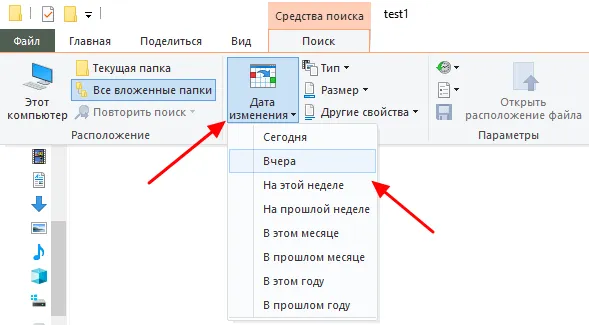
После выбора одной из этих дат система будет искать записи в течение указанного периода времени. Это приведет к появлению в строке поиска команды «date modified», указывающей на используемый период времени.
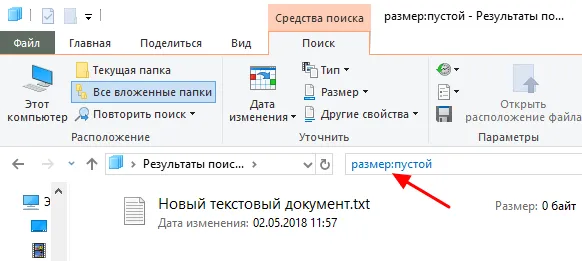
Если вы хотите указать конкретную дату или другой период времени, вы можете щелкнуть по текущему значению справа от команды «Изменить дату» в строке поиска и использовать календарь для выбора нужного времени. Чтобы указать период времени, удерживая клавишу Shift, щелкните сначала на первой, а затем на последней дате.
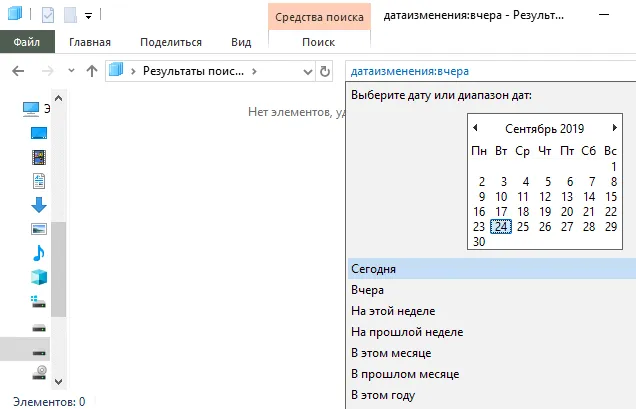
Команду «Дата изменена» можно расширить, включив в нее поиск по именам файлов. Это позволяет искать файлы с определенным именем и датой модификации. Для этого поставьте пробел после «даты модификации» и введите имя файла.
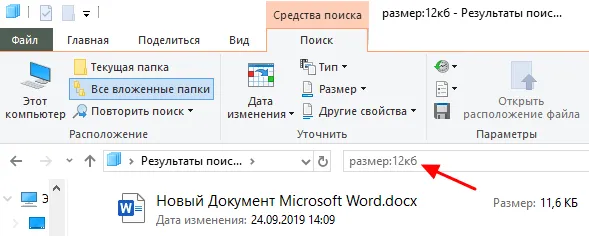
С помощью комбинации имени и даты можно легко найти документы за определенный период времени.
На вкладке «Поиск» необходимо нажать на кнопку «Изменить дату» и выбрать один из предложенных вариантов. Обычные варианты: сегодня, вчера, на этой неделе, на прошлой неделе, в прошлом месяце, в этом году, в прошлом году.
Как найти файл на компьютере Windows 10
Если вы знаете, как использовать правильный браузер файлов, работа на ПК с Windows 10 действительно становится проще. Гораздо быстрее набрать имя файла или спецификацию содержимого, чем искать его в системе, особенно если на жестком диске накопилось много данных. Поиск файлов и папок, даже после обновления до последней версии системы и приложений, экономит время пользователя.
В этой статье вы узнаете, как найти файл или папку на компьютере с Windows 10. Поскольку в последнее время поиск улучшается с каждой версией, рекомендуется обновить Windows 10 до последней версии. Также не забывайте о Быстром поиске в System Explorer, который позволяет искать файл на основе его содержимого.
Поиск файлов и папок в Windows 10
Обновлённый поиск
С помощью обновленного поиска можно быстро находить не только файлы и папки, но и установленные приложения (доверенные из Магазина или Классические) и системные настройки в Windows 10. Если пользователь заранее знает, какой тип файла он хочет найти, он может указать это значение в поле поиска. В этом случае пользователю отображаются только приложения, документы, различные настройки или папки.
Все, что нужно сделать пользователю, это ввести в поле поиска имя нужного файла, папки или приложения. В результатах поиска будет показано наилучшее соответствие поисковому запросу пользователя. Новый поиск можно открыть, нажав соответствующую кнопку на панели задач или нажав Win+Q. Вы также можете начать поиск, введя имя папки или файла непосредственно в меню Пуск.
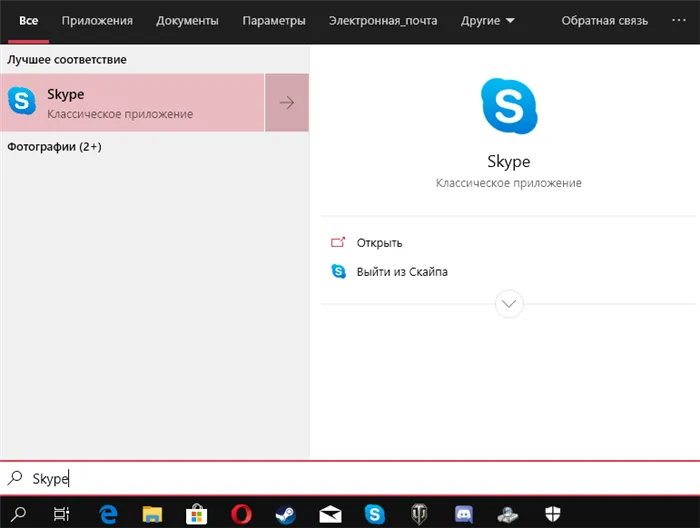
Поиск в проводнике
По сравнению с предыдущими версиями операционной системы, Explorer Search также претерпел некоторые обновления и улучшения. Пользователи могут просто выбрать местоположение и ввести имя файла или папки в поле поиска. После короткого ожидания отобразятся все совпадения по умолчанию, найденные в именах файлов и папок.
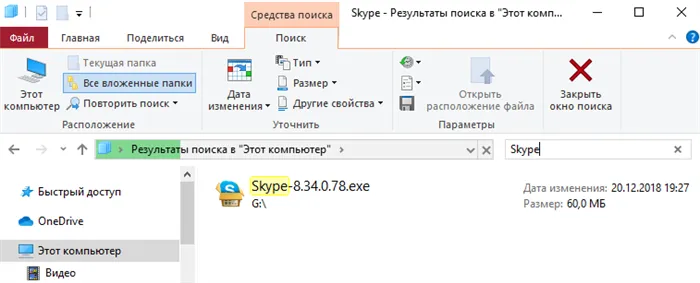
Поиск по содержимому файла в Windows 10
По умолчанию обновленный и ранее доступный Explorer Search ищет совпадения только в именах файлов и папок. Однако можно включить в индексацию содержимое всех текстовых файлов. В этом случае можно активировать поиск содержимого файлов в системе. Затем можно будет искать файлы, вводя определенное текстовое содержимое для текущего файла.
Перейдите в раздел стандартной панели управления Параметры индексирования > Дополнительно > Типы файлов, и измените параметр Как индексируются такие файлы в Свойствах и Индексировать содержимое файлов. Восстановление индекса может занять некоторое время. Некоторые виды и результаты поиска могут не предоставлять полной информации (до завершения реконструкции).
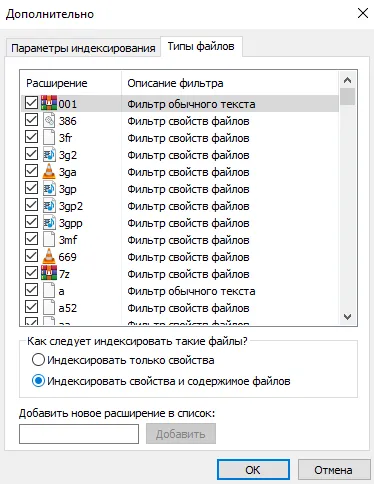
Самый простой способ — ввести параметры индексирования в обновленном поиске и прямо из результатов поиска перейти в нужное место. Затем вы можете ввести любую фразу из документа в обновленный поиск, и в результатах будет показан файл с указанным содержанием. Для поиска содержимого файла в Проводнике должен быть выбран параметр Содержимое файла.
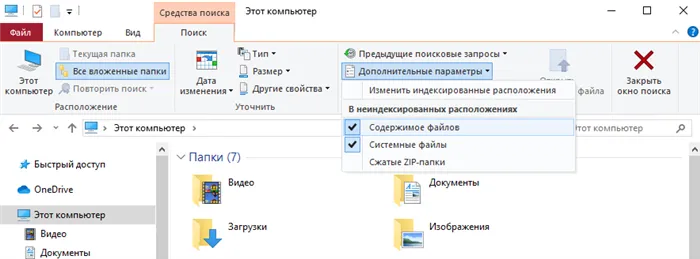
Если пользователю необходимо найти программу или системную опцию, то лучшим вариантом будет обновленный системный поиск. Для более удобного поиска системных файлов рекомендуется использовать быстрый поиск с помощью Проводника. Вы можете искать содержимое файла с помощью обновленного поиска или искать непосредственно в Классическом проводнике.
Начните с ввода нужной записи и выберите соответствующий тип документа из списка. Поиск выполняется немедленно, и в списке остаются только варианты с введенным словом или словами.
С применением специального поискового интерфейса
Среди способов поиска в системе Windows есть еще один, который позволяет осуществлять поиск через специальный интерфейс. Этот способ не часто используется пользователями, так как существуют более удобные методы, например, использование Пуска, Проводника Windows или стороннего файлового менеджера.
Давайте рассмотрим, как найти файл на компьютере с Windows 7:
- Используйте комбинацию клавиш Win+F, чтобы открыть окно,
- Введите поисковый запрос, и система отобразит результаты.
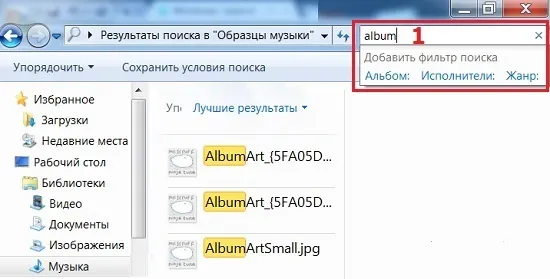
При необходимости в поиске можно использовать опцию Filter Objects (Фильтр объектов).
Через проводник
Встроенный в систему инструмент Explore позволяет получить доступ ко всем файлам и папкам на диске компьютера, даже если элемент нужно быстро найти. Интерфейс и функциональность встроенного инструмента различаются в зависимости от версии системы, но принцип использования остается неизменным. Строка поиска в Explore расположена в правом верхнем углу окна. Информация для поиска вводится в поле, система ищет совпадения и возвращает результаты. Однако в Windows XP при поиске в Explore необходимо нажать на кнопку с изображением лупы на панели инструментов приложения, чтобы вызвать боковую панель, позволяющую управлять поиском — помощник Windows.
Чтобы найти нужный элемент в Windows 7 или выше с помощью Проводника, сделайте следующее
- Откройте окно Проводника (через меню Пуск, через ярлык «Мой компьютер» или «Этот компьютер» в Windows 10),
- Если вы знаете, в каком каталоге находится искомый объект, лучше сразу перейти туда, чтобы сэкономить время и исключить ненужные объекты среди тех, что найдены в системе по имени или содержанию (если опция активирована, процесс занимает гораздо больше времени),
- Введите часть имени или все имя в поле поиска проводника (будут показаны первые результаты),
- Если информация о местонахождении объекта отсутствует, можно искать объект на одном из дисков или на всех дисках одновременно,
- Если объект не найден или система выдает слишком много результатов, стоит применить фильтры, чтобы сузить поиск и найти только объекты, соответствующие заданным критериям.
Быстрый поиск по видам файлов
Чтобы быстро найти файл на компьютере, вы можете задать определенные условия, если вам известен тип элемента. Для этого необходимо указать расширение элемента в виде запроса, например, так:
- Документы Microsoft Word или Excel — «*.doc», «*.docx», «*.xls», «*.xlsx», текстовые документы (формат, используемый Блокнотом) — «*.txt»,
- изображения — «*.jpg», «*.jpeg», «*.gif» и т.д,
- Видеофайлы — «*.avi», «*.mpeg», «*.mp4», «*.wmv» и т.д,
- аудиофайлы — «*.mp3», «*.mp4», «*.aac» и т.д.
Таким образом, даже если вы не знаете названия объекта, вы сможете найти нужный объект в списке. На вкладке «Поиск», которая появляется при нажатии на строку поиска, можно указать не только тип товара, но и размер или другие условия. Поиск в Windows 10, 7, 7 по дате изменения, размеру, тегам и т.д.