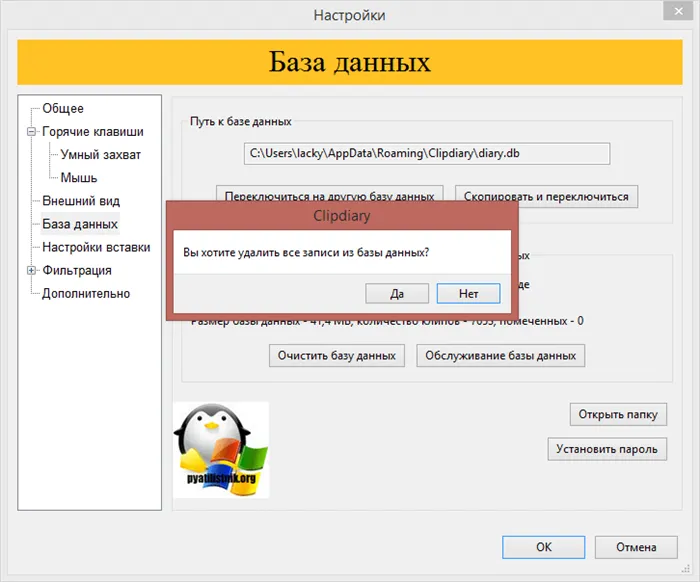«PrtScr» — это полезная кнопка, позволяющая сделать снимок экрана в Windows. На изображении показано все, что находится на рабочем столе. С помощью комбинации «Command» + «Shift» + «3» вы можете создать скриншот в Mac OS. Изображение переносится в буфер обмена, откуда его можно вставить, например, в Word.
Как найти и удалить данные из буфера обмена в Windows 7 и 10
Благодаря многолетней работе с компьютером, даже на базовом уровне, многие пользователи неоднократно сталкивались с незаметной функцией. Это временное хранение важной информации и ее последующая передача.
За примерами далеко ходить не надо: Скопированная ссылка становится доступной за короткое время, фотографии, выбранные для коллажа, перемещаются между жесткими дисками, и даже видео, занимающее много места, можно легко перенести на новое место. Удобство этой функции трудно не заметить, и все это возможно благодаря буферу обмена.
Что такое буфер обмена
Прежде всего, важно понимать, что за кэширование скопированной или вырезанной информации отвечает не облачная технология (как многие предполагали ранее), а специальное пространство в оперативной памяти.
Независимо от версии операционной системы Windows, буфер обмена выполняет свою работу. Но, как и в любой разработке Microsoft, в технологии есть некоторые тонкости, понимание которых значительно облегчит вам жизнь.
Как включить или отключить
Как многие уже догадались, работа с буфером обмена очень проста и не требует много времени на освоение. Она доступна всем по умолчанию.
Для использования буфера обмена достаточно запомнить 2 комбинации клавиш: «Ctrl + C» для копирования и «Ctrl + X» для вырезания. Разница между ними заключается в том, что в первом случае мы создаем цифровую копию файла, участка текста и т.д., а во втором случае мы извлекаем эту информацию из ее первоначального местоположения и затем перемещаем ее.
Процессы также отличаются визуально. При копировании файлов объекты, к которым была применена комбинация клавиш «Ctrl + C», не копируются, а вырезаются. После применения «Ctrl + X» вырезанные файлы становятся едва прозрачными.
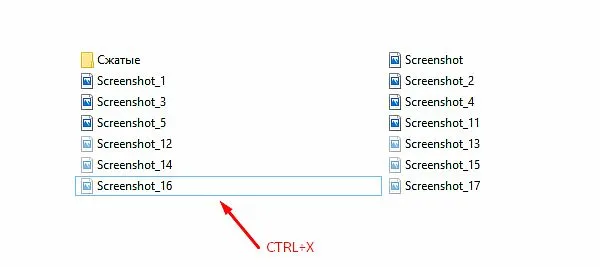
Первый шаг очевиден. Теперь попробуем переместить вырезанные файлы в новую папку. Для этого нам понадобится новая комбинация «Ctrl + V», широко известная как «Вставить». Для его успешного использования необходимо найти область, в которой нужно разместить ранее вырезанные файлы, и нажать соответствующие клавиши на клавиатуре.
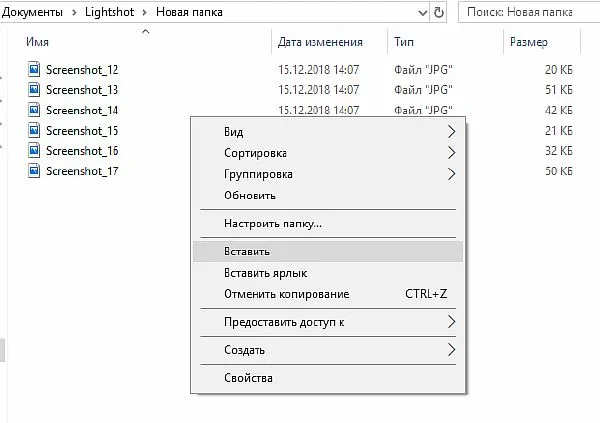
Существует и другой способ использования буфера обмена, но он гораздо менее эффективен. Вы можете копировать или вырезать данные, вызвав контекстное меню и щелкнув правой кнопкой мыши. Затем нажмите «Копировать» или «Вырезать». в зависимости от ваших потребностей.
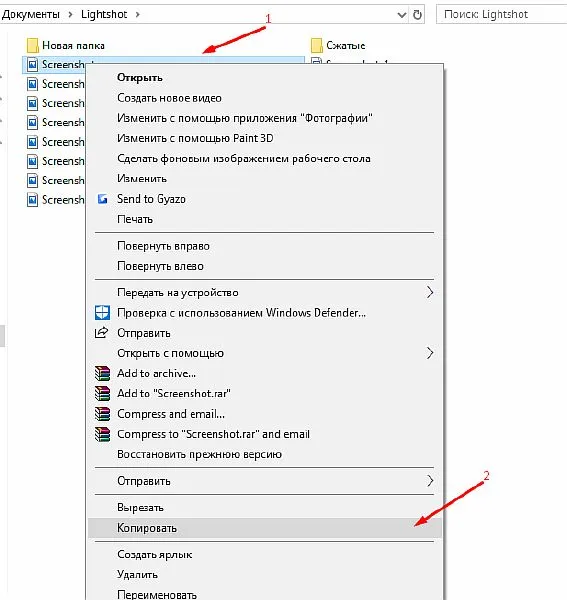
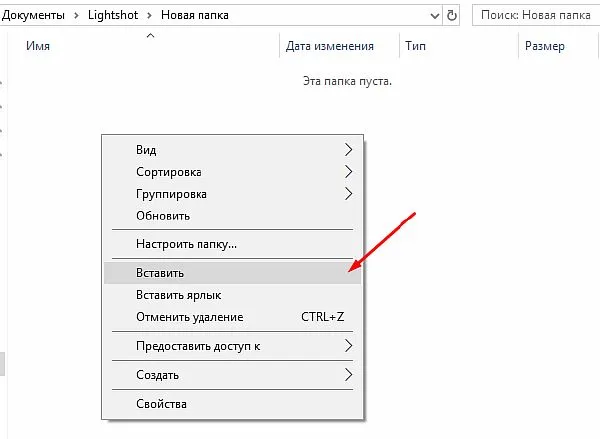
Поместите данные в новое положение, как в предыдущем задании, продолжая щелкать правой кнопкой мыши на пустой области в новом положении.
Если вы знаете, как очистить буфер обмена и сделать это вовремя, вы сможете освободить рабочую память от ненужных вычислений. Существует несколько способов достижения желаемого результата.
Как найти буфер обмена в windows 10
Давайте поиграем с вами в проводника и попробуем найти буфер обмена в Windows 10. В Windows обычный файл отвечает за хранение буфера обмена, на который возложена задача управления и взаимодействия с рабочей памятью. Это файл, который сохраняет последние данные, хранящиеся в нем (этот файл копирует содержимое рабочей памяти в случае сбоя). Можно назвать этот файл базой данных буфера обмена. Позвольте мне показать вам, где этот файл находится в буфере обмена.
Ранее в операционных системах до Windows 8.1 по этому пути располагался файл clipbrd.exe с именем clipbrd.exe:
Теперь его больше не существует, поэтому, согласно Microsoft, файл устарел, и процесс теперь организован несколько иначе. Но никто не мешает вам загрузить файл clipbrd.exe из предыдущих версий Windows, например, Seven, и перенести его в Windows 10, как в моем примере. Сам файл clipbrd работает свободно, и если вы копируете что-то в буфер обмена, оно там появляется.
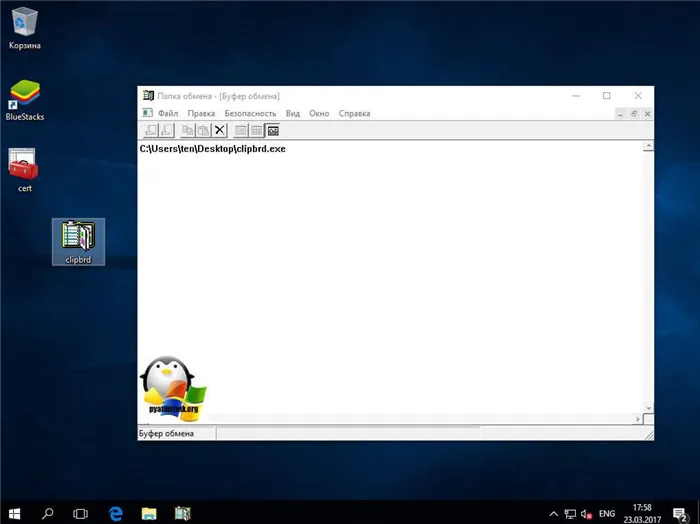
Это не очень полезно, как я писал выше, буфер обмена Windows 10 перезаписывает все старые значения новыми, как только вы их скопируете. Это связано только с безопасностью, потому что за удобство приходится платить, поскольку с увеличением количества записей, хранящихся в буфере Windows, хакерам становится легче украсть информацию.
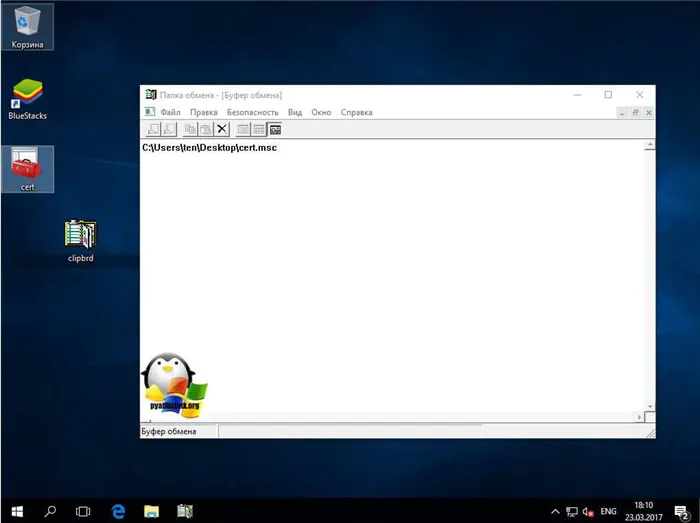
Следующий логичный вопрос, который задают большинство пользователей, — какие утилиты доступны для расширения буфера обмена Windows 10 и как быстро очистить его при необходимости.
Как открыть буфер обмена в windows 10
Я лишь показал вам, что в Windows 10 буфер обмена можно просматривать только с помощью дополнительных утилит, включая clipbrd.exe, но есть и другие удобные утилиты. Хотя я и являюсь поклонником безопасности, мне больше нравится удобство. Однажды у меня был проект, в котором мне нужно было найти программное обеспечение, которое сохранило бы множество функций в буфере обмена Windows, с возможностью поиска и выполнения задач с помощью клавиш прямого доступа в системе. За последние два года я перепробовал множество программ, и все они были неудовлетворительными, пока я не обнаружил утилиту Clipdiary.
Clipdiary > На мой взгляд, она идеально подходит для управления буфером обмена Windows, поскольку позволяет сохранять историю буфера обмена за любой период времени. Самое лучшее в Clipdiary — это то, что он совершенно бесплатен для некоммерческого использования. Вы можете скачать ее в портативном формате, это версия, которая не требует установки, просто скачайте ее и запускайте на любом компьютере, удобно. История самого буфера хранится в специальной базе данных (обычный файл).
У меня был случай, когда я работал над новой статьей, после ее написания я скопировал весь текст для проверки орфографии, но у меня не было времени вставить его в Word, как вдруг мой компьютер выключился, и я получил синий экран смерти 0x00000051. После перезагрузки, конечно, я потерял несохраненный пост, потому что я отключил редактирование в WordPress, и если бы у меня не было сохраненного текста в буфере clipdiary, 5 часов моей работы были бы потеряны. Давайте познакомимся с утилитой clipdiary
Где скачать clipdiary
Чтобы скачать clipdiary, необходимо посетить официальный сайт. Текущая версия — 5.0 (по состоянию на 10 февраля 2017 года). Вы выбираете тип распределения, который вам нужен.

Сама установка Clipdiary очень проста, вы открываете скачанный файл и нажимаете «Далее» в первом окне.
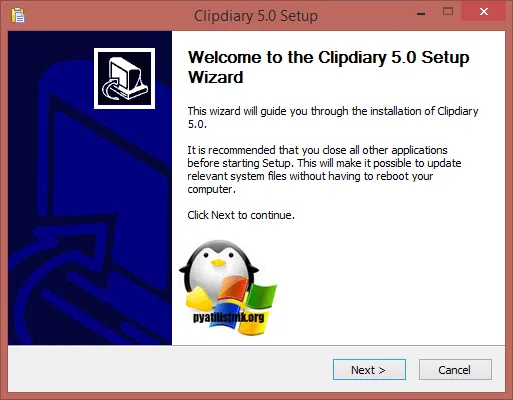
Согласитесь с лицензионным соглашением и нажмите «Я согласен».
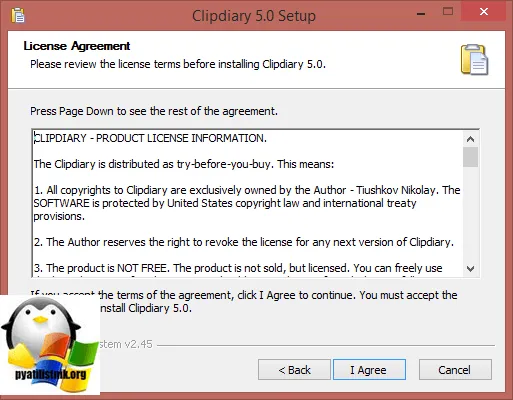
При желании вы можете изменить место установки Clipdiary.

Теперь вам остается только нажать на кнопку «Установить».
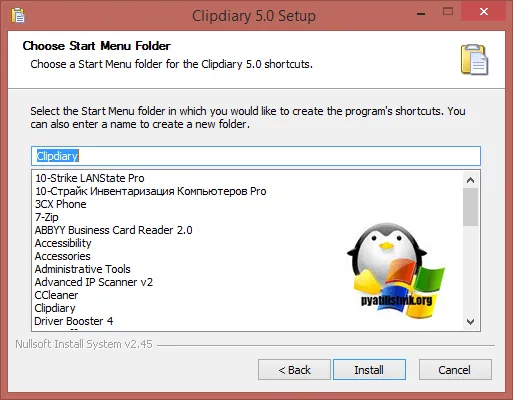
Оставьте флажок «Запустить Clipdiary 5.0» установленным и нажмите «Готово», чтобы запустить мастер установки Clipdiary.
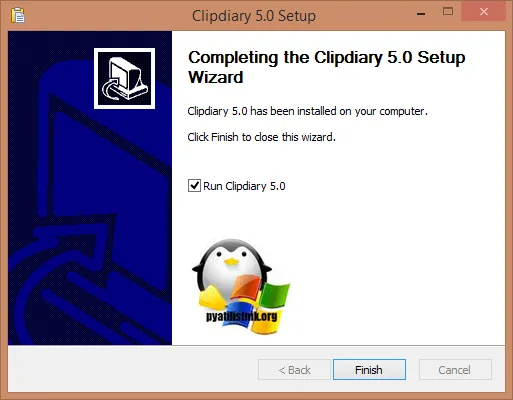
Первое, что вам нужно сделать, это указать язык, который вы хотите использовать.
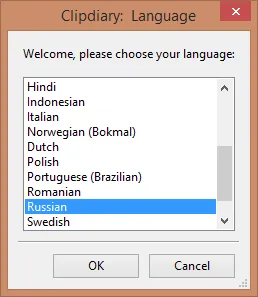
Как очистить буфер обмена windows 10
Я рассказал вам, где хранится буфер обмена Windows 10, но еще не рассказал, как его очистить. Существует несколько способов сделать это. Приведу простой пример: у вас есть компьютер с 4 ГБ памяти, вы копируете файл размером 500 МБ, он копируется в буфер Windows и остается там, пока не будет перезаписан чем-то другим, и вы соглашаетесь, что это не очень разумно, потому что память в это время нужна в другом месте.
- Скопировать что-то другое
- Очистка буфера в командной строке Windows
- Использование специальной утилиты
Конечно, самый простой способ — скопировать в буфер что-то другое и меньшего размера, например, текст, который затем заменяет своего предшественника.
Если вы хотите использовать командную строку, вам необходимо запустить ее с правами администратора и ввести следующую команду

Чтобы не открывать все вручную, можно создать ярлык для запуска команды или пакетный файл; ниже я покажу оба варианта.
Создайте специальный файл в формате cdm, для этого откройте блокнот и скопируйте в него как почистить эхо | клип, затем нажмите сохранить как и замените формат txt на формат cmd, если вы не знаете как изменить тип файла в Windows прочитайте статью по ссылке.
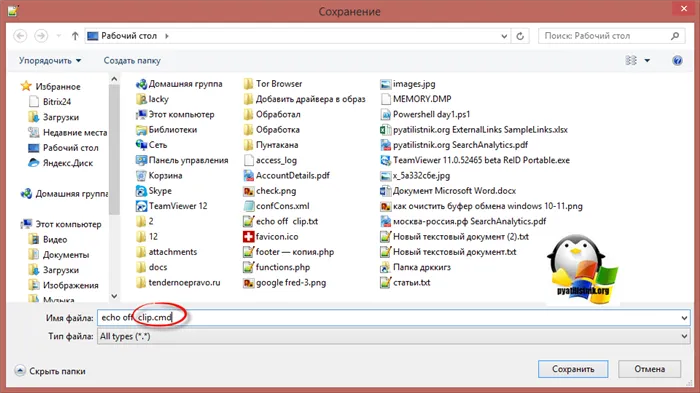
После этого вы получите файл следующего вида. Теперь вы можете запустить программу, и она очистит содержимое файла
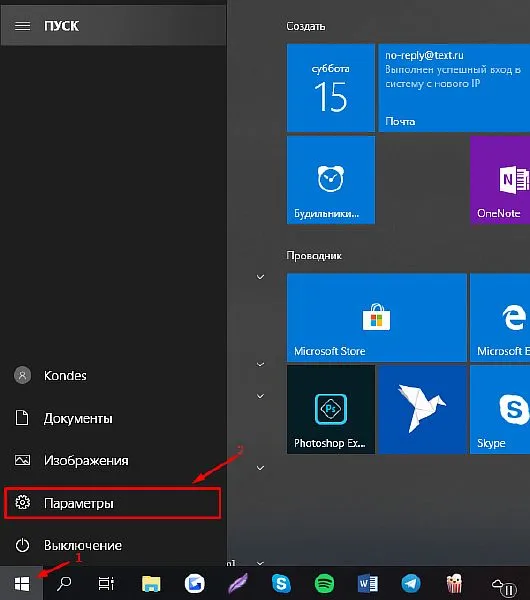
Еще можно сделать удобный ярлык, для этого щелкните правым кликом и выберите пункт создать > Сокращение.
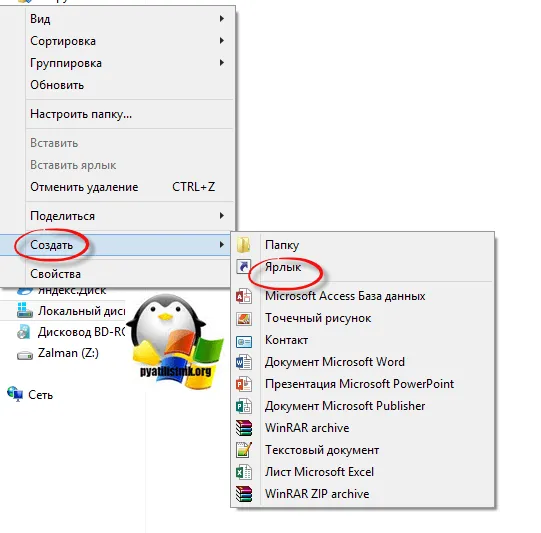
Вставьте этот текст и нажмите Далее.
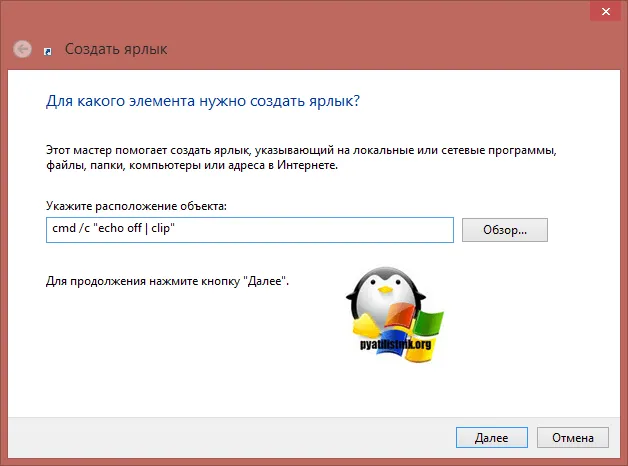
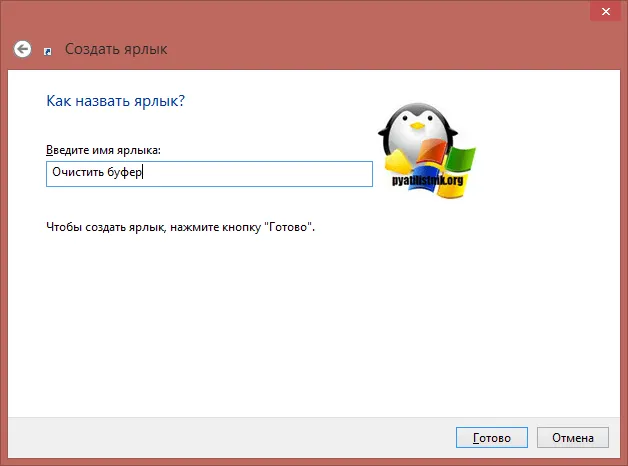
На следующем шаге вы можете ввести имя по своему выбору.
Если вам лень создавать эти файлы самостоятельно, я создал их для вас, вам нужно только скачать их.
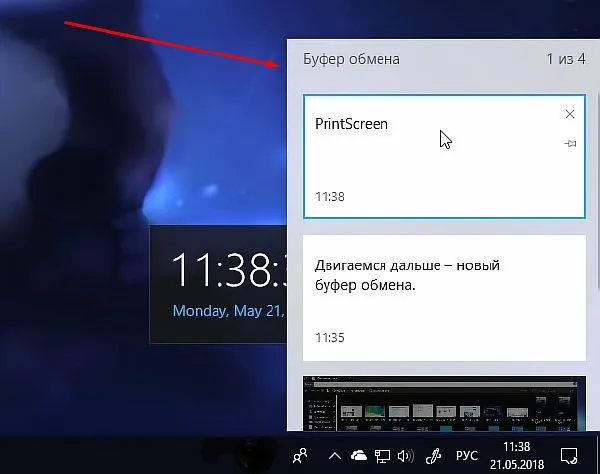
Однако, к сожалению, этот метод удаляет текущую запись в буфере. Если вы используете другие инструменты, например Clipdiary, вам придется удалить всю базу данных. В Clipdiary, например, для этого в настройках есть специальная кнопка «Удалить базу данных».