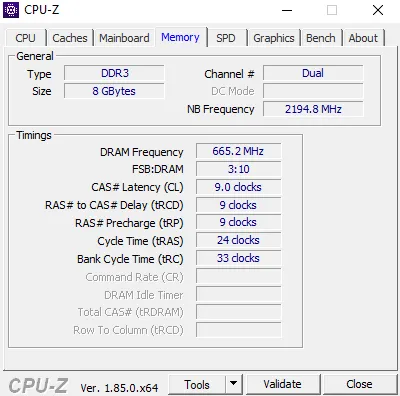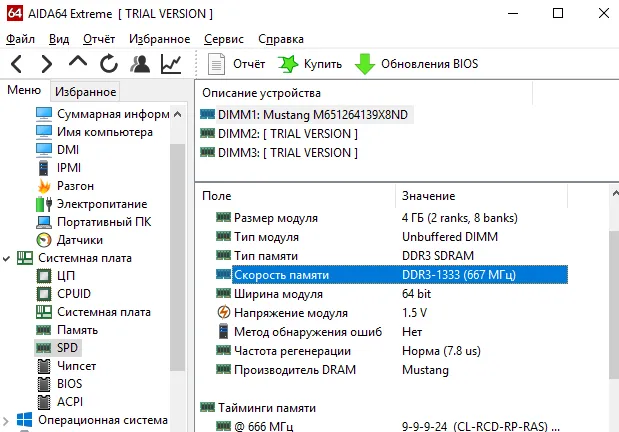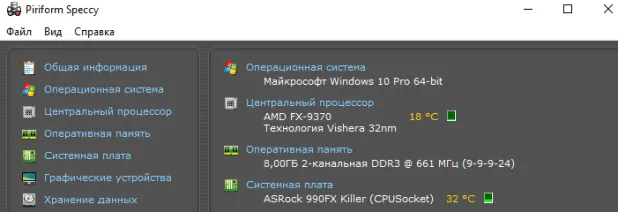Менеджеры задач, сравнимые с Windows, существуют и в других операционных системах: iOS, Android и т.д. Они работают иначе, чем Windows. Вкладки и опции в них могут быть разными. Названия этих программ могут быть разными (Менеджер ресурсов, Менеджер приложений и т.д.).
Как посмотреть оперативную память на Windows 10
Память напрямую влияет на производительность системы. Пользователям не важно, сколько памяти установлено на их компьютере. Возможно, их память работает в одноканальном режиме и медленно. Почему вы должны страдать при работе на компьютере?
В этой статье вы узнаете, как просмотреть память в Windows 10. Речь идет не только о размере памяти, но и о других важных характеристиках, таких как частота памяти, тактовая частота памяти и даже тенденции. В свойствах компьютера и системных настройках, например, можно узнать только объем памяти.
Как узнать, какая оперативная память установлена
Все технические данные вашего компьютера или ноутбука находятся в BIOS. Вы также можете посмотреть объем памяти в свойствах компьютера или обновленных настройках. Например, вы можете использовать Win+PauseBreak.
Диспетчер задач
В скором времени классический диспетчер задач заменит большинство программ, которые показывают характеристики и данные с датчиков. Вам же нужно нажать Ctrl+Shift+Esc и перейти в раздел Производительность > Память
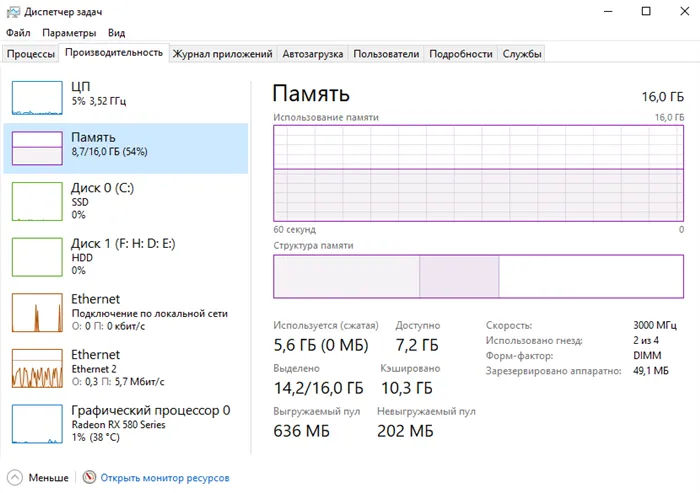
Последняя версия операционной системы даже показывает температуру GPU. Обратите внимание на мощность и скорость (частоту) в этом разделе. Доступны подробные диаграммы использования оперативной памяти.
Официальный сайт: www.cpuid.com/softwares/cpu-z.html
Мощный инструмент для просмотра всех функций вашего компьютера. Он позволяет проверить не только оперативную память, но и, при необходимости, другие элементы данных. Просто загрузите программу с официального сайта и перейдите на вкладку «Память».
AIDA64
Официальный сайт: www.aida64.ru/download
Программа AIDA64 позволяет узнать полные характеристики компьютера и провести диагностику системы. В этом случае уже не получится скачать портативную версию программы с официального сайта. Для просмотра характеристик ОЗУ перейдите в Системная плата > СПД .
Piriform Speccy
Официальный сайт: www.piriform.com/speccy
Инструмент для просмотра свойств системы, от разработчиков CCleaner. Он позволяет узнать параметры вашей системы всего за несколько кликов. Просто установите его и запустите. На первой вкладке представлена информация об использовании памяти.
Это важно: вы также можете использовать другие программы для просмотра вашей оперативной памяти. Вы можете не выбирать ни один из вышеперечисленных вариантов. Например, у вас уже может быть установлен Everest Ultimate Edition или MSI Dragon Center. Они также подойдут.
В нашем примере видно, что на данный момент использовано 59% оперативной памяти компьютера (ноутбука), а это значит, что 41% оперативной памяти компьютера (ноутбука) остается свободным для других пользовательских и фоновых программ Windows.
Как на Windows 10 узнать объем оперативной памяти?
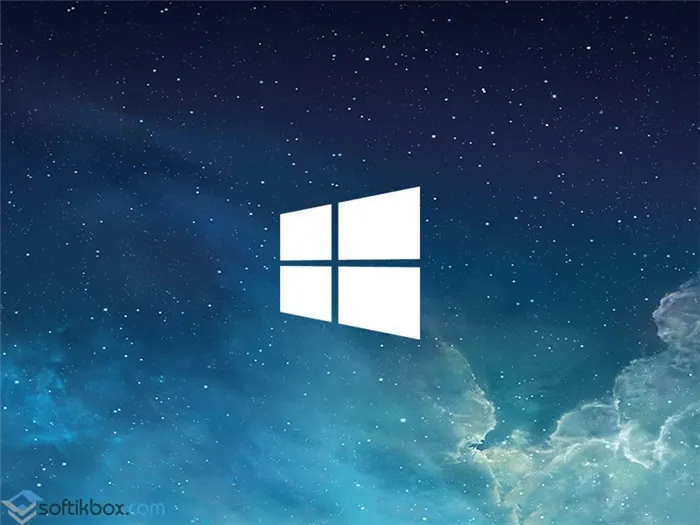
В некоторых случаях при установке программы или игры необходимо выяснить, действительно ли ваш компьютер соответствует требованиям производителя программного обеспечения. Часто такими требованиями являются оперативная память, скорость процессора и количество ядер, свободное место на жестком диске. Существует множество методов отображения оперативной памяти в Windows 10, давайте рассмотрим некоторые из них.
Определяем объем оперативной памяти с помощью комбинаций клавиш
Чтобы посмотреть объем оперативной памяти, установленной в Windows 10, необходимо нажать комбинацию клавиш «Windows + Pause/Break». Откроется новое окно с данными системы.
Обратите внимание на желаемый предмет. Эти же данные можно получить через «Панель управления» в разделе «Система и безопасность», «Система».
Как узнать частоту и объем ОЗУ через Диспетчер задач?
Если вы хотите узнать не только объем, но и частоту оперативной памяти, выполните несколько простых шагов:
- Нажмите комбинацию клавиш «CTRL + Shift + Esc».
- Откроется диспетчер задач. Перейдите на вкладку «Производительность» и выберите «Память» в меню слева.
- Это показывает, сколько памяти используется и сколько памяти доступно в целом.
Стоит отметить, что разные карты памяти (одного типа, разумеется) могут работать и показывать одинаковые синие экраны. Обычному человеку трудно понять, в чем заключается проблема. Каково же будет удивление, когда после переустановки система снова зависнет. Все это можно очень легко проверить. Например, программа AIDA64 может загружать оперативную память.
Использование сторонних программ, чтобы узнать, сколько Гб оперативной памяти установлено
Сторонние программы для определения объема памяти и других свойств компьютера хороши тем, что предоставляют более подробную информацию о различных параметрах оперативной памяти. Существует множество различных программ для отображения свойств компьютера, но для целей этой статьи я бы рекомендовал использовать бесплатную CPU-Z, которую можно загрузить в виде инсталлятора или портативной версии в ZIP-файле с официального сайта https://www.cpuid.com/softwares/cpu-z.html.
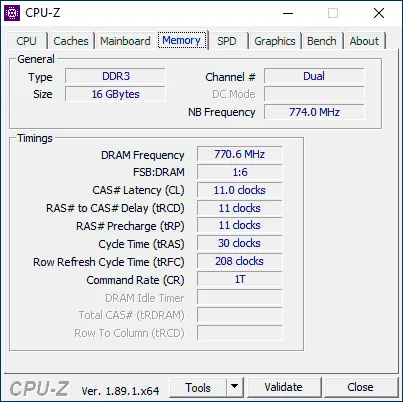
После запуска программы перейдите на вкладку Память. Здесь, в разделе Общие, вы увидите основную информацию об установленной памяти (я намеренно опустил некоторые параметры, так как они не нужны в контексте этой статьи):
- Тип — тип памяти.
- Тип памяти — тип памяти. Размер — общий размер оперативной памяти.
- Канал — в каком режиме работает память. Обычно: одноканальный или двухканальный.
- NB Frequency — текущая частота контроллера памяти (не то же самое, что частота памяти, и не очень подходит для начинающих). Иногда элемент может быть неактивным (в старых системах) и не отображать никакой информации.
Текущую частоту памяти можно посмотреть в разделе Timings — DRAM Frequency. Она может «прыгать» и быть в два раза выше частоты, указанной в характеристиках вашего модуля оперативной памяти — это нормально (мы получаем удвоенную частоту из-за двухканальной работы, но это поле все равно показывает фактическую частоту), небольшое отклонение от «круглых» цифр в меньшую сторону также нормально и зависит в основном от процессора компьютера или f
На вкладке SPD программы CPU-Z, выбрав определенный слот в верхней левой части, можно получить информацию о характеристиках каждого установленного модуля памяти: с самых азов (для начинающих) — тип, максимальная частота, производитель, модель модуля памяти (в разделе part number), объем модуля памяти, напряжение (ниже, в таблице в разделе voltage).
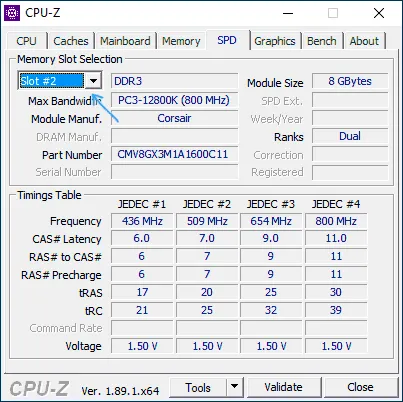
Существуют и другие программы, предоставляющие столь же подробную информацию. Популярной, но не совсем бесплатной программой является AIDA64.
Установленная память в BIOS или UEFI компьютера или ноутбука
Информацию об установленной оперативной памяти можно также найти в BIOS (UEFI) компьютера или ноутбука (см. раздел Как получить доступ к BIOS/UEFI в Windows 10).
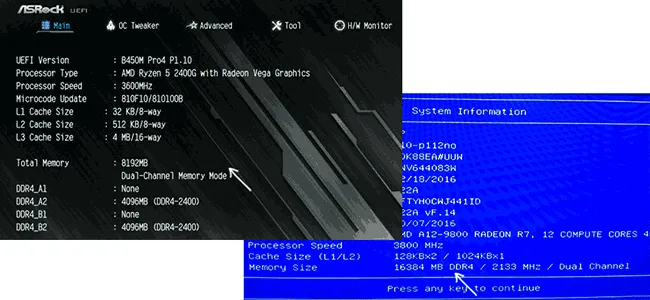
В BIOS эту информацию можно найти в разных местах, иногда на главной странице, иногда в отдельных разделах, таких как System Information или RAM (DRAM) Configuration, в зависимости от производителя и версии. Для компьютеров эти разделы обычно содержат информацию об объеме памяти, частоте и напряжении (а также дополнительную информацию и настройки).
Piriform Speccy — это сложное приложение с минималистичным дизайном, которое предоставляет системную информацию в компактном формате и доступно бесплатно.
Сколько оперативной памяти потребуется Windows 10
Сама компания Microsoft в официальных требованиях к операционной системе Windows 10 указывает 2 ГБ в качестве необходимого объема памяти. Обратите внимание, однако, что это минимально допустимое значение, и система может функционировать только должным образом.
Наша рекомендация:В 2021 году 2 ГБ считается слишком маленьким. На наш взгляд, 16 ГБ идеально подходят для всех задач, включая игры и приложения. Это гарантирует бесперебойную работу Windows и отсутствие проблем с производительностью.
Это важно: вы также можете использовать другие программы для просмотра вашей оперативной памяти. Вы можете не выбирать ни один из вышеперечисленных вариантов. Например, у вас уже может быть установлен Everest Ultimate Edition или MSI Dragon Center. Они также подойдут.
Способ 4: CPU-Z
CPU-Z — еще одна очень полезная программа для просмотра производительности. Она совершенно бесплатна для частного использования. Найдите официальный сайт, скачайте и установите его. После загрузки посмотрите на строку «Размер» на вкладке «Память». Обратите внимание на частоту и тайминги оперативной памяти.
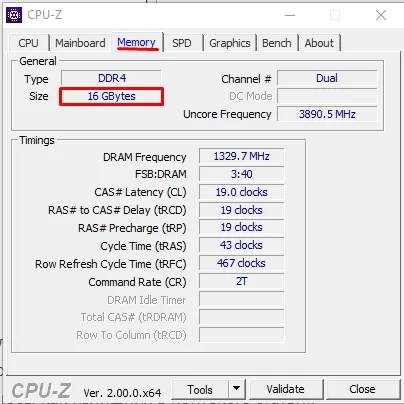
Способ 5: BIOS/UEFI
В мини-ОС (BIOS или UEFI) можно посмотреть информацию о размере установленных плат оперативной памяти. Но сначала мы должны туда попасть. Есть два способа. Когда вы перезагружаете или включаете компьютер и появляется начальный экран BIOS/UEFI, необходимо удерживать клавишу помощи. Наиболее распространенными являются Del, F2, Esc, F10. Второй вариант — запустить BIOS через Windows 10. Я хотел бы показать вам, как это сделать:

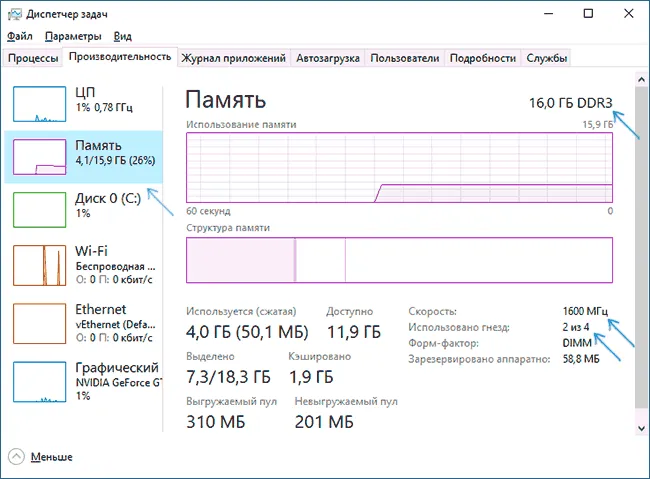
- В разделе «Перезагрузка» — справа нажмите на кнопку «Перезагрузить сейчас» (в подразделе «Специальные параметры загрузки»).
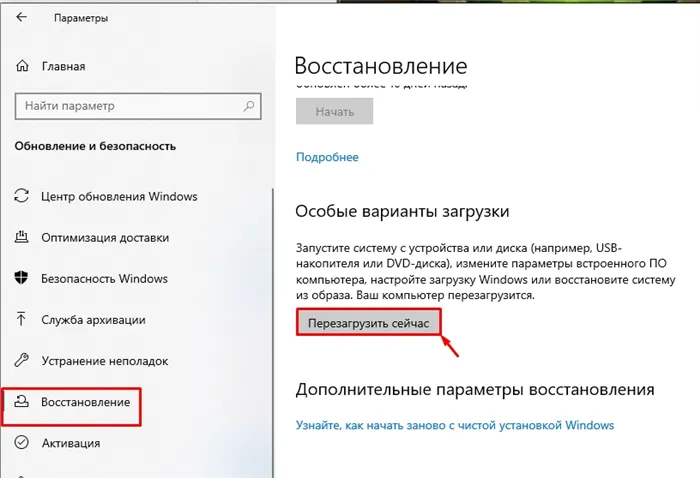
- Там вы должны найти параметр «Память». Я не могу сказать, где это может быть, так как существует слишком много версий BIOS и UEFI. Просто просматривайте разделы и ищите эту функцию глазами.
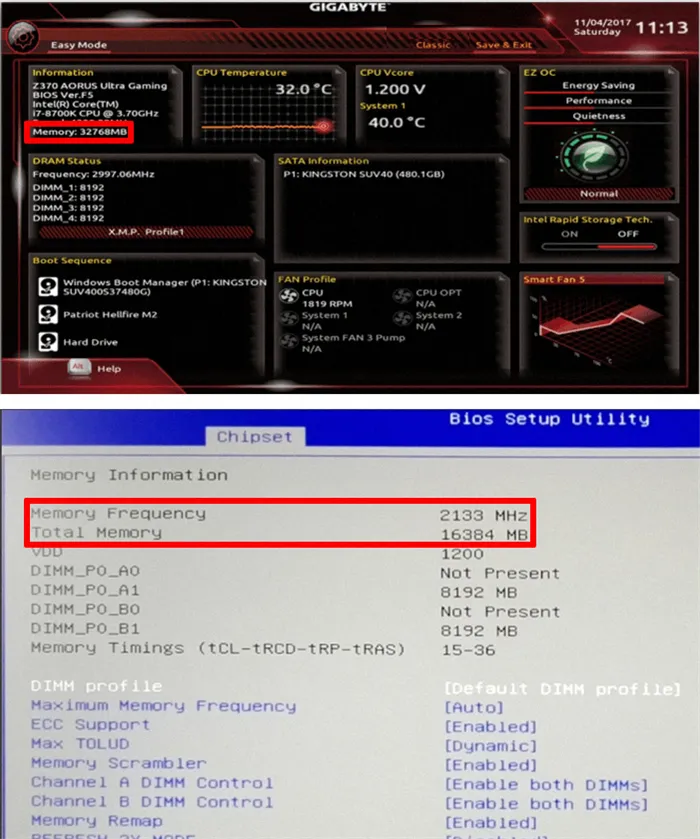
На этом все, уважаемые читатели WiFiGiD.RU. Если у вас остались вопросы или вы заметили ошибку, не стесняйтесь обращаться ко мне в комментариях, и я отвечу на них. Удачи вам всем!