Ваши экраны отображаются на вкладке «Дисплей» в правой части окна. Если второй экран не обнаружен, нажмите кнопки «Detect».
Каким способом подключить второй монитор к компьютеру на Windows 10
Windows 10 позволяет подключить второй монитор к компьютеру или ноутбуку и отображать его в одном из 4 режимов. Рассмотрите возможность подключения второго монитора к компьютеру в Windows 10 для расширения рабочего пространства (при работе с программами редактирования и моделирования) или для увеличения изображения в два раза. Точно так же изображение с высоким разрешением появляется на большом экране телевизора.
Для подключения второго монитора к ноутбуку или ПК необходимо наличие свободного слота на видеокарте. Все современные графические ускорители оснащены 2-4 контактами, иногда можно встретить и пару. Их следует использовать в первую очередь.
Второй вариант — использовать разные разъемы для каждого монитора, если видеокарта не оснащена парой одинаковых разъемов. Один монитор подключается через современный HDMI, а другой — через DisplayPort, DVI или старый VGA, в зависимости от разъемов на мониторе/телевизоре.
Если вы не можете подключить устройства через одни и те же выходы, вам необходим сплиттер (также известный как разветвитель или делитель сигнала), но в этом случае качество изображения снижается, а частота кадров значительно падает в динамичных сценах (фильмы, игры).

Четвертый вариант — использование адаптеров. Это полезно, если ваша видеокарта имеет только синхронные выходы и вам нужно подключить новый монитор к старому через VGA. Для первого используется HDMI или DisplayPort, для второго ситуация немного сложнее. К монитору подключается кабель VGA, к другому концу — переходник VGA-HDMI, через который устройство подключается к видеокарте.

Существует множество комбинаций и ситуаций. Переходники можно найти для любой ситуации, но иногда вы заметите ухудшение качества изображения, особенно если устройства имеют разное разрешение и размер.
Рекомендуется использовать первый способ — пара одинаковых разъемов. Таким образом, качество изображения не пострадает и не будет отличаться на обоих мониторах. Если это невозможно, хорошим вариантом являются разные интерфейсы для обоих устройств, особенно без разделителей. Их следует использовать только в крайнем случае.

Для подключения необходимы кабели с подходящими штекерами и адаптерами. Ноутбуки обычно оснащены устаревшими разъемами DVI, поэтому адаптеры необходимы.
- Графические чипы AMD с технологией Eyefinity (серия ATI Radeon R8XX) поддерживают создание единого визуального пространства путем объединения 6 экранов, оснащенных DisplayPort. 2-5 дисплеев можно подключить через любой доступный интерфейс, если DisplayPort недостаточно для всех из них,
- Nvidia поддерживает многодисплейные конфигурации объемного/3D-видения для трех дисплеев. Для этого требуется видеокарта с двумя графическими процессорами или двумя-тремя ускорителями, подключенными по SLI.
Физическое подключение к компьютеру и ноутбуку
Для подключения монитора/телевизора к компьютеру оба устройства должны быть выключены. Кабели подключаются штекерами к разъемам видеокарт и мониторов. Если это невозможно из-за разных интерфейсов, используйте подходящий адаптер или хотя бы разветвитель сигнала.
Обязательно затяните крепежные винты на старых разъемах DVI и VGA. Подайте питание на устройства через отдельный кабель, идентичный кабелю, ведущему к блоку питания компьютера.

Включите компьютер и подождите, пока загрузится операционная система. Оба монитора распознаются автоматически. Теперь вам остается только настроить схему в соответствии с вашими потребностями.
Настройка вывода изображения на мониторе
При включении компьютера с двумя устройствами вывода графики изображение воспроизводится на этих устройствах. Если мониторы имеют разное соотношение сторон и разрешение, для каждого монитора устанавливается его собственное разрешение. Редко когда рабочее пространство охватывает два монитора. Чтобы выбрать режим отображения, используйте комбинацию клавиш Win + P для отображения панели дисплея. Панель имеет четыре режима:
- Только экран компьютера — второй экран не активирован и подходит для подготовки вывода презентаций на экран телевизора или проектора,
- Повтор — изображение воспроизводится на двух экранах одновременно,
- Расширенная — рабочее пространство расширено двумя мониторами на компьютере или ноутбуке, причем второй является продолжением первого. Важно иметь два монитора с одинаковым размером и соотношением сторон, иначе работать будет неудобно,
- Только второй — основной экран не включается, изображение выводится только на первый.
Иногда операционная система не находит второе устройство. В данном случае:
1. 1.
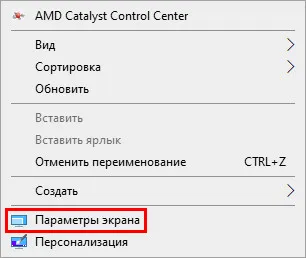
2. нажмите «Обнаружить» в правой нижней части окна. Если все подключено правильно, монитор распознается в большинстве случаев. 3.
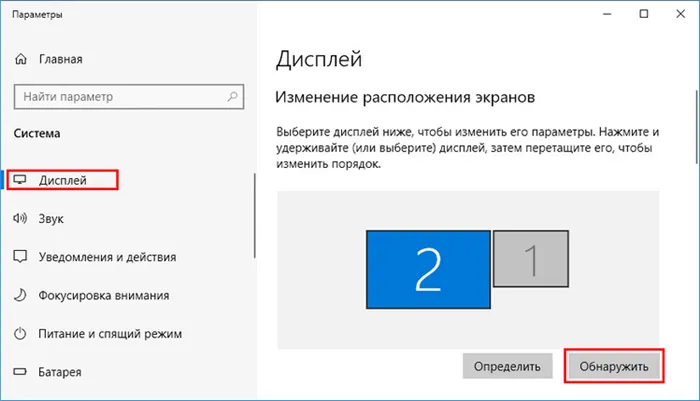
3. Если это не так, выберите «Попробовать все равно…». (Все равно попробуйте…) из списка «Несколько дисплеев», выбрав порт, с помощью которого устройство подключено к компьютеру.
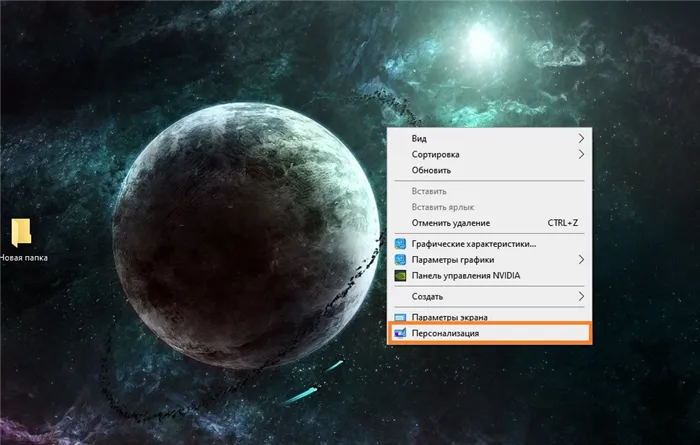
Чтобы управлять несколькими настройками дисплея, такими как разрешение, яркость и ориентация, нажмите на прямоугольник с номером устройства в разделе «Настроить…».
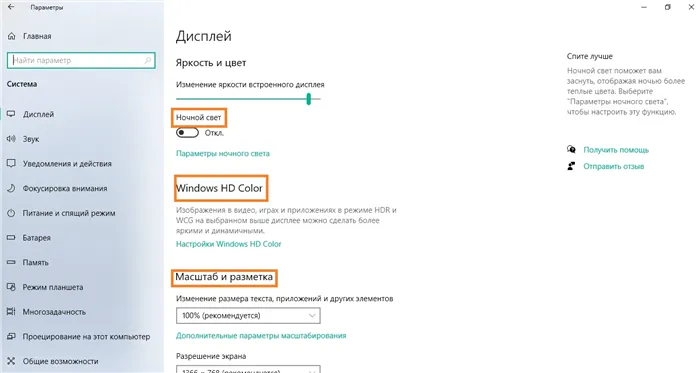
Видеокарты Intel, AMD и Nvidia поставляются с программным обеспечением, которое обеспечивает управление рабочим столом для двух мониторов.
Существует множество способов подключения двух мониторов к ПК и второго монитора к ноутбуку. Windows автоматически обнаруживает второе устройство и предлагает выбрать один из четырех режимов изображения в системе с несколькими мониторами.
Кабель, соответствующий интерфейсу, обычно поставляется вместе с монитором, как и стандартный кабель питания, который необходим. Если слот для карты не совпадает со слотом устройства, можно воспользоваться адаптерами (Рисунок 5).
Настройка режимов мониторов
После подключения мониторов необходимо настроить режимы отображения. Для этого нам нужно получить доступ к настройкам дисплея Windows 10.
Нажмите на кнопку «Пуск», найдите кнопку «Настройки» (в виде шестеренки) слева внизу и нажмите на нее.
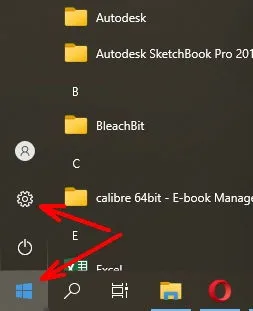
На вкладке «Параметры» откройте раздел «Система».
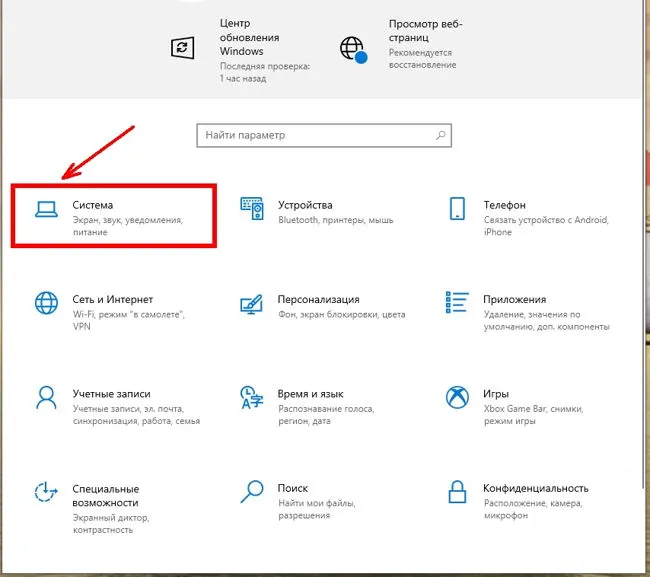
Ваши экраны отображаются на вкладке «Дисплей» в правой части окна. Если второй экран не обнаружен, нажмите кнопки «Detect».
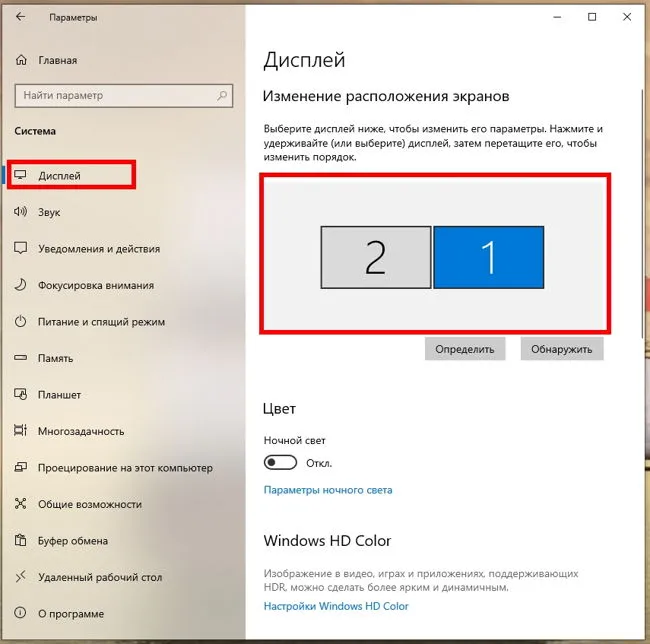
Если все сделано правильно, мониторы распознаются и отображаются так, как вы их разместили. Если они расположены горизонтально на столе, они также расположены горизонтально в параметрах. И если вы расположили их друг над другом на полке, то на фотографии они будут отображаться друг над другом.
Чтобы определить, какой из дисплеев должен быть основным (номер 1), нажмите клавишу «Detect». На ваших экранах появится цифра один или два на черном фоне.
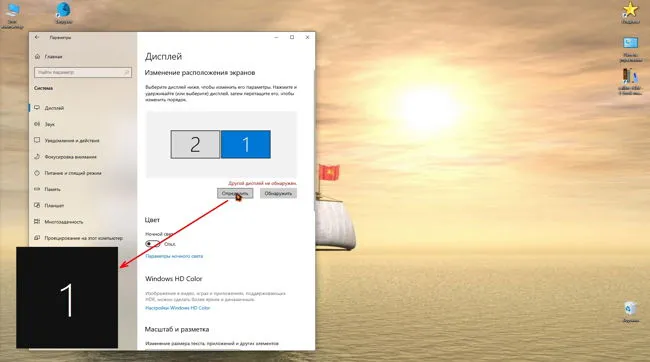
Если вы хотите изменить порядок, захватите нужный вам экран и перетащите его в другое положение (вниз, вверх, вправо, влево). Когда вы это сделаете, нажмите кнопку «Применить» внизу.
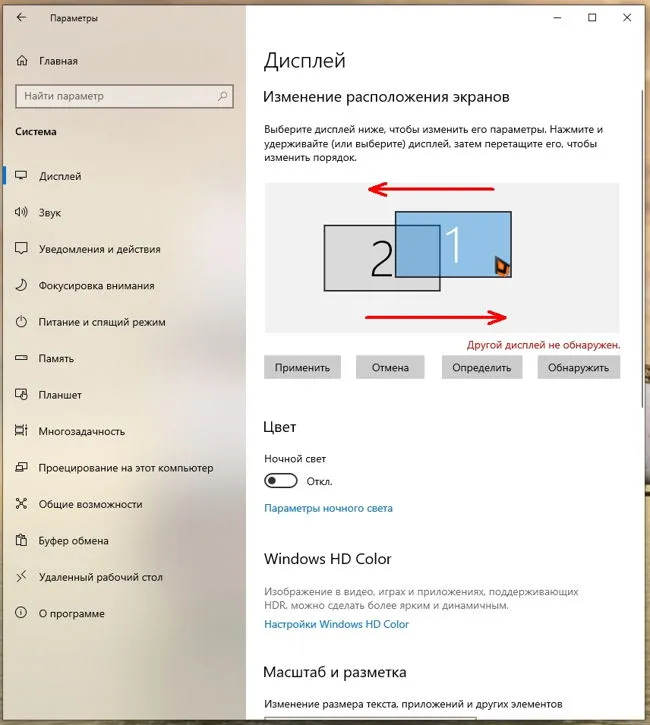
Расположите экраны на рисунке в соответствии с их положением на столе или стойке (горизонтально или вертикально), иначе вы запутаетесь при работе с указателем мыши.
Теперь найдите под ним поле «Несколько мониторов» и установите режим монитора.
В Windows 10 есть четыре режима отображения:
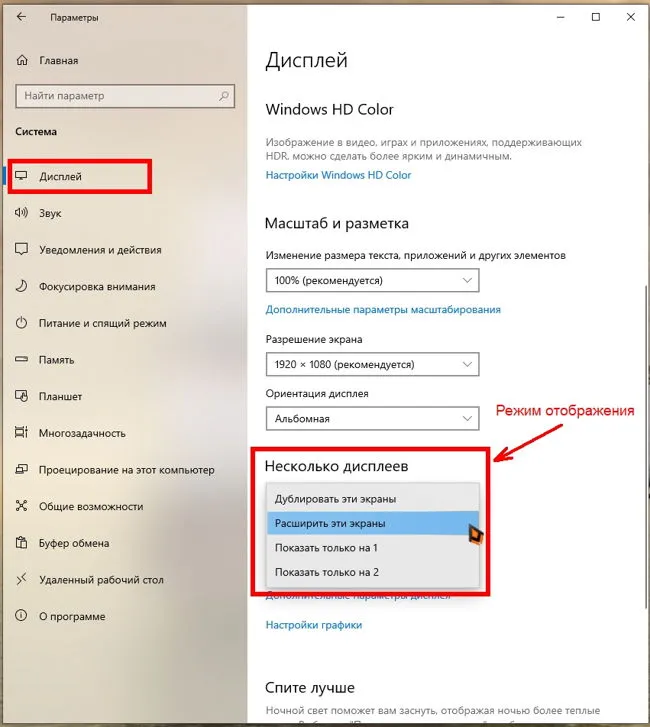
- Скопируйте эти экраны — на втором экране будет скопировано все. Этот вариант подходит для презентаций.
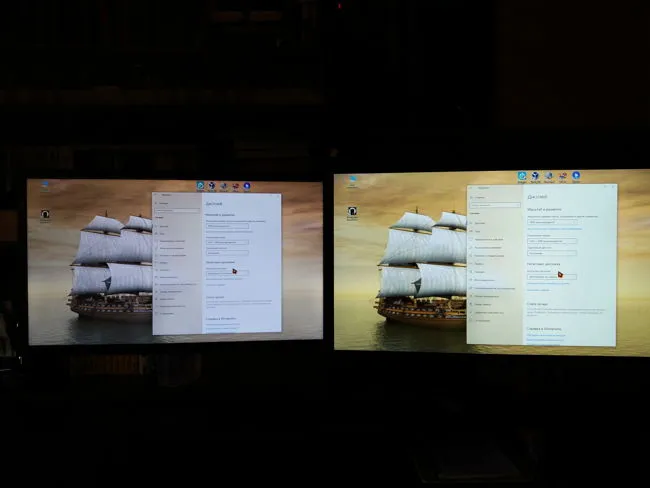
- Раздвиньте эти экраны — два экрана станут одним большим экраном. Вы можете смотреть фильм на одном экране и просматривать документы или фотографии на втором экране.
Настройка отображения Панели задач на всех мониторах
Для каждого экрана можно настроить свою панель задач. Для этого щелкните правой кнопкой мыши на свободной области панели задач и в открывшемся контекстном меню выберите последний пункт «Параметры панели задач».
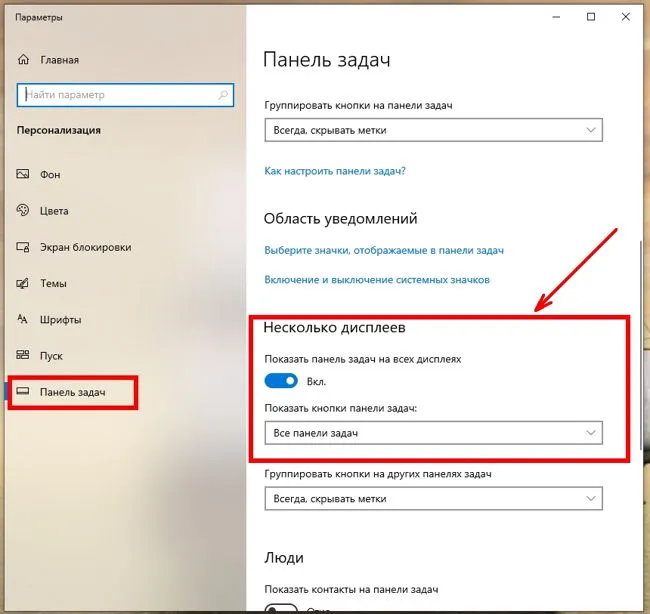
Здесь вы можете оставить панель задач на одном из мониторов или на обоих мониторах. Или оставьте только текущие задачи на одном из мониторов или на обоих.
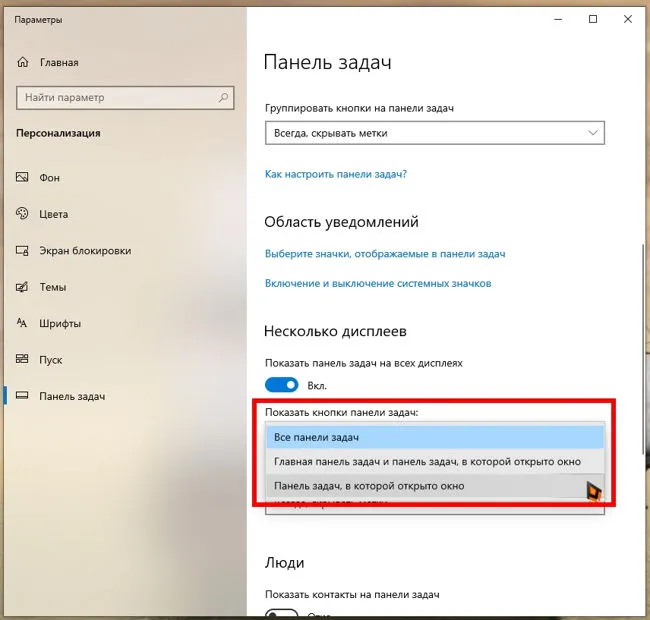
- Все панели задач
- Предпочтительный режим по умолчанию, при котором на обоих экранах отображается одна и та же панель.
- Основная панель задач и панель задач, в которой открыто окно.
Попробуйте настройки и посмотрите, что вам больше нравится.
Настройка фона для каждого монитора
Можно установить разные фоны (фоны рабочего стола) для обоих экранов.
Для этого щелкните правой кнопкой мыши по свободному месту на рабочем столе и выберите в выпадающем меню пункт «Персонализация».

Предварительно нажмите кнопку «Обзор», чтобы загрузить несколько фотографий или изображений для рабочего стола. Затем щелкните правой кнопкой мыши на любом изображении и выберите его:
Кабель, соответствующий интерфейсу, обычно поставляется вместе с монитором, как и стандартный кабель питания, который необходим. Если слот для карты не совпадает со слотом устройства, можно воспользоваться адаптерами (Рисунок 5).
Настройки графической панели Intel
Производители видеокарт часто предлагают утилиты для настройки параметров монитора. На видеокарте Intel можно работать с двумя мониторами. Обычно он запускается автоматически. Введите его с помощью значка на панели задач.
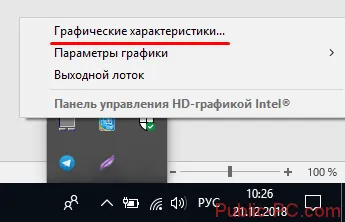
В разделе «Дисплей» выберите нужную категорию «Несколько мониторов». Если вы подключили второй монитор, здесь отображаются возможные настройки для двух мониторов.
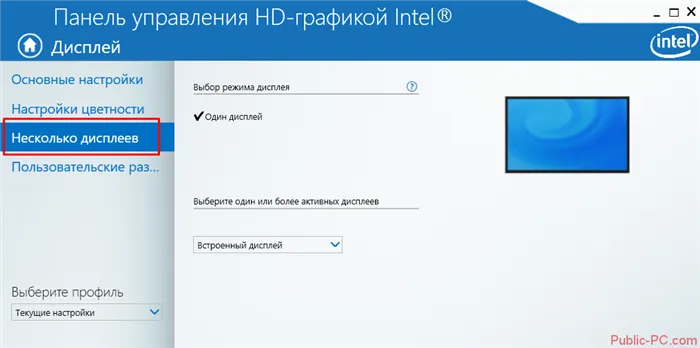
Технические характеристики определены в разделе «Основные настройки». Выберите встроенный монитор (если это ноутбук) или внешний монитор.
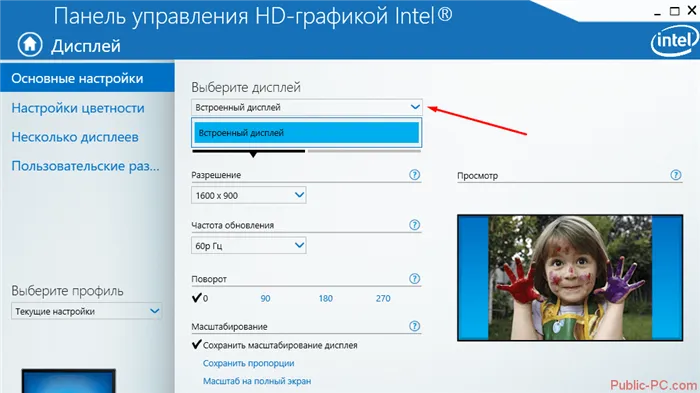
Менеджер дисплея
Вы можете работать с двумя мониторами с помощью сторонних утилит. Одним из них является DisplayFusion, который можно загрузить с официального сайта. Разработчик предлагает бесплатную версию на 30 дней.
То же самое относится и к панели конфигурации дисплея. При подключении второго монитора он отображается под цифрой 2. Каждый монитор имеет свои собственные настройки.
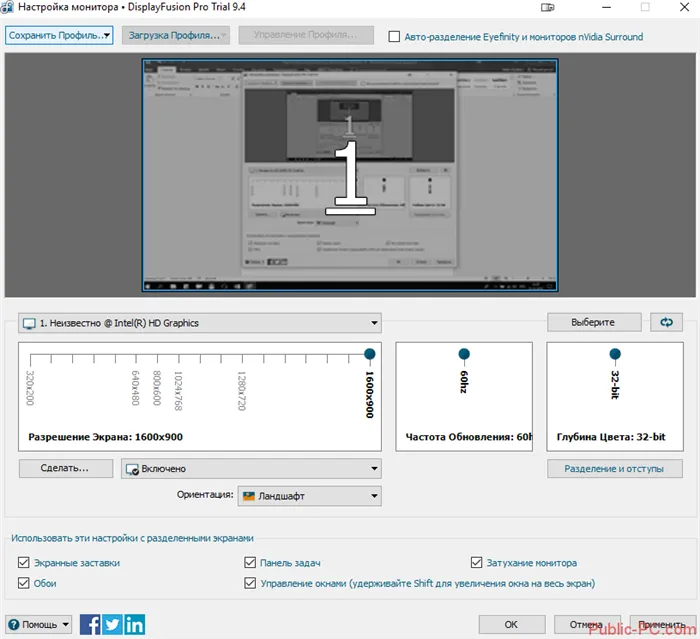
Подключить второй монитор в Windows 10 несложно. Важно, чтобы ваш компьютер поддерживал интерфейс монитора, который вы хотите подключить. Второй вариант — использовать адаптер. Настройка двух мониторов не представляет собой ничего сложного. Настройки можно изменить либо в стандартных настройках Windows, либо в стороннем программном обеспечении от производителя видеокарты. Также можно загрузить и установить дополнительное программное обеспечение — менеджер экрана.








