Сразу после выполнения описанных выше действий появится экран входа в систему. Здесь необходимо выбрать имя счета, на который вы хотите перейти. Список доступных профилей находится в левой нижней части экрана. Вам нужно щелкнуть на одном из них и ввести пароль для дальнейшей авторизации в Windows.
Как сменить учетную запись в Windows 11
Как изменить учетную запись в Windows 11? Чтобы перейти на другой профиль, нажмите на кнопку Пуск, нажмите на свой профиль в левом нижнем углу и выберите профиль, на который вы хотите перейти. Введите пароль или PIN-код. Чтобы полностью перейти от учетной записи Microsoft, воспользуйтесь разделом «Настройки» и введите необходимую информацию. Ниже вы узнаете, как изменить учетную запись Windows 11, в чем особенности этого действия и когда это необходимо.
Необходимость в изменении основной учетной записи Windows 11 возникает, когда нужно быстро переключаться между профилем Microsoft и учетной записью локальной операционной системы. Это сложно, поскольку все ваши настройки, записи и информация об учетной записи привязаны к вашему профилю. Кроме того, профиль Microsoft позволяет управлять подписками и различными службами, а локальная учетная запись определяет оптимальный уровень конфиденциальности и дизайна.
Вторая задача, которая может возникнуть, — это необходимость сменить учетную запись Windows 11 на другого пользователя. Такая необходимость возникает, когда компьютер/ноутбук использовался кем-то другим, и теперь вам нужно сбросить собственные настройки и программное обеспечение. В этом случае желание сменить пользователя в Windows 11 занимает меньше времени.
Как переключиться на локальную учетку или, наоборот, на Майкрософт
Давайте сначала рассмотрим, как изменить учетную запись на ту, которую вы будете использовать в качестве основного пользователя. Помните, что локальный профиль — это обычная «учетная запись», которую вы используете для входа в систему. Все, что вам нужно, — это имя пользователя и пароль. Если вы предпочитаете, вам вообще не нужен пароль. Для учетной записи Microsoft использование этих данных является обязательным.
Чтобы изменить учетную запись Windows 11, выполните следующие действия:
- Перейдите к разделу Настройки в меню Windows 11.
- В меню Windows 11 перейдите в меню Windows 11 и нажмите Учетные записи.
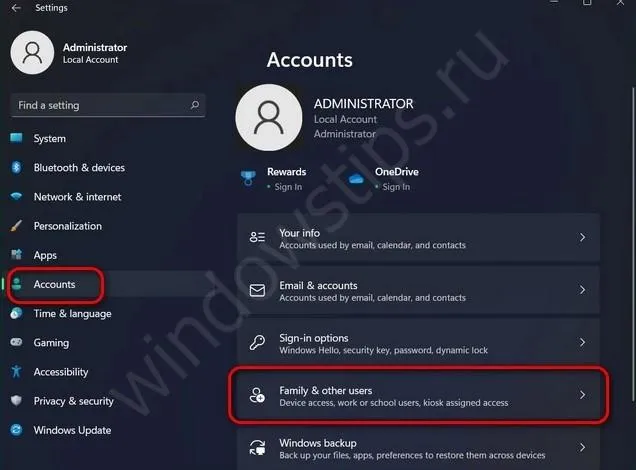
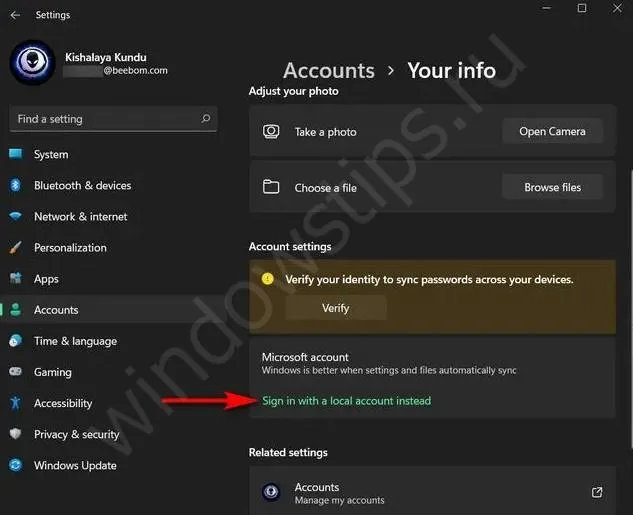
- Нажмите Далее и введите учетные данные Microsoft для проверки.
- Задайте имя пользователя и пароль для локального профиля.
- Нажмите «Выход» и «Готово».
- Вернитесь на экран входа в систему, чтобы изменить учетную запись Windows 11 на нужную вам учетную запись.
При желании вы можете в любое время изменить свою учетную запись и вернуться к своему профилю Microsoft. Для этого выполните следующие действия:
- Перейдите в Настройки, а затем в Учетные записи.
- Нажмите «Войти с учетной записью Microsoft».
- Введите данные учетной записи, в которую вы хотите войти.
- Нажмите на кнопку «Далее».
- Введите учетные данные Microsoft, которые вы хотите установить в качестве основных учетных данных.
- Пройдите дополнительную проверку, если у вас есть двухфакторная аутентификация.
- Введите пароль проверки Microsoft, а затем пароль для текущей учетной записи, который был установлен ранее.
- Введите текущий пароль для локальной учетной записи, который был установлен ранее.
- Введите PIN-код, если у вас его нет. Если он у вас есть, нажмите «Далее» и введите PIN-код.
Вот и все — теперь вы узнали, как изменить учетную запись Windows 11 с локальной на Microsoft.
Как сменить пользователя Windows 11: все варианты
Бывают ситуации, когда необходимо быстро изменить учетную запись пользователя в Windows 11. Это необходимо для получения быстрого доступа к настройкам рабочего стола и приложениям.
Способ № 1 — через Автозапуск без выхода из Windows 11:
- Нажмите на меню «Пуск».
- Нажмите на свой профиль пользователя в левом нижнем углу.
- Выберите нужный вариант счета, для которого вы хотите изменить макет.
- Введите пароль или PIN-код, если он установлен.
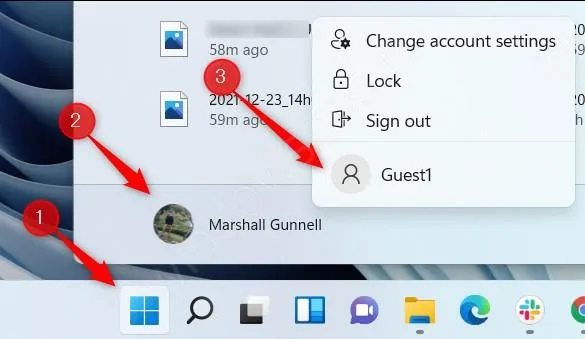
Этот способ смены пользователей в Windows 11 очень удобен, поскольку не требует перезагрузки или отдельного выхода из системы. Все операции занимают не более двух-трех минут.
Способ №2 — через экран блокировки:
- Нажмите комбинацию клавиш Win+L в Windows 11, которая необходима для блокировки учетной записи другого пользователя (того, которого вы хотите изменить). Эта процедура имеет много преимуществ, так как открытые программы и вкладки не теряются в случае изменения, и вы можете продолжать работу, не внося никаких дополнительных изменений.
- Выберите другой профиль пользователя, на который вы хотите перейти.
- Введите данные для входа в систему (пароль, PIN-код) с помощью установленных вами данных.
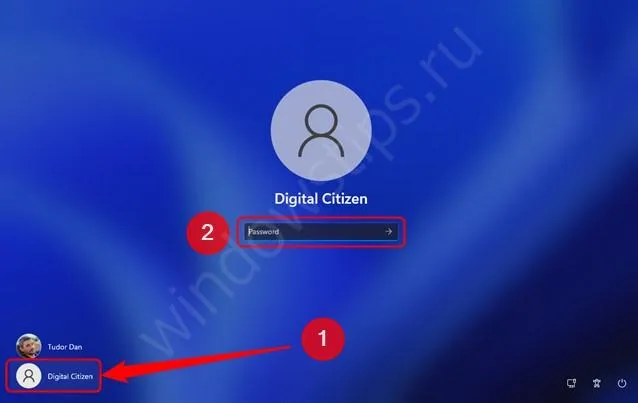
Метод №3 — Используйте сочетания клавиш:
- Нажмите комбинацию Alt+F4. По сути, он заключается в том, чтобы попросить операционную систему выключиться, после чего появится специальное окно.
- На появившемся экране выберите кнопку «Изменить пользователя».
- Нажмите кнопку «Ввод».
- На экране блокировки переключитесь на интересующую вас учетную запись Windows 11.
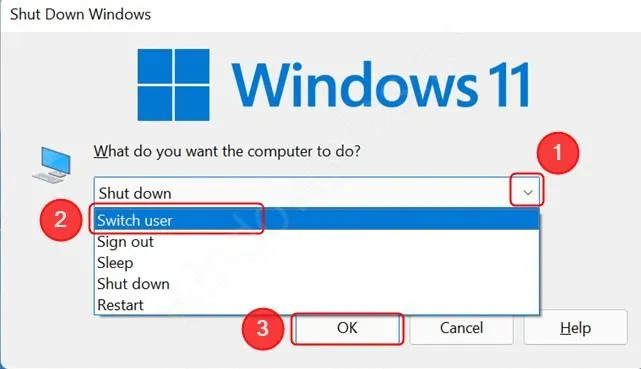
Способ №4 — использование комбинации Ctrl+Alt+Del:
- Введите комбинацию клавиш Ctrl+Alt+Del. Это вызовет специальное меню с несколькими опциями. Это один из самых простых способов изменения учетной записи Windows 11, о котором многие забывают.
- Среди предложенных вариантов нажмите на «Изменить пользователя».
- На открывшемся экране блокировки в левом нижнем углу выберите другую учетную запись.
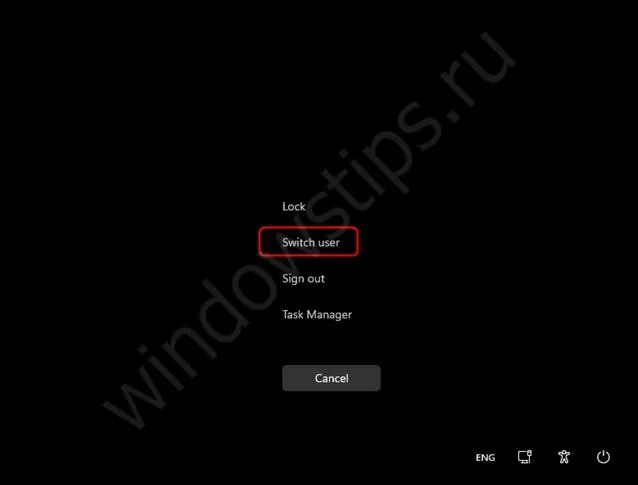
Затем убедитесь, что переход был осуществлен правильно и что вы находитесь в своем интерфейсе.
Способ №5 — через командную строку, панель запуска или оболочку питания:
- Откройте командную строку в Windows 11, используя один из предложенных инструментов. Самый быстрый способ сделать это — нажать комбинацию клавиш Win+R, чтобы вызвать командную строку, ввести нужную команду и быстро заблокировать текущий профиль.
- Введите команду tsdiscon.
- После вызова экрана блокировки введите PIN-код или пароль другой учетной записи, чтобы легко изменить учетную запись пользователя.
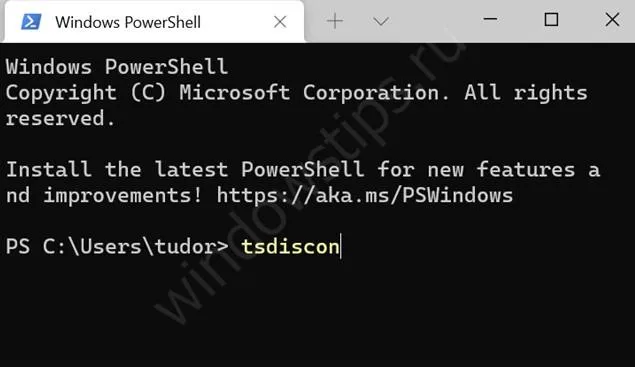
Как видите, переключаться между профилями в Windows 11 довольно просто. Для большинства пользователей использование меню «Пуск» является самым простым и удобным вариантом, но вы можете использовать и другие варианты.
Как видите, переключаться между профилями в Windows 11 довольно просто. Для большинства пользователей использование меню «Пуск» является самым простым и удобным вариантом, но вы можете использовать и другие варианты.
Создание учетной записи без аккаунта Майкрософт
Рассмотрим этот вариант на примере добавления нового члена семьи, поскольку в данном случае для этого необходимо зарегистрировать учетную запись Microsoft.
Примечание: Если у нового пользователя нет адреса электронной почты, связанного с учетной записью Microsoft, можно выбрать опцию «У пользователя, которого я хочу добавить, нет адреса электронной почты».
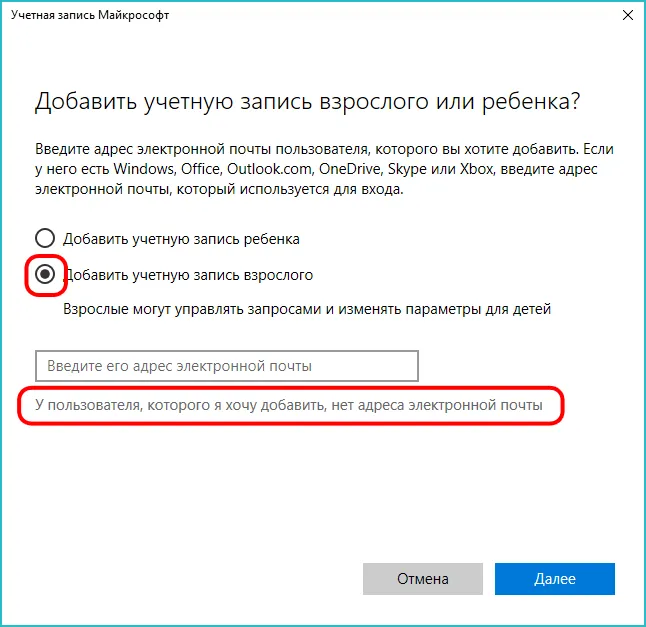
Затем система предложит вам зарегистрировать новую учетную запись Microsoft.
Создание локальной учетной записи
См. также: «Как отключить защиту Windows 10» В этом случае, как и при создании члена семьи, есть возможность привязать его к учетной записи Microsoft. Однако мы уже рассматривали этот метод в прошлом, поэтому сейчас мы создадим локального пользователя без адреса электронной почты.
Для каждой учетной записи можно выбрать роль: Стандартный пользователь или Администратор. Для этого нажмите на учетную запись, которую вы хотите изменить. Отобразится кнопка «Изменить тип счета». Затем выберите нужную роль из выпадающего списка и нажмите OK.
Как переключиться на другую учётную запись
Это можно сделать двумя способами:
- Не выходя из предыдущего аккаунта. Этот метод удобен, когда нужно быстро выполнить некоторые действия на другом «счете». Состояние операционной системы просто замораживается, и пользователь может продолжать работу без каких-либо проблем. Для этого перейдите в меню «Пуск», нажмите на логотип «Пользователь» и в открывшемся подменю выберите другую учетную запись, с которой вы хотите войти в систему. Затем нас встречает экран приветствия, где нам нужно войти в систему под другим именем пользователя после ввода пароля.
- Второй вариант — отменить один счет, а затем перейти на другой. В этом случае все программы закрываются, память опустошается, и новому пользователю предоставляются все доступные ресурсы компьютера. Снова заходим в меню «Пуск», нажимаем на значок «Пользователь», а затем на «Выход». Затем, как и в первом случае, введите пароль для новой учетной записи и войдите в систему под своим именем.
Мало кто знает, что существуют специальные комбинации клавиш, которые можно использовать для переключения между пользователями операционной системы Microsoft.
Изменение прав и удаление
Если вы хотите удалить учетную запись, вы можете сделать это немедленно — просто выберите учетную запись, щелкнув по ней и выбрав кнопку «Удалить».
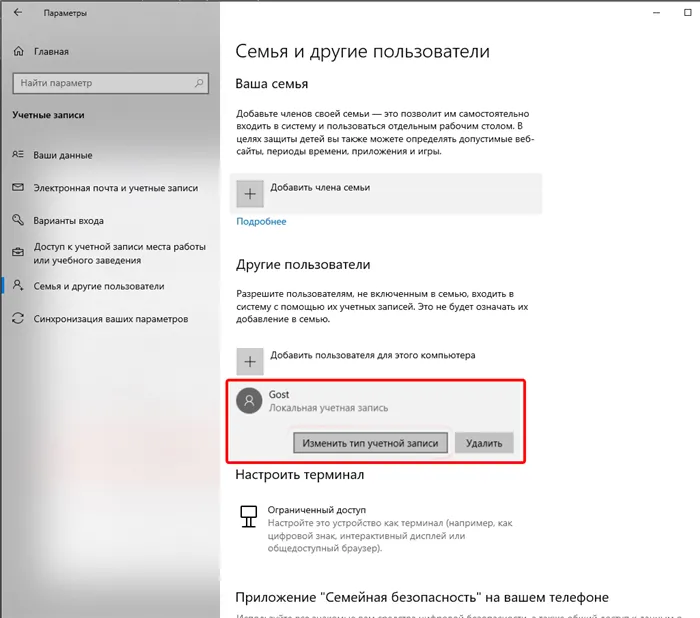
Если вы хотите изменить разрешения, например, назначить административные права, выберите кнопку «Изменить тип учетной записи».
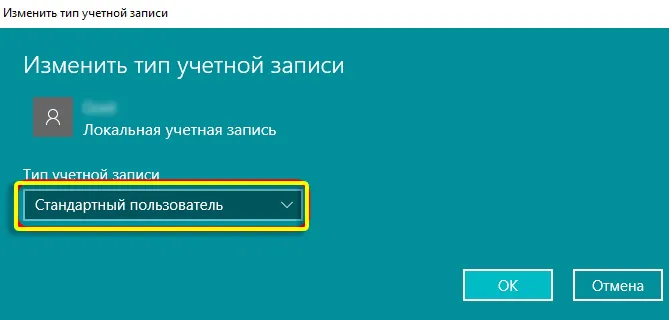
Второе место, где вы можете изменить разрешения, — это «Панель управления».
- Чтобы попасть туда, нажмите клавиши + R и введите команду:
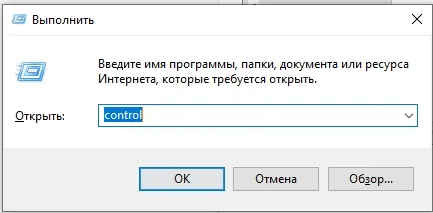
- Установите режим просмотра на крупные значки или значки мелком и найдите раздел «Счета…».
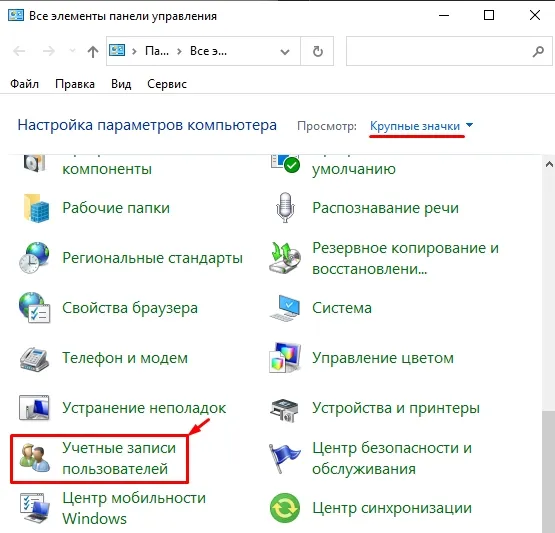
- Затем появится главный администратор этого компьютера — нажмите на «Управление другой учетной записью».
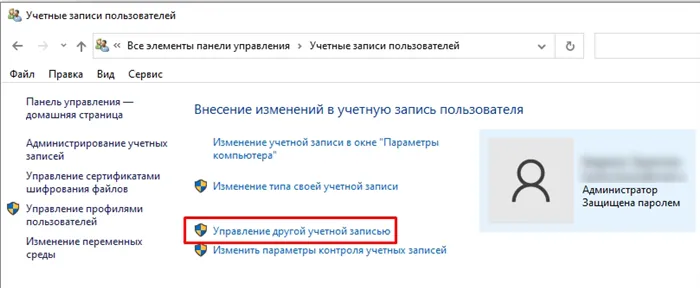
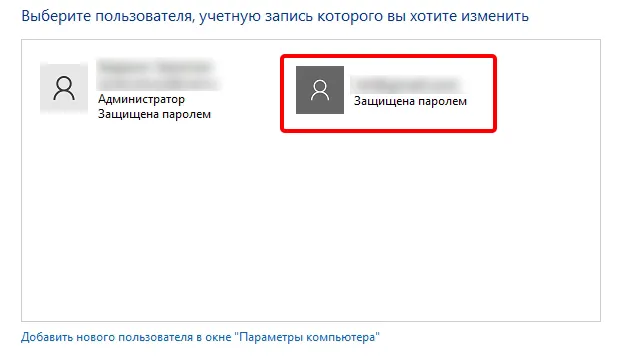
ПРИМЕЧАНИЕ: Кстати, вы также можете удалить аккаунт здесь.
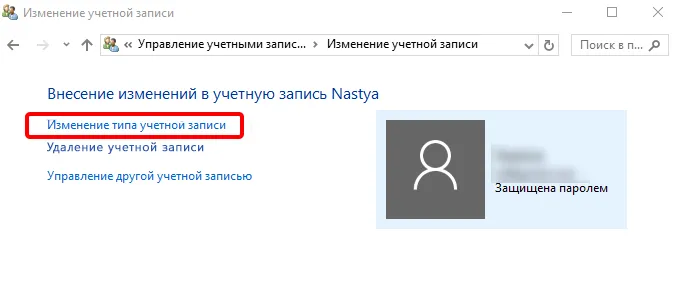
- Установите нужные разрешения, а затем нажмите кнопку Изменить.
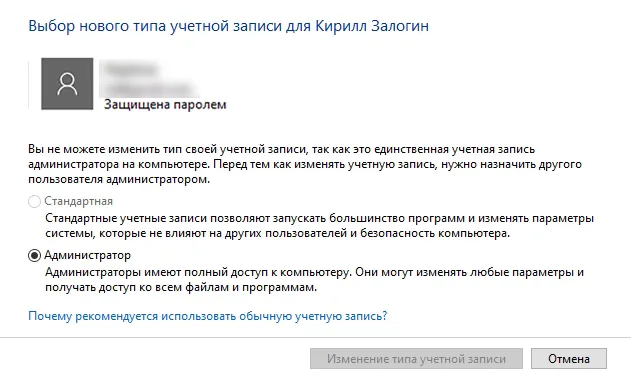
Как переключиться на другую учетную запись
Итак, в первой главе мы добавили нового глобального пользователя. Теперь нажмите на кнопку «Пуск», чтобы войти в систему. Выберите значок аватара в верхней части. Откроется меню. Здесь вы можете либо выбрать вторую учетную запись, созданную ранее, либо просто нажать Logout и снова войти в систему под другим пользователем.
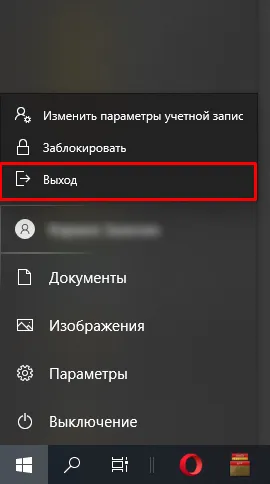
После входа в новую учетную запись я рекомендую изменить настройки входа, чтобы использовать пароль или PIN-код, или вообще отключить опции аутентификации в главном окне — подробно об этом можно прочитать в этой статье (ссылка).
Вот и все, дорогие друзья и постоянные читатели. Если что-то осталось непонятным или вы заметили ошибку — напишите об этом в комментариях. Удачи вам всем.








