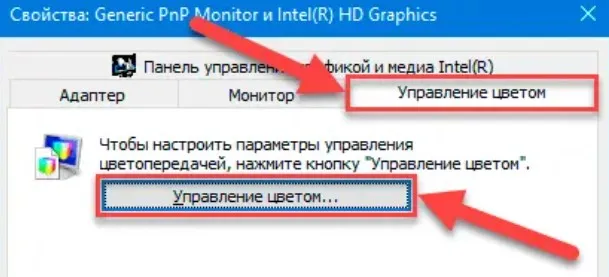Чтобы перейти в нужный режим, выполните шаги 3 — 4 предыдущей инструкции, а затем выберите нужную опцию на вкладке «Несколько мониторов».
Как на Windows 10 подключить 2 монитора к одному компьютеру
Каждый человек работает на компьютере по-своему. Некоторым людям требуется два монитора одновременно, и этому есть логическое объяснение. Если вы относитесь к этой группе пользователей или хотите понять, зачем это нужно, важно разобраться, как подключить 2 монитора на одном компьютере в операционной системе Windows 10. Ниже мы опишем все возможные способы сопряжения и представим методы устранения возникающих проблем.
Сначала давайте уточним, зачем нужно подключать два монитора к одному компьютеру. Большинство пользователей ограничиваются одним экраном, на котором отображается интерфейс Windows 10 и вся важная информация. В то же время трудно функционировать нескольким окнам на одном экране. Например, если вы одновременно работаете и смотрите учебник на YouTube.

В такой ситуации гораздо удобнее использовать два экрана, чтобы на один экран выводилось изображение, а другой был открыт для работы. Существует множество сценариев использования двойного экрана, и это лишь один из примеров. Тем, кто работает с музыкой, котировками акций и другими наборами данных или просто хочет глубже погрузиться в игру, также необходим второй экран.
Как подключить второй монитор
Существует несколько способов установки двойного экрана. Давайте рассмотрим следующие варианты. Однако с самого начала следует отметить, что не все они рациональны. Наша цель — нарисовать как можно более полную картину подключения второго монитора.
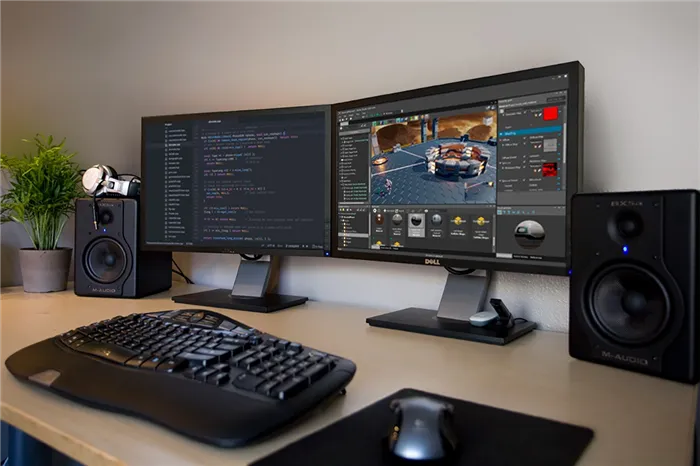
Компьютер
Если одного монитора вам недостаточно, вы можете подключить к мониторам два компьютера одновременно. Да, этот вариант, конечно, не очень удобен, но зато вам не придется возиться с подключением дополнительных кабелей и настройкой нужных параметров. Если у вас два компьютера, используйте два монитора.
Ноутбук
Это более удобный, но не рациональный вариант. Поэтому если у вас дома есть настольный компьютер и ноутбук, вы можете параллельно включить один ноутбук и использовать его в качестве второго монитора. По сравнению с предыдущим методом у вас есть решающее преимущество — отсутствие системного блока. Поэтому вам нужно гораздо меньше места.
Побочное замечание. Помимо параллельного использования второго компьютера или ноутбука с разными мониторами, настройка Windows 10 позволяет совместно использовать рабочее пространство рабочего стола через Wi-Fi соединение.
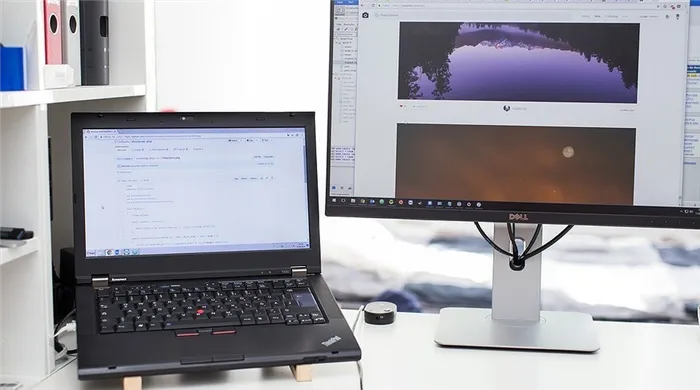
Подключение через HDMI
HDMI — это самый популярный и распространенный порт для вывода видео. Главное отличие его от других интерфейсов в том, что HDMI передает не только изображение, но и звук. Большинство компьютеров и ноутбуков имеют такое соединение, поэтому вы можете легко выводить изображения на оба экрана.
Подключение через Display Port
Еще один популярный порт, основной функцией которого является передача изображения без звука. Таким образом, Display Port реализует все важные функции, необходимые при просмотре изображения на двух мониторах. Просто подключите соответствующий кабель к монитору, используя тот же интерфейс, что и компьютер (ноутбук).
Подключение через VGA
Другой интерфейс, через который копируется изображение. Однако соединения VGA встречаются реже. Поэтому перед установкой соединения проверьте его доступность. Следующий план действий воспроизводит то, что мы обсуждали ранее. Подключите два кабеля между компьютером и парой мониторов и настройте устройства, как описано в разделе об аппаратном обеспечении.

Подключение через DVI
Несколько более современное, но далеко не самое популярное подключение для вывода на монитор. DVI превосходит VGA и поэтому является предпочтительным вариантом подключения монитора. Но опять же, наличие или отсутствие искомого порта играет главную роль.
Совет. При выборе варианта подключения следует сначала узнать о характеристиках монитора и о способах подключения монитора и компьютера.

Настройка
Недостаточно просто подключить два монитора к компьютеру; важно также правильно настроить устройства. В этом случае настройте два монитора так, как вы хотите их настроить:
- Подключите мониторы к компьютеру нужным вам способом.
- Установите все необходимые драйверы.
- Откройте настройки через меню Пуск.
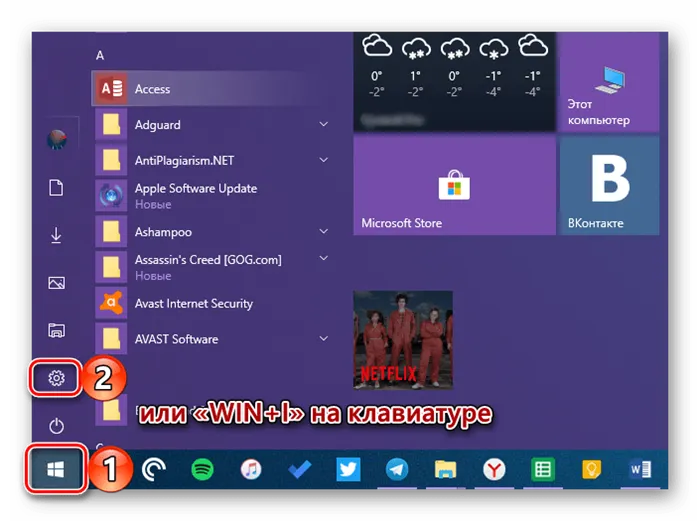
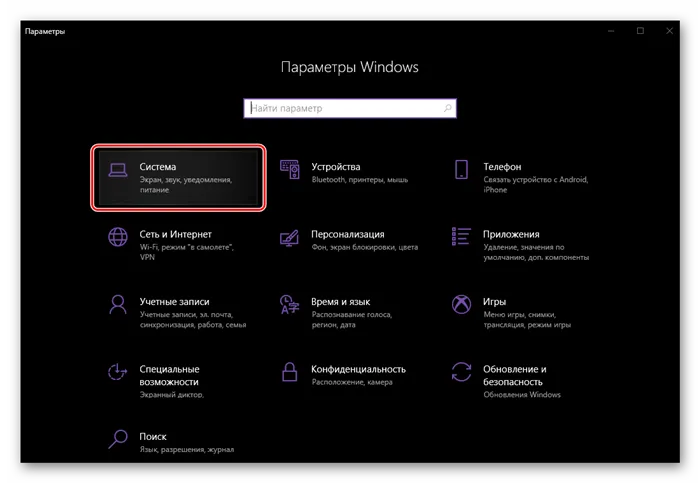
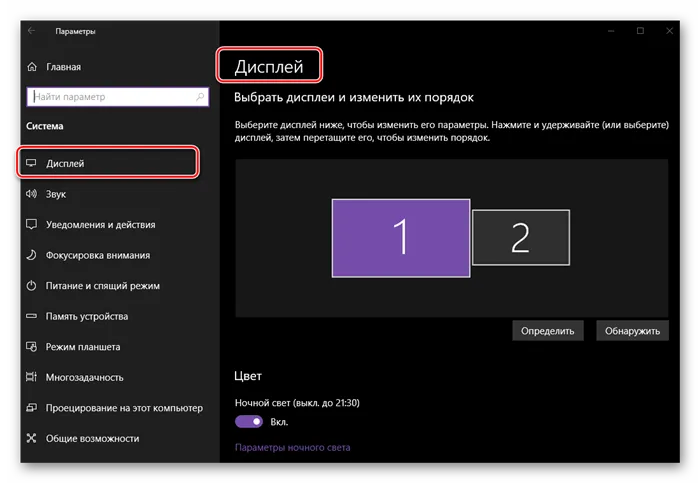
- После пятого шага в углах обоих мониторов появятся цифры, указывающие, какой монитор является основным. При необходимости вы можете изменить основной монитор, нажав на соответствующий значок в настройках, или полностью отключить его.
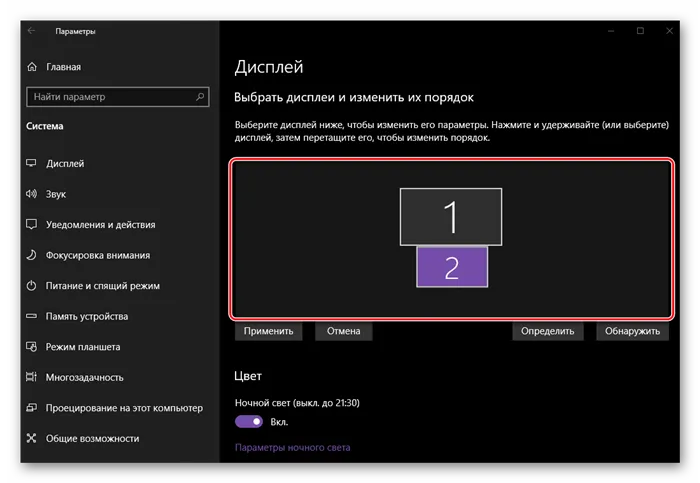
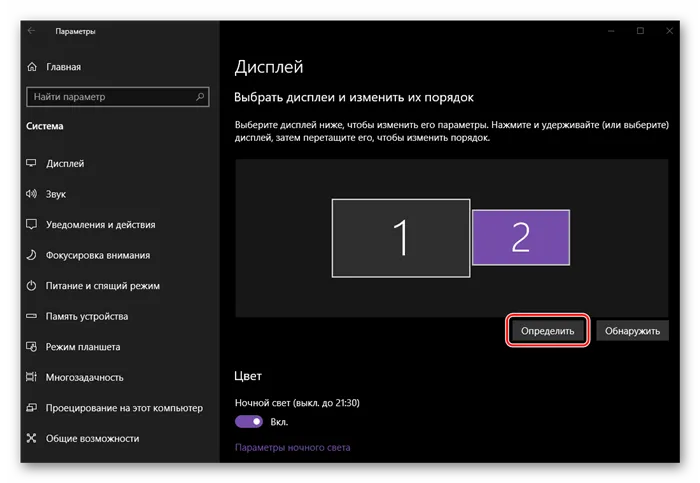
- Если прокрутить страницу вниз, можно настроить разрешение, масштаб и другие параметры.
Не забудьте сохранить эти и другие настройки после завершения редактирования. Вы всегда можете изменить их позже, вернувшись в меню Настройки.
Далее я попытался установить оптимальное разрешение экрана. В моем случае это не удалось, так как разрешение и соотношение сторон мониторов сильно отличаются. Было решено оставить разрешение мониторов без изменений.
Проверяем аппаратную часть
Если «Windows 10» не распознает второй экран, сначала выполните следующие действия.
- Перезагрузите компьютер.
- Убедитесь, что выбран правильный вход.
- Проверьте подключение кабеля между монитором и видеокартой.
- Отсоедините кабель с обоих концов, подождите несколько секунд и снова подсоедините его.
- Используйте другой кабель, так как проблема может заключаться в контактах разъема или поврежденном кабеле.
- Если ваш монитор и видеокарта имеют несколько разъемов, попробуйте поменять разъемы местами.
- Подключите монитор к другому компьютеру, чтобы убедиться, что проблема не связана с монитором.
- Подключите другой рабочий монитор, который, как вы знаете, работает правильно, чтобы проверить, правильно ли работает видеокарта.
Настройте 2-ой монитор в параметрах системы
После того как вы убедились в отсутствии аппаратных проблем, физическое подключение выполнено правильно, все компоненты схемы подключения исправны и их работоспособность полностью проверена. Теперь проверим настройки в приложении «Настройки».
Принудительное обнаружение второго дисплея
Для этого перейдите в меню Пуск — Настройки — Система. В левой боковой панели открывшейся страницы системного окна выберите опцию «Отображение».
Теперь нажмите на опцию «Распознавание» в правой боковой панели «Изменить макет дисплея».
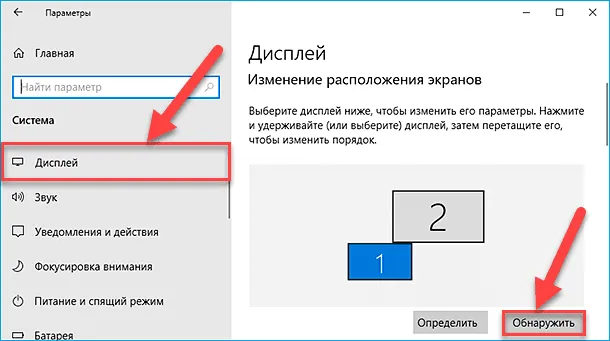
После этого дисплей будет распознан, и его можно будет настроить.
Подключение беспроводного дисплея
Откройте «Пуск» — «Настройки» — «Устройства». Затем нажмите на «Bluetooth и другие устройства» в левой боковой панели. Затем нажмите на «Добавить Bluetooth или другое устройство» с правой стороны.
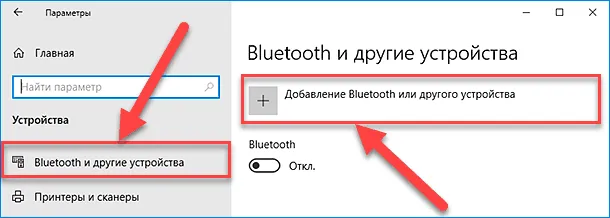
Затем в новом окне «Добавить устройство» выберите раздел «Беспроводной монитор или док-станция».
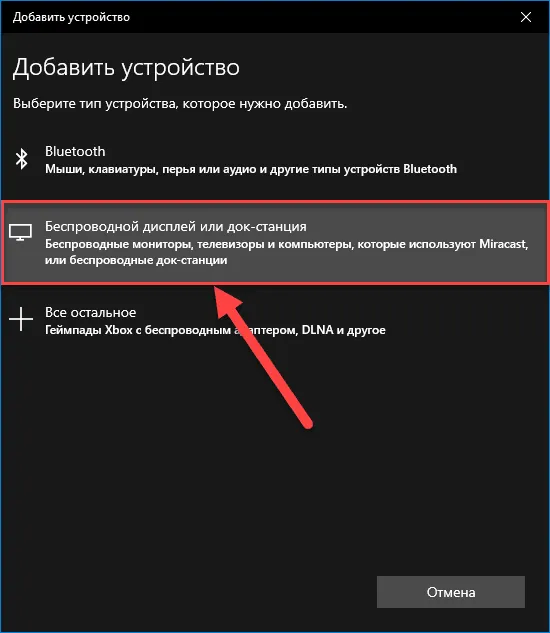
Убедитесь, что беспроводной монитор включен и доступен для сканирования. Выберите нужный монитор из списка. Следуйте инструкциям на экране, и второй монитор появится в списке как второй монитор.
При использовании нескольких устройств пользователи не знают, как переключаться между мониторами и устанавливать режим отображения. Для этого просто перейдите в тот же раздел, что и при изменении настроек дисплея, и откройте раздел с настройками для нескольких мониторов.
Как настроить 2 монитора на Windows 10: ответ Бородача
Привет всем, сегодня мы поговорим о том, как настроить и создать 2 монитора на ПК или ноутбуке с Windows 10. В других версиях Windows работа происходит примерно так же. Сразу хочу сказать, что речь пойдет о физическом подключении второго экрана для вывода на него информации и расширения рабочего стола. Однако если вы хотите создать дополнительный рабочий стол на одном экране, ознакомьтесь со следующими инструкциями.

Прежде чем настраивать второй монитор в Windows 10, его необходимо подключить к видеокарте. Неважно, настольный у вас компьютер или обычный ноутбук, соединения находятся на задней панели машины.
Существуют различные варианты подключения:

Большинство современных видеокарт также имеют специальный разъем DisplayPort (DP). Все очень просто: вам нужно найти выход (OUT) видеокарты на задней панели вашего ПК или ноутбука, а затем найти соответствующий вход (IN) на вашем мониторе.

Какой порт лучше использовать? Два лучших варианта — это DisplayPort и HDMI. Они специально разработаны для подключения и вывода цифровых изображений высокого качества. Если у вас их нет, вы можете использовать DVI, который также является цифровым соединением. Если ваш монитор очень старый, вы можете использовать VGA, но помните, что VGA — это аналоговое, а не цифровое соединение.
Если вам действительно необходимо соединить аналоговый вход (IN) и цифровой выход (OUT), вам понадобится специальный цифровой конвертер — он преобразует цифровой сигнал в аналоговый и наоборот. Но я надеюсь, что вы будете избавлены от этого.

Если у вас настольный компьютер, вы можете задаться вопросом, к какому выходу лучше подключить основной монитор, а к какому — второй. Вам повезет, если у вас есть более одного порта DP или HDMI. Если одно из этих соединений занято, используйте соединение DVI. Если у вас также нет DVI, вы можете попробовать использовать подключение VGA. Дополнительный кабель входит в комплект поставки под видеокартой, или вы можете приобрести его в любом компьютерном магазине.
Да, и чуть не забыл: подключите второй монитор к розетке или сетевому фильтру. Когда вы включаете монитор, он обычно сразу же выводит изображение с одного из своих различных входов (IN). Вы должны переключиться на нужный вход, нажав соответствующую кнопку. На экране в левом или правом верхнем углу отображается подсказка, указывающая, из какого порта экспортировано изображение.

ШАГ 2: Настройка в Windows
Теперь для настройки двух мониторов в Windows 10 мы используем встроенный интерфейс системных настроек. В целом, второй монитор распознается автоматически без проблем, но есть и некоторые сбои. Итак, если изображение не отображается, а вы неоднократно нажимали кнопку переключения видеовходов на мониторе, следуйте приведенным ниже инструкциям.
- Чтобы попасть в «Настройки», нажмите на кнопку «Пуск», а затем на символ шестеренки.
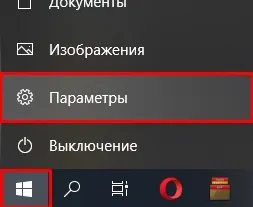

- В идеале следует перейти непосредственно к подразделу «Экраны», если вы находитесь в другом месте, перейдите на первую вкладку в левом блоке. Затем вы увидите миниатюры двух экранов. Если на втором экране нет изображения, нажмите на кнопку «Обнаружить». Если появится сообщение «No other screen found», прокрутите страницу немного вниз.
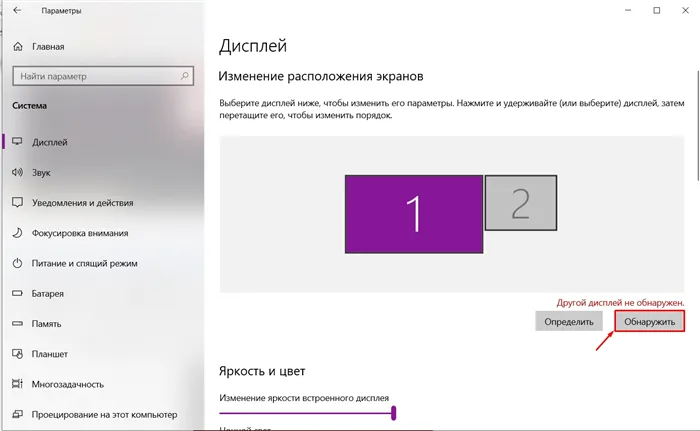
- Найдите пункт «Несколько дисплеев» и нажмите на выпадающее меню (возможно, там будет написано «Отображать только на 1»).
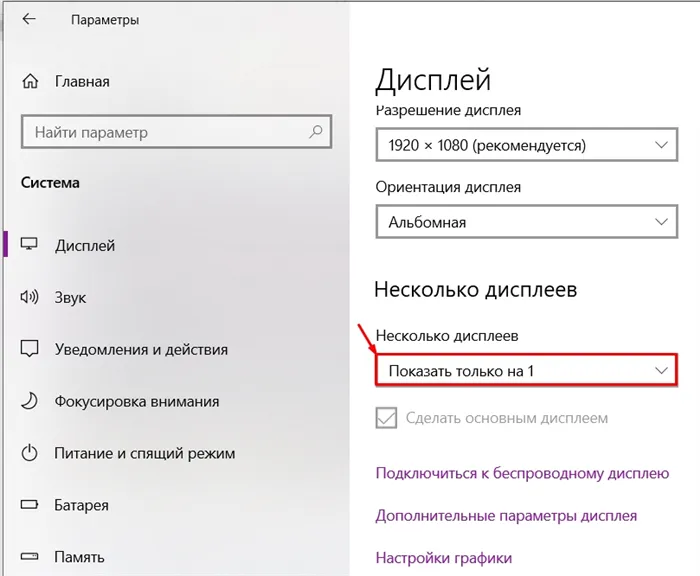
- Теперь измените режим отображения на «Развернуть эти дисплеи». Необходимо дождаться подключения видеокарты ко второму экрану.
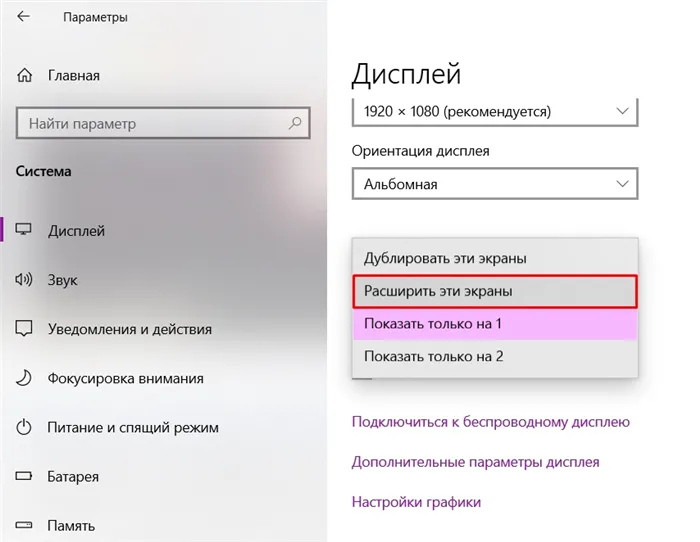
СОВЕТ: Для быстрого переключения между режимами отображения двух мониторов можно использовать окно «Просмотр», доступ к которому осуществляется одновременным нажатием комбинаций клавиш:
+ P
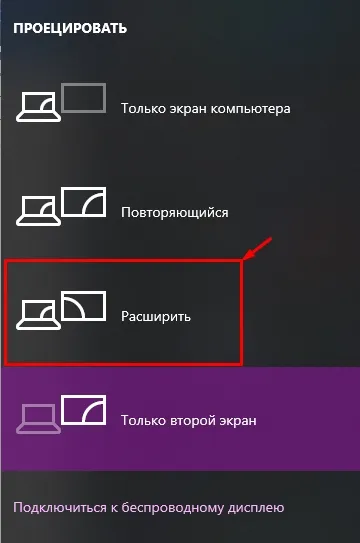
Обычно в этот момент вы уже должны видеть изображение на втором экране. Если вы ничего не видите, проверьте еще раз, подключен ли монитор к видеокарте компьютера. Включите само устройство вывода, нажав кнопку включения/выключения. Попробуйте изменить выход по соединению, нажав кнопку для изменения видеосоединения.

Вы также можете столкнуться с другой проблемой — если у вас есть изображение, но оно имеет совершенно другое разрешение. Обычно разрешение во много раз ниже стандартного.
- Нажмите на ссылку «Расширенные настройки просмотра», расположенную непосредственно ниже.
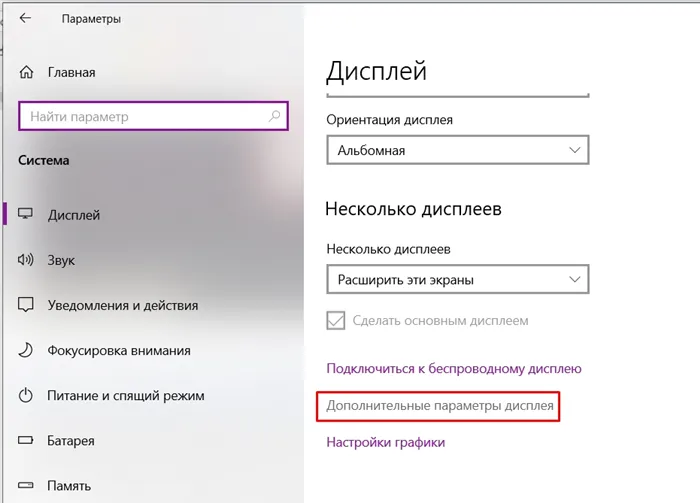
- Выбран первый (основной) экран — посмотрите на разрешение и переключитесь на второй экран.
Есть проблемы с выводом изображения
Если у вас возникли проблемы с выводом изображения на второй экран, первое, что вам следует сделать, это полностью обновить драйверы вашей видеокарты. Это следует сделать вручную, загрузив их с официального сайта производителя. И ни в коем случае не используйте «Диспетчер устройств». Прочитайте инструкцию:
Если изображения нет вообще, проверьте еще раз подключение и активированный видеовход на самом мониторе. Если возможно, попробуйте использовать другой выход (OUT) на видеокарте и другой вход (IN) на мониторе. Вы также можете ознакомиться с дополнительными инструкциями:
На этом пока все, уважаемые читатели WiFiGiD.RU. Не стесняйтесь задавать свои вопросы в комментариях ниже, если я что-то упустил или статья вам не помогла. Удачи вам всем!
Вариант (показан под номером 4 на рис. 11) также говорит сам за себя. Изображение будет видно только на втором внешнем экране, а основной экран будет каким-то образом отключен.
НАСТРОЙКА ВТОРОГО МОНИТОРА
Дополнительный монитор или телевизор может быть основным или вспомогательным, в зависимости от качества изображения, которое определяется типом матрицы, разрешением и диагональю экрана. Для подключения необходимо сначала использовать разъемы в соответствии с их номиналом. Для наилучшего отображения используйте разъем и интерфейс с более высокими техническими характеристиками.
Аналоговый интерфейс VGA считается наихудшим. Интерфейсы для подключения мониторов качественно подразделяются следующим образом:
Иногда после подключения второго монитора и включения компьютера появляется сообщение об отсутствии сигнала и не отображается изображение, или, в худшем случае, устройство не распознается компьютером. Часто в этом случае старые мониторы не распознаются автоматически, о чем сообщает система. Затем выберите Пуск — Настройки — Система — Дисплей — Изменить порядок отображения и нажмите кнопку «Обнаружить», чтобы Windows нашла нужное устройство.
Совет. Если для подключения нового телевизора используется беспроводной видеоадаптер, сначала необходимо подключиться к порту HDMI телевизора, а затем подключить к нему компьютер по беспроводной сети. Затем выберите Пуск — Настройки — Система — Дисплей в Windows 10 и нажмите Подключиться к беспроводному дисплею.
Когда мониторы подключены, в настройках в разделе Пуск — Настройки — Система — Дисплей сначала определите, где расположены мониторы и какой номер относится к каждому монитору. Для этого обратите внимание на цифры, которые кратковременно появляются в левом нижнем углу каждого экрана, когда вы нажимаете на кнопку «Определить». Чтобы изменить положение в окне предварительного просмотра, перетащите мышь для изменения эскизов экранов и нажмите кнопку «Применить».
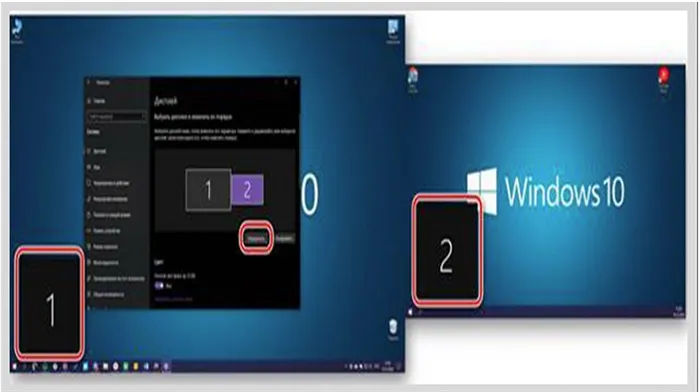
В конфигурации экрана можно изменить следующие параметры:
1. «Цвет» и «Ночное освещение» — относятся к общей системе, а не к выбранному экрану.
2. «Настройки цвета Windows HD» — облегчает настройку качества изображения на дисплее с поддержкой HDR.
3. «Масштабирование и компоновка» — определяется для каждого из выделенных мониторов, но не требуется для подавляющего большинства вариантов, если разрешение составляет 1920 x 1080.
4. «Разрешение» и «Выравнивание» — настройки такие же, как и в предыдущем случае, для каждого выбранного монитора.
5. ориентация от «Горизонтально» до «Портрет» устанавливается, если один из мониторов установлен вертикально.
6. «Несколько мониторов» — позволяет настроить работу двух мониторов, т.е. сделать один монитор продолжением другого или удвоить изображение на обоих.
7. «Расширенные настройки экрана» и «Настройки графики» относятся к графике в целом и ко всей системе.
Установить второй монитор несложно. Следует принимать во внимание только технические характеристики разрешения, диагонали и положения каждого монитора. С помощью различных опций второй монитор может быть адаптирован к вашим потребностям. В случае ошибки вы можете в любой момент исправить ситуацию через вкладку «Отображение».
Чтобы быстро переключаться между режимами отображения, не нужно каждый раз открывать «Настройки», а достаточно нажать комбинацию клавиш «Win + P» и выбрать в меню пункт «Проект».
Сначала необходимо определить, какой кабель подходит для монитора. Для этого проверьте разъем, подключенный к компьютеру. В большинстве моделей используется соединение HDMI, но можно использовать и VGA.
Командная строка
Вы можете воспользоваться бесплатной утилитой NirCmd от NirSoft (скачать), чтобы не менять настройки каждый раз вручную. Это консольная программа, которая позволяет изменять основной дисплей из командной строки. Чтобы воспользоваться этим методом, скачайте NirCmd и распакуйте его в любую папку.
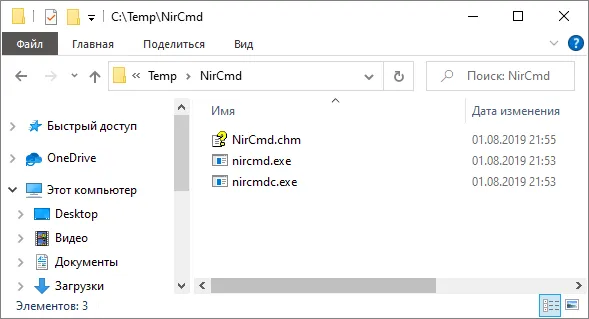
Затем откройте командную строку в папке, где находится программа, и выполните приведенную ниже команду. В этой команде «1» означает номер экрана, который вы хотите сделать главным.
С помощью этой команды вы можете создать BAT-файл, который позволит вам изменять главный экран буквально одним щелчком мыши.

В этом руководстве показано, как настроить второй экран в Windows 10.
Операционная система Windows 10 по умолчанию поддерживает многодисплейные системы с различными конфигурациями, поэтому вам не нужно устанавливать стороннее программное обеспечение для настройки нескольких дисплеев.
Необходимость во втором мониторе возникает в основном для расширения рабочего пространства, что в некоторых случаях облегчает одновременное выполнение нескольких задач.
Важно отметить, что некоторые видеокарты не поддерживают несколько мониторов, а старые мониторы не всегда могут быть подключены автоматически.
В следующей статье описаны различные настройки для подключения второго монитора к компьютеру.
Для подключения второго монитора нам понадобится компьютер (ноутбук) или видеокарта с дополнительным выходом видеосигнала для внешнего монитора с различными разъемами, такими как HDMI, VGA, DVI или DisplayPort, а также подходящий кабель, соединяющий монитор с разъемом (портом).
Настройка режимов воспроизведения аудио
После подключения и настройки внешнего монитора остается только установить «правильный» звук через внешние динамики, подключенные к адаптеру.
Для этого щелкните правой кнопкой мыши по символу громкоговорителя в правом нижнем углу панели задач. В появившемся контекстном меню выберите «Устройства воспроизведения» (рис. 12).
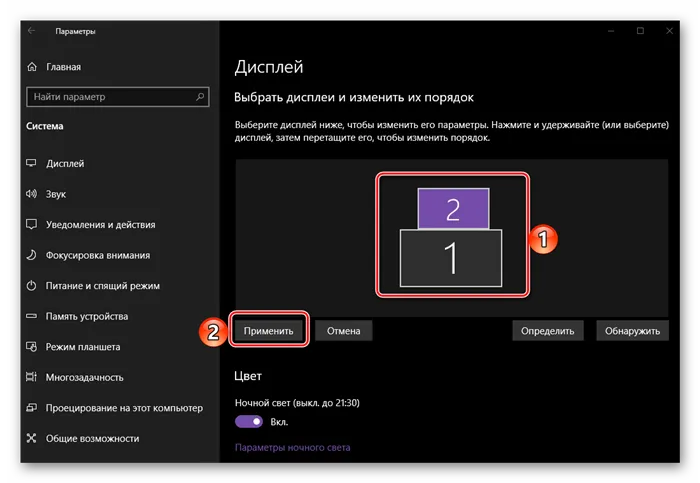
Рис. 12. Перейдите в Audio Setup — PCM и нажмите на символ громкоговорителя в системном трее.
Затем выберите вариант подключения, в котором указан наш внешний монитор. В данном случае это монитор Acer, поэтому нажмите на строку, где указан этот монитор (рис. 13). Не имеет значения, что в данном случае мы подключаем аудио, а не видео.
Важно уточнить, что звук должен воспроизводиться через порт, к которому подключен внешний монитор, поскольку мы подключили разъем аудиоколонки к переходнику HDMI — VGA (рис. 7), к которому мы подключили внешний монитор (рис. 5).
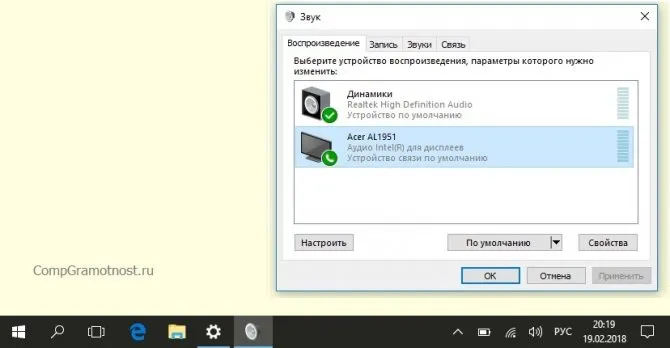
Рис. 13. Выбор устройства, подключенного через разъем HDMI.
На этом подключение внешнего (второго) монитора и его настройка в системе Windows 10 завершены. Теперь вы можете использовать второй внешний монитор в соответствии с выбранным вариантом подключения и использования.
Рекомендуется: Как преобразовать один компьютер в два?
Настройки фона на мониторах
При подключении второго монитора можно настроить рабочие столы.
Чтобы настроить параметры расположения монитора, откройте следующие параметры: Настройки Windows ➯ Персонализация ➯ Фон, или щелкните правой кнопкой мыши пустую область рабочего стола и выберите Персонализация в появившемся контекстном меню.
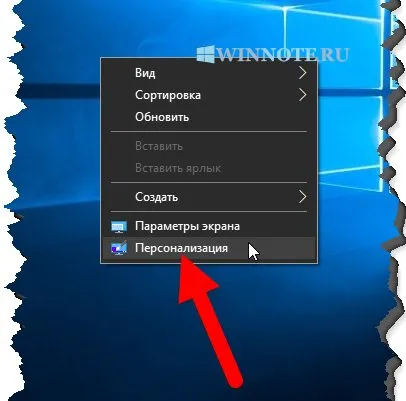
Затем выберите подходящий фон в правой части окна, щелкните на нем правой кнопкой мыши и выберите один из пунктов меню в появившемся контекстном меню, например, Set for monitor 1.
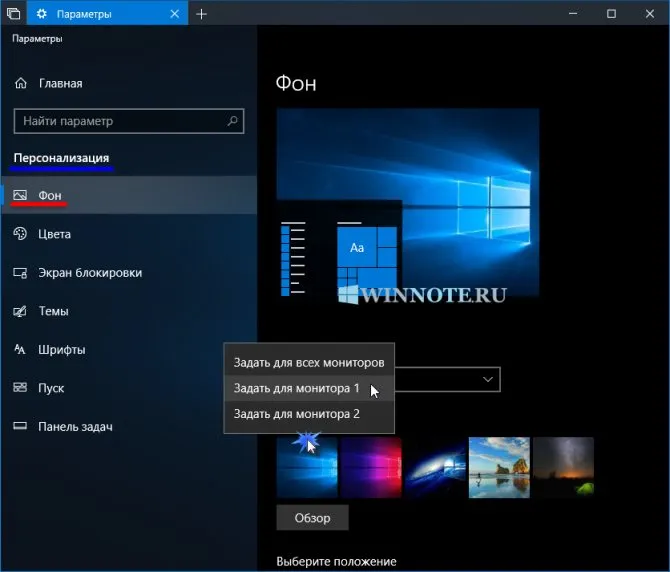
Аналогичным образом выберите фон для второго монитора.
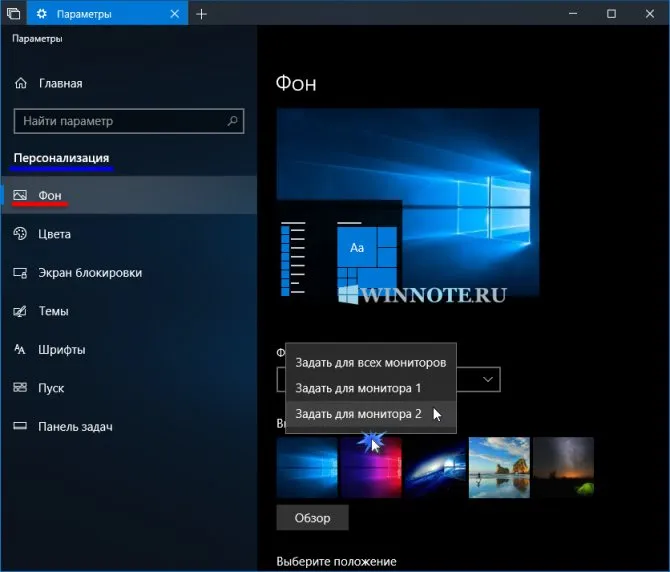
Вы также можете выбрать положение фона из раскрывающегося списка Select Position (Выбрать положение).
К сожалению, подключение второго монитора часто невозможно, поскольку компьютер оснащен только одним разъемом для передачи изображения. Кроме того, соединения на компьютере и мониторе могут не совпадать. Проблема решается с помощью специальных адаптеров, которые компенсируют недостаток малого количества соединений.
Настройка масштаба изображения
При подключении второго монитора к компьютеру Windows сортирует устройство и устанавливает настройки для его использования. Если пользователь хочет изменить их, он должен сделать это вручную.
Шкала масштабирования
Эта функция подходит для двух мониторов и улучшает текст, графику и внешний вид запущенных приложений. Эта настройка необходима при использовании графики высокого разрешения.
Изменение пользовательского масштабирования
В этом случае внесенные изменения применяются к двум подключенным мониторам, а не к одному устройству.
Разрешение экрана
Этот параметр обычно учитывается перед установкой двух мониторов, так как операционная система автоматически подстраивает значения.
Это важно: качество изображения зависит от количества пикселей на единицу площади экрана, чем выше значение, тем лучше качество изображения.
Ориентация дисплея
Операционная система имеет два режима выравнивания: вертикальный и горизонтальный, которые вы можете выбрать в зависимости от использования экрана и его характеристик. При подключении монитора используется горизонтальная ориентация, но при желании ее можно изменить на вертикальную. Во втором случае изображение поворачивается на 90 градусов, но этим настройки не ограничиваются, так как здесь также можно задать угол поворота изображения на ПК.
Чтобы установить эти параметры, необходимо сделать следующее:
Выбор режима просмотра
При использовании нескольких устройств пользователи не знают, как переключаться между мониторами и устанавливать режим отображения. Для этого просто перейдите в тот же раздел, что и при изменении настроек дисплея, и откройте раздел с настройками для нескольких мониторов.
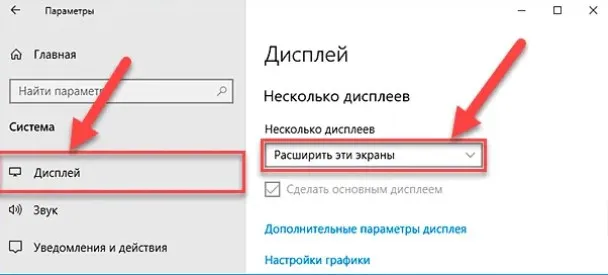
Затем необходимо с помощью колесика мыши установить один из режимов отображения: Копирование, расширение или отображение изображения только на одном экране.
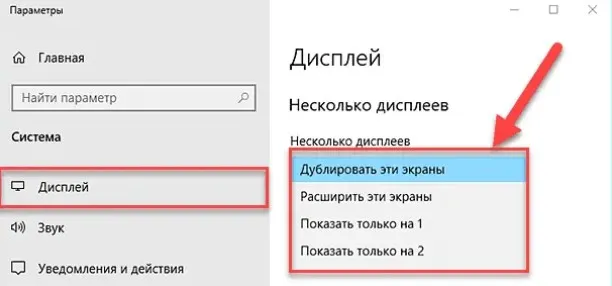
Функция проецирования
Этот инструмент также предлагает выбрать режим отображения. Чтобы открыть его, нажмите комбинацию клавиш Windows + P. Это откроет боковую панель, отображающую те же критерии.

Расширенные настройки
Если вы используете внешний монитор, не следует заходить в область расширенных настроек, так как человек без специальной подготовки может установить параметры, которые окажутся несовместимыми. В этом случае компьютер следует отнести в ремонт.
Цветовой профиль
Вносятся изменения для улучшения качества изображения. В этом случае необходимо зайти в настройки монитора и открыть вкладку с дополнительными параметрами.
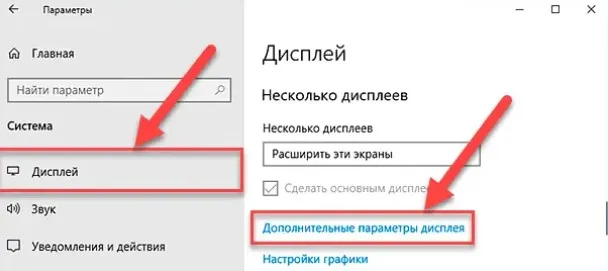
Затем пользователь должен выбрать номер изображения и перейти на вкладку «Свойства».
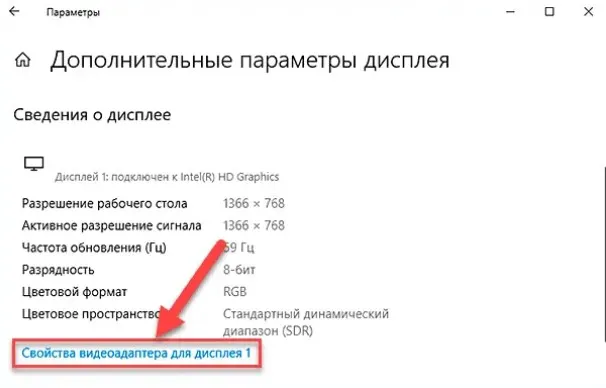
Затем откроется окно управления цветом, в котором будут показаны основные параметры.