Как удалить антивирус в Windows 7 Если по какой-то причине вы решили удалить антивирус Avast со своего компьютера, следуйте приведенным ниже инструкциям. Рекомендуется сначала удалить любые программы
Как на виндовс 7 удалить антивирус
Если по какой-то причине вы решили удалить антивирус Avast со своего компьютера, следуйте приведенным ниже инструкциям.
Рекомендуется сначала удалить любые программы с помощью стандартных инструментов Windows.
Для этого нажмите Пуск (щелкните левой или правой кнопкой мыши) — Панель управления — Удаление программ. Найдите в списке Avast Antivirus, выберите и нажмите Удалить.
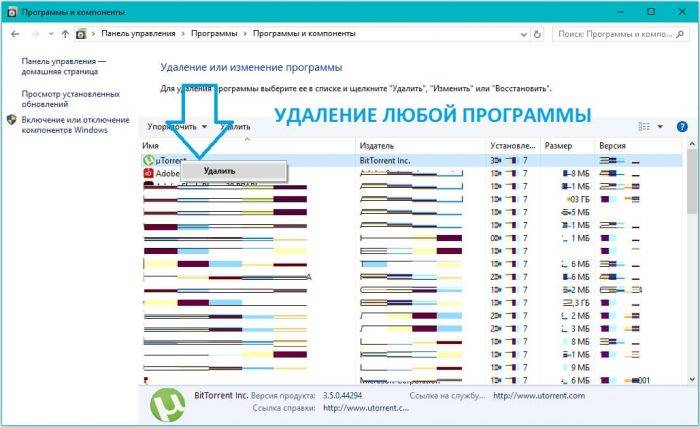
После успешной очистки система предложит перезагрузить компьютер — сделайте это.
Если описанный выше метод не подходит, рекомендуется отключить Avast с помощью автоматического запуска, перезагрузить компьютер и снова удалить его с помощью стандартной «программы удаления».
Отключите Avast при запуске. Нажмите Ctrl + Alt + Del и выберите Диспетчер задач, затем Автозагрузку. Найдите свой антивирус в списке Avast и снимите флажок.
Если вы не дошли до запуска описанным способом, то затем Пуск — Выполнить, введите msconfig и Enter.
Таким нехитрым способом мы решили вопрос, как быстро и полностью удалить Avast с компьютера Windows.
Современный Интернет предлагает пользователю большой выбор различной информации, программ, услуг и предложений. Все их можно разделить на платные и бесплатные.
Среди этого множества пользователь может установить на свой компьютер и программное обеспечение, которое будет бороться с вредоносными программами. Если говорить о платных версиях, то здесь, несомненно, есть известные продукты, такие как Kaspersky, Dr.Web, Nod 32 и т.д. Среди бесплатных антивирусов — Avast, AVG, Avira.
Но, говоря о «хороших сторонах» таких безденежных продуктов, стоит упомянуть и об отрицательных позициях. Одним из таких аспектов бесплатного антивирусного программного обеспечения является отказ от какой-либо ответственности в случае заражения компьютера вредоносным ПО и сбоя.
Второй фактор — неполное удаление с компьютера всех антивирусных продуктов. Это действие может привести к тому, что пользователь не сможет установить другое антивирусное программное обеспечение, в котором будет указано, что, например, это Avast препятствует установке.
В этой статье объясняется, как правильно удалить антивирусное программное обеспечение в Windows 7 на примере бесплатной программы Avast. Обычная деинсталляция, предлагаемая операционной системой, не подходит для этих целей.
Чтобы полностью удалить бесплатную антивирусную программу Avast, необходимо сначала прибегнуть к стандартным методам операционной системы Windows 7. Для этого пользователю необходимо получить доступ к меню для управления всеми установленными компьютерными приложениями. Для этого нужно нажать на кнопку «Пуск», затем в появившемся окне найти раздел «Панель управления» и щелкнуть по нему левой кнопкой мыши.
В появившемся окне для быстрого поиска необходимо перейти в верхний правый угол перед разделом «Просмотр» в разделе «Категория». В измененном меню нужно выбрать строчку «Удалить программы».
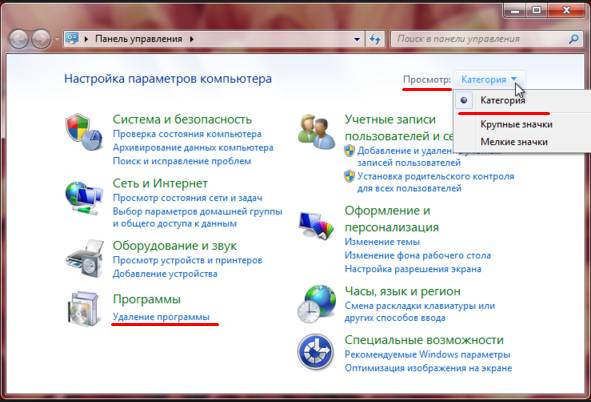
Если все было сделано правильно, пользователь увидит все приложения и утилиты компьютера, установленные в Windows 7. Чтобы удалить Avast, вам нужно найти его в представленном списке, выбрать его, щелкнув по нему левой кнопкой мыши, и сделать щелчок по кнопке «Удалить» в заголовке таблицы».
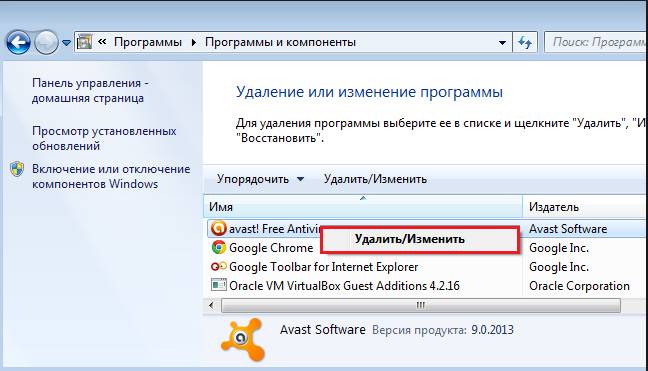
После этих шагов запустится утилита удаления антивирусных приложений, которая спросит вас, действительно ли вы хотите удалить Avast. И после подтверждения он удалит все компоненты с вашего компьютера. Но, как правило, на устройстве все же остаются некоторые элементы предыдущей защиты. Это записи в реестре Windows 7, системные компоненты и службы. Чтобы удалить их, пользователь должен использовать следующий метод.
Как известно, программное обеспечение от разработчика «Лаборатория Касперского» защищает операционную систему от всевозможных вредоносных объектов в режиме реального времени. И новички, и опытные пользователи не всегда знают, как удалить Антивирус Касперского со своего компьютера. Иногда эта процедура необходима по разным причинам. Простое удаление через «Корзину» в этом случае не поможет. До…
Kavremover — бесплатная утилита для удаления программ «Лаборатории Касперского», которые невозможно удалить стандартными средствами Windows.
Скачать
Скачайте утилиту и сохраните на рабочий стол:

Или перейдите на официальный сайт по ссылке:
При использовании утилиты kavremover вместе с программой будет удалено:
- Информация о лицензии. Убедитесь, что вы сохранили лицензионный ключ или код активации продукта для повторного использования. Мы рекомендуем вам подключить программу к вашей учетной записи My Kaspersky, где будет сохранена ваша лицензионная информация.
- Все настройки программы. Если вы хотите сохранить настройки, экспортируйте их. Инструкции по экспорту и импорту параметров на примере Kaspersky Internet Security см. В документации .

Запустите kavremover.exe. Нажмите «Согласен», чтобы запустить утилиту. Введите защитный код, показанный на картинке, в поле.

Выберите продукт, который нужно удалить, если он не был обнаружен автоматически, и нажмите «Удалить». Дождитесь появления окна с сообщением об успешном удалении продукта и нажмите «ОК»:

Перезагрузите компьютер. На этом удаление Антивируса Касперского с компьютера завершено.
Установленные на компьютере антивирусные программы настолько глубоко интегрированы в операционную систему, что становятся как бы единым целым с ней. Это не прихоть разработчиков, а необходимость, потому что, во-первых, антивирус нуждается в полном контроле, чтобы обеспечить эффективную защиту от угроз, а во-вторых, антивирус должен уметь защищать себя. К сожалению, такая интеграция может иметь негативные последствия, проявляющиеся в невозможности наладить еще одну…
Как удалить Антивирус при помощи утилиты для удаления?
ESET Uninstaller
Загрузите и сохраните программу удаления ESET на свой рабочий стол.
Действия, описанные в этом абзаце, следует выполнять только в том случае, если вы используете операционную систему Windows 10. В противном случае пропустите этот абзац.
- Нажмите сочетание клавиш Win + R, чтобы открыть диалоговое окно «Выполнить», введите «ncpa.cpl» и нажмите «ОК.
- Щелкните правой кнопкой мыши сетевой адаптер (выберите беспроводное подключение к Интернету) и нажмите «Свойства».
- Выделите фильтр Epfw NDIS LightWeight (персональный брандмауэр ESET) и нажмите «Удалить».
- Если предыдущего пункта нет в списке, переходите к следующему шагу инструкции.
Запустите компьютер в безопасном режиме.

Выберите версию операционной системы, которую вы используете, чтобы получить инструкции по запуску компьютера в безопасном режиме: Windows XP, Windows 7, Windows 8, Windows 10 .
Запустите процесс удаления ESET с рабочего стола, щелкнув его значок правой кнопкой мыши и выбрав «Запуск от имени администратора» (если этот параметр отсутствует, дважды щелкните значок удаления ESET).

При появлении запроса на снимке экрана ниже нажмите Y (при английской раскладке клавиатуры).

При появлении запроса на снимке экрана ниже нажмите 1, а затем

При появлении запроса на снимке экрана ниже нажмите Y (при английской раскладке клавиатуры).

Когда появится сообщение «Нажмите любую клавишу для выхода» (на экране выше — последняя строка), нажмите любую клавишу на клавиатуре. Перезагрузите компьютер в обычном режиме.
Avast Antivirus заработал репутацию одного из лучших бесплатных антивирусных решений, доступных в настоящее время. Хотя есть некоторые споры о том, нужен ли антивирус
Как удалить антивирус с компьютера полностью
К сожалению, сейчас существуют серьезные проблемы с конфиденциальностью продуктов Avast, поскольку компания бесплатно продает личные данные пользователей Avast, чтобы помочь финансировать продукт. Если вы хотите узнать, как удалить Avast в Windows 10, это руководство для вас.
Безопасен ли антивирус Avast?
Прежде чем спешить с удалением Avast, вам может быть интересно, безопасно ли использовать Avast (и другое антивирусное программное обеспечение, принадлежащее Avast, например AVG).
Хотя Avast предположил, что прекратит продажу пользовательских данных в рамках своей схемы сбора Jumpshot, факты очевидны. Компания продавала пользовательские данные, собранные в Avast Antivirus, корпоративным клиентам. Если для вас это проблематично, то пора рассмотреть альтернативы.
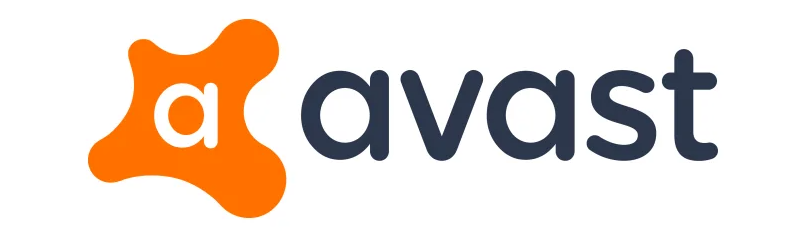
Делает ли это Avast небезопасным? Деловая практика не обязательна, но весьма сомнительна. Независимые исследования подтверждают, что продукты Avast эффективны для защиты ПК с Windows от вирусов и других угроз, но предыдущие методы сбора данных показывают, что это не лучший вариант, если вы заботитесь о своих личных данных.
Avast не уточнил, что он будет делать дальше, хотя вы можете сами проверить текущую политику конфиденциальности Avast. Если вы хотите, чтобы ваши личные данные были в безопасности, лучше всего удалить Avast и поискать другую защиту.
Как удалить Avast с помощью настроек Windows 10
Для большинства пользователей самый простой способ удалить Avast — использовать меню настроек Windows и удалить его, как и любое другое программное обеспечение. Это должно работать для большинства пользователей. Однако, если вы хотите полностью удалить Avast, вам может потребоваться один из альтернативных методов, указанных ниже.
Чтобы удалить Avast с помощью настроек Windows 10, щелкните правой кнопкой мыши меню «Пуск» и выберите «Настройка».
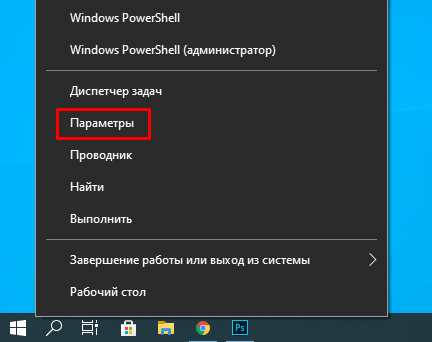
В окне настроек Windows щелкните Приложения> Приложения и компоненты. Будет отображен список установленного программного обеспечения. Вы можете использовать панель поиска или прокрутить вручную, а затем выбрать Avast Antivirus.
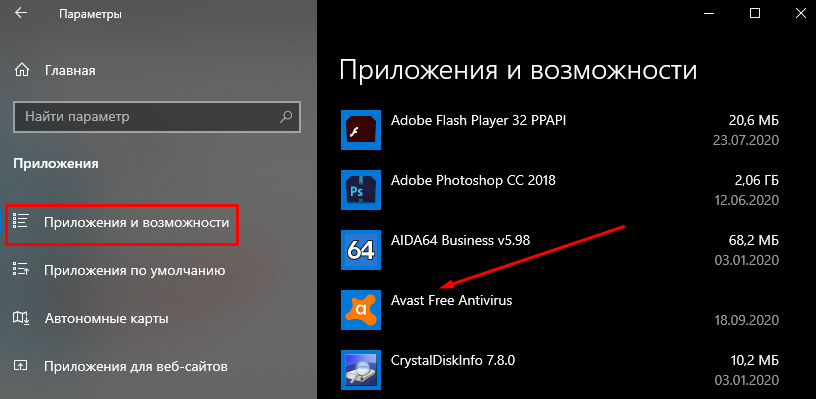
Выбрав приложение, нажмите «Удалить»> «Удалить», чтобы начать удаление Avast.
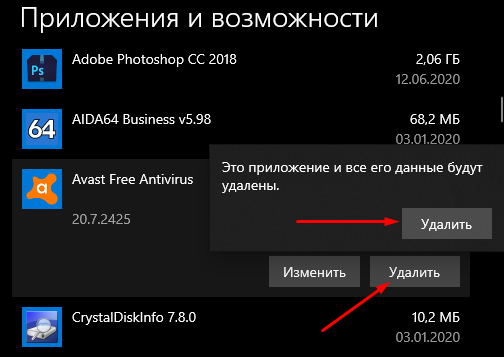
Это запустит деинсталлятор Avast. Щелкните Удалить, чтобы начать удаление программного обеспечения.
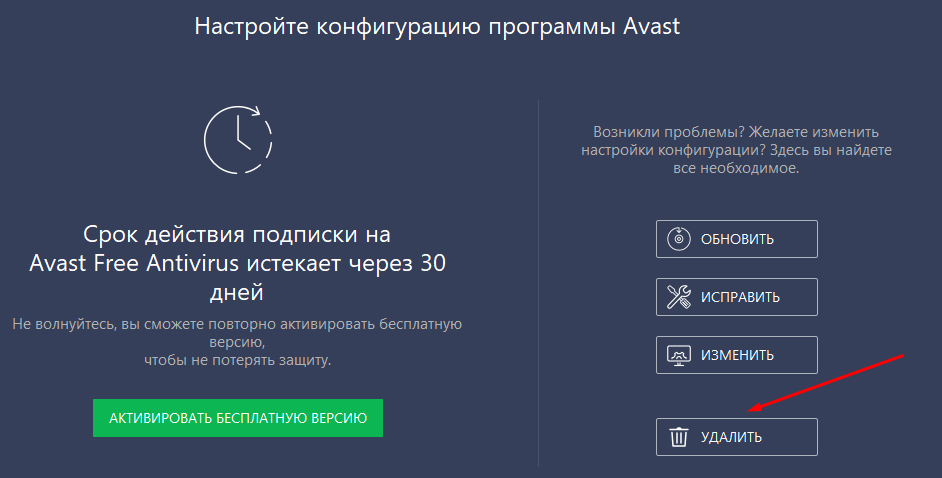
В качестве функции безопасности Avast попросит вас подтвердить, что вы хотите удалить защиту от вирусов. Щелкните «Да» для подтверждения.
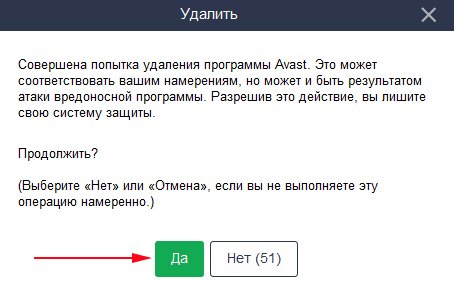
Программа удаления Avast начнет удаление всех файлов Avast с вашего компьютера. После этого вам нужно будет перезагрузить компьютер.
Как удалить Avast с помощью утилиты удаления Avast Clear
Обычная программа удаления Avast должна удалить большую часть файлов Avast с вашего компьютера. Однако некоторые файлы и записи реестра могут остаться. Чтобы удалить его полностью, вам необходимо использовать утилиту удаления Avast.
Во-первых, вам нужно скачать Avast Uninstaller. Это отдельная программа, поэтому после ее загрузки дважды щелкните файл, чтобы запустить инструмент удаления.
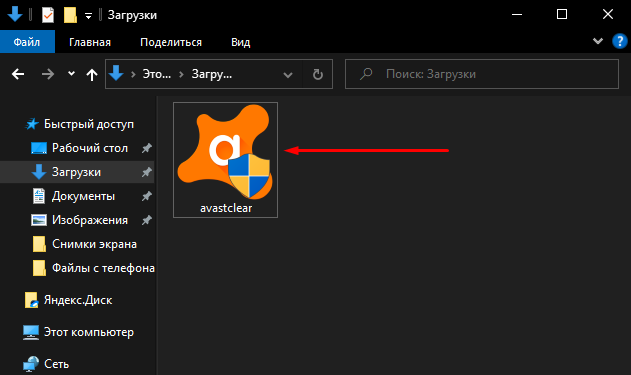
Avast Clear просканирует ваш компьютер на наличие установленных Avast. Затем утилита спросит вас, хотите ли вы запустить инструмент в безопасном режиме. Для перезапуска в безопасном режиме нажмите кнопку «Да». Если вы нажмете «Нет», утилита запустится нормально.
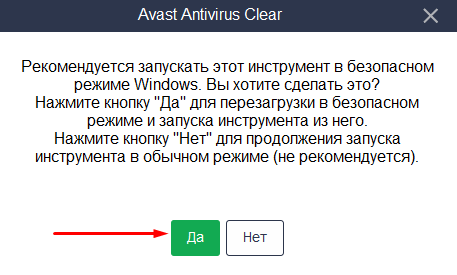
Еще раз нажмите «Да», чтобы подтвердить перезагрузку. Windows автоматически перезагрузится в безопасном режиме. После завершения процесса перезагрузки программа удаления Avast запустится автоматически. Убедитесь, что в окне Avast Uninstall Utility выбраны правильные пути установки антивируса, затем нажмите «Удалить», чтобы начать удаление.
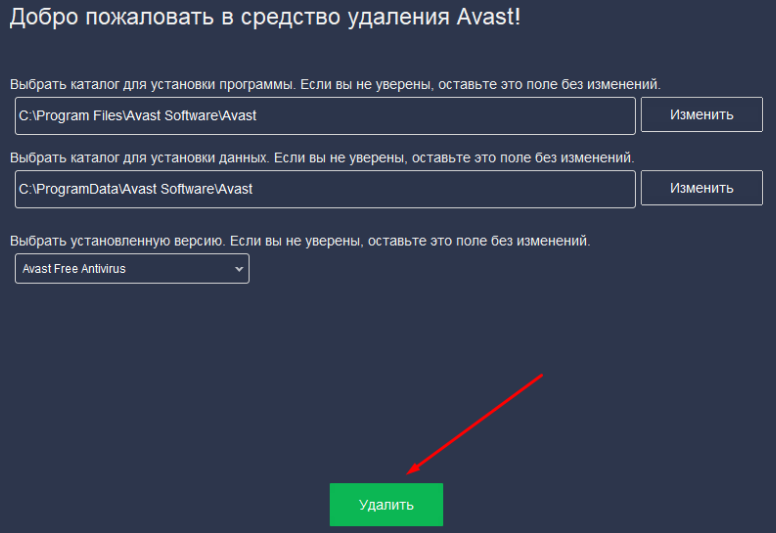
Если ваш антивирус все еще работает в безопасном режиме, Avast предупредит вас, чтобы вы попытались его удалить. Разрешите это, нажав «Да» в окне предупреждения.
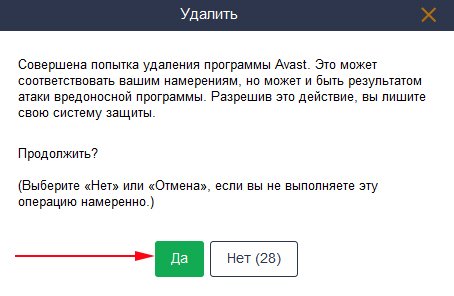
Утилита удаления запустит удаление Avast Antivirus, это может занять некоторое время. После завершения процесса вам необходимо перезагрузить компьютер.
Использование сторонних средств удаления программного обеспечения для удаления Avast
Вы также можете удалить программное обеспечение в Windows с помощью таких инструментов, как Revo Uninstaller Free.
Если у вас установлен Revo Uninstaller Free, вы можете удалить Avast, ища антивирус в главном окне программы. Чтобы удалить его, выберите Avast, затем нажмите кнопку «Удалить».

Для подтверждения нажмите «Продолжить», чтобы начать удаление.
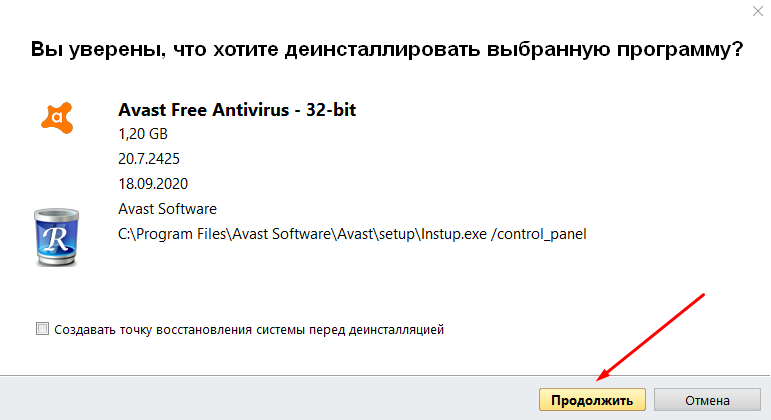
Инструмент удаления Avast запустится. Нажмите «Удалить» в этом окне, чтобы начать удаление. Когда программа удаления Avast завершит работу, Revo Uninstaller Free снова проверит, какие файлы и записи реестра остались. Для этого нажмите кнопку «Сканировать» в главном окне Revo Uninstaller Free, чтобы начать сканирование.
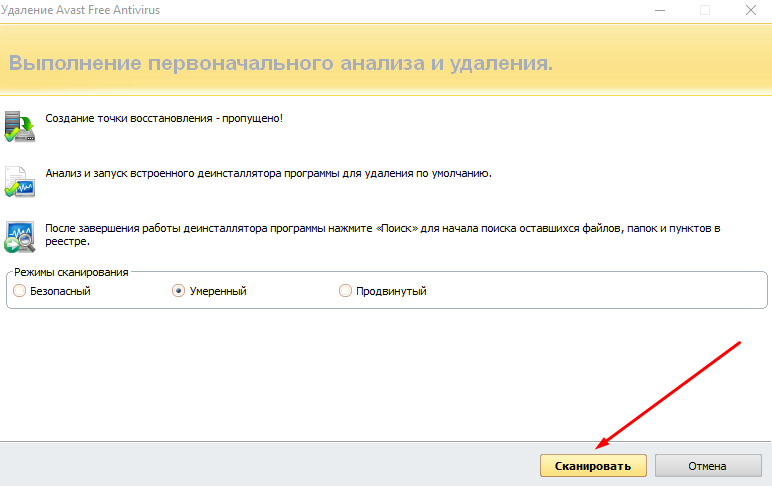
Revo Uninstaller Free сначала определит, остались ли какие-либо записи в реестре Windows. Выберите их и нажмите «Удалить», чтобы удалить записи, затем нажмите «Далее».
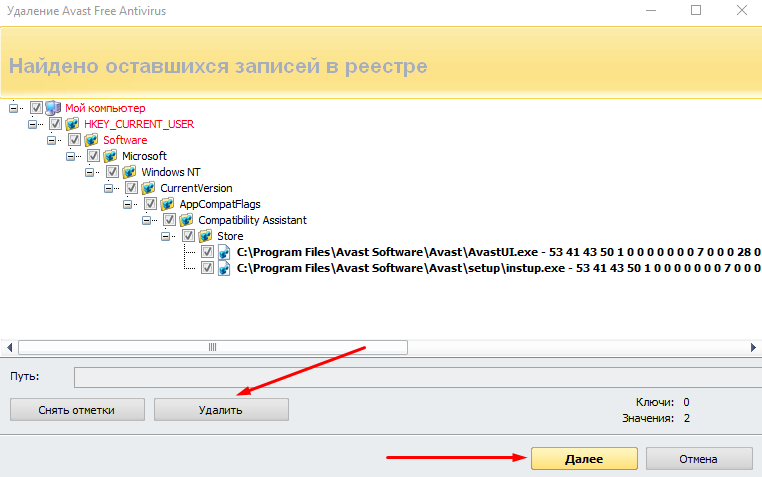
После этого отобразится список оставшихся файлов. Нажмите «Выбрать все», затем нажмите «Удалить», чтобы удалить файлы. По завершении нажмите Готово».
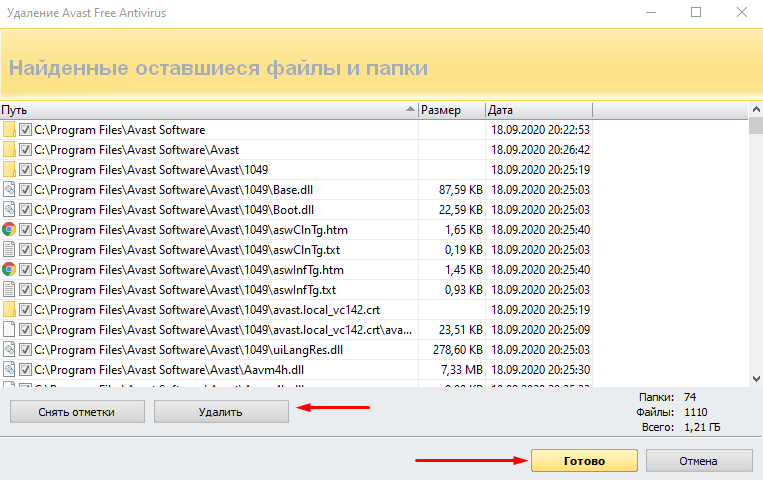
После завершения этого процесса перезагрузите компьютер, чтобы убедиться, что Avast полностью удален.
Заключение
Если вы удалили Avast из своей системы, вам нужно будет быстро установить альтернативу для защиты вашего компьютера. Вместо бесплатного антивируса вы можете попробовать использовать Windows Security (бывший Защитник Windows) для защиты вашего компьютера от распространенных угроз.
Как удалить антивирус? Это можно сделать как стандартными средствами Windows, так и дополнительным программным обеспечением. На выбор есть 3 варианта.
Удаление антивируса с помощью спец программами
Существуют специальные программы для удаления несъемных файлов, в том числе антивирус. Больше всего мне нравится «Рево Юнисталер».
Вы можете скачать его и прочитать инструкции, перейдя по этой ссылке. После загрузки и установки вы увидите в окне «revo unistaler» все программы, которые есть на вашем компьютере.
Выделите своего защитника и нажмите «Устранить» вверху. Также обратите внимание, что перед вами появится вкладка с тремя режимами.
Выбирайте (продвинутый / профессиональный) и не волнуйтесь, программа создает точку восстановления, и вы можете все исправить в любой момент (восстановить как было раньше).
Может, у кого-то не получится удалить антивирус таким способом, так что есть другой вариант.
Источники
- https://i-fix-it.ru/kak-na-vindovs-7-udalit-antivirus/
- https://rucore.net/kak-polnostyu-udalit-antivirus-kaspersky-so-svoego-kompyutera-v-windows/
- https://rucore.net/kak-polnostyu-udalit-antivirus-eset-s-vashego-kompyutera-v-windows-10/
- https://itznaniya.ru/kak-udalit-avast-antivirus-v-windows-10-3-sposoba/
- https://vsesam.org/kak-polnostyu-udalit-antivirus-s-kompyutera/








