Важно! Обратите внимание, что следует выбирать название устройства, а не «Microsoft Bluetooth Enumenator», поскольку последнее является лишь виртуальным интерфейсом, а не реальным компонентом.
Как включить Bluetooth на ноутбуке?
Прежде всего, позвольте сказать, что почти все ноутбуки имеют встроенный модуль Bluetooth. Даже на более новых моделях. Это означает, что Bluetooth должен работать на ноутбуке без необходимости установки дополнительных устройств. Я говорю о USB-адаптерах, которые требуются для настольных компьютеров. Потому что встроенного модуля просто нет. Однако некоторые материнские платы уже имеют встроенный Bluetooth.
В этой статье я постараюсь подробно показать, как включить Bluetooth на ноутбуке. Как это можно сделать в Windows 10, Windows 8 (8.1) и Windows 7. Я также покажу вам, как настроить беспроводной модуль и подключить к ноутбуку различные устройства. У меня есть мышь и беспроводная гарнитура, подключенные к ноутбуку через Bluetooth. Это очень практично. Также можно подключить, например, беспроводной динамик, клавиатуру, мобильный телефон и т.д.
Все, что необходимо для работы Bluetooth на ноутбуке, — это установленный драйвер. Драйвер должен быть загружен и установлен с официального сайта производителя ноутбука. Для вашей модели и установленной системы Windows. Однако не стоит сразу переходить на сайт производителя и загружать драйверы. Вполне вероятно, что у вас уже все установлено и работает. Особенно если у вас установлена Windows 10. Обычно он сам устанавливает необходимые драйверы. Затем достаточно активировать Bluetooth в настройках ноутбука, и он готов к работе.
Где найти Блютуз на ноутбуке и как его включить?
Скорее всего, все уже включено и работает. Независимо от установки Windows, если драйвер Bluetooth установлен, вы увидите синий значок «Устройства Bluetooth» в панели уведомлений. Это означает, что он включен и готов к работе. Проверьте свой ноутбук. В редких случаях этот значок можно отключить в настройках.
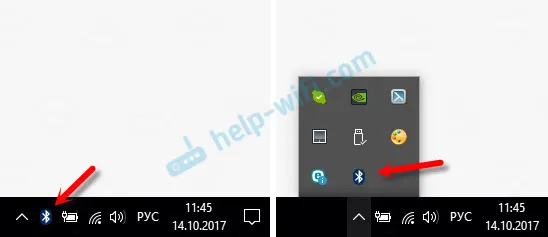
Нажав на этот значок, можно выполнить различные функции: добавить устройство, просмотреть подключенные устройства, отправить/получить файл, настроить сам адаптер и т.д.
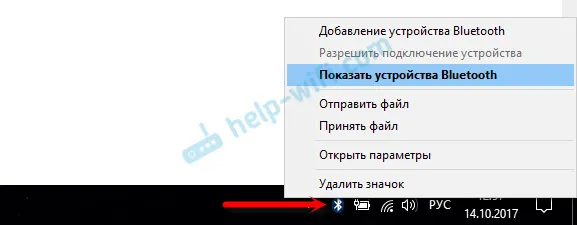
Если у вас нет этого символа, есть три варианта:
- Функция Bluetooth ноутбука выключена и должна быть включена снова.
- Сам значок BT был удален с панели уведомлений.
- Или не установлен необходимый драйвер.
Давайте попробуем включить его.
BT в Windows 10
Самый простой способ — открыть центр уведомлений и нажать на соответствующую кнопку.
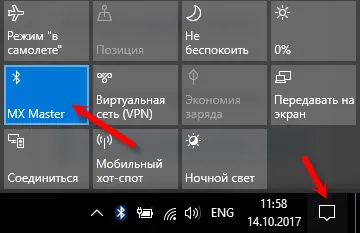
Или перейдите в «Настройки», затем «Устройства» и на вкладке «Bluetooth и другие устройства» включите устройство с помощью ползунка.
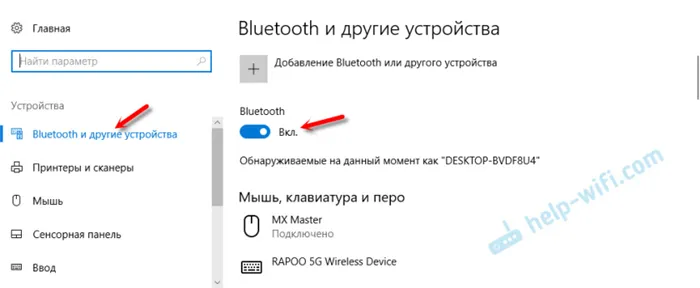
Я написал отдельную статью для Windows 10: Включение и настройка Bluetooth на ноутбуке с Windows 10. После этого в панели уведомлений должен появиться значок, как я показал выше.
Как подключить устройство?
Нажмите на «Добавить Bluetooth или другое устройство» и выберите соответствующий элемент в следующем окне.
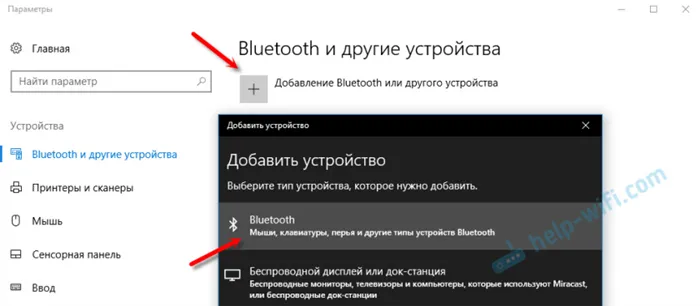
Если ваше устройство включено и доступно для поиска, оно появится в списке доступных устройств, которые можно подключить. Выберите его и подключите к ноутбуку. Вы можете увидеть пример сопряжения гарнитуры Bluetooth.
Включаем Блютуз на ноутбуке с Windows 8 и 8.1
Откройте боковую панель (с помощью комбинации клавиш Windows + C) и выберите «Настройки». Затем нажмите «Изменить настройки компьютера». Перейдите в раздел «Bluetooth» и включите устройство с помощью переключателя.
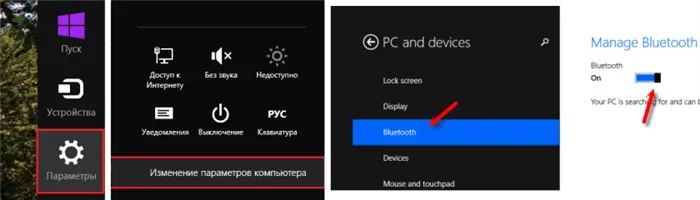
Теперь Windows будет искать доступные устройства для подключения.
На панели задач должен появиться символ, с помощью которого можно искать соединения.
Как активировать Bluetooth в Windows 7?
Если в строке уведомлений нет синего значка, перейдите в «Центр управления сетями и общим доступом» — «Изменить настройки адаптера» и посмотрите, есть ли там адаптер «Сетевое подключение Bluetooth». Если нет, установите драйвер для вашей модели ноутбука или проверьте адаптер в диспетчере устройств (подробнее об этом далее в статье). Если это так, проверьте, что он включен. Возможно, вам потребуется включить эту функцию на своем ноутбуке.
Как проверить и включить Bluetooth в диспетчере устройств на ноутбуке?
Если вы не можете найти Bluetooth на своем ноутбуке, нет настроек, нет адаптера, нет кнопок, нет значков и т.д., скорее всего, не установлены необходимые драйверы. Вам нужно заглянуть в управление устройствами. Или, возможно, вам просто нужно включить адаптер BT.
Откройте управление устройством. Вы можете щелкнуть правой кнопкой мыши на «Мой компьютер» и выбрать «Свойства». В новом окне перейдите в «Диспетчер устройств». Или нажмите Win+R и выполните команду devmgmt.msc.
Там вы увидите раздел под названием «Bluetooth» (в Windows 7 он может называться по-другому), в котором находится сам диск (название может быть другим). На моем ноутбуке это выглядит следующим образом:
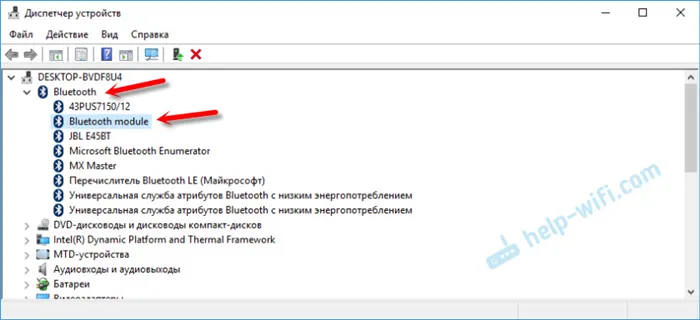
Если он есть, но со «стрелкой» (значок рядом с адаптером), щелкните его правой кнопкой мыши и выберите «Включить».
Возможно, Bluetooth вообще не присутствует в диспетчере устройств. В этом случае необходимо загрузить и установить драйвер.
Зайдите на официальный сайт производителя вашего ноутбука. Найдите (или в меню) свою модель и загрузите драйвер для модуля Bluetooth в разделе «Поддержка», «Загрузки» и т.д.. Установите его, перезагрузите ноутбук, после чего все должно работать.
Но большинство пользователей не могут обнаружить эту технологию на компьютере при первом использовании. Большой процент настольных компьютеров не имеет Bluetooth. Если у вас ноутбук — ниже приведена информация о том, как включить Bluetooth на ноутбуке с Windows 7, где он находится, есть ли он на вашем устройстве и как подключать устройства.
Как на ноутбуке включить блютуз Виндовс 7
Bluetooth — чрезвычайно полезная беспроводная функция, которую большинство пользователей часто упускают из виду. В настоящее время Bluetooth на вашем компьютере часто является лишь приятным бонусом от разработчиков.
Однако беспроводные возможности этой технологии были недооценены. Наушники всех видов, связь между телефоном и компьютером — все это лучше всего делать через эту удобную и безопасную сеть.
Чтобы вы могли использовать этот практичный интерфейс на своем ноутбуке, мы покажем вам, как найти и активировать модуль Bluetooth на вашем устройстве. Мы также рассмотрим проблемы с установкой устройства и их решения.

Где найти и как включить Bluetooth на ноутбуке
Во-первых, внимательно осмотрите свою клавиатуру. Производители ноутбуков часто размещают кнопку для включения беспроводного подключения либо как отдельную кнопку, либо как часть сочетания клавиш, например, «Fn + любая клавиша на клавиатуре».
Если производитель не обеспечил легкий доступ к этой функции, следуйте приведенным ниже советам.
-
Откройте меню «Пуск» и выберите «Панель управления».
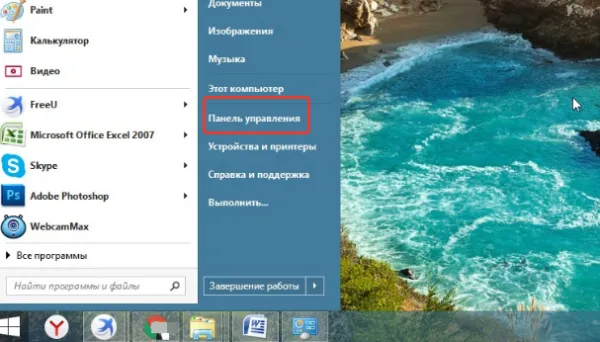
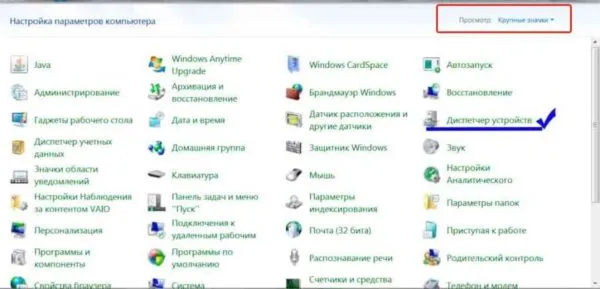
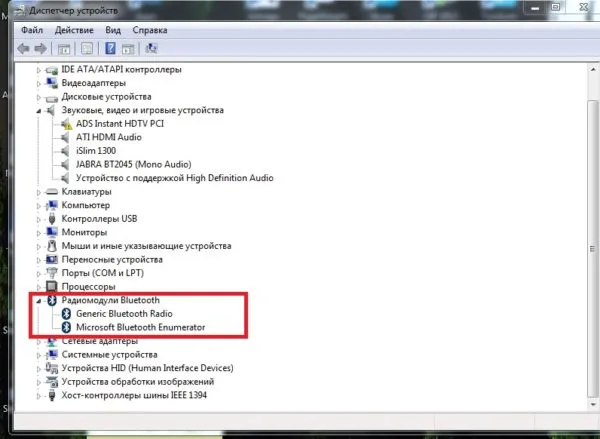
Важно! Обратите внимание, что следует выбирать название устройства, а не «Microsoft Bluetooth Enumenator», поскольку последнее является лишь виртуальным интерфейсом, а не реальным компонентом.
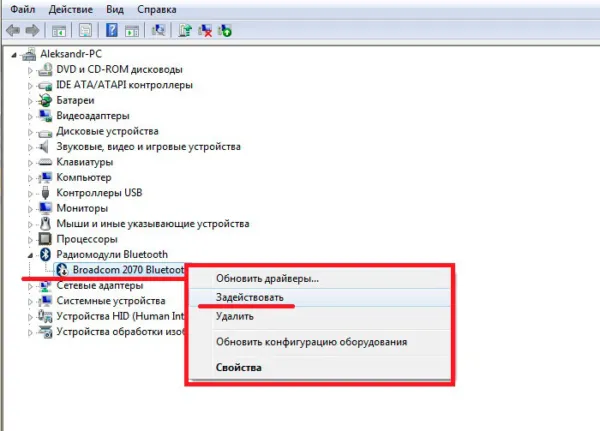
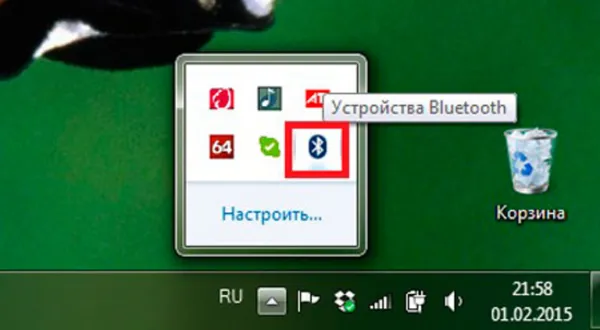
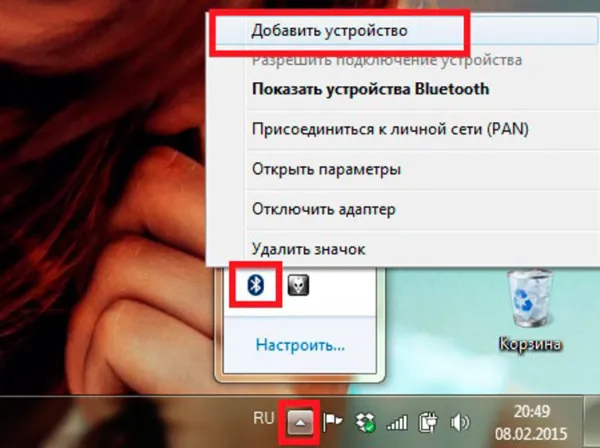
Важно! Не забудьте предварительно активировать Bluetooth на другом устройстве и сделать его видимым для других.
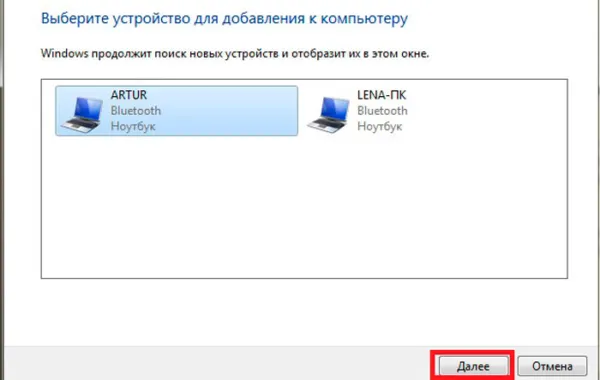
Если вы не можете найти и активировать Bluetooth описанным выше способом, несмотря на то, что производитель указал эту функцию в технических характеристиках, следующие инструкции предназначены для вас.
Видео — Как включить Блютуз на ноутбуке
Что делать, если система не видит модуль Bluetooth?
Если Windows не распознает диск, который, тем не менее, присутствует в комплексе, проблема заключается в драйверах для этого устройства. Эти драйверы часто не устанавливаются автоматически как часть операционной системы, поскольку большинство настольных компьютеров не имеют этой функции.
В этом случае необходимо установить драйверы для Bluetooth.
-
Сначала попробуйте установить драйверы с помощью загрузочного диска, поставляемого с ноутбуком. Вставьте его в дисковод для дискет и используйте загрузочный драйвер для его установки. Трудностей возникнуть не должно, поскольку интерфейс этих программ установки часто интуитивно понятен,
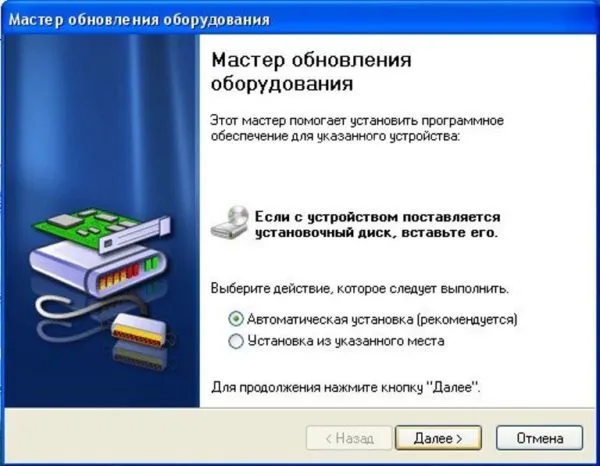
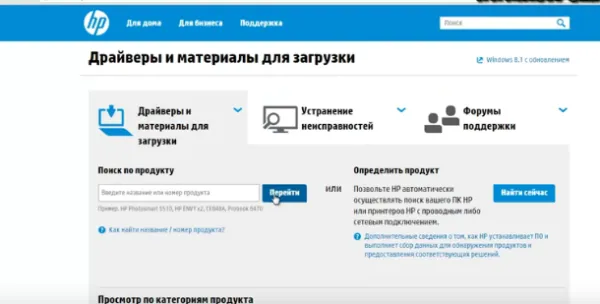
Предупреждение. Важно загружать драйверы с официального сайта производителя, чтобы обеспечить безопасность вашей системы. Установщики драйверов имеют расширение «.exe», и сторонние сборщики могут внедрять в такой файл вредоносные элементы.
Если вышеуказанные методы не помогают, обратитесь в сертифицированный сервисный центр или к производителю.
Вот и все! Хорошее и удобное использование!
Видео — Установка драйверов для блютуз
Если пункт «Беспроводной модуль Bluetooth» не указан в списке доступных устройств, значит, в вашем ноутбуке нет такого модуля. Если он есть, но рядом с ним стоит знак вопроса или восклицательный знак, это означает, что вам нужно установить или обновить драйверы.
Как отправить файлы?
Когда все подключено и настроено, просто нажмите на нужный файл, выберите «Отправить» и найдите в списке устройство, которое должно получить файл.
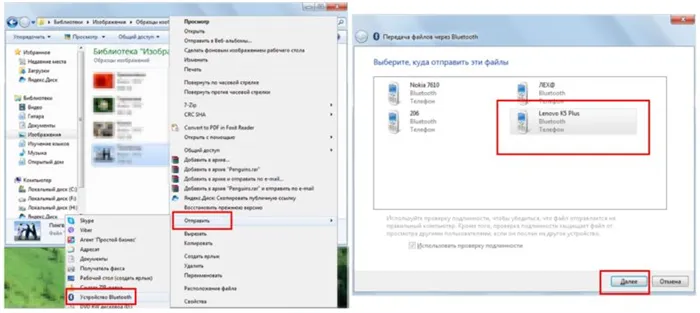
Однако не всегда в списке автоматических подключений есть нужное устройство, это связано с установленной защитой подключения — паролем или пин-кодом. В этом случае вы должны сделать следующее:
- Найдите значок Bluetooth на панели задач и нажмите на ПКМ.
- Нажмите кнопку «Добавить устройство».
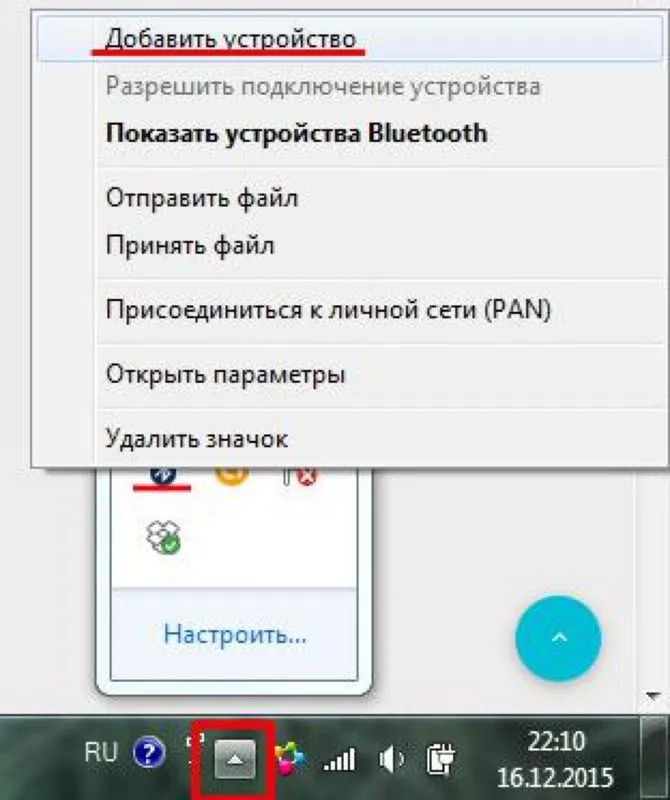
- Выберите устройство из списка видимых устройств и нажмите «Далее».
- Нажмите на «Ввести код сопряжения» и введите желаемый пароль или сравните его с отображаемым.
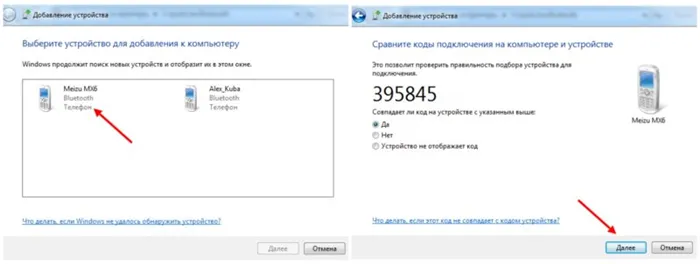
Вы также можете использовать этот метод для сопряжения устройств без кода или для создания защищенного соединения путем создания пин-кода.
Почему Bluetooth не работает и как можно решить проблему?
Не всегда удается установить соединение Bluetooth на компьютере с Windows 7, на что есть несколько причин.
- Первая категория проблем связана с распознаванием устройства. В большинстве случаев на устройстве (гарнитура, телефон и т.д.) просто не включен Bluetooth.
- Возможно, проблема в драйверах смартфона, которые в этом случае следует обновить.
- Если Bluetooth не работает на компьютере с Windows 7, а с устройством все в порядке, значит, проблема в компьютере.
Основными типами проблем являются:
- Адаптер неплотно прилегает к разъему. Адаптер неплотно прилегает к разъему USB.
- Вы можете попробовать обновить драйвер в диспетчере устройств, что часто является проблемой.
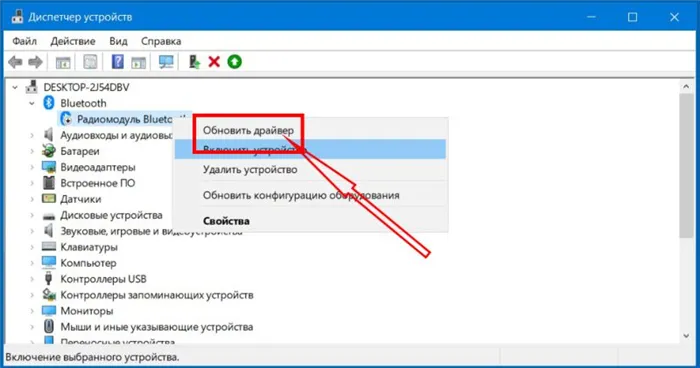
Следует отметить, что расстояние для беспроводного соединения ограничено 2-100 метрами, в зависимости от стандарта, поддерживаемого беспроводным модулем, обычно не более 10 метров. Поэтому лучше всего размещать парные устройства ближе друг к другу.
Таким образом, установить «синий зуб» в Windows 7 совсем не сложно: нужно включить беспроводной модуль, установить соединение и отправить или получить файлы. Мы надеемся, что наша статья помогла вам понять, как использовать Bluetooth на компьютере с Windows 7.








